Teams are a flexible way to organize any number of users. Example uses for teams include:
Groups of users who are skilled for a particular function.
A team leader and their team members.
Users in a certain Location.
User grouped by the shift timing.
A team organizes groups of users. You can use teams to assign users to call or chat queues, to control (in conjunction with custom roles and permissions) the types of data that users can access, and for reporting. You can designate a team manager who can control data access for team members.
Used to organize a list of users.
Users can be assigned to multiple teams.
Team managers will have access to monitoring information of the agents on their team and any sub-teams.
Agents in the sub-team of a top-level team will be assigned to any queues that the top-level team is assigned to.
For example, if the top-level team is Support, and the sub-team is L1, and Support is assigned to a queue, L1 will also be assigned and will be offered calls from that queue
When using teams to assign agents to a queue, a team manager with an agent role can be assigned to a queue.
Configuration
The following sections describe how to add and configure teams.
Add a new team
In the CCAI Platform portal, go to Settings > Users & teams.
Click Add a team.
Enter a team name. The team name cannot contain colons ":".
Click Add.
View existing users and teams
The user list for any selected team will only display the list of users directly assigned to that team or sub-team. To avoid confusion and not show an agent or user assigned to a sub-team multiple times in any higher-level teams, users only show in the team they are directly assigned to.
Example:
Top-level team A (450 users) - all 450 agents are assigned to sub-teams, none are directly assigned to team A - user list will show: 0 users
Team A-1 (200 users) - user list will show: 200 users
Team A-2 (150 users) - user list will show: 150 users
Team A-3 (100 users) - user list will show: 0 users
Team A-3.1 (90 users) - user list will show: 90 users
Team A-3.2 (10 users) - user list will show: 10 users
Edit a team name or team members
Click the pencil icon for the team that you want to edit.
OR
Edit the team members in the window on the right.
Edit team structure
In the CCAI Platform portal, go to Settings > Users & teams.
Click the pencil icon next to Teams.
Use the key on the left for instructions on how to edit, reorder, and reorganize.
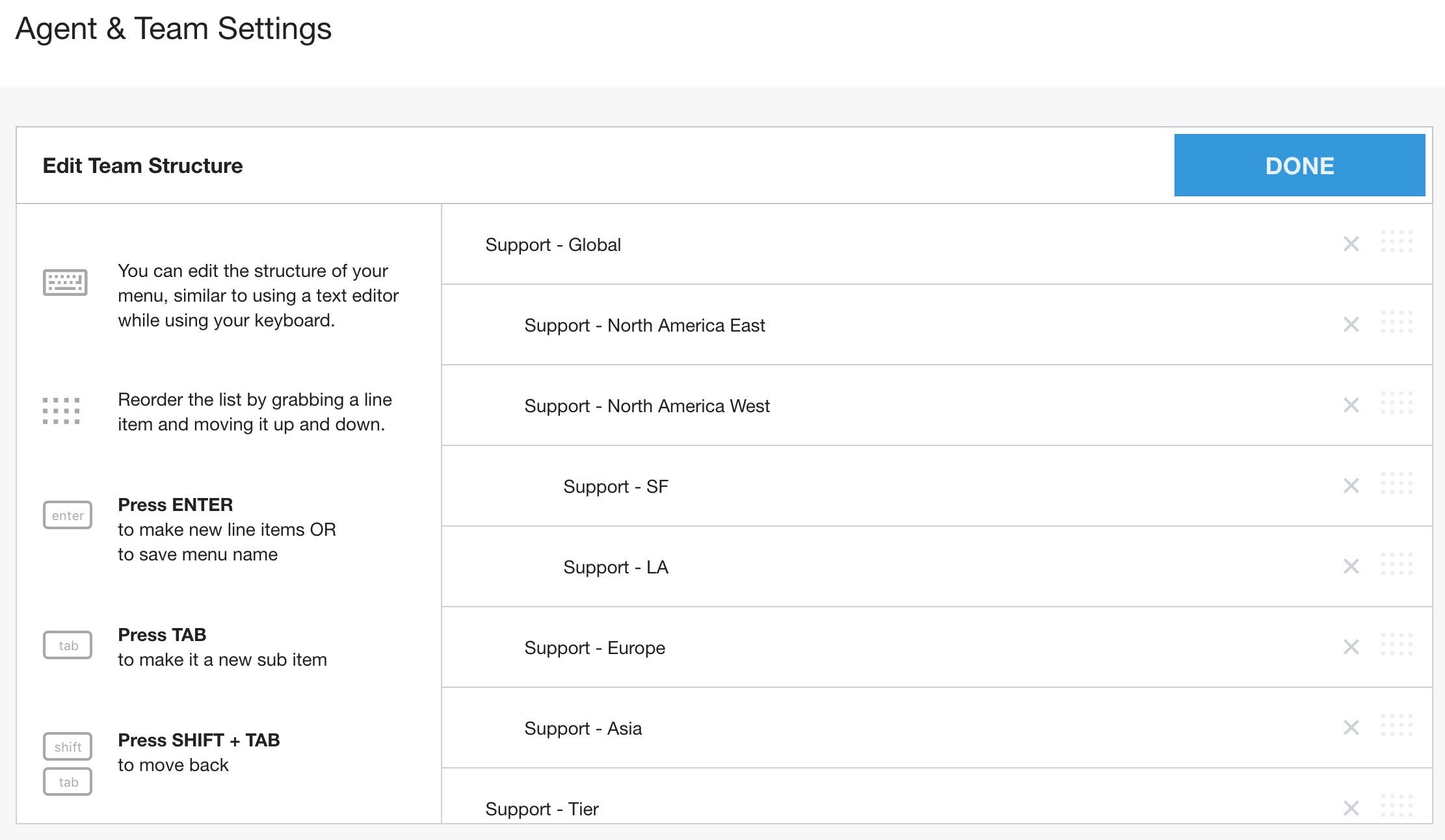
Click Done when your changes are complete.
Add team managers and team members
A team manager that is assigned the manager role can see monitoring data in the dashboards and agent pages. A team manager that is assigned the agent role can be assigned to a queue.
More information about user roles can be found in the default roles documentation section.
From users & teams, click the team name (in the following example, the chosen team is highlighted).
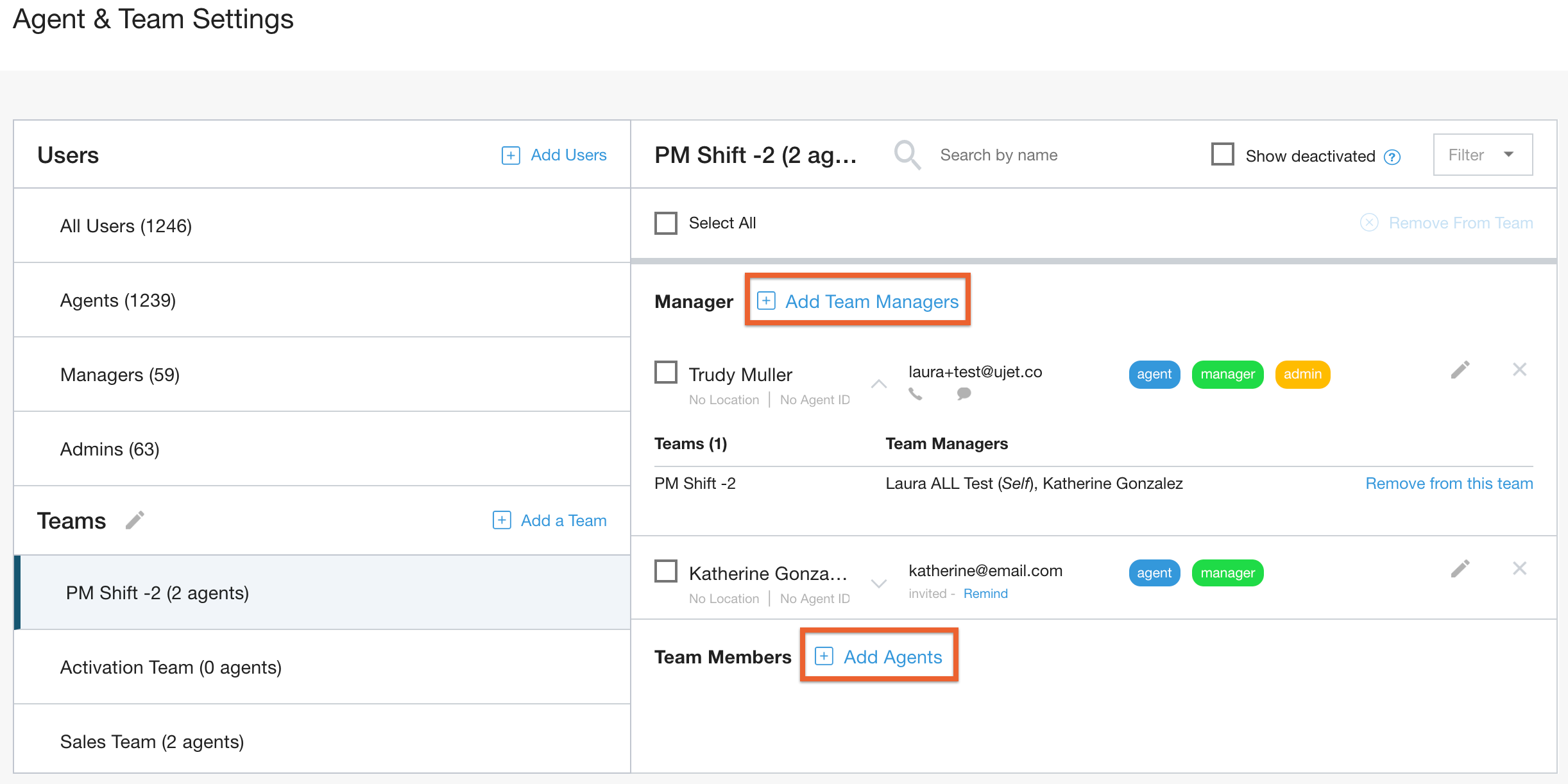
Click Add team managers in the Manager section, then select users from the available list.
Tip: Add users as team managers before adding as a team member. Once the user is added as a team member, they will need to be removed to be added as a team manager.
Click Add agents to select agents from the list of available users who have been assigned agent permissions.
Remove a team member or manager by clicking the X adjacent to the user's name.
Add team members from a user list
From users & teams, click one of the user lists, for example all users, agents, managers, or admins.
Select the checkbox next to the users you would like to add to the team.
Click Add to a team.

Select the team(s) by marking the checkbox next to the team name.
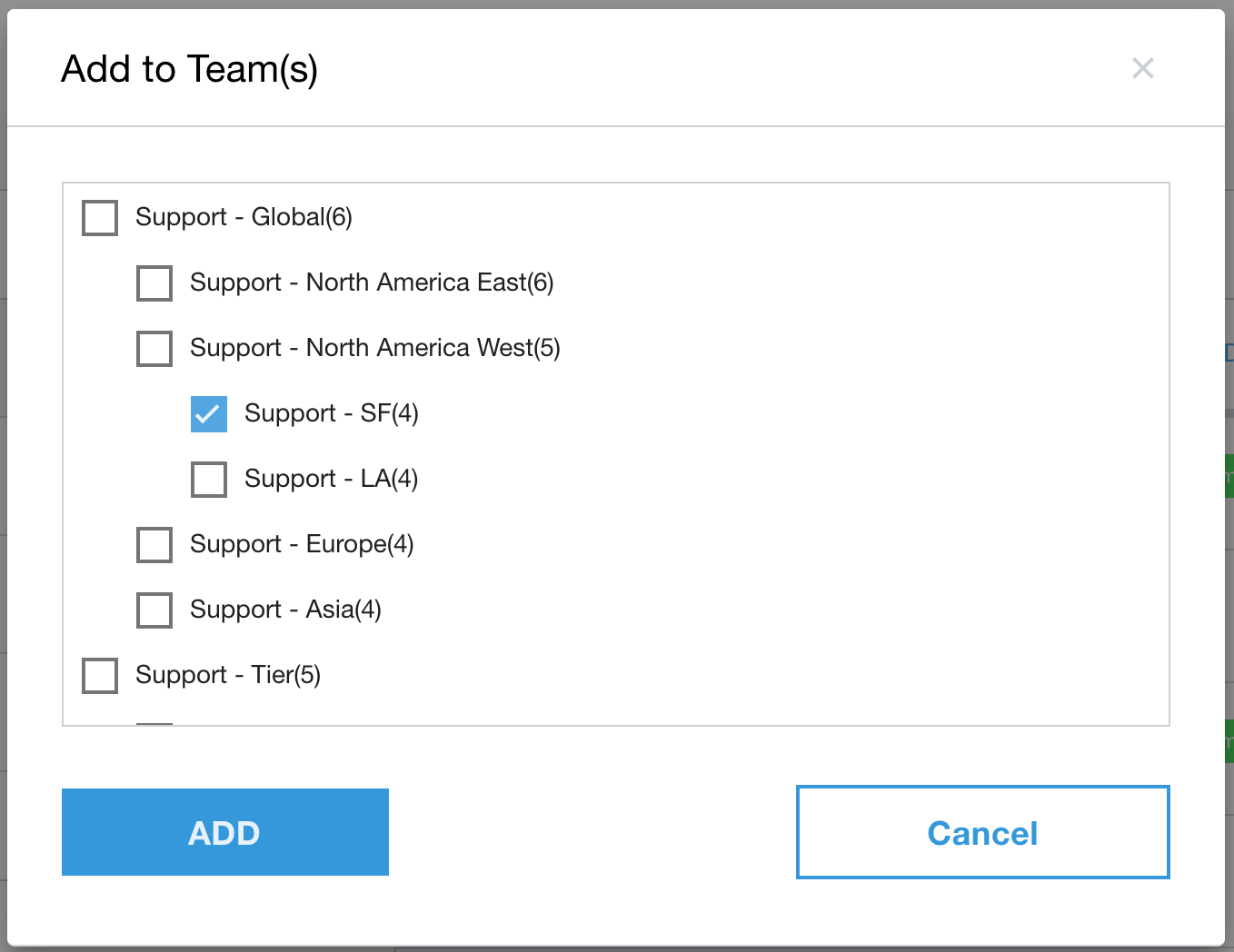
Click Add.
