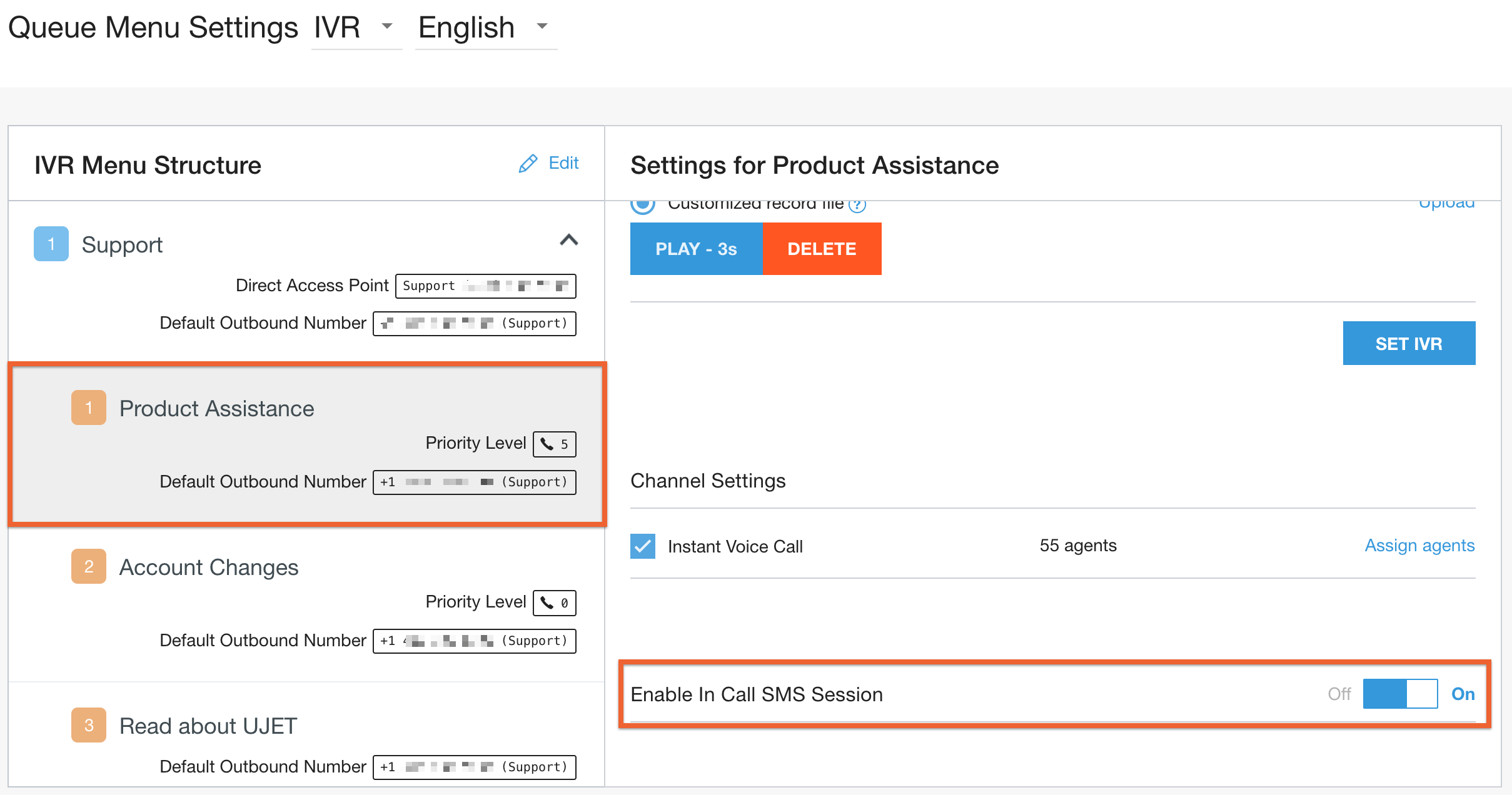SMS blending enables Smart Actions during IVR calls for MMS capable numbers, allowing agents to receive photos, videos, and screenshots from consumers, as well as exchange text messages using MMS and SMS respectively.
Key features
SMS usage is tracked in performance metrics, call history reports, and API data.
Sending messages to callers
Agents can send preset or custom text messages during IVR calls using SMS (without the caller having a mobile app installed).
SMS messages can only be received by phones that can receive and send text messages.
Agents can send text messages and links to mobile-friendly web pages (no pictures or videos at this time).
Receiving messages from callers
- Text messages, videos, and images (jpg, png, and gif) can be received.
Enabling and configuring in call SMS
Go to Settings > In Call SMS.
Enable In Call SMS by toggling the switch to ON.
Adding SMS phone numbers
Add and verify the numbers on the Phone Number Management page.
Upon your first-time activating a valid US (+1) phone number, the following section displays. Enter your number in the field and click Activate. This section does not display if you have already enabled SMS messaging and entered a valid number.

The following points should be considered:
If you are using the In Call SMS feature, you cannot reuse those phone numbers for SMS Chat.
Each incoming number can be assigned to one queue only. Each queue can have multiple incoming numbers, as long as each number is unique.
Incoming numbers can be used as outbound numbers but not conversely.
Outbound numbers can be assigned to multiple queues and each queue can have multiple outbound numbers.
SMS numbers can have different sending limits.
To add the SMS phone numbers:
Go to Chat > Settings.
From the left navigation, click SMS.
Go to SMS Phone Number Settings and click Phone Number Management:
On the Phone Number Management page, click Add a Number:
Add the unique phone number including country code:
Leave Set as the global outbound number unchecked.
Add a Label that helps you identify the number.
Repeat for each phone number.
Select all of your new phone numbers and click Verify. A number must be verified before you can assign it to a queue.
Once the system has verified a phone number, the status is displayed as, Verified for Only SMS Messaging.
Set up feature options and messages
Messages and optional features for SMS In Call can be configured through the CCAI Platform portal.
Non-US phone number configurations
As outlined in the CCAI Platform portal, there may be conflicts when sending messages out to non-US numbers, based on the global carrier's unique settings. Since it's not possible for CCAI Platform to know or predict compatibility, you choose to enable or disable this feature for non-US numbers.
Mark the settings for either In Call SMS or Wait Time SMS, respectively, then click Set.
Preset messages by administrators
Messages set up in the CCAI Platform portal will be available for all Agents from within the Chat Adapter. The Agent will see the list of created messages and be able to click each message to send when appropriate.
In the CCAI Platform portal, go to Settings > In Call SMS.
Navigate to the In Call SMS Session > Preset Messages by Admin section.
When enabled, the agent will only be able to select from the messages created by an Admin.
To add new messages, first select the language of the message. If you are using multiple languages in your IVR, repeat the following steps for each active language you will be using SMS for.
Click Add SMS Message.
Enter the label of the SMS message as the Agent will see it in their widget/adapter, then enter the SMS message content and click Save. Be mindful of the character count of the message as most SMS messages cannot contain more than 160 characters in one message.
Repeat these steps for each message you would like to be available for agents.
Custom messages by Agent
Aside from the messages set up by an administrator, the Agent can also create their own text-based messages during the SMS exchange. To enable this feature, select the checkbox and click Set.
Max characters per SMS message the agent can send: 918 characters.
Finished in call SMS session messages
SMS sessions are ended as soon as the call has ended, regardless of the reason for the call termination, and no new messages will be added to the ticket or case or available in the agent adapter. The following are two optional but recommended messages that can be customized and sent by default after the SMS session has completed.
Go to Settings > In Call SMS.
Click the checkbox to enable and select the language for the Closing SMS message.
Compose the Closing SMS message to be sent to the caller as soon as the call has ended.
Click Set to save the message and settings.
Click the checkbox to enable and select the language for the SMS Auto Response message. This message will prevent any confusion that the caller may have if they try to start a new conversation or continue the existing conversation after the call has ended.
Compose the SMS Auto Response message to be sent to the caller if they try to send any messages after the call has ended.
Click Set to save the message and settings.
Individual queue configuration
Once enabled for the environment, you can configure this feature on a queue-by-queue basis. Enable the feature for your chosen queue by going to Settings > Queue > IVR, then clicking on the specific queue to enable.