This page shows you how to set up Agent Assist for Contact Center AI Platform (CCAI Platform). Agent Assist provides in-the-moment assistance to your human agents, helping them resolve customer issues faster and with greater accuracy.
Set up Agent Assist
This section shows you how to set up Agent Assist.
Service account requirements
To use Agent Assist, you need to create a Google Cloud Service Account and key in the project where you created your Agent Assist conversation profile. In addition, you must grant the following IAM roles to your service account:
Add an Agent Assist platform
To add an Agent Assist platform, follow these steps:
In the CCAI Platform portal, click Settings > Developer Settings. If you don't see the Settings menu, click Menu.
Go to the Agent Assist Platform pane, and then click Add platform. The Add an Agent Assist platform dialog appears.
In the Name field, enter a name for your platform.
In the Service field, select CCAI Conversation Profile, and then click Create.
Click Upload key to upload your JSON service account key. For more information, see Service account requirements.
Click Close to close the dialog.
Configure a queue for Agent Assist
After you add your Agent Assist platform, you can assign the platform to a queue where you want to use Agent Assist capabilities. Agent Assist can only be assigned to leaf queues.
To configure a queue for Agent Assist, follow these steps:
In the CCAI Platform portal, click Settings > Queue. If you don't see the Settings menu, click Menu.
Depending on the channel you want, click Edit / View in one of the following panes: IVR (Interactive Voice Response), Mobile, or Web.
Click the queue that you want to edit.
In the Settings pane, under Agent Assist, click Configure. The Agent Assist Profile Configuration pane appears.
In the Platform Name field, select a platform that you added previously. The Profile Name field appears.
In the Profile Name field, select a profile.
Click Save. The Settings pane appears.
Under Agent Assist, click the Enable Agent Assist toggle to the on position.
Agent Assist for calls
The following call capabilities are available with Agent Assist. To enable these capabilities, select them when you turn on and configure Agent Assist for calls.
Knowledge assist: provides suggestions for knowledge articles to human agents during a call. These suggestions are based on the dialog between the agent and the end-user. An agent can examine the suggestions and decide which to share with the end-user. You must create a knowledge base to use knowledge assist.
Generative knowledge assist: provides suggestions for generated knowledge articles to human agents during a call. These suggestions are based on the dialog between the agent and the end-user. You must create a knowledge base to use generative knowledge assist.
Sentiment analysis: analyzes messages in real time from both the human agent and the end-user to determine emotional intent. The score is visible in the agent adapter.
Real-time call transcription: transcribes calls in real time for agents to reference during the call or for analysis after the call
Generative AI session summarization: displays a generated summary in the agent adapter when the call enters wrap-up. If there was a single human agent in the session, the summary is for the entire session. If there were multiple human agents in the session, the session is divided into segments, one for each human agent that participated. In that case, each human agent sees a summary for the segment that they participated in. An agent can insert the summary, along with their own notes, during wrap-up. The agent can then submit the summary and notes to your CRM or external storage, depending on your configuration. For more information, see Summarization with custom sections.
Turn on and configure Agent Assist for calls
This procedure shows you how to turn on Agent Assist for calls globally, and to select the Agent Assist call capabilities that you want. In addition, you need to set up Agent Assist, which includes adding an Agent Assist platform, and configuring the queues where you intend to use Agent Assist.
To turn on Agent Assist for calls, follow these steps:
In the CCAI Platform portal, click Settings > Call. If you don't see the Settings menu, click Menu.
Go to the Agent Assist pane, and then click the Agent Assist toggle to the on position.
Select the Agent Assist capabilities that you want to turn on, and then click Save Agent Assist. For information about Agent Assist call capabilities, see Agent Assist for calls.
Agent experience
The following sections explain the agent experience for each Agent Assist capability.
Knowledge assist
This feature follows a conversation between a live agent and a end-user and provides the live agent with relevant document suggestions. Agents are alerted to knowledge assist document suggestions when the Agent Assist icon in the agent adapter has a green dot next to it.
Click the Agent Assist icon to view the suggestions in the Knowledge tab in the agent adapter.
Click the External Link icon next to a suggested article to share a document with the end-user.
Generative knowledge assist
To see suggestions from generative knowledge assist, follow these steps:
Start a voice call:
- As soon as a voice support session begins, the generative AI knowledge assist panel will become active.
View knowledge suggestions:
The system listens to the ongoing conversation and generates knowledge suggestions based on both the agent's and end-user's dialogue.
These suggestions appear as Clickable tiles in the Contact Center AI Platform agent voice adapter.
Each tile includes a Title and a short Preview of the article. Clicking the tile opens the full article in a new browser tab, so agents can view more detailed information.
Searching for articles:
If agents need to search for a specific topic, they can manually enter keywords in the Knowledge base search field within the same panel.
Matching articles will appear in a similar tile format, allowing agents to click through and view the content.
Real-Time sentiment analysis
Sentiment Analysis evaluates the conversation between a human agent and end-user to determine emotional intent. The analysis is generated in real-time to display the sentiment of the present session, or as a one-time score upon Virtual Agent escalation. Sentiment Analysis is available for both Voice and Chat.
For Voice: The Sentiment feature panel displays on the Agent Adapter during a live session.
Sentiment Analysis breakdown
The Real-Time Sentiment Analysis displays 3 scores: last, session, and previous leg.
A (--) displays when no score is available.
| last | sentiment score for the last consumer response (updates in real-time) |
| session | current average sentiment score (updates in real-time) |
| prev. leg | average sentiment score of the previous segment |
There are three sentiments types (neutral, happy, and negative) in the Real-Time Sentiment Analysis and scores displayed fall into the following ranges:
Over 63 = Happy
Between 38 and 63 = Neutral
Below 38 = Negative
During the session, the Real-Time Sentiment Analysis scores are sent the to the Agent Adapter. After the session, the session's average score will be posted in the CRM ticket.
Generated session summarization
If configured, you can add a generated summarization to your wrap-up notes for the segment of the call that you handled.
To add a generated session summarization to your wrap-up notes, follow these steps:
End a call in the call adapter. The Wrap-up pane appears.
In the Notes field, add your notes.
Click
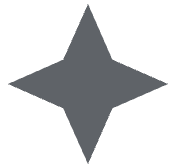 Agent Assist. A generated session
summary appears.
Agent Assist. A generated session
summary appears.Click Insert summary to add the summary to your notes.
Edit or add to the notes as needed, and then click Submit.
Agent Assist for chat
The following chat capabilities are available with Agent Assist. To enable these capabilities, select them when you turn on and configure Agent Assist for chat.
Smart compose: monitors a conversation in real time and provides suggestions to human agents that auto-complete their responses to end-users
Smart reply: provides chat responses to your human agents in real time during a conversation
Generative knowledge assist: provides suggestions for generated knowledge articles to human agents during a call. These suggestions are based on the dialog between the agent and the end-user. You must create a knowledge base to use generative knowledge assist.
Sentiment analysis: analyzes messages in real time from both the human agent and the end-user to determine emotional intent. The score is visible in the agent adapter.
Generative AI session summarization: displays a generated summary of the conversation when the chat session enters wrap-up. This summary provides a brief overview of the chat session, including the resolution, situation, and action. If there are multiple segments in the session, the summary is available at the segment level. A segment is created each time there is a transfer to a human or virtual agent. The agent can insert the summary along with their own notes. The agent can then submit the summary and notes to your CRM or external storage, depending on your configuration.
Spelling and grammar correction: provides spelling and grammar suggestions for messages that agents type into the message field of the chat adapter. Spelling and grammar correction is available for the Mobile, Web, SMS, and WhatsApp channels.
Turn on and configure Agent Assist for chat
This procedure shows you how to turn on Agent Assist for chat globally, and to select the Agent Assist chat capabilities that you want. In addition, you need to set up Agent Assist, which includes adding an Agent Assist platform, and configuring the queues where you intend to use Agent Assist.
To turn on Agent Assist for chat, follow these steps:
In the CCAI Platform portal, click Settings > Chat. If you don't see the Settings menu, click Menu.
Go to the Agent Assist pane, and then click the Agent Assist toggle to the on position.
Select the Agent Assist capabilities that you want to turn on.
If you select the Spelling and Grammar Check checkbox, then the following two checkboxes appear:
Allow agents to turn on/off automatic checks: Select this checkbox to let agents turn on and off spelling and grammar check in the chat adapter.
Allow agents to select languages: Select this checkbox to let agents select the language that the chat adapter uses when checking spelling and grammar.
Click Save Agent Assist.
For information about Agent Assist chat capabilities, see Agent Assist for chat.
Agent experience
The following sections explain the agent experience for each Agent Assist capability.
Smart Compose
Smart Compose auto-completes an agent's chat responses using context from the ongoing conversation. This feature provides suggestions at the end of the words being typed to help finish the sentence.
How it works: Suggestions to complete the words or sentences appear after the typed message in lighter font color.
A tab key icon is displayed at the end of the autocomplete suggestion. Click the tab key on the physical keyboard to place the suggested autocomplete text content in the agent chat entry field.
Smart Reply
Smart Reply suggests chat responses to the agent using context from the ongoing conversation. While Smart Compose suggests characters to complete a partially-typed response, Smart Reply suggests entire responses in bubbles above the text entry box.
How it works: Suggestions appear above the text entry field. Select the suggestion that you want and paste it into the field and send the reply to the end-user.
Knowledge Assist
This feature follows a conversation between a human agent and an end-user and provides the human agent with relevant document suggestions.
How it works: The Knowledge Assist button is located in the top right hand corner of the Agent Adapter. A pink circle indicates that articles are available. Click the icon to show the articles. The icon expands to show a list of articles.
Click the Share button next to the article to send it to the end-user.
Generative knowledge assist
To see suggestions from generative knowledge assist, follow these steps:
Start a chat session:
- Once the chat session is active, Generative AI Knowledge Assist begins providing suggestions based on the conversation.
View knowledge suggestions:
As the chat continues, the system analyzes both end-user and agent messages and displays relevant article suggestions as Clickable tiles.
Each tile shows a Title and a Preview snippet. Click the tile to open the article in a new tab for further reading.
Searching for articles:
Agents can manually search for specific knowledge articles by entering keywords into the Knowledge base search field
Search results appear as tiles, similar to automatic suggestions, and can be clicked to view the article
Real-Time Sentiment Analysis
Sentiment Analysis evaluates the conversation between a human agent an end-user to determine emotional intent. The analysis is generated in real-time to display the sentiment of the present session, or as a one-time score upon Virtual Agent escalation. Sentiment Analysis is available for both Voice and Chat.
Sentiment Feature Panel
For Chat: The Sentiment feature panel will be displayed in an open state by default for all new chats. Click the X or the Sentiment Stars Icon to open or hide the panel.
Sentiment Analysis breakdown
The Real-Time Sentiment Analysis displays 3 scores: last, session, and previous leg.
A (--) displays when no score is available.
| Score | Description |
|---|---|
| last | Sentiment score for the last consumer response. Updates in real time. |
| session | Current average sentiment score. Updates in real time. |
| prev. leg | Average sentiment score of the previous segment. |
There are three sentiments types (neutral, happy, and negative) in the Real-Time Sentiment Analysis and scores displayed fall into the following ranges:
- 40-75 = Neutral
- Over 75 = Happy
- Below 30 = Negative
During the session, the Real-Time Sentiment Analysis scores are sent the to the Agent Adapter. After the session, the session's average score will be posted in the CRM ticket.
Generated session summarization
If configured, you can add a generated summarization to your wrap-up notes for the segment of the chat session that you handled.
To add a generated segment session summarization to your wrap-up notes, follow these steps:
End a chat in the chat adapter. The Wrap-up pane appears.
In the Notes field, add your notes.
Click
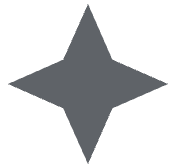 Agent Assist. A generated session
summary appears.
Agent Assist. A generated session
summary appears.Click Insert summary to add the summary to your notes.
Edit or add to the notes as needed, and then click Submit.
Interaction history
Interaction history lets your agents view the end-user's interactions from previous call and chat sessions. This provides context to help agents provide a better support experience and improve handle time. Supervisors can also see interaction history when viewing connected call or chat sessions.
Interaction history requires integrating your instance with a CRM.
Before you begin
Before you can use interaction history, you must do the following:
Do one of the following, or both, depending on your use case:
Configure session summarization for calls. To do this, follow these steps:
Turn on and configure Agent Assist for calls. In the Agent Assist pane, select the Gen AI session Summarization and Call details view checkboxes.
Click Save Agent Assist.
Configure session summarization for chat. To do this, follow these steps:
Turn on and configure Agent Assist for chat. In the Agent Assist pane, select the Gen AI session Summarization and Chat details view checkboxes.
Click Save Agent Assist.
Set up interaction history
To set up interaction history, do the following:
Integrate a CRM with your CCAI Platform instance. For more information, see Custom CRM or other documentation under CRM Integrations for integrating with commercially available CRMs.
Turn on interaction history
To turn on interaction history, follow these steps:
In the CCAI Platform portal, click Settings > Operation Management. If you don't see the Settings menu, click Menu.
Go to the Interaction History pane.
Do one of the following, or both, depending on your use case:
For Call, select the Session Summary checkbox.
For Chat, select the Session Summary checkbox.
For Data Retrieval, select the period of time for which you want to retrieve interaction history.
Click Save.
View interaction history for a connected session
You can view interaction history when viewing a connected call or chat sessions.
To view interaction history for a connected call, follow these steps:
In the CCAI Platform portal, click Calls > Connected. If you don't see the Calls menu, click Menu. The Connected Calls pane appears.
In the Actions column, for the connected call that you want, click More and then Call Details. The interaction history appears in the Call Details dialog.
To view interaction history for a connected chat session, follow these steps:
In the CCAI Platform portal, click Chat > Connected. If you don't see the Chat menu, click Menu. The Connected Chats pane appears.
In the Actions column, for the connected chat that you want, click More and then Chat Details. The interaction history appears in the Chat Details dialog.
Agent experience
Agents can view interaction history from the agent adapter.
To view interaction history from the call adapter, follow these steps:
Answer a call. For more information, see Agent call adapter.
Click Details. The Call details pane appears.
Click Previous interactions. The Previous interactions pane appears. If you have previous interactions, they appear in this pane. Otherwise, No summary available appears.
Click
 Generated summaries to see generated summaries for each
interaction.
Generated summaries to see generated summaries for each
interaction.Click Forward next to an interaction to see an expanded view of the generated summary.
To view interaction history from the chat adapter, follow these steps:
Answer a chat request. For more information, see Handle a chat.
Click
 Details. The Details pane appears.
Details. The Details pane appears.Click Previous interactions. The Previous interactions pane appears. If you have previous interactions, they appear in this pane. Otherwise, No summary available appears.
Click
 Generated summaries to see generated summaries for each
interaction.
Generated summaries to see generated summaries for each
interaction.Click Forward next to an interaction to see an expanded view of the generated summary.
