The email adapter lets you manage your email communications with end-users. It can be integrated with Contact Center AI Platform (CCAI Platform), your CRM, custom third-party applications, and hybrid mobile applications. Your administrator must configure the email channel before you can use the email adapter.
Start a new email session
You can start a new email session with an end-user in the email adapter.
To start a new email session, follow these steps:
In the CCAI Platform portal, click mail Email. The email adapter appears.
Click Compose. The New email pane appears.
To specify the email recipients, do the following:
In the To field, enter an email address, and then press Enter. The email address appears in the field.
Optional: Repeat this step to add more email addresses.
Optional: Click Cc, Bcc, or both, to add these fields to the email.
In the Subject field, enter the email subject.
Click the Queue field. One or more queues appear.
Click the queue that you want to assign this email to.
Under Queue, in the editing field, write your email. Use the formatting bar to format your email.
Optional: Click
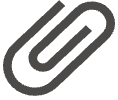 Attach file and
navigate to a file to attach to the email. You can attach up to 10 files.
The combined size of all attached files can't exceed 25 MB. For
information about the file types that you can attach, see Allowed file
types.
Attach file and
navigate to a file to attach to the email. You can attach up to 10 files.
The combined size of all attached files can't exceed 25 MB. For
information about the file types that you can attach, see Allowed file
types.Optional: Click Insert image and navigate to an image that you want to insert into the message. You can insert up to 10 images. The combined size of all inserted images can't exceed 25 MB. To resize an image, click it and drag a corner. For information about the image file types that you can insert, see Allowed file types.
Optional: To assign this email session to a user, do the following:
Click the Assign to field. A list appears that contains the users from the queue that you assigned this email session to.
Click the user that you want to assign this email session to.
Click Send.
Reply in an email session
You can reply in an email session using the email adapter.
To reply in an email session, follow these steps:
In the CCAI Platform portal, click mail Email. The email adapter appears.
Do one of the following:
To select an email session that you are assigned to, do the following:
Click
 Assigned. The emails that are
assigned to you appear, listed by email subject. Hold the pointer
over an email to see additional information.
Assigned. The emails that are
assigned to you appear, listed by email subject. Hold the pointer
over an email to see additional information.Click the email that you want to respond to. The email session appears.
Optional: Click the email subject. The queue, session ID, and assignee appear.
To select an email session from a queue, do the following:
Click Expand next to
 Assigned. The queues that you are
assigned to appear.
Assigned. The queues that you are
assigned to appear.Click a queue. The email sessions that are assigned to the queue appear, listed by email subject. Hold the pointer over an email to see additional information.
Click the email session that you want to respond to. The email session appears.
Optional: Click the email subject. The queue, session ID, and assignee appear.
Click Reply or Reply all to respond to the latest message. To respond to a different message in the session, click that message.
In the editing field that appears, write your email response. Use the formatting bar to format your email.
Optional: Click
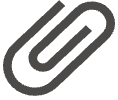 Attach file and navigate to a file that you
want to attach to the email. You can attach up to 10 files. The combined
size of all attached files can't exceed 25 MB. For information about
the file types that you can attach, see Allowed file
types.
Attach file and navigate to a file that you
want to attach to the email. You can attach up to 10 files. The combined
size of all attached files can't exceed 25 MB. For information about
the file types that you can attach, see Allowed file
types.Optional: Click Insert image and navigate to an image that you want to insert into the message. You can insert up to 10 images. The combined size of all inserted images can't exceed 25 MB. To resize an image, click it and drag a corner. For information about the image file types that you can insert, see Allowed file types.
Click Send. If your administrator configured the email channel to append the session ID to email subject lines, the session ID is appended to the subject line.
Finish a draft email
You can finish an email that you left in a draft state using the email adapter.
To finish a draft email, follow these steps:
In the CCAI Platform portal, click mail Email. The email adapter appears.
Click
 Drafts. Your draft
emails appear, listed by subject.
Drafts. Your draft
emails appear, listed by subject.Click the draft email that you want to finish. The draft email appears.
Finish your email and send it.
Transfer an email session from one queue to another
If configured by your administrator, you can transfer an email session from one queue to another. For more information, see Let agents transfer email sessions to a queue.
To transfer an email session to a different queue, follow these steps:
In the CCAI Platform portal, click mail Email. The email adapter appears.
Click Expand next to
 Assigned. The queues that you are
assigned to appear.
Assigned. The queues that you are
assigned to appear.Click a queue. The emails in the queue appear, listed by subject.
Click an email to transfer to a different queue.
Click
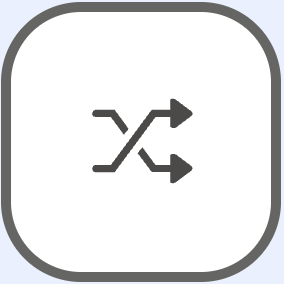 Transfer. A list of queues appears.
Transfer. A list of queues appears.Click the queue that you want to transfer your session to. The Transfer email dialog appears.
Click Transfer.
If the transfer is successful, the following happens:
The session is removed from the source queue and added to the destination queue
In the destination queue, the transferred session appears as an incoming email and has a Transferred tag.
The session ID and linked CRM ticket for the session remain unchanged.
The session metadata and linked CRM ticket are updated with information about the session transfer.
The system sends an email to the end-user indicating that their email session was transferred.
If the transfer fails, the following happens:
An error message displays in the email adapter.
The email remains in the source queue.
A Transfer failed tag is added to the email. This tag remains until one of the following happens:
You attempt to transfer the email again.
You reply to the email.
You resolve the email.
Assign emails to another agent
You can assign one or more emails to another agent.
To assign emails to another agent, follow these steps:
In the CCAI Platform portal, click mail Email. The email adapter appears.
Do one of the following:
To assign emails that you are assigned to, click
 Assigned. The emails that are assigned to you appear, listed by
email subject.
Assigned. The emails that are assigned to you appear, listed by
email subject.To assign emails from a queue, do the following:
Click Expand next to
 Assigned. The queues that you are assigned to appear.
Assigned. The queues that you are assigned to appear.Click a queue. The emails in the queue appear, listed by email subject.
Select one or more emails to assign.
Click the Assign to field. A list of agents appears.
Select the agent that you want to assign the emails to.
Close an email session
You can close an email session that requires no further action. The closed status is visible in reports.
To close an email session:
In the CCAI Platform portal, click mail Email. The email adapter opens.
Do one of the following:
To close an email sessions that you are assigned to, click
 Assigned. The emails that are
assigned to you appear, listed by subject.
Assigned. The emails that are
assigned to you appear, listed by subject.To close an email session from a queue:
Click
 Assigned. Your assigned queues appear.
Assigned. Your assigned queues appear.Click a queue. The email sessions assigned to the queue appear, listed by subject.
Select an email session to close.
Click Active. The Paused and Resolved buttons become visible.
Click Resolved. The email session changes to the resolved state.
Click Resolved. The Closed button becomes visible.
Click Closed. The email session changes to the closed state. The email session is visible in the
 Closed folder,
and remains there for 60 days.
Closed folder,
and remains there for 60 days.
Search for emails
You can search for emails across all search categories, or you can configure your search to target specific categories.
Search categories
The email search categories are:
Session ID: the email session ID
Subject: the email subject
Email Address: the end-user's email address. This is available only if you retain end-users' email addresses and names.
Name: the end-user's name. This is available only if you retain end-users' email addresses and names.
Retain end-users' email addresses and names
To search for emails by email address and name, your instance must be configured to retain end-users' email addresses and names. Contact Google Support to configure your instance to retain this data.
Search for emails across all search categories
To search for emails across all search categories:
In the CCAI Platform portal, click mail Email. The email adapter opens.
To narrow your search, do one of the following:
To search for assigned emails, click
 Assigned, and
then click a queue.
Assigned, and
then click a queue.To search for closed emails, click
 Closed, and then
click a queue.
Closed, and then
click a queue.To search for draft emails, click
 Drafts.
Drafts.
In the Search field, enter one or more keywords (or keyword phrases in quotation marks) separated by spaces. Keywords and keyword phrases must contain at least three characters.
Press the Return key. Emails that match the search criteria appear, with the matched text highlighted. You can open emails or assign them to other agents.
Search for emails by targeting search categories
To search for emails by targeting specific search categories:
In the CCAI Platform portal, click mail Email. The email adapter opens.
To narrow your search, do one of the following:
To search for assigned emails, click
 Assigned, and
then click a queue.
Assigned, and
then click a queue.To search for closed emails, click
 Closed, and then
click a queue.
Closed, and then
click a queue.To search for draft emails, click
 Drafts.
Drafts.
In the Search field, click Advanced Search. The Keyword, Session ID, and Subject fields become visible. If your instance is configured to retain end-users' email addresses and names, the Email Address and Name fields also become visible.
Do one or more of the following actions:
In the Session ID field, enter the session ID for an email that you want to search for, and then press the Tab key. The session ID becomes a keyword. Repeat to add more keywords. Multiple keywords in this field use OR logic, returning results for any keyword matches.
In the Email Address field, enter an end-user's email address, and then press the Tab key. The email address becomes a keyword. Repeat to add more keywords. Multiple keywords in this field use OR logic, returning results for any keyword matches. Emails that have email addresses in the From, To, Cc, or Bcc fields that match a keyword are returned. This field is visible only if your instance is configured to retain end-users' email addresses and names.
In the Subject field, enter an email subject, and then press the Tab key. The email subject becomes a keyword. Repeat to add more keywords. Multiple keywords in this field use OR logic, returning results for any keyword matches. Emails with subjects that match a keyword are returned.
In the Name field, enter a name, and then press the Tab key. The name becomes a keyword. Repeat to add more keywords. Multiple keywords in this field use OR logic, returning results for any keyword matches. Emails that have names in the From, To, Cc, or Bcc fields that match a keyword are returned. This field is visible only if your instance is configured to retain end-users' email addresses and names.
Optional: To search for emails across all search categories, do the following. This procedure is similar to Search for emails across all search categories.
Click Clear Search.
In the Keyword field, enter a word or a phrase, and then press the Tab key. The word or phrase becomes a keyword. Repeat to add more keywords. Multiple keywords in this field use OR logic, returning results for any keyword matches.
Click Search. Emails that match the search criteria appear, with the matched text highlighted. You can open emails or assign them to other agents.
Allowed file types
The following table shows the file types that you can attach to an outbound email.
| Image | Video | Audio | Document |
|---|---|---|---|
| JPEG, JPG, PNG, GIF, TIFF, RAW, WebP | MP4, MOV, AVI, WMV, WebM | MP3, WAV | PDF, DOC, XLS, PPT, CSV, TXT |
