Contact Center AI Platform (CCAI Platform) provides integration with ServiceNow CRM.
ServiceNow developer settings
Preferred minimum ServiceNow Version requirements: Tokyo patch 1
Set up a basic auth user
It is likely that the ServiceNow administrator account has 2-step verification enabled and associated with that user. As a result, it cannot be used to gain administrator access in CCAI Platform. You must create a user account in ServiceNow for this purpose.
Create a basic user with credentials:
Go to User > New.
Fill in details, and select Web service access only.
Make note of the user ID and password.
Required roles in ServiceNow
Default roles in ServiceNow are pre-configured to provide specific access and permissions within the platform. Admins can create and configure roles that grant specific permissions, which govern what users and groups with that role can do.
To perform this integration, you need to have the following roles in ServiceNow:
user_admin: This role is designed for administrators who need to manage users, groups, locations, and companies within the ServiceNow instance.
sn_incident_read: This role provides read-only access to the Incident Management Application and its related functions. It allows users to view incident records.
sn_incident_write: This role grants write access to the Incident Management Application and its related functions, allowing users to create and modify incident records.
personalize_dictionary: This role allows customization of dictionary entries and labels to meet specific business requirements.
function_field_admin: This role is intended for users who need to create, edit, and view function fields specifically within the report designer. It does not provide the ability to create or delete function fields from the platform list or form.
Configure instance views
The following sections outline the configuration changes needed to instance views.
(Optional) Add favorites
Favorites are a quick way to find your most commonly used links within the ServiceNow instance. To add a favorite, select the star icon next to a field in the Navigator panel. If you want to later filter the navigator panel to only see your favorites, you can select the star icon directly below the filter navigator field in the Navigator panel.
Examples of useful Favorites:
- Incidents: Associations to records for Custom CRM.
- Users: Associations to accounts for Custom CRM.
- Rest API Explorer: A good way to test the API.
Add custom fields manually
Select the expander icon (3 horizontal lines) in the upper left hand corner inside the object view you would like to change. You can do this in Self Service View or Default View.
In the menu select Configure > Form Design to open the Form Designer.
In the left column, select the Field Types tab.
Drag the type of custom field you would like to add.
Once you drop the field type into the section you want, select the cog icon to see Settings.
Inside the window, change the label and take note of the name. The name is what you use in CCAI Platform app settings.
Select Save in the upper right-hand corner of the screen.
Map session data to the CRM
You must map the appropriate session data from CCAIP using Dialogflow and use the following parameters:
Virtual Agent Data
{
"ujet": {
"session_variable": {
"capture_target": "payload",
"payload": {
"value_one": "$session.params.payload_value_one"
};
"capture_type": [ "comment", "field" ] // optional, default of ["comment"]
}
}
}
Metadata
https://INSTANCE.service-now.com/api/now/table/sys_dictionary?sysparm_query=name%3Dsys_user https://INSTANCE.service-now.com/api/now/table/sys_dictionary?sysparm_query=name%3Dincident
Label: column_label
API Key: element
Custom fields are same level as the standard fields in the response of
sys_user or incident.
Upload a file from CCAI Platform to the CRM
https://INSTANCE_URL.service-now.com/api/now/attachment/upload
Method: POST
Request data format: property
Response data location: data.result
Type: Multi-part form
Attachment type: Attachment Url
Attachment Url: download_link
Params: table below
Example request:
{
file: FILE_DATA,
table_name: incident,
table_sys_id: RECORD_ID
}
Integrate agent adapters (custom forms)
The following steps walk you through the process of enabling agent adapters and the Click to Call function in the ServiceNow Instance.
Install and configure OpenFrame
Navigate to All > System Applications > All Available Applications > All.
Search for OpenFrame.
Install OpenFrame.
Once installed, navigate to All > OpenFrame > Configurations.
Create configuration with a URL. If you have multiple configurations within a Servicenow Instance, your user might not have access to a newly created configuration. Check your groups and the list of OpenFrame configuration orders to determine which configuration your user is using.
Type
sys_properties.listinto search.Edit
glide.ui.concourse.onmessage_enforce_same_origin_whitelist.Add the new URL to the list of values.
Edit
sn_openframe.cross.origin.access.Add
autoplayto the list of values.
Enable Next UI Experience for Users
Type
sys_properties.listin the navigation bar and click Enter.Set the system property
glide.ui.polaris.experienceto true.Set the user preference
glide.ui.polaris.useto false for system.Set the user preference
glide.ui.polaris.useto true for a user. (You can create a user-preference row.)
Update System Properties
Enter
sys_properties.listinto the navigation bar and click Enter.Edit
glide.ui.concourse.onmessage_enforce_same_origin_whitelist.Add the URL to the list of values. Multiple values need to be comma separated.
Edit
sn_openframe.cross.origin.access.Add autoplay to the list of values.
Edit
glide.ui.polaris.experience.Change to false, because some features do not work if enabled.
Add Click to Call to the top of the form
Navigate to System UI > UI Actions.
Select Create New Action.
In the form as illustrated, select the table that this Click to Call will be a part of.
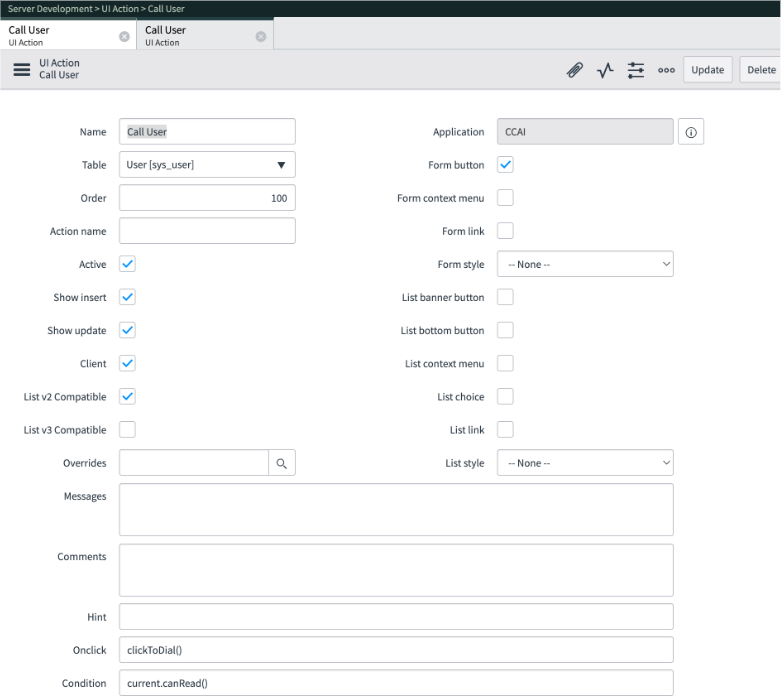
For forms with a reference to a contact or user, use the
g_form.getReferenceAPI to access the user's phone number. For custom tables, the Reference ID and the resulting attributes may differ. Communication to CCAI Platform will be the same, so the payload and data structure must remain identical to the following:function clickToDial() { var user = g_form.getReference('caller_id',function(res) { var phone = res.phone || res.mobile_phone; var payload = {"name": "clicktodial", "number": phone}; var data = {"payload": payload, "method": "openframe_communication" }; CustomEvent.fireAll("openframe_request", data); }); }For forms with a number within the form to call, use the
g_form.getValueAPI to retrieve the relevant values. This is an example from the UI action for the Users table. For custom tables, the form field names may differ. Communication to the CCAI Platform will be the same, so the payload and data structure must remain identical to the following:function clickToDial() { var phone = g_form.getValue('phone') || g_form.getValue('mobile_phone'); var payload = {"name": "clicktodial", "number": phone}; var context = {"payload": payload, "method" : "openframe_communication" }; CustomEvent.fireAll("openframe_request", context); }
Add Click to Call next to references
The call button next to references to contacts must be edited within the form. Right-click the field and navigate to Configure Dictionary. For attributes add either the value
show_phoneorshow_phone_customer_serviceto theref_contributionsvalue.In UI Macros, edit
show_phoneandshow_phone_customer_service.Replace the following:
Previous:
var task = {"entity": p.attr('data-task-table'), "query" :"sys_id="+p.attr('data-task-id')+"$[AMP]sysparm_view="+p.attr('data-task-view'),"value":p.attr('data-task-value'),"label":p.attr('data-task-label')};
var company = {"entity": p.attr('data-company-table'),"query":"sys_id="+p.attr('data-company-id')+"$[AMP]sysparm_view="+p.attr('data-task-view'),"value":p.attr('data-company-value'),"label":p.attr('data-company-label')};
var caller = {"entity": p.attr('data-caller-table'),"query": "sys_id="+p.attr('data-caller-id')+"$[AMP]sysparm_view="+p.attr('data-task-view'),"value":p.attr('data-caller-value'),"label":p.attr('data-caller-label')};
var callContext = [];
callContext.push(task);
callContext.push(company);
callContext.push(caller);
var metaData = {"phoneNumber":p.attr('data-caller-phone'),"taskId":p.attr('data-task-id')};
var data = {"metaData":metaData , "data": callContext};
var payload = {"type": "OUTGOING_CALL", "data" : data};
var createInteractionData ={};
createInteractionData.interactionSysId = -1;
createInteractionData.direction = 'outbound';
createInteractionData.context_document = p.attr('data-task-id');
createInteractionData.context_table = p.attr('data-task-table');
createInteractionData.account = p.attr('data-company-id');
if(p.attr('data-caller-table') === 'customer_contact')
createInteractionData.contact = p.attr('data-caller-id');
createInteractionData.opened_for = p.attr('data-caller-id');
var ga = new GlideAjax('sn_openframe.OpenFrameAjaxUtility');
ga.addParam('sysparm_name', 'createInteractionWithPropertyCheck');
ga.addParam('context', JSON.stringify(createInteractionData));
ga.getXML(function(serverResponse) {
var result = serverResponse.responseXML.getElementsByTagName("result");
var output = JSON.parse(result[0].getAttribute("data"));
if(output.status == "success"){
var interaction = {"entity": "interaction", "query" :"sys_id="+output.fields.interactionSysId, "value":output.fields.number, "label":"Interaction", "display":false};
payload.data.data.push(interaction);
}
var context = {"payload": payload, "method" : "openframe_communication" };
jslog("context with interaction : "+ JSON.stringify(context));
CustomEvent.fireAll("openframe_request", context);
});
New:
var phone = p.attr('data-caller-phone')
var payload = {"name": "clicktodial", "number": phone};
var data = {"payload": payload, "method": "openframe_communication" };
CustomEvent.fireAll("openframe_request", data);
CRM settings
The following steps illustrate how to connect the API to ServiceNow using the CCAI Platform portal.
In the CCAI Platform portal, navigate to Settings > Developer Settings > CRM.
In the Agent Platform section, select ServiceNow.
Enter your ServiceNow domain information in the ServiceNow Domain field. This might be a developer instance or vendor instance as needed, but is a direct correlation to the instance and is the first part of the URL in the ServiceNow portal web address:
https://{your instance}.servicenow.com.In the ServiceNow Cloud Selection field, select
Incidentfor a basic ticket type. If you selectCustom, additional options will appear. Incidents are extensions of task table; custom objects should be extensions of incidents.In the Authentication Credentials fields, enter your username and password.
If you selected
Incidentfor the Cloud Selection Field type you will see the following fields:- Lookup Account Object includes three drop-down fields:
Object Type,Phone Number lookup fields, andPhone number primary field.
- Lookup Account Object includes three drop-down fields:
If you selected
Customfor the Cloud Selection Field type you will see the following fields:- Lookup Record Object:
- Base Record Object Type: Select either a
taskorincidenttable type. - Record Object Type: This field will populate with data if an incident table has been extended, and you can select it if required.
- Base Record Object Type: Select either a
- Lookup Account Object includes three drop-down fields:
Object Type,Phone Number lookup fields, andPhone number primary field.
- Lookup Record Object:
Custom User ID Fields: Check this box if you want to enable custom user lookup fields for Mobile or Web SDK sessions.
Phone Number Format: Provides the ability to select the format you would like to use for displaying phone numbers.
Session Metadata File: Check this box to attach session metadata to CRM records.
Click Save to save your selections. If you have checked the Custom User ID Fields box, you will have the option to create custom fields for records. This will add custom fields tabs to the bottom of each ServiceNow Incident below the resolution code and resolution notes sections of the page.
Custom fields for records
These are custom fields that have already been created for the ServiceNow Instance in the Form Designer. Instructions about how to create other custom fields can be found in the ServiceNow documentation under ServiceNow CRM Setup, section Add Custom Fields Manually.
| Field | Type | Definition |
|---|---|---|
u_ujet_custom_field_after_call_work |
String | After Call Work duration |
u_ujet_custom_field_call_duration |
String | Call Duration |
u_ujet_custom_field_comm_id |
Integer | Call or chat ID depending on contact type |
u_ujet_custom_field_rating |
Integer | CSAT score |
u_ujet_custom_field_email_via_web |
String | Email sent from web |
u_ujet_custom_field_feedback |
String | Feedback |
u_ujet_custom_field_from_phone_number |
String | Phone number of caller |
u_ujet_custom_field_hold_duration |
String | Total hold time |
u_ujet_custom_field_menu_path |
String | Menu Selection |
u_ujet_custom_field_queue_name |
String | Queue Name |
u_ujet_custom_field_session_type |
String | Session Type |
u_ujet_custom_field_verification |
True/False | Confirm verification completed |
u_ujet_custom_field_wait_time |
String | Total wait time |
Set up OAuth
To configure OAuth, take steps to create an OAuth application in ServiceNow. Then, enter credentials (OAuth Client ID and OAuth Client Secret) under Developer Settings > CRM > Authentication Method.
Create an OAuth application in Service Now
In your ServiceNow account, navigate to All > System OAuth > Application Registry.
Create an OAuth application and select Create an OAuth API endpoint for external clients.
Configure the following fields:
Name: Enter a unique Name.
Client ID: The Client ID is automatically generated by the ServiceNow OAuth server.
Client Secret: This is the client secret for the OAuth application. Leave it empty for auto-generation.
Refresh Token Lifespan: The time, in seconds, the refresh token will be valid.
Access Token Lifespan: The time, in seconds, the access token will be valid.
Redirect URL: Enter your environment URL plus the subdirectory. For example:
https://servicenow.yourcompany.co/v1/servicenow/oauth_callbackEnforce Token Restriction: Restricts the access token usage to the APIs defined in the REST API Access Policies found in the ServiceNow documentation. Unselecting this option would allow access token usage across other REST APIs.
Click Submit.
After creating the application, go back into the record and retrieve the Client ID and the newly created Client Secret.
Update settings in developer settings
Navigate to Developer Settings > CRM.
Be sure the settings are entered and configured as per the previous steps.
Under authentication method, click OAuth.
Enter the OAuth Client ID and OAuth client secret. (See step 5 above.)
Click save.
Click link credentials.
Custom field mapping for Virtual Agent
If using Virtual Agent, configure this field in the Custom Field Mappings screen. This allows the Virtual Agent variables to transfer over from the Virtual Agent session payload to ServiceNow. Variable names can be any string, the field labels listed here are an example.
In the Custom Field Mappings screen, configure the connection between the variables created by the payload definitions you used in the initial Virtual Agent configuration and the relevant variable within ServiceNow.
| Field Mapping Title | CRM Field Label | Custom Data Field Label |
|---|---|---|
| Virtual Agent Feedback | ccaip_custom_field_incident_feedback |
va_feedback |
Configure other Settings
You will find the other settings that will allow you to properly integrate CCAI Platform into your ServiceNow Instance under the Settings drop-down menu. Refer to the links in the following list for additional information about configuring each section.
- Languages and Messages
- Users and Teams
- Virtual Agent
- Campaigns
- Surveys
- Queues
- Calls
- Chat
- SMS
- Consumer Management
- Developer Settings
Test outputs
You can now verify the functionality of your call and chat flows by clicking on the relevant buttons at the top of the screen of the CCAI Platform portal. It is important to ensure your pop-up blocker is disabled when running this test.
You should expect an Incident to be created in ServiceNow, with the call or chat contact listed in the Activities section of the Incident. This should show up as a Work Note, rather than an Incident Comment, so that this backend activity is not visible to customers.
The case description will autopopulate with "Call using CCAI Platform" or "Chat using CCAI Platform" and might need to be updated by agents.
Once you are satisfied with the outputs of your call or chat you can enter a resolution code and note (if ServiceNow resolution code and notes fields have been configured), then close the case.
To verify that the case has closed, you might need to click the back
navigation button on your browser. It is expected behavior in the ServiceNow
Instance that after resolving the case it automatically closes and advances you
to a customer record page.
