About External Deflection Links
The aim of External Deflection Links is to provide another channel where information is readily available for consumers, like an FAQ page, and where they may be able to get an answer faster. It will also help contact centers reduce inbound requests to Agents.
When a consumer clicks on an external deflection link:
Consumers will also be able to return to the support experience after visiting a redirection link, so they can easily get more help from an agent if the redirect didn't resolve their request or question.
Mobile Experience
In the Mobile SDK, external deflection links will be displayed underneath the available call chat and email options. The icon, name, and call to action, are displayed as configured on the Deflection Links overview page.
Visiting an External Deflection Link
When the consumer clicks on the external deflection link, the configured mobile deep link launches the associated app.
Returning to Support Session
When returning to the support session after having visited an external deflection link, the consumer is presented with a pop-up asking Did that resolve your issue?
The option buttons available are No or Yes.
If a consumer clicks No: The pop-up is closed and the respective queue's contact options are displayed again.
If a consumer clicks Yes: The pop-up is closed and the support session is ended. The consumer is returned to the originating app's screen where they initiated the support session.
External Deflection Links Time Limit
When returning to the support experience after 5 minutes of visiting an external deflection link, the pop-up is not presented, and the help session is terminated.
The user is returned to the originating screen where they initiated the support session.
Web Experience
The icon and name displayed here will be retrieved from your admin configuration on the Deflection Links overview page in the CCAI Platform portal.
When there are less than five alternatives, the Web SDK displays external deflection links as follows:
When there are more than five alternatives, the Web SDK displays external deflection links as follows:
Visiting an External Deflection Link
When the consumer clicks on the external deflection link, the configured URL opens within a new tab in the user's active browser window.
Returning to the support session after visiting an external deflection link
When the consumer returns to the support session, within 5 minutes, after having visited an external deflection link, they're presented with a pop-up asking Did that resolve your issue?
The option buttons available are No or Yes.
When a consumer clicks No: The pop-up is closed and the respective queue's contact options are displayed again.
When the consumer clicks Yes: The pop-up is closed and the support session is ended.
The user is returned to the originating screen where they initiated the support session.
External Deflection Links Time Limit
When returning to the support experience after 5 minutes of visiting an external deflection link, the pop-up is not presented, and the help session is terminated.
The user is returned to the originating screen where they initiated the support session.
External Deflection Links: Admin Configuration
Overview
External Deflection Links give you the ability to offer additional support options in addition to our standard chat, call and email options. For example, add a Billing FAQ link to your Billing queue or link to your social media channels. External Deflection lInks can be configured as the only support options.
The external deflection link appears in the UI based on how it is created in the Add Deflection Links configuration panel (for example: the name, a call to action, and the icon upload).
Prerequisites
For Web: Web SDK version 2.2 or later
For Mobile: Mobile SDK version 0.41.0 or later
Admin Configuration
Go to Settings > Chat > Mobile & Web > External Deflection Links.
Click on View Links.
The Deflection Links Overview Page will load.
If Deflection Links are configured a list of links will appear.
This list will be empty if no Deflection Links are set.
Deflection Links Overview Page
The Deflection Links overview page lists all currently configured external deflection links.
Further information displayed includes: if the link is enabled (On/Off), configuration details (display name, url, icon) as well as assigned queues.
Adding a Deflection Link
To add a deflection link, click Add Deflection Link.
A new window, the Add Deflection Links configuration panel will open.
Add Deflection Links Configuration Panel
The identification, name, and url are all required to be entered in this panel to add the deflection link. This is where you may add a call to action (optional and just for mobile). Icons will also be uploaded here.
The following fields are required:
Identifier: Enter the name used within the Portal only (internal reference). For example, Spanish version FAQ.
Displayed Name: Enter the name to be displayed to the consumer. If using another language you will need to add the name here in that language.
URL: Enter the URL to where the deflection link will direct.
[optional] Call to Action (only applicable to Mobile): Enter a call to action which will appear like help text below the name of the Link. For example, Join our community support members here!
Upload Icons
Mobile Icons
Enter the Mobile Icon name:
The icon name must match the icon's file name in the iOS asset catalog and/or the Android drawable folder. Please check the iOS and Android README file for more details.
Web Icon
By default, the default deflection link web icon is displayed.
If a web icon has been previously uploaded that icon will display.
To upload a web icon:
Click on the web icon
 {height="22"} to
select a file from your file explorer.
{height="22"} to
select a file from your file explorer.Recommendation: For the best display experience, upload a .svg file.
The uploaded icon will now display.
Click Save.
The Add Deflection Links panel will close.
The external deflection link you just set is now available as a new support option at the bottom of the Deflection Links overview page.
This new deflection link will start off without being assigned to any queues and will start in the On state.
Assigning an External Deflection link to a queue
Go to Settings > Queue >Mobile or Web.
Click on a leaf-queue. A panel on the side shows the queue Settings.
Check the External Deflection Links checkbox.If that queue does not have an assigned external deflection link, then No deflection links selected is displayed.
Click Set Deflection Links to open the dropdown menu.
Select which external deflection links you would like to assign to the queue so that is appears to consumers in the UI.
Click Add.
Check the External Deflection Links checkbox.
A success message Updated Channel setting will display.
Setting External Deflection Links as an option
Set an external deflection link as an after-hours deflection and/or an overcapacity deflection.
After Hour Deflection Option (Mobile and Web only)
Go to Settings > Chat go to Mobile > Web Chats > After Hour Deflection Options.
Under After Hours Deflection Options, click Set Deflection Links to open the dropdown menu. The dropdown component displays the list of options that are turned On in the Deflection Links overview page. By default, no custom deflection links are selected.
Select which external deflection links you would like to assign as an After Hours Deflection option.
Click Add.
Click Set Deflection.
Overcapacity Deflection Option
Go to Settings > Chat.
Go to Mobile > Web Chats >Overcapacity Deflection Options.
Click Set Deflection Links to open the dropdown menu. The dropdown component displays the list of options that are turned On in the Deflection Links overview page. By default, no custom deflection links are selected.
Select which external deflection links you would like to assign as an Overcapacity Deflection option.
Click Add.
Click Set Deflection.
This globally applies the selected deflection links as After Hour / Overcapacity deflection options.
Mobile Queue-specific Custom After Hour Deflection
External deflection links can be set for a custom after hour deflection.
This is currently only available Mobile as custom After Hours is not supported for Web.
Go to Settings > Queue > Mobile > Custom After Hour Deflection > Deflection Options.
Under Deflection Options, check the External Deflection Links checkbox. The number beside External Deflection Links indicates how many deflection links are available.
Select which external deflection link to apply.
Click Add.
Click Set Custom After Hours Options.
This applies the selected deflection link to the respective queues After Hour deflection options.
Consumer Management
Consumer Privacy
You can remove call, chat, or email data to ensure consumer privacy. When a new session starts between a consumer and an agent, a Contact Center AI Platform (CCAI Platform) ID is created. Use this ID to remove the data.
Go to Settings > Consumer Management > Consumer Privacy.
Enter each CCAI Platform ID and separate the IDs with a comma or a space.
Click Delete to confirm the consumer data is made private, and click Clear to reset the list of IDs entered.
Phone Number Blocklist
Adding a number here will prevent this Call or SMS from being handled. The phone number entered will be applied for Calls (IVR) and SMS Channels.
Add Phone Number
::: warning Add the Country Code to ensure the phone number will be blocked. :::
Go to Settings > Consumer Management > Phone Number Blocklist.
Click + Add Phone Number.
Duplicate numbers present an error message.
Enter the Phone Number (include the country code).
Click Save.
To remove a phone number from the list, click the X.
Developer Settings
API Credential Management
::: warning ::: title Deprecation Notice for API Company Key and Secret Value :::
API Credential Management
The Company Key and Secret Value is being deprecated as of September 30, 2022.
A new Credential Management interface is available at Settings > Developer Settings > API.
IMPORTANT:
The token replaces the password value on the API requests. This was previously the Company Secret.
Use your subdomain (without the https://) as the username. For example, if the URL you visit is https://foobar.domain.co then the subdomain value for your username is foobar. This was previously the Company Key.
Create as many API credentials as you need for internal use.
Please be aware that some third-party integrations require the creation of API credentials.
As a result, depending on the integrations you have, you may already see API credentials configured for Advanced Reporting, or others.
If you lose or forget your token, you can regenerate the token. Be sure to store this in a secure location. :::
The API Credential Management Settings allow you to:
add new API credentials
disable / enable credentials
regenerate the secret token
or edit the name of an existing credential
Add an API credential
Go to Settings > Developer Settings > API Credential management.
Click the + Add API Credential button. An Add API Credential message will open.
Enter the desired Name.
Click Create.
Edit the name of an API credential
Go to Settings > Developer Settings > API Credential management.
Click the Edit icon
 to update the
name.
to update the
name.
Generate a new token
::: warning When creating a new credential or regenerating a token, the secret token will only be displayed once. Please be sure to store this in a secure location. :::
Click the Refresh icon
 to generate a
new token.
to generate a
new token.A warning message appears.
Warning: Regenerating a new token will immediately invalidate the previous token.
Anything using the previous token will generate authentication errors. Are you sure?
Cancel: there is no new token generated.
Regenerate: a new token is regenerated. Copy the new token and store in a secure place.
Chat Routing - Auto Answer
Overview
Auto Answer connects chats automatically to agents, decreasing wait time and maximizing agent productivity. Auto Answer applies to both inbound chats and transfers. A red indicator flashes to alert the agent before the chat connects. Auto Answer is a global setting and therefore applies to all queues.
Feature specifics
Configuration notes
Auto Answer is only available when Deltacast routing is enabled.
Auto Answer is enabled at the global level on the Chat Settings page. If enabled, all Web and Mobile chat queues will use Auto Answer for routing.
Existing queues are set to Auto Answer as soon as the feature is nabled.
Queues added after the feature is enabled are set to Auto Answer by default.
Agent status and availability
To prevent agents from receiving Auto Answer chats before they're ready, Admins can set an unavailable default status for agents who have just logged in. The setting is found in Settings > Operation Management > Agent Statuses.
Multiple chats can be routed to agents based on Settings > Chat > Chat Details | Maximum number of chats.
Routing Details
A chat is routed and assigned via Deltacast to the longest idle agent in the assigned group for the queue.
Please see Chat Routing: Multicast and Deltacast for all routing logic details
Agent experience
When the chat is assigned to an agent, and is approximately three seconds from being connected, the agent receives a browser notification, New Chat Picked Up.
When the agent clicks on the notification, they are taken to the Chat Adapter.
The newest chat is always at the top of the chat list.
CCAI Platform portal configuration
Enable Deltacast
From the CCAI Platform portal, go to Settings > Operation Management > Deltacast > Chat.
Set Deltacast to On.
Click Set Deltacast to save.
Enable Auto Answer
From the CCAI Platform portal, go to Settings > Chat.
Set Auto Answer to On. The setting is auto-saved and all chat queues will now use Auto Answer.
Setting the default Agent Status
To prevent agents from being assigned chats before they're ready, Admins can set an unavailable default status for agents who have just logged in. All default and custom statuses other than "Available" are considered unavailable, allowing the agent to self-select when they are ready to take chats by changing their status to Available.
From the CCAI Platform portal, go to Settings > Operation Management > Agent Status.
Select to use the status the agent was in before log out or set a specific default status.
For more information, see Agent Statuses.
Auto Answer behavior combined with other features
Deltacast
Deltacast for Cascade / % Allocation
Multicast
Transferred chats
Monitoring and reporting
Monitoring
Auto Answer can be monitored on the chat page, where admins see in real-time which chats are:
Auto Answered
Manually picked up
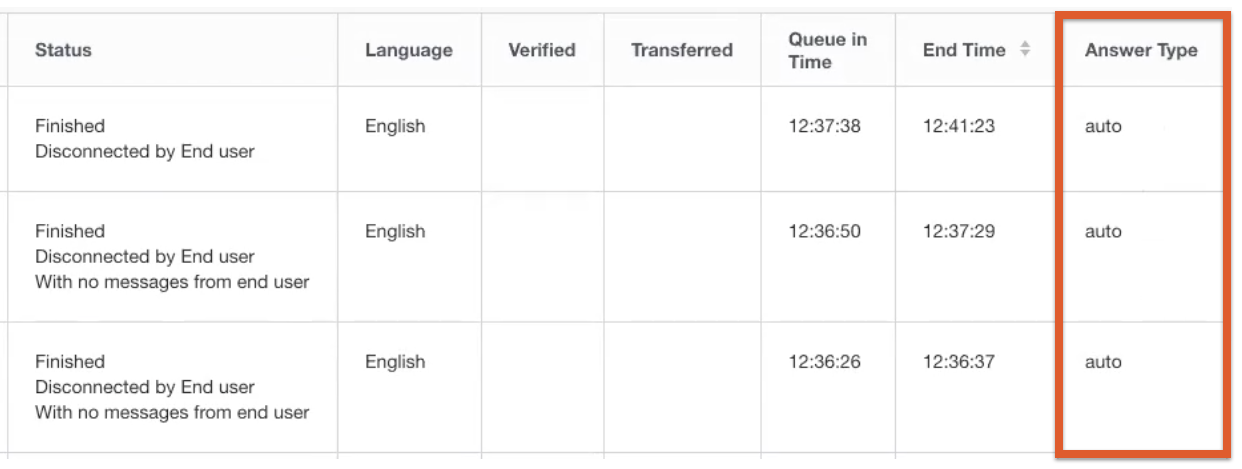
Reporting
The following reports identify which chats were Auto Answered and which chats were manually picked up:
Agent Performance Report
Agent Timeline Report
Agent Summary Report
Individual Chat History Report
Please see Report Builder for more information about pulling reports.
API
Developers can use the CCAI Platform portal API to retrieve the chat answer type (auto or manual) from the /chats endpoint.
Field: answer_type
Type: string
Required: Yes
Values:
auto
manual
Agent chat response time
Overview
When an agent is in an active chat session and receives a message from the consumer, a timer will begin and a series of UI cues to prompt the agent to respond within a response threshold. Admins can set the threshold that the agent has to reply to messages and also report on the number of instances when the threshold is exceeded.
Feature benefits
For Managers and Admins
- Automatically remind agents to respond promptly to conversations
For Agents
- Visually shows which chat needs their attention first
For end-users
- Less waiting time and quicker resolution time
Feature details
The response timer starts when the agent is assigned and the consumer has sent a message and applies even if an agent has not yet sent a message
If the agent responds, the counter will not begin again until the consumer replies.
When the target response time is met, chats will not end
Chats end when:
Agent manually clicks end chat
The consumer:
Closes the active tab
Navigates away from the page the chat session started on
Clicks x on the chat session
When the chat timeout threshold is reached
CCAI Platform portal configuration
Enabling global target response time
Go to Settings > Chat.
Mark the checkbox next to Agent target chat response time, and set the response target duration.
Mark the checkbox next to Apply target chat response setting to every chat queue.
Click Set global chat settings.
Enabling queue-level target response time
From the CCAI Platform portal, go to Settings > Chat.
Mark the checkbox next to Agent target Chat Response time, and set the response target duration.
Do not mark the checkbox next to Apply target chat response setting to every chat queue.
Navigate to Settings > Queue > Mobile OR Web, depending on where you are using chat.
Click on a queue that has chat enabled.
On the right, scroll to the Agent Target Chat Response Time setting.
Click to toggle the setting to On.
Enter the chat response target time in minutes.
Click Set customer chat configuration to save.
Agent experience
When you configure target response times, the behavior of the agent chat adapter changes in the following ways:
Active chat indicators display a target response timer. The timer indicates how much time has elapsed since the end-user's last message.
The timer display one of the following colors to indicate how much of the target response time remains:
Yellow: more than 45 seconds remain until the target response time expires
Orange: between 45 and 15 seconds remain until the target response time expires
Red: less than 15 seconds remain until the target response time expires
If the target response time expires, the active chat indicator continues to display red until the agent responds. At that time, the response timer resets. For more information, see Answer the chat request.
Reporting details
When the timer hits 00 seconds, an event is logged that notes that the agent exceeded the target chat response time and can be seen in the 2 Agent Activity reports.
Example of how to select Agent Activity reports in Reports > Users & Teams:
Available in Agent Activity Summary report (Reports> Users & Teams > Agent Activity - Summary Report) as "Agent exceeded target chat response time."
Available in Agent Timeline report (Reports> Users & Teams > Agent Activity - Timeline Report) as "Agent exceeded target chat response time."
When chats are dismissed, chat status will show as Dismissed - inactive end-user.
Dismiss Inactive Chats
Overview
Agents can spend more spend time on active chats, with the option to dismiss inactive chats automatically or manually after a set threshold. When a chat is dismissed, the chat will be removed from the agent's Adapter but the chat session will not end. The chat session will be placed back in the queue and if the consumer responds, the chat will be assigned to an agent again with the previous chat content included. Agents no longer need to manually review the chats and remove inactive discussions, which is can be time-consuming.
This means that when consumers are ready to respond after a long pause, they will not have to go through the queue structure again.
Enabling dismissal: presents agents with the new option to dismiss a chat in addition to end the chat.
Auto-dismissal: agents will not have to take manual action to dismiss an inactive chat. It will be automatically sent back to the queue while waiting for the consumer to respond.
Dismissed chat details
Dismissal settings can be set globally or per-queue
When chats have been dismissed, they do not accrue wait time
For a chat to be dismissed, both the consumer and agent have to have sent at least one message
The dismiss eligibility timer starts from the latest message from an agent
Only inbound chats can be dismissed
When chats are dismissed and later reactivated, a consumer has to send at least one message afterward before the chat is eligible to be dismissed again
Dismissed chats are ultimately ended when the chat timeout duration is met
When chats are dismissed, activities are added to the chat transcript
Chat Flow
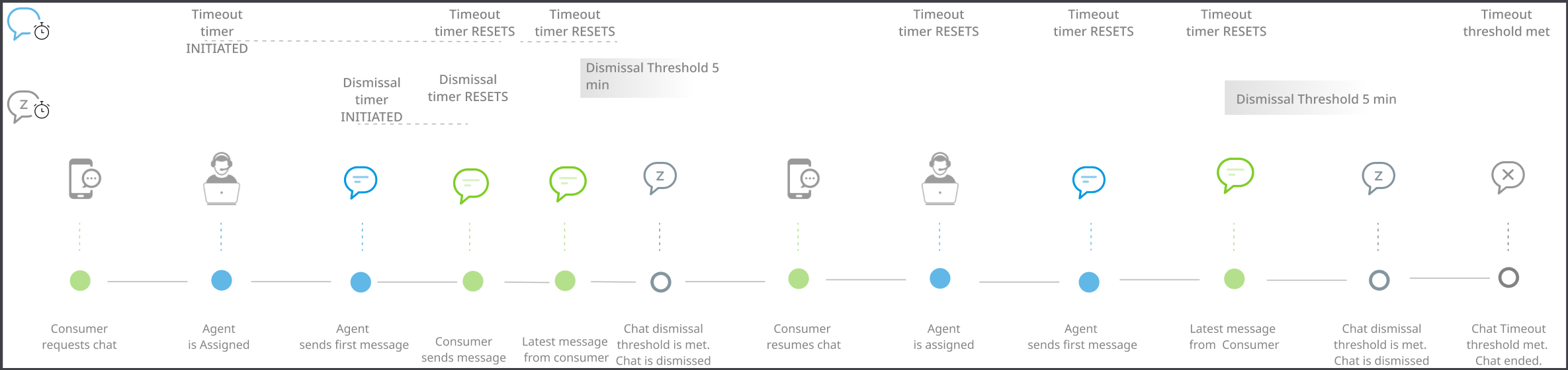
CCAI Platform portal configuration
Dismissing chats - global setting
A global configuration for all chat channels can be configured in Chat Settings. To customize this setting per queue.
Go to Settings > Chat.
In the Dismiss Inactive Chat section, check the box to allow chats to be dismissed and set the minute value for inactivity.
Mark the checkbox to auto-dismiss chats that are inactive.
To send a message to the consumer before the chat is dismissed, mark the checkbox Notify consumer [x] minutes prior to dismissal.
- If enabled, see the duration, in minutes, for the system to wait before sending the message. The default notification timer will be set to 5 min and this default timer can be overridden in the queue-level settings described below. To set the message for this notification, see Mobile and Web SDK Messages.
Click Set Global Chat Settings to save.
Per-queue settings
The setting to dismiss chats must first be enabled in Chat Settings, but then can be specifically configured per queue. This allows you to increase or decrease dismissal threshold times or disable/enable auto-dismissal per queue.
Go to Settings > Chat.
In the Dismiss Inactive Chat section, check the box to allow chats to be dismissed and set the minute value for inactivity.
Mark the box to auto-dismiss chats that are inactive.
Click Set Global Chat Settings.
Navigate to Settings > Queue > Mobile OR Web, depending on where you are using chat.
Click on a queue that has chat enabled.
Inactive Chats
Enable Inactive Chats to define the maximum end time an end user can be unresponsive before a chat is dismissed.
Set the Dismissal Timing value in minutes. This value must be less than or equal to the Chat Timeout duration. An error will appear if you try to enter this value as longer than the Chat Timeout. For details on how to set chat timeout see Chat Settings.
If chats should be auto-dismissed based on the duration set above, enable Auto Dismissal for Chats.
(Web Only) Click to enable the consumer notification message which warns the consumer when the chat will be dismissed soon.
Set the duration for when the message is to be displayed to the consumer.
The notification message from the global setting will be used. To configure this message see Customizing mobile and web SDK channel messages.
Click Set Custom Chat Configuration to save.
Agent Experience
Based on the configuration in chat settings, an Agent can manually dismiss a chat or a chat is automatically dismissed without an Agent taking action. When a chat is ready to be dismissed the chat session will grey out.
Auto dismiss
When a consumer is unresponsive for the set inactivity threshold, the chat will be dismissed automatically. As long as the chat is not the active chat on the Adapter, the chat session will grey out, then be removed from the agent's Adapter.
Manually dismissing chats
When a consumer is unresponsive for the set inactivity threshold, the chat is eligible to be dismissed and will grey out but not fade away. The Dismiss chat button (a down arrow within a bubble) becomes available in the agent chat adapter.
Consumer experience
Example timeline
Below is a high-level timeline of an example chat session:
Chat starts and both the Agent and the consumer send at least one message.
The consumer is inactive.
(Web only) When the consumer notification timer is reached, a message is sent to the consumer warning that the chat will be dismissed soon.
When the inactive chat dismissal timer is reached, a message is displayed in the chat UI to the consumer letting them know the Agent has left the chat and offers them ways to restart the chat.
When the Chat Timeout timer is reached, the chat is ended.
Consumer notification message (web only)
Enabled in Chat Settings.
Can be configured at the queue level.
Inactive chat dismissed message
When the consumer doesn't reply within the set dismissal threshold, but within the chat timeout threshold, the UI will prompt a choice to continue with the same issue or start a new conversation.
- Default text displayed:
We have not heard from you in a while. This chat session is closed, Reply back to this message to begin a new chat.
[agent name] just left the conversation
Welcome back!
Do you have the same issue or a new issue?
Consumer UI examples after chat is dismissed but not timed-out
Web:
Mobile:
When Same is selected, the consumer is placed back in the same chat window waiting for the chat to be re-assigned to the next available agent:
If the consumer selects New, they are brought back to the start of the queue menu selection screen.
Real-time and Standard Reporting
Real-time reports
Dismissed chats are moved from Chats > Ongoing to Chats > Previous
- The status for dismissed chats on the Previous Chats page is Dismissed - Inactive End user
If that chat is restarted by the consumer sending a response, the chat is placed back in queue and will show in Chats > Future
When an agent picks up a restarted chat, that chat will be moved to the Ongoing chat page
Reporting
The chat duration timer stops as soon as a chat has been placed into dismissed status.
When a chat changes from Active to Dismissed:
The chat handle time is paused
The chat's handle time is based on only the active chat time
The chat ID remains the same
In the chat transcript, 2 activities are logged
Timestamp when the User/Agent left the chat
- Ex. "[13:30:39 System] Admin U. left the chat."
Chat dismissed
- Ex. "[13:30:39 System] Chat dismissed"
When a chat changes from Dismissed to Active:
The chat's handle time timer starts from where it left off
The chat's handle time is based on the total active chat time
The chat ID remains the same
Customizing strings/prompts
Web SDK
To update messaging for your consumers, strings for the Web SDK can be customized by your web developers installing and configuring the Web SDK.
The string file names for customizing this UI are broken down below:
"ujet_chat_dismissed": "We have not heard from you in a while. This chat session is closed. Reply back to this message to begin a new chat."
OR
"ujet_message_chat_dismissed": "Welcome Back!<br>Do you have the same issue or a new issue?"
"ujet_chat_new": "New"
"ujet_chat_same": "Same"
Mobile SDKs
The string file names for customizing this UI are broken down below:
ujet_chat_footer_view_message_dismissed: "Welcome back!\nWe have not heard from you in a while.\nDo you have the same issue or a new issue?"
OR
ujet_chat_footer_view_message_timeout: "Your previous chat has ended, please click to start a new chat."
ujet_common_same: "Same"
ujet_common_new: "New"
Configure rich messaging and file attachments
You can configure CCAI Platform so that agents can use rich messaging, emojis, and file attachments in the chat adapter. Rich formatting and emojis are available in chat shortcuts and in web SDK and mobile SDKs messages without any special configuration. Rich formatting is not available for SMS chats.
Configure rich messaging and file attachments for the chat adapter
To configure rich messaging and file attachments for the chat adapter, follow these steps:
In the CCAI Platform portal, click Settings > Chat. If you don't see the Settings menu, click Menu, and then click Settings > Chat.
In the Global Chat Settings pane, for Rich Messaging, select the required options from the following:
Allow agents to attach files
Allow agents to format messages (e.g. bold, italicize, create lists)
Allow agents to use emojis.
Click Save Global Chat Settings.
File attachment limitations
This section describes file attachment limitations.
Allowed file types
The following table shows the file types that agents can attach to messages in the chat adapter.
| Image | Video | Audio | Document |
|---|---|---|---|
| JPEG, JPG, PNG, GIF, WebP | MP4, MOV, AVI, WMV, WebM | MP3, WAV, M4A, WEBA | PDF, DOC, XLS, PPT, CSV, TXT |
File size limits
The following table shows size limits for files that agents can attach to messages in the chat adapter.
| Image | Video | Audio | Document | |
|---|---|---|---|---|
| Chat adapter | 100 MB | 100 MB | 100 MB | 100 MB |
| Web SDK | 20 MB | 20 MB | N/A | N/A |
| Mobile SDKs | 2 MB | 20 MB | N/A | N/A |
For the mobile SDKs, if you attach an image or video file larger than the limit shown in this table, the file is compressed to within the limit. This could reduce the quality of the image or video.
Chat Settings - Web and Mobile
Overview
The chat settings page covers the experience for chats initiated via Mobile and Web SDK. The chat channel can be customized in many different ways to improve the consumer experience, agent experience, and to achieve a variety of business goals. Overcapacity gives alternative contact options in times of high volume, chat dismissal and timeout settings help fine-tune how chats are handled by the system, and shortcuts help agents access quick responses. You will find all the general settings for the chat channel on this settings page.
Global Chat Settings
New chats while on a call: If an agent is assigned to both call and chat queues, enabling this setting will allow the agent to be assigned new chats when they are on a call. When disabled, agents will no longer receive new chats when on a call.
New calls while on a chat: If an agent is assigned to both call and chat queues, enabling this setting will allow the agent to be assigned new calls when they are on a chat. When disabled, agents will no longer receive new calls when on a chat.
For more information, see Add, view, and edit users.
Inactive Chats
Switch the toggle to On to enable the option to dismiss inactive chats automatically or manually after a set threshold.
Dismissal Timing: These settings indicate the number of minutes of consumer inactivity that will change the chat status to "Inactive" for both Human Agent chats and Virtual Agent chats. This value can be set between 1 and 10080 minutes, and cannot exceed the Chat Timeout setting.
See Dismiss Inactive Chats for more details.
Dismissal Method: These settings indicate how an inactive chat with a Human Agent is dismissed. Inactive chats can be dismissed manually by the Human Agent or automatically dismissed by the system. Also used to set how much notice (in minutes) the consumer is given before the chat is dismissed.
Agent target chat response time
Set the threshold the agent has to reply to messages. Once the time entered is reached, the agent will see UI cues prompting them to respond. Admins can also report on the number of occurrences when the threshold is exceeded. See Agent Chat Response Time for details.
Chat Shortcuts
Click View all shortcuts to view existing and create new shortcuts. For details about creating and using chat shortcuts, see Chat Shortcuts.
Configure transfer limits for chats
You can configure the maximum number times that a chat can be transferred. When the limit is reached for a session, you can configure whether no additional transfers are allowed, or whether one final transfer to a specified queue is allowed.
To configure transfer limits for chats, follow these steps:
In the CCAI Platform portal, click Settings > Chat. If you don't see the Settings menu, click Menu.
Go to Web & Mobile.
Click the Use Web & Mobile Chat toggle to the on position.
In the Web & Mobile Chat Settings pane, for Transfer Limits, do the following for Web or Mobile, or both, depending on your requirements:
Select the Limit the total count of transfers in a single chat session to [number field] checkbox.
In the number field, enter the maximum number of transfers allowed.
For When the transfer count exceeds the limit, select one of the following:
Disable all transfer options: when the limit is reached, this prevents an agent from making additional transfers
Allow one final transfer to the queue: when the limit is reached, this lets an agent do a final transfer to a queue that you specify. The languages that are enabled in your instance appear. Do the following:
Click the Search queue field next to the first language in the list. A list of queues that are available for that language appears.
Click the queue that you want to receive the final transfer. You can type a queue name to narrow your search.
Repeat for every language in the list.
To complete your configuration, do the following:
Select the Include transfer by virtual agent in total transfer count checkbox if you want transfers by virtual agents to be counted.
Select the Include transfer by human agent in total transfer count checkbox if you want transfers by human agents to be counted.
Select the Reset transfer counts to "0" when the chat is dismissed checkbox if you want transfers to reset after the chat.
Click Save Chat Details.
Session metadata
The session metadata file contains the transfer_limit field, which provides
information about the transfer limit for the session. For more information, see
Session metadata file.
Here's an example of a transfer_limit field:
"transfer_limit": {
"enabled": true,
"limit_count": 10,
"limit_reached": "true"
},
Agent experience
If you select Disable all transfer options when configuring the transfer limit, the Chat Transfer button in the agent adapter is inactive when the transfer limit is reached for a chat session. If you select Allow one final transfer to a queue, the Chat Transfer button is active but only the queue that you specified is available for transfer. After transferring the chat, the Chat Transfer button is inactive.
Auto Answer
See Chat Routing- Auto Answer for more information.
Chat History
Select the check box to include a transcript of the chat in the record. Click Set Chat History to save.
Agent Chat Notifications
These settings are used to set the notification sound that will play when the agent receives a new chat or a new message.
New Chat Notification
Select the tone that you want to use as to a notification when receiving a new chat. Select a tone to play a preview of what the alert sounds like.
Use the Notification Frequency to indicate if the notification should only play once or if it should be repeated until the agent picks up the chat. If the notification is set to repeat, use the drop-down below to select the frequency (in seconds) with which the notification will be repeated.
New Message Notification
Select the tone that you want to use as to a notification when receiving a new message. Select a tone to play a preview of what the alert sounds like.
Click Set Notification to save.
Mobile & Web
The following settings are only used in the Mobile and Web SDK versions of the platform.
Use Mobile & Web Chat
Switch the toggle to On to enable the chat functionality in both the mobile and browser-based versions of the platform.
Mobile & Web Chat Settings
Unanswered Chat Expiration
Set the timeout for chats that are queued but not assigned or connected.
Chat Timeout
Set the duration (in minutes) of time a customer has to respond to the last chat message sent before the chat is ended automatically.
CCAI Platform recommends a high timeout limit when used in conjunction with the Inactive Chat features, no longer than one working day, to give the consumer a longer chance to come back to the chat without having to start a new conversation.
Chat timeout timer restarts when:
Chat is assigned to an agent
After each message sent by the consumer
If a reply isn't made to the chat within the set time frame, the chat will time out and end with one of the following chat statuses:
Timeout Agent No Message
Timeout End User No Message
Timeout Agent Stopped
End User Stopped
Click Set Chat Details to save.
Web Proactive Chat Triggers
Proactive triggers help increase product sales and customer retention while minimizing customer churn by sending a relevant, targeted message from any web page. Click View triggers to view existing and create new triggers.
For more details about creating and using web proactive chat triggers with the web SDK, see Proactive trigger.
Mobile & Web Deflection: After Hours and Overcapacity
Enable After Hour deflection: Enable to deflect chat requests during non-operating hours. See Support Center Details - Hours of Operations Settings for how to set hours.
If After Hour Deflection is disabled, mark the checkbox Allow transfers to queues outside of operation for the following behavior:
Agents will be able to see the following queues as options to transfer to in the Agent Adapter
All queues within operating hours
All queues that are outside of hours of operation with no deflection enabled and active, logged-in agents
All queues that are after hours with an assigned virtual agent in 24-hour availability mode
Agents will not be able to see the following types of queues:
All queues that are after hours with after hour deflection enabled
All queues that are outside of operating hours with an assigned virtual agent limited to queue hours of operation
Enable over capacity deflection: Specify the estimated wait time threshold for the consumer to be deflected to the options set below.
The time threshold set here is also used to set how frequently the consumer will see the overcapacity message.
See Estimated Wait Time Calculator for more information.
After hour deflection options: Select Email to deflect a consumer to email if chatting in after hours. The customer will be presented with the email address set in Settings > Support Center Details from within the body of the chat interaction.
Overcapacity deflection options
Email
Mobile: With email deflection enabled and the estimated wait time threshold met, when the consumer taps on the Chat option, they are directed to their default email app. App version and iOS/Android version are automatically inserted into the email body and the subject is "Support for [selected menu path]".
Alternatively, the email form may be enabled.
Web: Presents an Email option to consumers. When clicked, an email form will appear. See Integrated Email Form for Mobile and Web.
See Setting up and Assigning Agents to Channels and Queues: IVR, Mobile, Web for email form configuration options.
Keep Waiting (Web only): Allows the consumer to click an option to keep waiting.
Example Web SDK with Email and Keep Waiting options enabled:

Click Set Deflection to save the above settings.
Chat Settings - Live Translation
Live translation provides real-time language translation between customers (end users) and agents. This enables agents to communicate with customers in their preferred language. Live translation is only available for chats with human agents.
Before you begin
Before you can set up live translation, you need to enable the Cloud Translation API, create a service account, grant the cloudtranslate.admin role to the service account, and create a service account key.
Enable the Cloud Translation API
To enable the Cloud Translation API for your Google Cloud project, follow these steps:
Go to the Google Cloud console.
Select your project.
In the navigation menu, go to API & Services > Library.
Search for Cloud Translation API and then click Cloud Translation API.
Click Enable.
Create a service account
To create a service account and grant the cloudtranslate.admin role to the service account, follow these steps:
Go to the Google Cloud console.
Select your project.
In the navigation menu, go to IAM & Admin > Service Accounts.
Click Create service account.
In the Service account name field, enter a name. The Google Cloud console fills in the Service account ID field based on this name.
In the Service account description field, enter a description. For example,
Service account for Cloud Translation API.Click Create and continue.
Grant the roles/cloudtranslate.admin role to the service account.
To grant the role, in the Role box, search for and select Cloud Translation API Admin.
Click Continue.
Click Done to finish creating the service account.
Do not close your browser window. You will use it in the next step.
Create a service account key
To create a service account key, follow these steps:
In the Google Cloud console, click the email address for the service account that you created.
Click Keys.
Click Add key, and then click Create new key.
Click Create. A JSON key file is downloaded to your computer.
Click Close.
Set up live translation
Before setting up live translation, see Before you begin.
Create a translation platform
To use live translation, you need to create a translation platform and turn it on. This includes uploading and validating your service account keys.
To create a translation platform, follow these steps:
In the CCAI Platform portal, click Menu, and then click Settings > Developer Settings.
On the Developer Settings page, go to Translation Platform.
Click Add platform.
In the Name field, enter a name for your translation platform, and then click Add. The Status column displays Invalid.
Click Edit icon to edit your translation platform.
In the Edit Translation Platform dialog, click Upload key.
Navigate to the key that you created in Create a service account key, and then click Open.
Click Save.
In the Translation Platform pane, click Validate Keys. The Status column should display Valid.
In the row for your translation platform, click the toggle to the on position.
You can now turn on live translation globally.
Turn on live translation globally
Before you can turn on live translation globally, you must create a translation platform.
Turning on live translation globally enables you to turn on live translation for your queues.
To turn on live translation globally, follow these steps:
In the CCAI Platform portal, click Menu, and then click Settings > Operation Management.
On the Operation Management page, go to Live Translation.
Click the toggle to the on position.
In the Platform field, select a translation platform.
In the Model field, select a model from your translation platform, if available.
In the Glossaries field, select a glossary from your translation platform, if available.
Click Save.
Turn on live translation for a queue
After you turn on live translation globally, you can turn on live translation for a queue.
To turn on live translation for a queue, follow these steps:
In the CCAI Platform portal, click Menu, and then click Settings > Queue.
In the Web pane, click Edit/View.
Click the queue that you want to turn on live translation for.
In the Settings pane, click the Live Translation toggle to the on position.
Manage live translation
You can turn off live translation at the global and queue levels. You can edit existing translation platforms and delete them when you no longer need them.
Turn off live translation globally
You can turn off live translation globally to immediately disable live translation for all queues.
To turn off live translation globally, follow these steps:
In the CCAI Platform portal, click Menu, and then click Settings > Operation Management.
On the Operation Management page, go to Live Translation.
Click the toggle to the Off position.
Edit a translation platform
You can edit an existing translation platform to make changes such as renaming the translation platform or uploading new service account keys.
To edit an existing translation platform, follow these steps:
In the CCAI Platform portal, click Menu, and then click Settings > Developer Settings.
On the Developer Settings page, go to Translation Platform.
Click for the translation platform that you want to edit.
Make your changes to the translation platform.
Click Save.
Delete a translation platform
You can delete translation platforms that you no longer need.
To delete a translation platform, follow these steps:
In the CCAI Platform portal, click Menu, and then click Settings > Developer Settings.
On the Developer Settings page, go to Translation Platform.
Click for the translation platform that you want to delete.
In the Delete translation platform window, click Delete.
Turn off live translation for a queue
To turn off live translation for a queue, follow these steps:
In the CCAI Platform portal, click Menu, and then click Settings > Queue.
In the Web pane, click Edit/View.
Click the queue that you want to turn on live translation for.
In the Settings pane, click the Live Translation toggle to the Off position.
Chat translation storage
Translated messages are stored the chat transcript, either alongside or below the original messages. Messages are limited to 916 characters.
Chat Shortcuts
Overview
When chatting with consumers and prospects, agents need to get to the resolution as quickly as possible, and chat shortcuts can be used to add repeatable phrases, steps, and solutions to chat conversations. Once added via the portal, the created shortcuts are accessible in the Agent Adapter. New shortcuts cannot be created by individual Agents and all shortcuts will be visible to all Agents.
Shortcut Categories allow groups of shortcuts to be accessed via a category. Categories are optional, can be customized, and there is no limit to the number of categories or shortcuts you can create. Category examples include separating languages, product sets, or types of shortcuts.
Viewing existing shortcuts
Go to Settings > Chat.
Click View all shortcuts in the Chat Shortcuts section.
Download shortcuts list as csv file
Click the Download button
Optionally, select a category from the existing category list, or type in a new category and click Create[category name] to save.
Enter the Shortcut Keyword. Agents will enter this keyword to access the associated message in the Agent Adapter.
Enter the Message as you would like it to appear in the chat conversation.
To add content with line breaks, use SHIFT+Enter in the Shortcut Message body.
Emojis and other symbols can be used. The below example shows how to enter bullet points as a shortcut and also how that shortcut will show in the chat window.
Optionally, click Add Attributes to add variable data to the message.
Important Note: if the consumer does not need to login to chat with your agents, the first. last, and full name variables will not be available. If a variable is included in an existing shortcut and used, "Customer" will replace the value.
First Name: Populates the first name of specified party.
Last Name: Populates the last name of specified party.
Full Name: Populates the first and last name of specified party.
Queue: Populates the name of the queue selected by the consumer.
Alias: Populates the agent alias.
To add hyperlinks to the message body, use the following link structure:
Text format structure to open link in the same tab:
{www.yourcompany.co | Click on this link | same_tab}Text format structure to open link in a new tab:
{www.google.com | Click on this link | new_tab}
Click Save.
Add a chat shortcut
To add a chat shortcut, follow these steps:
In the CCAI Platform portal, click Settings > Chat. If you don't see the Settings menu, click Menu.
Go to the Chat Shortcuts pane, and then click View all shortcuts. The Chat Shortcuts page appears.
Click Add Shortcut.
Optional: In the Category field, select or create a category for the shortcut.
In the Shortcut Keyword field, enter the shortcut keyword.
In the Message field, enter the message for your chat shortcut. Use the formatting toolbar to format your message or add links and emojis. To add line breaks, use SHIFT+Enter in the shortcut message body.
Optional: To add attributes to your message, do the following:
Click Add Attributes, and then click an attribute that you want to include in your message. If the end-user doesn't need to log in to chat with your agents, the first, last, and full name variables aren't available. If a variable is included in an existing shortcut and is used, "Customer" will replace the value. The following variables are available:
Customer Attributes:
First Name: the end-user's first name
Last Name: the end-user's last name
Full Name: the end-user's full name
Agent Attributes:
First Name: the agent's first name
Last Name: the agent's last name
Full Name: the agent's full name
Alias: the agent's alias
ID: the agent's ID
Session Attributes:
- Queue: the assigned queue
Repeat this step to add more attributes.
Click Save Shortcut.
Agent Experience
From the Chat Adapter, press # to access a specific category of shortcuts, or /to access a specific shortcut.
Enter the keyword or some phrases from the desired shortcut. Search for the shortcut requires entering the same word order - if 2 words in a shortcut are searched out of order, the search will not narrow down.
Select the shortcut with a click of your mouse or press nter on your keyboard.
View all available shortcuts by clicking Chat Shortcuts.
Proactive Web SDK Triggers
Overview
When triggers are configured, and the trigger conditions are met, the Web SDK window will appear expanded on the page, prompting the consumer to make a selection from choices dictated by the trigger configuration. Ex. "Can we help you?" "Want to learn more?"
Proactive triggers help increase product sales and customer retention while minimizing customer churn by sending a relevant, targeted message from any web page.
Feature details
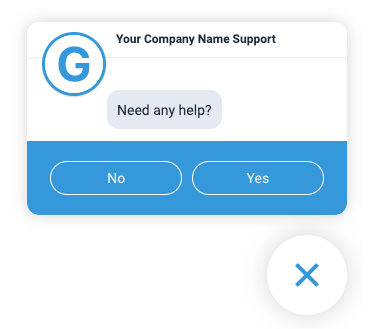
Web SDK Icon options:
Before the trigger conditions are met on a page, the Web SDK icon will still appear on the page by default. The trigger expands the Web SDK window, but the icon is not hidden before the trigger conditions are met.
When configuring the Web SDK, you can hide the Web SDK icon, and have the proactive trigger show the icon and launch the Consumer UI. See hiding the launcher ine the Web SDK Guide.

Triggers conditions can only be met once per day, per consumer/prospect.
Triggers can be set for:
Time spent on a page
Keywords are/are not in the URL
Returning or new visitor to the page
Visited page _ number of times
Setting up Proactive Triggers
There are four steps to follow when setting up a new Proactive Trigger.
Step 1: Name the trigger
From the CCAI Platform portal, select Settings > Chat.
Click View Triggers in the Web Proactive Triggers section.
Click Add Trigger.
Name the trigger for internal identification - if you plan on having multiple, we suggest coming up with a naming convention that will make it easier to find later on. The Next button will turn blue when the trigger has a name.
Click Next.
You can click Save for Later to stop here and save your progress to resume at a later date.
Step 2: Set the trigger conditions
You can set multiple trigger conditions using ADD statements. The criteria for all ADD statements must be met before a session is initiated.
To set the trigger conditions, follow these steps:
To set the first trigger condition, do the following:
In the first field, select whether the keyword is or isn't included in the URL for the page.
In the second field, enter the keyword.
Optional: Click Add OR condition and enter another keyword.
Repeat this step to add more keywords.
Optional: To add an AND condition, do the following:
Click And condition, and then click a condition.
Repeat this step to add more AND conditions.
Click Next.
Step 3: Define actions
After the end-user meets the trigger requirements, the web SDK widget launches. Defining the actions determines what the user sees when the widget appears, letting you direct the end-user to a specific queue and display a specific message.
Example: Trigger is set to launch when there is a consumer who has been on the page before, is on the page for longer than 60 seconds and is on a page that has "help" and "Product1" in the URL. In this case, you would want to direct the consumer straight to the queue that has support agents ready to help with Product 1. The message would say "Looks like you are trying to figure out the specifics of Product 1, would you like to connect with an agent who can help?"
Select the Queue Language associated with the trigger. This will determine the queues presented in the following step, and will allow you to create chat messages in the language for that queue.
Search for the queue to direct the consumer to once the trigger conditions are met. The available queues will be pulled from the Settings > Queues> Web page. Once the setup is complete, a popup will appear, asking you to confirm or cancel the queue selection.
Enter a proactive message in the form of a question, like, "Looking for help?". The answers will always be YES/NO, and the following screen is dictated by the sub-queues which are set up in the Queue Settings. The default message after they select "Yes" is "How can we help?"
To enter hyperlinked text:
Text format structure:
{{https://www.yourcompany.co \| Visit our website}}Click Finish to save the trigger and be directed back to the trigger page.
Step 4: Launching and editing your trigger
Click Go Live to launch the trigger and you'll see a confirmation once enabled.
Status: Shows the status of your trigger (Live, Draft).
Conditions Dropdown: Shows current conditions and actions that trigger a session.
Take Offline: Disables the proactive trigger.
Edit: Returns you to the conditions/actions section of the trigger setup.
Delete: Deletes the trigger.
Message Preview
With Message Preview, agents can see what the consumer is typing before the message is sent. Allowing agents to proactively prepare for the consumer's incoming queries by performing actions such as retrieving information from the customer's account or checking on the status of an order before the message is sent. By being better prepared for consumer inquiries, agents will be able to significantly decrease the Average Hold Time and improve the consumer's overall experience.
Message Preview is supported for chat in Web (Version 2.4 or higher) and Mobile (Version 0.44 or higher) platforms.
Enable Message Preview
Go to Settings > Chat.
Scroll down to the Web & Mobile section.
In the Web & Mobile Chat Settings section, toggle the Message Preview switch to On.
Click the Set Chat Details button. The Message Preview feature is enabled and available to agents in all Mobile and Web queues.
::: note Message Preview will only be available in chats initiated after this feature was enabled and will not be applied to currently active chats. :::
Agent Experience - Message Preview
In the Agent Adapter, the appearance of a Message Preview is very similar to chat messages that have already been sent, but with a few small differences. To differentiate between a Message Preview and a message that was previously sent by the consumer, the Message Preview is displayed with the following changes while the consumer is typing:
The background of the chat bubble is white/transparent
The chat bubble has a dashed-line border
The chat font is italicized
The chat displays Message Preview below the bubble instead of the timestamp
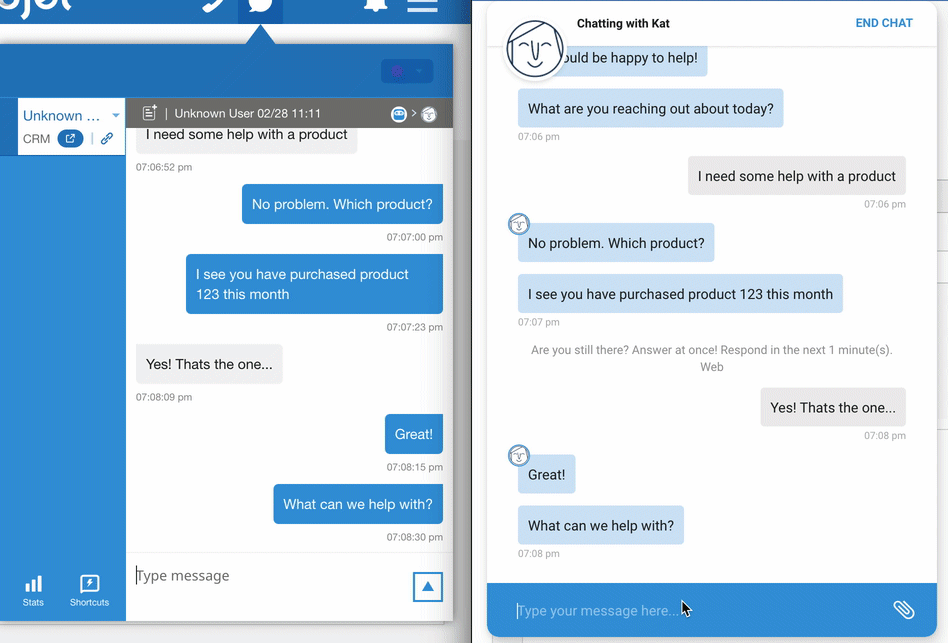 |
Once the consumer sends their message, the Message Preview is updated to display as a typical message with the colored background, standard font, and timestamp.
Chat transcripts and chat history
You can configure CCAI Platform to upload a chat transcript to your CRM or external storage after the chat has ended. You can also configure CCAI Platform so that your agents, your end-users, or both, can view chat history during a chat.
Upload chat transcripts to your CRM
To upload chat transcripts to your CRM, follow these steps:
In the CCAI Platform portal, click Settings > Chat. If you don't see the Settings menu, click Menu.
Go to the Chat Transcript pane.
Select one or both of the following checkboxes, depending on your use case:
Post the chat transcript as a comment in the record.
Add the chat transcript as an attachment to the record.
Click Save Chat Transcript.
View chat history
You can configure your instance so that your agents, your end-users, or both, can view chat history during a chat.
To view chat history, follow these steps:
In the CCAI Platform portal, click Settings > Chat. If you don't see the Settings menu, click Menu.
Go to the Chat Transcript pane.
Click the Display previous chat interactions toggle to the on position.
Select one of the following:
To agent and consumer: chat history appears in the agent adapter for agents. For end-users, chat history appears in the chat widgets for the web SDK and the mobile SDKs.
To agent only: chat history appears in the agent adapter for agents.
To consumer only: chat history appears in the chat widgets for the web SDK and the mobile SDKs for end-users.
Click Save Chat Transcript.
About transcripts
This section explains the format of a chat transcript and its location after it's uploaded.
Transcript format
A chat transcript contains a header and a body separated by a dashed line. The header contains the chat ID and a date stamp with the time zone. The body contains message segments separated by dashed lines. Each message segment contains a time stamp, an indicator saying who sent the message, and a message. Here are some characteristics of a chat transcript:
Message segments are in chronological order.
Consecutive messages sent by the same participant are grouped in the same message segment.
If a participant's full name is available, only the initial of the last name is displayed.
If a participant's name isn't available, Agent or End User is displayed instead.
If images or videos were included in the chat, then URLs to those files are included in the chat transcript. These URLs expire seven days after the chat ends.
Transcript upload locations in a CRM or external storage
After the chat is complete, transcripts are uploaded to the CRM or external storage as a TXT file. Transcripts can be found in the same location that the chat ID and other chat information is stored.
- Zendesk: Added in plain text and, optionally, attached as a file to a private comment in the ticket.
- Salesforce: Added in plain text and, optionally, attached as a file to a private comment in the ticket.
- Kustomer: Added as both a file attachment and as a comment.
- MS Dynamics: Added as an attachment under the timeline for the ticket.
- Custom CRM: Depends on configuration. For a completely custom CRM, the chat transcript is stored in external storage, if configured. For a custom CRM with a generic API, the chat transcript can be added as a file attachment if the Upload a file endpoint is configured, or posted as a comment if the Comment endpoint has been configured. For integrated CRMs, chat transcripts are sent to external storage using SFTP. For more information, see Set up external storage for CRMs.
