In dieser Anleitung wird beschrieben, wie Sie Chrome Remote Desktop auf einer Microsoft Windows-VM-Instanz in Compute Engine einrichten. Eine separate Anleitung für Linux-VMs finden Sie unter Virtuelle Linux-Maschinen. Chrome Remote Desktop bietet eine grafische Benutzeroberfläche, über die Sie von lokalen Computern oder mobilen Geräten aus per Remotezugriff auf Anwendungen zugreifen können.
Wenn Sie diese Anleitung befolgen, lassen die Standardfirewallregeln Chrome Remote Desktop-Verbindungen zu; Sie müssen keine zusätzlichen Firewallregeln konfigurieren.
Die VM benötigt Zugriff auf das Internet (entweder über eine externe IP-Adresse oder über Cloud NAT) und Sie verwenden Ihr Google-Konto für die Authentifizierung und Autorisierung.
Es werden zwei Methoden zum Einrichten von Chrome Remote Desktop beschrieben:
Eine interaktive Methode mit Windows Remote Desktop Protocol (RDP).
Bei dieser Methode muss die VM über einen RDP-Client direkt von Ihrem lokalen Computer aus zugänglich sein, was nicht immer möglich ist.
Eine nicht interaktive Methode, die Chrome Remote Desktop mithilfe eines Startskripts während der Erstellung der VM installiert und konfiguriert.
Diese Methode sollte verwendet werden, wenn Ihre Firewalls den direkten Zugriff auf die VM verhindern oder wenn Sie keinen Zugriff auf einen RDP-Client haben, z. B. unter Chrome OS.
In dieser Anleitung wird davon ausgegangen, dass Sie mit Microsoft Windows und der PowerShell-Befehlszeile vertraut sind.
Informationen zu anderen Optionen zum Erstellen virtueller Workstations finden Sie unter Virtuelle Workstation erstellen.
Ziele
- Windows Compute Engine-VM-Instanz erstellen, auf der Chrome Remote Desktop ausgeführt werden soll
- Chrome Remote Desktop auf der VM-Instanz installieren und konfigurieren
- Vom lokalen Computer eine Verbindung zur Desktopumgebung der VM-Instanz herstellen
Kosten
In dieser Anleitung werden kostenpflichtige Komponenten von Google Cloudverwendet, darunter:
- Compute Engine
Mit dem Preisrechner können Sie eine Kostenschätzung für die voraussichtliche Nutzung erstellen.
Hinweise
- Sign in to your Google Cloud account. If you're new to Google Cloud, create an account to evaluate how our products perform in real-world scenarios. New customers also get $300 in free credits to run, test, and deploy workloads.
-
In the Google Cloud console, on the project selector page, select or create a Google Cloud project.
Roles required to select or create a project
- Select a project: Selecting a project doesn't require a specific IAM role—you can select any project that you've been granted a role on.
-
Create a project: To create a project, you need the Project Creator
(
roles/resourcemanager.projectCreator), which contains theresourcemanager.projects.createpermission. Learn how to grant roles.
-
Verify that billing is enabled for your Google Cloud project.
-
Enable the Compute Engine API.
Roles required to enable APIs
To enable APIs, you need the Service Usage Admin IAM role (
roles/serviceusage.serviceUsageAdmin), which contains theserviceusage.services.enablepermission. Learn how to grant roles. -
In the Google Cloud console, on the project selector page, select or create a Google Cloud project.
Roles required to select or create a project
- Select a project: Selecting a project doesn't require a specific IAM role—you can select any project that you've been granted a role on.
-
Create a project: To create a project, you need the Project Creator
(
roles/resourcemanager.projectCreator), which contains theresourcemanager.projects.createpermission. Learn how to grant roles.
-
Verify that billing is enabled for your Google Cloud project.
-
Enable the Compute Engine API.
Roles required to enable APIs
To enable APIs, you need the Service Usage Admin IAM role (
roles/serviceusage.serviceUsageAdmin), which contains theserviceusage.services.enablepermission. Learn how to grant roles. -
Make sure that you have the following role or roles on the project: roles/compute.admin
Check for the roles
-
In the Google Cloud console, go to the IAM page.
Go to IAM - Select the project.
-
In the Principal column, find all rows that identify you or a group that you're included in. To learn which groups you're included in, contact your administrator.
- For all rows that specify or include you, check the Role column to see whether the list of roles includes the required roles.
Grant the roles
-
In the Google Cloud console, go to the IAM page.
IAM aufrufen - Wählen Sie das Projekt aus.
- Klicken Sie auf Zugriffsrechte erteilen.
-
Geben Sie im Feld Neue Hauptkonten Ihre Nutzer-ID ein. Das ist in der Regel die E‑Mail-Adresse eines Google-Kontos.
- Wählen Sie in der Liste Rolle auswählen eine Rolle aus.
- Klicken Sie auf Weitere Rolle hinzufügen, wenn Sie weitere Rollen zuweisen möchten.
- Klicken Sie auf Speichern.
- Sie verwenden den Browser Google Chrome auf Ihrem lokalen Computer.
- Wenn Sie die interaktive Methode verwenden, muss Ihr lokaler Computer einen RDP-Client haben und eine direkte RDP-Verbindung zur Remote-VM-Instanz herstellen können.
-
Nach Abschluss der in diesem Dokument beschriebenen Aufgaben können Sie weitere Kosten vermeiden, indem Sie die erstellten Ressourcen löschen. Weitere Informationen finden Sie unter Bereinigen.
Interaktive Installation mit RDP
Für die interaktive Installation von Chrome Remote Desktop müssen Sie eine Verbindung zur Remote-VM über einen RDP-Client herstellen können. In dieser Anleitung erstellen Sie die VM in der Standard-VPC mit Standardfirewallregeln, die den RDP-Port 3339 für das Internet verfügbar macht.
Wenn dies in Ihrer Umgebung nicht möglich ist, verwenden Sie die nicht interaktive Methode, die weiter unten in diesem Dokument beschrieben wird.
Compute Engine-Instanz erstellen
In dieser Anleitung wird der Standardmaschinentyp verwendet. Wenn Sie diesen für Ihre eigene Umgebung verwenden, müssen Sie möglicherweise den Maschinentyp, den Namen, die Region, die Größe des Bootlaufwerks oder andere Einstellungen anpassen.
Console
- Rufen Sie in der Google Cloud Console die Seite VM-Instanzen auf:
Klicken Sie auf Erstellen.
Legen Sie als Instanznamen
crdhostfest.Aktivieren Sie das Kästchen Anzeigegerät aktivieren, da Chrome Remote Desktop auf Windows-VMs ein Anzeigegerät erfordert.
Klicken Sie unter Bootlaufwerk auf Ändern, um das Feld Bootlaufwerk zu öffnen.
Wählen Sie in der Liste Betriebssystem die Option Windows-Server aus.
Wählen Sie in der Liste Version Windows Server 2022 Datacenter aus.
Klicken Sie auf Auswählen, um das Feld zu schließen.
Klicken Sie auf Erstellen.
Cloud Shell
Cloud Shell öffnen
Legen Sie die bevorzugte Zone fest:
ZONE=us-central1-b REGION=us-central1 gcloud config set compute/zone "${ZONE}"Erstellen Sie eine Compute Engine-Instanz mit dem App-Image für Windows Server 2022 Datacenter:
gcloud compute instances create crdhost \ --machine-type=e2-medium \ --scopes=cloud-platform \ --enable-display-device \ --image-family=windows-2022 \ --image-project=windows-cloud \ --boot-disk-size=50GB \ --boot-disk-device-name=crdhostMit diesem Befehl wird eine Windows Server 2022-VM mit einem angehängten Anzeigegerät (erforderlich für Chrome Remote Desktop auf Windows-VMs) und einem 50-GB-Bootlaufwerk erstellt und der Instanz vollständiger Zugriff aufGoogle Cloud APIs gewährt.
Ignorieren Sie die Warnung zur Laufwerksleistung, da Sie für diese Anleitung keine hohe Leistung benötigen.
Über RDP eine Verbindung zur VM-Instanz herstellen
Rufen Sie in der Google Cloud Console die Seite VM-Instanzen auf:
Wenn neben dem Namen der Instanz
crdhostein grünes check-Häkchen angezeigt wird, ist die Instanz bereit.Klicken Sie auf den Instanznamen
crdhost, um die Seite VM-Instanzdetails zu öffnen.Klicken Sie unter Remotezugriff auf Windows-Passwort festlegen und dann auf Festlegen, um Ihr Konto auf dem Remotemaschine zu erstellen.
Mit diesem Schritt wird ein Passwort für Sie erstellt. Notieren Sie sich das Passwort oder kopieren Sie es in eine sichere, temporäre Datei.
Klicken Sie neben der Schaltfläche RDP auf den Pfeil arrow_drop_down und wählen Sie RDP-Datei herunterladen aus, um eine Verbindung zur Remote-Instanz herzustellen. Sie können die RDP-Datei mit Ihrem bevorzugten RDP-Client öffnen.
Wenn Ihr RDP-Client ein Passwort anfordert, geben Sie das zuvor generierte Passwort ein.
Wenn Sie gefragt werden, ob Ihr Computer von anderen PCs und Geräten im Netzwerk gefunden werden soll, klicken Sie auf Nein.
Schließen Sie das Server Manager Dashboard, falls es geöffnet ist.
Chrome Remote Desktop-Dienst installieren
Im nächsten Schritt installieren Sie Google Chrome und den Chrome Remote Desktop-Dienst auf der VM-Instanz.
Klicken Sie in Ihrer RDP-Sitzung in der Windows-Taskleiste auf die Schaltfläche Start. Geben Sie
PowerShellein und wählen Sie die Anwendung „Windows PowerShell” aus.Laden Sie in der PowerShell-Eingabeaufforderung das Installationsprogramm für den Chrome Remote Desktop Host herunter und führen Sie es aus.
$installer = "$env:TEMP\chromeremotedesktophost.msi" $uri = 'https://dl.google.com/edgedl/chrome-remote-desktop/chromeremotedesktophost.msi' (New-Object Net.WebClient).DownloadFile($uri,"$installer") Start-Process $installer -Wait Remove-Item $installerWenn Sie dazu aufgefordert werden, bestätigen Sie, dass das Installationsprogramm Änderungen vornehmen soll.
Chrome Remote Desktop-Dienst einrichten
Sie generieren jetzt einen Windows-Befehl, der den Chrome Remote Desktop-Dienst startet und mit Ihrem Google-Konto verknüpft.
Wechseln Sie auf Ihrem lokalen Computer mit Google Chrome zur Seite für die Befehlszeilen-Konfiguration von Chrome Remote Desktop.
Wenn Sie noch nicht angemeldet sind, melden Sie sich mit einem Google-Konto an. Dieses Konto dient zur Autorisierung des Remote-Zugriffs.
Klicken Sie auf der Seite Weiteren Computer einrichten auf Starten und dann auf Weiter.
Klicken Sie auf Autorisieren.
Sie müssen Chrome Remote Desktop den Zugriff auf Ihr Konto gewähren. Wenn Sie zustimmen, werden auf der Seite mehrere Befehlszeilen angezeigt, von denen eine für Windows (Powershell) ist und so aussieht:
& "${Env:PROGRAMFILES(X86)}\Google\Chrome Remote Desktop\CurrentVersion\remoting_start_host.exe" ` --code="4/ENCODED_AUTHENTICATION_TOKEN" ` --redirect-url="https://remotedesktop.google.com/_/oauthredirect" ` --name=$Env:COMPUTERNAMEKlicken Sie auf Kopieren content_copy, um die Befehlszeile in die Zwischenablage zu kopieren.
Fügen Sie in Ihrer RDP-Sitzung an der PowerShell-Eingabeaufforderung die gerade kopierte Befehlszeile ein und drücken Sie die Eingabetaste.
Wenn Sie dazu aufgefordert werden, bestätigen Sie, dass die Anwendung Änderungen vornehmen soll.
Geben Sie bei Aufforderung eine 6-stellige PIN ein. Diese Zahl wird zur zusätzlichen Autorisierung verwendet, wenn Sie später eine Verbindung herstellen.
Nach Ausführen des Befehls wurde der Remote Desktop-Dienst gestartet.
Schließen Sie das PowerShell-Fenster.
Schließen Sie die RDP-Sitzung.
Sie können jetzt über Chrome Remote Desktop eine Verbindung zur VM herstellen.
Nicht interaktive Installation
Bei diesem Ansatz konfigurieren Sie die VM-Instanz so, dass ein Spezialisierungsskript vorhanden ist, das beim Erstellen der VM ausgeführt wird.
Bei diesem Ansatz muss die VM nicht direkt über das Internet zugänglich sein, sie benötigt jedoch weiterhin Zugriff auf das Internet.
Chrome Remote Desktop-Dienst autorisieren
Sie generieren nun einen Windows-Befehl, den Sie später im Spezialisierungsskript verwenden. Im Rahmen dieses Vorgangs geben Sie Autorisierungsinformationen an, die im Befehl enthalten sind.
Wechseln Sie auf Ihrem lokalen Computer mit Google Chrome zur Seite für die Befehlszeilen-Konfiguration von Chrome Remote Desktop.
Wenn Sie noch nicht angemeldet sind, melden Sie sich mit einem Google-Konto an. Dieses Konto dient zur Autorisierung des Remote-Zugriffs.
Klicken Sie auf Starten und dann auf Weiter.
Klicken Sie auf Autorisieren.
Erlauben Sie Chrome Remote Desktop den Zugriff auf Ihr Konto.
Die Seite enthält jetzt mehrere Befehlszeilen, von denen eine für Windows (Cmd) so aussieht:
"%PROGRAMFILES(X86)%\Google\Chrome Remote Desktop\CurrentVersion\remoting_start_host.exe" --code="4/ENCODED_AUTHENTICATION_TOKEN" --redirect-url="https://remotedesktop.google.com/_/oauthredirect" --name=%COMPUTERNAME%
Das Flag
--codeenthält ein eindeutiges, kurzlebiges OAuth-Token.Der Autorisierungscode in der Befehlszeile ist nur wenige Minuten gültig und kann nur einmal verwendet werden.
Lassen Sie diese Seite geöffnet.
Startbefehl in Cloud Shell kopieren
Im nächsten Schritt erstellen Sie in Ihrer Cloud Shell-Instanz eine Datei, die den gerade generierten Startbefehl enthält.
Cloud Shell öffnen
Erstellen Sie eine Datei für den Startbefehl:
cat > crd-auth-command.txtRufen Sie die Seite mit dem Chrome Remote Desktop-Startbefehl auf und kopieren Sie die Befehlszeile Windows (Cmd).
Fügen Sie den Befehl in Cloud Shell ein, um ihn der Datei hinzuzufügen.
Drücken Sie die Eingabetaste, um die Zeile zu beenden. Drücken Sie dann Strg+D, um die Datei zu schließen.
Startskript erstellen
Kopieren Sie den folgenden Codeblock und fügen Sie ihn in Cloud Shell ein.
cat << "EOF" > crd-sysprep-script.ps1 <# .SYNOPSIS GCESysprep specialize script for unattended Chrome Remote Desktop installation. #> $ErrorActionPreference = 'stop' function Get-Metadata([String]$metadataName) { try { $value = (Invoke-RestMethod ` -Headers @{'Metadata-Flavor' = 'Google'} ` -Uri "http://metadata.google.internal/computeMetadata/v1/instance/attributes/$metadataName") } catch { # Report but ignore REST errors. Write-Host $_ } if ($value -eq $null -or $value.Length -eq 0) { throw "Metadata value for ""$metadataName"" not specified. Skipping Chrome Remote Desktop service installation." } return $value } # Get config from metadata # $crdCommand = Get-Metadata('crd-command') $crdPin = Get-Metadata('crd-pin') $crdName = Get-Metadata('crd-name') if ($crdPin -isNot [Int32] -or $crdPin -gt 999999 -or $crdPin -lt 0) { throw "Metadata ""crd-pin""=""$crdPin"" is not a 6 digit number. Skipping Chrome Remote Desktop service installation." } # Prefix $crdPin with zeros if required. $crdPin = $crdPin.ToString("000000"); # Extract the authentication code and redirect URL arguments from the # remote dekstop startup command line. # $crdCommandArgs = $crdCommand.Split(' ') $codeArg = $crdCommandArgs | Select-String -Pattern '--code="[^"]+"' $redirectArg = $crdCommandArgs | Select-String -Pattern '--redirect-url="[^"]+"' if (-not $codeArg) { throw 'Cannot get --code= parameter from crd-command. Skipping Chrome Remote Desktop service installation.' } if (-not $redirectArg) { throw 'Cannot get --redirect-url= parameter from crd-command. Skipping Chrome Remote Desktop service installation.' } Write-Host 'Downloading Chrome Remote Desktop.' $installer = "$env:TEMP\chromeremotedesktophost.msi" $uri = 'https://dl.google.com/edgedl/chrome-remote-desktop/chromeremotedesktophost.msi' (New-Object Net.WebClient).DownloadFile($uri,"$installer") Write-Host 'Installing Chrome Remote Desktop.' & msiexec.exe /I $installer /qn /quiet | Out-Default Remove-Item $installer Write-Host 'Starting Chrome Remote Desktop service.' & "${env:ProgramFiles(x86)}\Google\Chrome Remote Desktop\CurrentVersion\remoting_start_host.exe" ` $codeArg $redirectArg --name="$crdName" -pin="$crdPin" | Out-Default Write-Host 'Downloading Chrome.' $installer = "$env:TEMP\chrome_installer.exe" $uri = 'https://dl.google.com/chrome/install/latest/chrome_installer.exe' (New-Object Net.WebClient).DownloadFile($uri,"$installer") Write-Host 'Installing Chrome.' & $installer /silent /install | Out-Default Remove-Item $installer EOFDieser Codeblock ist ein PowerShell-Skript, das beim Erstellen der VM ausgeführt wird. Sie führt die folgenden Aktionen aus:
- Der Chrome Remote Desktop-Hostdienst wird heruntergeladen und installiert.
- Ruft die folgenden Metadatenparameter ab:
crd-command– der Windows-Authentifizierungs- und Startbefehl.crd-pin– die sechsstellige PIN, die für die zusätzliche Authentifizierung verwendet wird.crd-name– der Name für diese Instanz.
- Konfiguriert und startet den Chrome Remote Desktop-Hostdienst.
- Der Chrome-Browser wird heruntergeladen und installiert.
Neue Windows-VM erstellen
Sie erstellen jetzt eine neue Windows-VM mit den zuvor erstellten Dateien, um Chrome Remote Desktop zu konfigurieren und einzurichten.
In dieser Anleitung wird der Maschinentyp e2-medium verwendet. Wenn Sie diesen für Ihre eigene Umgebung verwenden, müssen Sie möglicherweise den Maschinentyp, den Namen, die Region, die Größe des Bootlaufwerks oder andere Einstellungen anpassen.
Legen Sie in Cloud Shell Ihre bevorzugte Zone fest:
ZONE=us-central1-b REGION=us-central1 gcloud config set compute/zone "${ZONE}"Legen Sie eine sechsstellige PIN für die zusätzliche Authentifizierung bei Chrome Remote Desktop fest:
CRD_PIN=your-pinErsetzen Sie your-pin durch eine sechsstellige Nummer.
Legen Sie einen Namen für diese VM-Instanz fest:
INSTANCE_NAME=crdhostErstellen Sie die Instanz:
gcloud compute instances create ${INSTANCE_NAME} \ --machine-type=e2-medium \ --scopes=cloud-platform \ --enable-display-device \ --image-family=windows-2022 \ --image-project=windows-cloud \ --boot-disk-size=50GB \ --boot-disk-device-name=${INSTANCE_NAME} \ --metadata=crd-pin=${CRD_PIN},crd-name=${INSTANCE_NAME} \ --metadata-from-file=crd-command=crd-auth-command.txt,sysprep-specialize-script-ps1=crd-sysprep-script.ps1Mit diesem Befehl wird eine Windows Server 2022-VM in der Standard-VPC mit einem angehängten Anzeigegerät (erforderlich für Chrome Remote Desktop auf Windows-VMs) und einem 50-GB-Bootlaufwerk erstellt und der Instanz vollständiger Zugriff auf Google Cloud APIs gewährt.
Die Metadatenwerte geben das Spezialisierungsskript, die Windows-Startbefehlszeile und die Parameter an, die zum Starten des Chrome Remote Desktop-Dienstes erforderlich sind.
VM-Start überwachen
Sie können prüfen, ob das Startskript erfolgreich ist, indem Sie die Nachrichten überprüfen, die während der Erstellung am seriellen Port der VM protokolliert werden.
Zeigen Sie in Cloud Shell die beim Start der VM protokollierten Nachrichten an:
gcloud compute instances tail-serial-port-output ${INSTANCE_NAME}Wenn die Chrome Remote Desktop-Konfiguration erfolgreich war, werden die folgenden Protokollzeilen angezeigt:
Found sysprep-specialize-script-ps1 in metadata. sysprep-specialize-script-ps1: Downloading Chrome Remote Desktop. sysprep-specialize-script-ps1: Installing Chrome Remote Desktop. sysprep-specialize-script-ps1: Downloading Chrome. sysprep-specialize-script-ps1: Installing Chrome. sysprep-specialize-script-ps1: Starting Chrome Remote Desktop service. Finished running specialize scripts.
Möglicherweise wird auch die folgende Zeile angezeigt:
sysprep-specialize-script-ps1: ... Failed to read 'C:\ProgramData\Google\Chrome Remote Desktop\host_unprivileged.json'.: The system cannot find the path specified. (0x3)
Das ist normal und kann ignoriert werden.
Wenn der Start des Chrome Remote Desktop-Dienstes fehlschlägt, wird eine Fehlermeldung angezeigt, die auf das Problem hinweist. Beispiel:
sysprep-specialize-script-ps1: Couldn't start host: OAuth error.
Dieser Fehler gibt an, dass das OAuth-Token von der Chrome Remote Desktop-Authentifizierungsseite nicht mehr gültig ist, weil es bereits verwendet wurde oder abgelaufen ist.
Sie können diesen Fehler beheben, indem Sie entweder eine Verbindung über RDP herstellen und eine interaktive Einrichtung wie zuvor beschrieben durchführen oder die VM löschen und den Einrichtungsvorgang wiederholen.
Wenn die folgende Meldung in der Überwachung des seriellen Ports angezeigt wird, ist die VM bereit.
GCEInstanceSetup: ------------------------------------------------------------ GCEInstanceSetup: Instance setup finished. crdhost is ready to use. GCEInstanceSetup: ------------------------------------------------------------
Drücken Sie Strg+C, um die Startnachrichten nicht mehr anzuzeigen.
Windows-Nutzerkonto erstellen
Rufen Sie in der Google Cloud Console die Seite VM-Instanzen auf:
Klicken Sie auf den Instanznamen
crdhost, um die Seite VM-Instanzdetails zu öffnen.Klicken Sie unter Remotezugriff auf Windows-Passwort festlegen und dann auf Festlegen, um Ihr Konto auf dem Remotemaschine zu erstellen.
Mit diesem Schritt wird ein Passwort für Sie erstellt. Notieren Sie sich den Nutzernamen und das Passwort oder kopieren Sie sie in eine sichere temporäre Datei.
Verbindung zur VM-Instanz mit Chrome Remote Desktop herstellen
Sie können mit der Chrome Remote Desktop-Webanwendung eine Verbindung zur VM-Instanz herstellen:
Rufen Sie auf Ihrem lokalen Computer die Chrome Remote Desktop-Website auf.
Klicken Sie auf Auf meinen Computer zugreifen.
Wenn Sie noch nicht bei Google angemeldet sind, melden Sie sich mit demselben Google-Konto an, über das Sie den Chrome Remote Desktop-Dienst eingerichtet haben.
Die neue VM-Instanz
crdhostwird jetzt in der Liste Remote-Geräte angezeigt.Klicken Sie auf den Namen der Remote Desktop-Instanz.
Wenn Sie dazu aufgefordert werden, geben Sie die PIN ein, die Sie zuvor erstellt haben, und klicken Sie dann auf die Pfeilschaltfläche arrow_forward, um die Verbindung herzustellen.
Sie sind jetzt mit dem Windows-Anmeldebildschirm auf Ihrer Remote-Instanz von Compute Engine verbunden.
Wenn Sie dazu aufgefordert werden, erlauben Sie der Remote Desktop-Anwendung immer, Ihre Zwischenablage zu lesen und das Kopieren und Einfügen zwischen lokalen und Remote-Anwendungen zu ermöglichen.
Drücken Sie eine beliebige Taste und geben Sie das Passwort für den zuvor erstellten Windows-Nutzer ein. Beachten Sie, dass die Standard-Remote-Tastatur ein US-englisches Layout hat. Die eingegebenen Zeichen stimmen daher möglicherweise nicht mit den Zeichen auf Ihrer lokalen Tastatur überein. Sie können das Passwort auch nicht kopieren und einfügen.
Sie sind jetzt mit dem Remote-Windows-Desktop verbunden und angemeldet.
Remote Desktop-Oberfläche verbessern
In diesem Abschnitt wird beschrieben, mit welchen Einstellungen Sie Remote Desktop an Ihre Anforderungen anpassen können.
Remote Desktop Chrome-App installieren
Die Remote Desktop Chrome App bietet ein separates Fenster und ermöglicht die Verwendung von Tastenkürzeln, die normalerweise von Chrome abgefangen werden würden, auf dem Remote-System.
Wenn diese App nicht installiert ist, gehen Sie so vor:
- Öffnen Sie den Bereich Sitzungsoptionen über die Schaltfläche chevron_left, die angezeigt wird, wenn Sie die Maus zur Seite des Fensters bewegen.
- Klicken Sie im Abschnitt App installieren auf Starten.
- Klicken Sie auf Installieren.
Die Remote Desktop-Sitzung wird in einem eigenen Anwendungsfenster wieder geöffnet.
Sie können beliebige Remote Desktop-Sitzungen von einem Chrome-Tab in das App-Fenster verschieben. Klicken Sie dazu in der Adressleiste auf das Symbol Öffnen mit open_in_new.
Bildschirmauflösung verbessern
Die Standardauflösung für Remote-Desktops kann an die Desktop-Auflösung Ihrer lokalen Computer angepasst werden.
- Klicken Sie mit der rechten Maustaste auf den Hintergrund des Remote-Desktops und wählen Sie Anzeigeeinstellungen aus.
- Wählen Sie in der Drop-down-Liste Auflösung eine andere Bildschirmauflösung aus.
- Bestätigen Sie die neue Bildschirmauflösung im Dialogfeld.
Dienst neu aktivieren
Wenn Sie die Verbindungen zur Remote-Instanz in der Client-Anwendung versehentlich deaktiviert haben, können Sie den Dienst neu konfigurieren und aktivieren. Anleitungen dazu finden Sie unter Chrome Remote Desktop-Dienst einrichten.
Bereinigen
Damit Ihrem Google Cloud-Konto die in dieser Anleitung verwendeten Ressourcen nicht in Rechnung gestellt werden, löschen Sie entweder das Projekt, das die Ressourcen enthält, oder Sie behalten das Projekt und löschen die einzelnen Ressourcen.
Projekt löschen
Am einfachsten vermeiden Sie weitere Kosten durch Löschen des für die Anleitung erstellten Projekts.
So löschen Sie das Projekt:
- In the Google Cloud console, go to the Manage resources page.
- In the project list, select the project that you want to delete, and then click Delete.
- In the dialog, type the project ID, and then click Shut down to delete the project.
Compute Engine-Instanz löschen
Als Alternative können Sie statt dem gesamten Projekt nur die VM-Instanz löschen, die Sie für diese Anleitung erstellt haben:
Rufen Sie in der Google Cloud Console die Seite VM-Instanzen auf:
Klicken Sie das Kästchen neben dem zuvor erstellten Instanznamen (
crdhost) an.Klicken Sie oben auf der Seite auf Löschen:
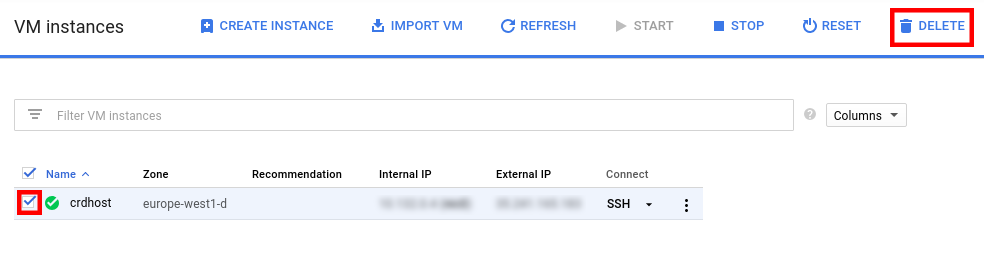
Es dauert einen Moment, bis die Instanz gelöscht ist.
Autorisierung von Chrome Remote Desktop für die Instanz aufheben
Wenn Sie zukünftig keine Verbindung mehr zur VM-Instanz herstellen möchten, können Sie diese deaktivieren und aus der Liste Remote-Geräte entfernen:
- Rufen Sie auf Ihrem lokalen Computer die Website für den Chrome Remote Desktop mit der Liste für Remote-Geräte auf.
- Klicken Sie neben dem Instanznamen
crdhostauf . - Klicken Sie auf OK, um zu bestätigen, dass die Remote-Geräteverbindung deaktiviert werden soll.
Nächste Schritte
- Weitere Informationen zum Einrichten von Chrome Remote Desktop auf Linux-VMs
- Weitere Informationen zum Erstellen einer virtuellen Workstation
- Referenzarchitekturen, Diagramme und Best Practices zu Google Cloud kennenlernen. Weitere Informationen zu Cloud Architecture Center

