This guide helps you understand, deploy, and use the Load balanced managed VMs Jump Start Solution, which demonstrates how to create a virtual machine cluster with a load balancer, make VMs globally available, and instantaneously manage traffic.
You can deploy the solution to help you do the following:
- Create redundant versions of an application that is hosted on multiple VMs.
- Automatically scale the number of VMs to meet user demand.
- Automatically heal failing copies of an application.
- Distribute traffic to multiple locations.
- Migrate an existing load-balanced implementation to the cloud with minor modifications (lift and shift).
This document is intended for developers who have some background with load balancers. It assumes that you're familiar with basic cloud concepts, though not necessarily Google Cloud. Experience with Terraform is helpful.
Objectives
This solution guide helps you do the following:
- Learn about load balancer features and configurations, including autoscaling and autohealing.
- Deploy two or more VMs that can potentially serve an application, and use a load balancer to manage traffic.
- Modify the deployment location and the number of nodes.
- Understand load balancer design considerations.
Architecture
This solution deploys a group of VMs that are managed by a load balancer. The following diagram shows the architecture of the Google Cloud resources:
Request flow
The following is the request processing flow of the topology that the load balanced managed VMs solution deploys. The steps in the flow are numbered as shown in the preceding architecture diagram.
The user makes a request to the application, which is deployed on Compute Engine. The request first lands on Cloud Load Balancing.
Cloud Load Balancing distributes traffic to the Compute Engine managed instance group (MIG), which scales the number of instances based on traffic volume.
Components and configuration
The architecture includes the following components:
| Component | Product description | Purpose in this solution |
|---|---|---|
| Compute Engine | A secure and customizable compute service that lets you create and run virtual machines on Google's infrastructure. | Multiple virtual machines in a MIG create redundant versions of a prospective application. |
| Cloud Load Balancing | A service that provides high performance, scalable load balancing on Google Cloud. | Process incoming user requests, and distribute to nodes based on configured settings. |
Cost
For an estimate of the cost of the Google Cloud resources that the load balanced managed VMs solution uses, see the precalculated estimate in the Google Cloud Pricing Calculator.
Use the estimate as a starting point to calculate the cost of your deployment. You can modify the estimate to reflect any configuration changes that you plan to make for the resources that are used in the solution.
The precalculated estimate is based on assumptions for certain factors, including the following:
- The Google Cloud locations where the resources are deployed.
- The amount of time that the resources are used.
Deploy the solution
This section guides you through the process of deploying the solution.
Create or choose a Google Cloud project
When you deploy the solution, you choose the Google Cloud project where the resources are deployed. You can either create a new project or use an existing project for the deployment.
If you want to create a new project, do so before you begin the deployment. Using a new project can help avoid conflicts with previously provisioned resources, such as resources that are used for production workloads.
To create a project, complete the following steps:
-
Ensure that you have the Project Creator IAM role
(
roles/resourcemanager.projectCreator). Learn how to grant roles. -
In the Google Cloud console, go to the project selector page.
-
Click Create project.
-
Name your project. Make a note of your generated project ID.
-
Edit the other fields as needed.
-
Click Create.
Get the required IAM permissions
To start the deployment process, you need the Identity and Access Management (IAM) permissions that are listed in the following table.
If you created a new project for this solution, then you have the roles/owner
basic role
in that project and have all the necessary permissions. If you don't have the
roles/owner role, then ask your administrator to grant these permissions (or
the roles that include these permissions) to you.
| IAM permission required | Predefined role that includes the required permissions |
|---|---|
|
Service Usage Admin ( roles/serviceusage.serviceUsageAdmin) |
|
Service Account Admin ( roles/iam.serviceAccountAdmin) |
|
Project IAM Admin ( roles/resourcemanager.projectIamAdmin) |
config.deployments.createconfig.deployments.list |
Cloud Infrastructure Manager Admin ( roles/config.admin) |
iam.serviceAccount.actAs |
Service Account User ( roles/iam.serviceAccountUser) |
About temporary service account permissions
If you start the deployment process through the console, Google creates a service account to deploy the solution on your behalf (and to delete the deployment later if you choose). This service account is assigned certain IAM permissions temporarily; that is, the permissions are revoked automatically after the solution deployment and deletion operations are completed. Google recommends that after you delete the deployment, you delete the service account, as described later in this guide.
View the roles assigned to the service account
These roles are listed here in case your administrator needs this information.
roles/compute.instanceAdmin.v1roles/editorroles/iam.serviceAccountActorroles/iam.serviceAccountUser
Choose a deployment method
To help you deploy this solution with minimal effort, a Terraform configuration is provided in GitHub. The Terraform configuration defines all the Google Cloud resources that are required for the solution.
You can deploy the solution by using one of the following methods:
Through the console: Use this method if you want to try the solution with the default configuration and see how it works. Cloud Build deploys all the resources that are required for the solution. When you no longer need the deployed solution, you can delete it through the console. Any resources that you create after you deploy the solution might need to be deleted separately.
To use this deployment method, follow the instructions in Deploy through the console.
Using the Terraform CLI: Use this method if you want to customize the solution or if you want to automate the provisioning and management of the resources by using the infrastructure as code (IaC) approach. Download the Terraform configuration from GitHub, optionally customize the code as necessary, and then deploy the solution by using the Terraform CLI. After you deploy the solution, you can continue to use Terraform to manage the solution.
To use this deployment method, follow the instructions in Deploy using the Terraform CLI.
Deploy through the console
Complete the following steps to deploy the preconfigured solution.
In the Google Cloud Jump Start Solutions catalog, go to the Load balanced managed VMs page.
Review the information that's provided on the page, such as the estimated cost of the solution and the estimated deployment time.
When you're ready to start deploying the solution, click Deploy.
A step-by-step interactive guide is displayed.
Complete the steps in the interactive guide:
Select a project where you want to create resources that are deployed by the solution and click Continue.
In the Deployment name field, type a name you have not previously used in this project.
Optionally, add an identifying label to the deployment. (Solution indicator and deployment name labels are automatically added.) You can use labels to organize resources by criteria such as cost center, environment, or state.
For more information about labels, see Creating and managing labels
From the Region and Zone drop-down lists, select the desired location where resources will be created.
For more information about regions and zones, see Geography and regions
In the Number of nodes field, type the minimum number of virtual machines in the MIG. The load balancer is configured to scale the number of virtual machines based on user traffic volume. For this deployment, you can use the default value of 2 nodes.
For more information about creating multiple VMs, see Basic scenarios for creating managed instance groups (MIGs).
Click Continue.
When you've finished specifying options, click Deploy.
The Solution deployments page is displayed. The Status field on this page shows Deploying.
Wait for the solution to be deployed.
If the deployment fails, the Status field shows Failed. You can use the Cloud Build log to diagnose the errors. For more information, see Errors when deploying from the console.
After the deployment is completed, the Status field changes to Deployed.
To view the Google Cloud resources that are deployed and their configuration, take an interactive tour.
You deployed the example solution, viewed the load balancer configuration, and viewed the application site that is served by VMs. To learn about design recommendations to address your organization's unique load balancing needs, see Design recommendations.
When you no longer need the solution, you can delete the deployment to avoid continued billing for the Google Cloud resources. For more information, see Delete the deployment.
Deploy using the Terraform CLI
This section describes how you can customize the solution or automate the provisioning and management of the solution by using the Terraform CLI. Solutions that you deploy by using the Terraform CLI are not displayed in the Solution deployments page in the Google Cloud console.
Set up the Terraform client
You can run Terraform either in Cloud Shell or on your local host. This guide describes how to run Terraform in Cloud Shell, which has Terraform preinstalled and configured to authenticate with Google Cloud.
The Terraform code for this solution is available in a GitHub repository.
Clone the GitHub repository to Cloud Shell.
A prompt is displayed to confirm downloading the GitHub repository to Cloud Shell.
Click Confirm.
Cloud Shell is launched in a separate browser tab, and the Terraform code is downloaded to the
$HOME/cloudshell_opendirectory of your Cloud Shell environment.In Cloud Shell, check whether the current working directory is
$HOME/cloudshell_open/terraform-google-load-balanced-vms/. This is the directory that contains the Terraform configuration files for the solution. If you need to change to that directory, run the following command:cd $HOME/cloudshell_open/terraform-google-load-balanced-vms/Initialize Terraform by running the following command:
terraform initWait until you see the following message:
Terraform has been successfully initialized!
Configure the Terraform variables
The Terraform code that you downloaded includes variables that you can use to customize the deployment based on your requirements. For example, you can specify the Google Cloud project and the region where you want the solution to be deployed.
Make sure that the current working directory is
$HOME/cloudshell_open/terraform-google-load-balanced-vms/. If it isn't, go to that directory.In the same directory, create a text file named
terraform.tfvars.In the
terraform.tfvarsfile, copy the following code snippet, and set values for the required variables.- Follow the instructions that are provided as comments in the code snippet.
- This code snippet includes only the variables for which you must set
values. The Terraform configuration includes other variables that have
default values. To review all the variables and the default values, see
the
variables.tffile that's available in the$HOME/cloudshell_open/terraform-google-load-balanced-vms/directory. - Make sure that each value that you set in the
terraform.tfvarsfile matches the variable type as declared in thevariables.tffile. For example, if the type that's defined for a variable in thevariables.tffile isbool, then you must specifytrueorfalseas the value of that variable in theterraform.tfvarsfile.
# This is an example of the terraform.tfvars file. # The values that you set in this file must match the variable types, as declared in variables.tf. # The values in this file override any defaults in variables.tf. # ID of the project in which you want to deploy the solution project_id = "PROJECT_ID" # Google Cloud region where you want to deploy the solution # Example: us-central1 region = "REGION" # Google Cloud zone where you want to deploy the solution # Example: us-central1-a zone = "ZONE" # The number of Cloud Compute nodes you want to deploy (minimum of 2) # Example: 2 nodes = "NODES" # The name of this particular deployment, will get added as a prefix to most resources # Example: load-balanced-vms deployment_name = "DEPLOYMENT_NAME" # The following variables have default values. You can set your own values or remove them to accept the defaults # A set of key/value label pairs to assign to the resources that are deployed by this solution # Example: {"team"="monitoring", "environment"="test"} labels = {"KEY1"="VALUE1",..."KEYn"="VALUEn"} # Whether to enable underlying APIs # Example: true enable_apis = "ENABLE_APIS" # If you want to deploy to an existing network, enter your network details in the following variables: # VPC network to deploy VMs in. A VPC will be created if not specified network_id = "NETWORK_ID" # Subnetwork to deploy VMs in. A Subnetwork will be created if not specified subnet_self_link = "SUBNET_SELF_LINK" #Shared VPC host project ID, if a Shared VPC is provided via network_id network_project_id = "NETWORK_PROJECT_ID"
For information about the values that you can assign to the required variables, see the following:
project_id,region, andzoneare required. For information about the values that you can use for these variables, see the following:- The other variables have default values. You might change some of them
(for example,
deployment_nameandlabels).
Validate and review the Terraform configuration
Make sure that the current working directory is
$HOME/cloudshell_open/terraform-google-load-balanced-vms/. If it isn't, go to that directory.Verify that the Terraform configuration has no errors:
terraform validateIf the command returns any errors, make the required corrections in the configuration and then run the
terraform validatecommand again. Repeat this step until the command returns the following message:Success! The configuration is valid.Review the resources that are defined in the configuration:
terraform planIf you didn't create the
terraform.tfvarsfile as described earlier, Terraform prompts you to enter values for the variables that don't have default values. Enter the required values.The output of the
terraform plancommand is a list of the resources that Terraform provisions when you apply the configuration.If you want to make any changes, edit the configuration and then run the
terraform validateandterraform plancommands again.
Provision the resources
When no further changes are necessary in the Terraform configuration, deploy the resources.
Make sure that the current working directory is
$HOME/cloudshell_open/terraform-google-load-balanced-vms/. If it isn't, go to that directory.Apply the Terraform configuration:
terraform applyIf you didn't create the
terraform.tfvarsfile as described earlier, Terraform prompts you to enter values for the variables that don't have default values. Enter the required values.Terraform displays a list of the resources that will be created.
When you're prompted to perform the actions, enter
yes.Terraform displays messages showing the progress of the deployment.
If the deployment can't be completed, Terraform displays the errors that caused the failure. Review the error messages and update the configuration to fix the errors. Then run the
terraform applycommand again. For help with troubleshooting Terraform errors, see Errors when deploying the solution using the Terraform CLI.After all the resources are created, Terraform displays the following message:
Apply complete!The following additional output is displayed:
Outputs: console_page_for_load_balancer = "https://console.cloud.google.com/net-services/loadbalancing/details/http/<DEPLOYMENT_NAME>-lb-url-map?project=<PROJECT_ID>" load_balancer_endpoint = "<VALUE>"To view the Google Cloud resources that are deployed and their configuration, take an interactive tour.
When you no longer need the solution, you can delete the deployment to avoid continued billing for the Google Cloud resources. For more information, see Delete the deployment.
Design recommendations
This section provides recommendations for using the load balanced managed VMs solution to develop an architecture that meets your requirements for security, reliability, cost, and performance.
For a high level overview of best practices, see Patterns for scalable and resilient apps .
Security
Implement the recommendations in the following guides to help secure your architecture:
For example, your architecture might have the following requirements:
You might require security features that are only available on a specific operating system. For more information, see Operating system details
You might need to fine-tune subnet details in a custom network. For more information about creating networks, see Create and manage VPC networks
Reliability
Use the following guidelines to create reliable services:
- Designing resilient systems on Compute Engine
- Using load balancing for highly available applications
For example, you might fine-tune your VM health check details to ensure that timing is in line with your organization's commitments to customers. For more information about configuring health checks, see Set up an application health check and autohealing .
Performance
Optimize performance by adhering to the best practices described in Google Cloud Well-Architected Framework: Performance optimization.
For example, the application that you deploy might require specific hardware requirements. For more information about configuring disk, memory, and CPU details on Compute Engine, see Machine families resource and comparison guide .
Cost
Use the best practices in the following guide to optimize the cost of your workflows: Google Cloud Well-Architected Framework: Cost optimization
For example, you might set the maximum number of nodes in your MIG based on a maximum cost you would prefer to incur for Compute Engine instances. For more information about setting the target size of the autoscaler, see Turning off or restricting an autoscaler.
Note the following:
- Before you make any design changes, assess the cost impact and consider potential trade-offs with other features. You can assess the cost impact of design changes by using the Google Cloud Pricing Calculator.
- To implement design changes in the solution, you need expertise in Terraform coding and advanced knowledge of the Google Cloud services that are used in the solution.
- If you modify the Google-provided Terraform configuration and if you then experience errors, create issues in GitHub. GitHub issues are reviewed on a best-effort basis and are not intended for general usage questions.
- For more information about designing and setting up production-grade environments in Google Cloud, see Landing zone design in Google Cloud and Google Cloud setup checklist.
Delete the deployment
When you no longer need the solution, to avoid continued billing for the resources that you created in this solution, delete all the resources.
Delete through the console
Use this procedure if you deployed the solution through the console.
In the Google Cloud console, go to the Solution deployments page.
Select the project that contains the deployment that you want to delete.
Locate the deployment that you want to delete.
In the row for the deployment, click Actions and then select Delete.
You might need to scroll to see Actions in the row.
Enter the name of the deployment and then click Confirm.
The Status field shows Deleting.
If the deletion fails, see the troubleshooting guidance in Error when deleting a deployment.
When you no longer need the Google Cloud project that you used for the solution, you can delete the project. For more information, see Optional: Delete the project.
Delete using the Terraform CLI
Use this procedure if you deployed the solution by using the Terraform CLI.
In Cloud Shell, make sure that the current working directory is
$HOME/cloudshell_open/terraform-google-load-balanced-vms/. If it isn't, go to that directory.Remove the resources that were provisioned by Terraform:
terraform destroyTerraform displays a list of the resources that will be destroyed.
When you're prompted to perform the actions, enter
yes.Terraform displays messages showing the progress. After all the resources are deleted, Terraform displays the following message:
Destroy complete!If the deletion fails, see the troubleshooting guidance in Error when deleting a deployment.
When you no longer need the Google Cloud project that you used for the solution, you can delete the project. For more information, see Optional: Delete the project.
Optional: Delete the project
If you deployed the solution in a new Google Cloud project, and if you no longer need the project, then delete it by completing the following steps:
- In the Google Cloud console, go to the Manage resources page.
- In the project list, select the project that you want to delete, and then click Delete.
- At the prompt, type the project ID, and then click Shut down.
If you decide to retain the project, then delete the service account that was created for this solution, as described in the next section.
Optional: Delete the service account
If you deleted the project that you used for the solution, then skip this section.
As mentioned earlier in this guide, when you deployed the solution, a service account was created on your behalf. The service account was assigned certain IAM permissions temporarily; that is, the permissions were revoked automatically after the solution deployment and deletion operations were completed, but the service account isn't deleted. Google recommends that you delete this service account.
If you deployed the solution through the Google Cloud console, go to the Solution deployments page. (If you're already on that page, refresh the browser.) A process is triggered in the background to delete the service account. No further action is necessary.
If you deployed the solution by using the Terraform CLI, complete the following steps:
In the Google Cloud console, go to the Service accounts page.
Select the project that you used for the solution.
Select the service account that you want to delete.
The email ID of the service account that was created for the solution is in the following format:
goog-sc-DEPLOYMENT_NAME-NNN@PROJECT_ID.iam.gserviceaccount.comThe email ID contains the following values:
- DEPLOYMENT_NAME: the name of the deployment.
- NNN: a random 3-digit number.
- PROJECT_ID: the ID of the project in which you deployed the solution.
Click Delete.
Troubleshoot errors
The actions that you can take to diagnose and resolve errors depend on the deployment method and the complexity of the error.
Errors when deploying through the console
If the deployment fails when you use the console, do the following:
Go to the Solution deployments page.
If the deployment failed, the Status field shows Failed.
View the details of the errors that caused the failure:
In the row for the deployment, click Actions.
You might need to scroll to see Actions in the row.
Select View Cloud Build logs.
Review the Cloud Build log and take appropriate action to resolve the issue that caused the failure.
Errors when deploying using the Terraform CLI
If the deployment fails when you use Terraform, the output of the terraform
apply command includes error messages that you can review to diagnose the
problem.
The examples in the following sections show deployment errors that you might encounter when you use Terraform.
API not enabled error
If you create a project and then immediately attempt to deploy the solution in the new project, the deployment might fail with an error like the following:
Error: Error creating Network: googleapi: Error 403: Compute Engine API has not
been used in project PROJECT_ID before or it is disabled. Enable it by visiting
https://console.developers.google.com/apis/api/compute.googleapis.com/overview?project=PROJECT_ID
then retry. If you enabled this API recently, wait a few minutes for the action
to propagate to our systems and retry.
If this error occurs, wait a few minutes and then run the terraform apply
command again.
Cannot assign requested address error
When you run the terraform apply command, a cannot assign requested address
error might occur, with a message like the following:
Error: Error creating service account:
Post "https://iam.googleapis.com/v1/projects/PROJECT_ID/serviceAccounts:
dial tcp [2001:db8:ffff:ffff::5f]:443:
connect: cannot assign requested address
If this error occurs, run the terraform apply command again.
Error when deleting a deployment
In certain cases, attempts to delete a deployment might fail:
- After deploying a solution through the console, if you change any resource that was provisioned by the solution, and if you then try to delete the deployment, the deletion might fail. The Status field on the Solution deployments page shows Failed, and the Cloud Build log shows the cause of the error.
- After deploying a solution by using the Terraform CLI, if you change any
resource by using a non-Terraform interface (for example,
the console), and if you then try to delete the deployment,
the deletion might fail. The messages in the output of the
terraform destroycommand show the cause of the error.
Review the error logs and messages, identify and delete the resources that caused the error, and then try deleting the deployment again.
If a console-based deployment doesn't get deleted and if you can't diagnose the error by using the Cloud Build log, then you can delete the deployment by using the Terraform CLI, as described in the next section.
Delete a console-based deployment by using the Terraform CLI
This section describes how to delete a console-based deployment if errors occur when you try to delete it through the console. In this approach, you download the Terraform configuration for the deployment that you want to delete and then use the Terraform CLI to delete the deployment.
Identify the region where the deployment's Terraform code, logs, and other data are stored. This region might be different from the region that you selected while deploying the solution.
In the Google Cloud console, go to the Solution deployments page.
Select the project that contains the deployment that you want to delete.
In the list of deployments, identify the row for the deployment that you want to delete.
Click View all row content.
In the Location column, note the second location, as highlighted in the following example:
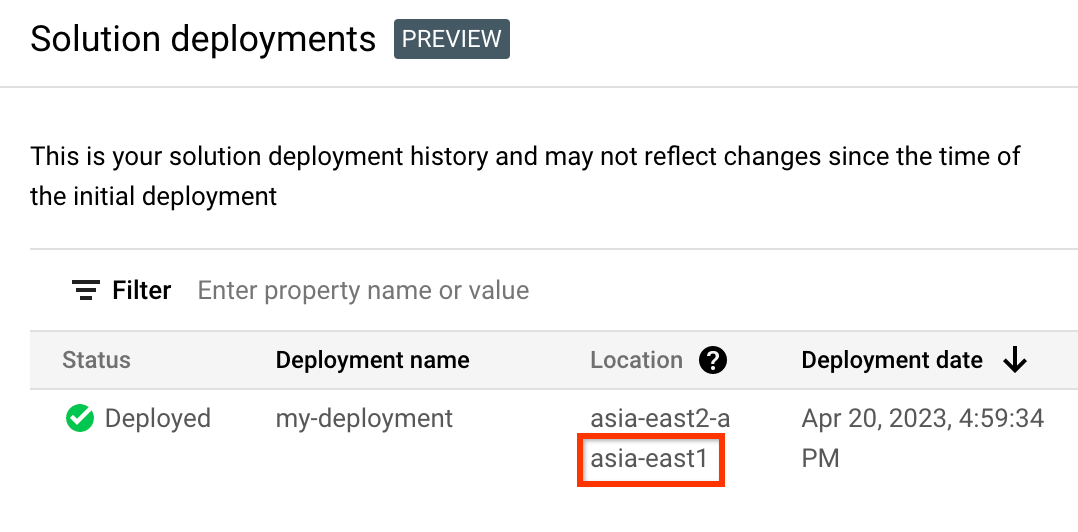
In the Google Cloud console, activate Cloud Shell.
At the bottom of the Google Cloud console, a Cloud Shell session starts and displays a command-line prompt. Cloud Shell is a shell environment with the Google Cloud CLI already installed and with values already set for your current project. It can take a few seconds for the session to initialize.
Create environment variables for the project ID, region, and name of the deployment that you want to delete:
export REGION="REGION" export PROJECT_ID="PROJECT_ID" export DEPLOYMENT_NAME="DEPLOYMENT_NAME"In these commands, replace the following:
- REGION: the location that you noted earlier in this procedure.
- PROJECT_ID: the ID of the project where you deployed the solution.
- DEPLOYMENT_NAME: the name of the deployment that you want to delete.
Get the ID of the latest revision of the deployment that you want to delete:
export REVISION_ID=$(curl \ -H "Authorization: Bearer $(gcloud auth print-access-token)" \ -H "Content-Type: application/json" \ "https://config.googleapis.com/v1alpha2/projects/${PROJECT_ID}/locations/${REGION}/deployments/${DEPLOYMENT_NAME}" \ | jq .latestRevision -r) echo $REVISION_IDThe output is similar to the following:
projects/PROJECT_ID/locations/REGION/deployments/DEPLOYMENT_NAME/revisions/r-0Get the Cloud Storage location of the Terraform configuration for the deployment:
export CONTENT_PATH=$(curl \ -H "Authorization: Bearer $(gcloud auth print-access-token)" \ -H "Content-Type: application/json" \ "https://config.googleapis.com/v1alpha2/${REVISION_ID}" \ | jq .applyResults.content -r) echo $CONTENT_PATHThe following is an example of the output of this command:
gs://PROJECT_ID-REGION-blueprint-config/DEPLOYMENT_NAME/r-0/apply_results/contentDownload the Terraform configuration from Cloud Storage to Cloud Shell:
gcloud storage cp $CONTENT_PATH $HOME --recursive cd $HOME/content/Wait until the
Operation completedmessage is displayed, as shown in the following example:Operation completed over 45 objects/268.5 KiBInitialize Terraform:
terraform initWait until you see the following message:
Terraform has been successfully initialized!Remove the deployed resources:
terraform destroyTerraform displays a list of the resources that will be destroyed.
If any warnings about undeclared variables are displayed, ignore the warnings.
When you're prompted to perform the actions, enter
yes.Terraform displays messages showing the progress. After all the resources are deleted, Terraform displays the following message:
Destroy complete!Delete the deployment artifact:
curl -X DELETE \ -H "Authorization: Bearer $(gcloud auth print-access-token)" \ -H "Content-Type: application/json" \ "https://config.googleapis.com/v1alpha2/projects/${PROJECT_ID}/locations/${REGION}/deployments/${DEPLOYMENT_NAME}?force=true&delete_policy=abandon"Wait a few seconds and then verify that the deployment artifact was deleted:
curl -H "Authorization: Bearer $(gcloud auth print-access-token)" \ -H "Content-Type: application/json" \ "https://config.googleapis.com/v1alpha2/projects/${PROJECT_ID}/locations/${REGION}/deployments/${DEPLOYMENT_NAME}" \ | jq .error.messageIf the output shows
null, wait a few seconds and then run the command again.After the deployment artifact is deleted, a message as shown in the following example is displayed:
Resource 'projects/PROJECT_ID/locations/REGION/deployments/DEPLOYMENT_NAME' was not found
Submit feedback
Jump Start Solutions are for informational purposes only and are not officially supported products. Google may change or remove solutions without notice.
To troubleshoot errors, review the Cloud Build logs and the Terraform output.
To submit feedback, do the following:
- For documentation, in-console tutorials, or the solution, use the Send Feedback button on the page.
- For unmodified Terraform code, create issues in the GitHub repository. GitHub issues are reviewed on a best-effort basis and are not intended for general usage questions.
- For issues with the products that are used in the solution, contact Cloud Customer Care.
What's next
Review the following documentation to learn about architectural and operational best practices for products used in this solution:
- Patterns for scalable and resilient apps
- Compute Engine: Create and start a VM
- Compute Engine: Create custom images
- Compute Engine: Create instance templates
- Compute Engine: Basic scenarios for creating managed instance groups (MIGs)


