Nesta implantação, você verá como combinar o Cloud Service Mesh com o Cloud Load Balancing para expor aplicativos em uma malha de serviço aos clientes da Internet.
É possível expor um aplicativo aos clientes de várias maneiras, dependendo de onde o cliente está. Nesta implantação, mostramos como expor um aplicativo aos clientes combinando o Cloud Load Balancing com o Cloud Service Mesh para integrar balanceadores de carga a uma malha de serviço. Esta implantação é destinada a profissionais avançados que executam o Cloud Service Mesh. No entanto, ela também funciona para Istio no Google Kubernetes Engine.
Arquitetura
O diagrama a seguir mostra como usar gateways de entrada da malha para integrar balanceadores de carga a uma malha de serviço:
Na topologia do diagrama anterior, a camada de entrada na nuvem, que é programada pelo gateway do GKE, origina o tráfego de fora da malha de serviço e direciona esse tráfego para a camada de entrada na malha. Em seguida, a camada de entrada da malha direciona o tráfego para os back-ends de aplicativos hospedados na malha.
A topologia anterior tem as seguintes considerações:
- Entrada na nuvem: nesta arquitetura de referência, você configura o balanceador de carga do Google Cloud pelo gateway do GKE para verificar a integridade dos proxies de entrada na malha nas portas de verificação de integridade expostas.
- Entrada da malha: no aplicativo de malha, você realiza verificações de integridade diretamente nos back-ends a fim de executar o balanceamento de carga e o gerenciamento de tráfego localmente.
O diagrama anterior ilustra a criptografia HTTPS do cliente para o balanceador de carga do Google Cloud, do balanceador de carga para o proxy de entrada da malha e do proxy de entrada para o proxy sidecar.
Objetivos
- Implantar um cluster do Google Kubernetes Engine (GKE) no Google Cloud.
- Implantar o Cloud Service Mesh baseado no Istio no cluster do GKE.
- Configurar o gateway do GKE para encerrar o tráfego HTTPS público e direcionar esse tráfego para aplicativos hospedados por malha de serviço.
- Implantar o aplicativo Online Boutique no cluster do GKE que você expõe aos clientes na Internet.
Otimização de custos
Neste documento, você vai usar os seguintes componentes faturáveis do Google Cloud:
- Google Kubernetes Engine
- Compute Engine
- Cloud Load Balancing
- Certificate Manager
- Cloud Service Mesh
- Google Cloud Armor
- Cloud Endpoints
Para gerar uma estimativa de custo baseada na sua projeção de uso,
use a calculadora de preços.
Ao concluir as tarefas descritas neste documento, é possível evitar o faturamento contínuo excluindo os recursos criados. Saiba mais em Limpeza.
Antes de começar
-
In the Google Cloud console, on the project selector page, select or create a Google Cloud project.
-
Make sure that billing is enabled for your Google Cloud project.
-
In the Google Cloud console, activate Cloud Shell.
Todos os comandos de terminal desta implantação são executados a partir do Cloud Shell.
Faça upgrade para a versão mais recente do Google Cloud CLI:
gcloud components updateDefina seu projeto padrão do Google Cloud:
export PROJECT=PROJECT export PROJECT_NUMBER=$(gcloud projects describe ${PROJECT} --format="value(projectNumber)") gcloud config set project ${PROJECT}Substitua
PROJECTpelo ID do projeto que quer usar nesta implantação.Crie um diretório de trabalho:
mkdir -p ${HOME}/edge-to-mesh cd ${HOME}/edge-to-mesh export WORKDIR=`pwd`Depois de concluir a implantação, exclua o diretório de trabalho.
Criar clusters do GKE
Os recursos descritos nesta implantação exigem uma versão de cluster do GKE 1.16 ou mais recente.
No Cloud Shell, crie um novo arquivo
kubeconfig. Esta etapa garante que você não crie conflitos com seu arquivokubeconfig(padrão) atual.touch edge2mesh_kubeconfig export KUBECONFIG=${WORKDIR}/edge2mesh_kubeconfigDefina as variáveis de ambiente no cluster do GKE:
export CLUSTER_NAME=edge-to-mesh export CLUSTER_LOCATION=us-central1Ative a API Google Kubernetes Engine:
gcloud services enable container.googleapis.comCrie um cluster do GKE Autopilot:
gcloud container --project ${PROJECT} clusters create-auto ${CLUSTER_NAME} --region ${CLUSTER_LOCATION} --release-channel rapidCertifique-se de que o cluster está em execução:
gcloud container clusters listO resultado será assim:
NAME LOCATION MASTER_VERSION MASTER_IP MACHINE_TYPE NODE_VERSION NUM_NODES STATUS edge-to-mesh us-central1 1.27.3-gke.1700 34.122.84.52 e2-medium 1.27.3-gke.1700 3 RUNNING
Instalar uma malha de serviço
Nesta seção, você configurará o Cloud Service Mesh gerenciado com a API de frota.
No Cloud Shell, ative as APIs necessárias:
gcloud services enable mesh.googleapis.comAtive o Cloud Service Mesh na frota:
gcloud container fleet mesh enableRegistre o cluster na frota:
gcloud container fleet memberships register ${CLUSTER_NAME} \ --gke-cluster ${CLUSTER_LOCATION}/${CLUSTER_NAME}Aplique o rótulo
mesh_idao clusteredge-to-mesh:gcloud container clusters update ${CLUSTER_NAME} --project ${PROJECT} --region ${CLUSTER_LOCATION} --update-labels mesh_id=proj-${PROJECT_NUMBER}Ative o gerenciamento automático do plano de controle e o plano de dados gerenciado:
gcloud container fleet mesh update \ --management automatic \ --memberships ${CLUSTER_NAME}Após alguns minutos, verifique se o status no plano de controle é
ACTIVE:gcloud container fleet mesh describeO resultado será assim:
... membershipSpecs: projects/892585880385/locations/us-central1/memberships/edge-to-mesh: mesh: management: MANAGEMENT_AUTOMATIC membershipStates: projects/892585880385/locations/us-central1/memberships/edge-to-mesh: servicemesh: controlPlaneManagement: details: - code: REVISION_READY details: 'Ready: asm-managed-rapid' state: ACTIVE dataPlaneManagement: details: - code: OK details: Service is running. state: ACTIVE state: code: OK description: 'Revision(s) ready for use: asm-managed-rapid.' updateTime: '2023-08-04T02:54:39.495937877Z' name: projects/e2m-doc-01/locations/global/features/servicemesh resourceState: state: ACTIVE ...
Implantar o gateway do GKE
Nas etapas a seguir, implante o balanceador de carga de aplicativo externo pelo GKE Gateway Controller. O recurso de gateway do GKE automatiza o provisionamento do balanceador de carga e da verificação de integridade do back-end. Além disso, é possível usar o Gerenciador de certificados para provisionar e gerenciar um certificado TLS e o Endpoints para provisionar automaticamente um nome DNS público para o aplicativo.
Instalar um gateway de entrada da malha de serviço
Como prática recomendada de segurança, recomendamos que você implante o gateway de entrada em um namespace diferente do plano de controle.
No Cloud Shell, crie um namespace
asm-ingressdedicado:kubectl create namespace asm-ingressAdicione um rótulo ao namespace
asm-ingress:kubectl label namespace asm-ingress istio-injection=enabledO resultado será assim:
namespace/asm-ingress labeled
Rotular o namespace
asm-ingresscomistio-injection=enabledinstrui o Cloud Service Mesh a injetar automaticamente os proxies sidecar do Envoy quando um aplicativo é implantado.Crie um certificado autoassinado usado pelo gateway de entrada para encerrar conexões TLS entre o balanceador de carga do Google Cloud (a ser configurado posteriormente pelo GKE Gateway Controller) e o gateway de entrada e armazene esse certificado como um secret do Kubernetes:
openssl req -new -newkey rsa:4096 -days 365 -nodes -x509 \ -subj "/CN=frontend.endpoints.${PROJECT}.cloud.goog/O=Edge2Mesh Inc" \ -keyout frontend.endpoints.${PROJECT}.cloud.goog.key \ -out frontend.endpoints.${PROJECT}.cloud.goog.crt kubectl -n asm-ingress create secret tls edge2mesh-credential \ --key=frontend.endpoints.${PROJECT}.cloud.goog.key \ --cert=frontend.endpoints.${PROJECT}.cloud.goog.crtPara mais detalhes sobre os requisitos do certificado do gateway de entrada, consulte o guia de considerações do protocolo de back-end seguro.
Execute os seguintes comandos para criar o YAML do recurso do gateway de entrada:
mkdir -p ${WORKDIR}/asm-ig/base cat <<EOF > ${WORKDIR}/asm-ig/base/kustomization.yaml resources: - github.com/GoogleCloudPlatform/anthos-service-mesh-samples/docs/ingress-gateway-asm-manifests/base EOF mkdir ${WORKDIR}/asm-ig/variant cat <<EOF > ${WORKDIR}/asm-ig/variant/role.yaml apiVersion: rbac.authorization.k8s.io/v1 kind: Role metadata: name: asm-ingressgateway namespace: asm-ingress rules: - apiGroups: [""] resources: ["secrets"] verbs: ["get", "watch", "list"] EOF cat <<EOF > ${WORKDIR}/asm-ig/variant/rolebinding.yaml apiVersion: rbac.authorization.k8s.io/v1 kind: RoleBinding metadata: name: asm-ingressgateway namespace: asm-ingress roleRef: apiGroup: rbac.authorization.k8s.io kind: Role name: asm-ingressgateway subjects: - kind: ServiceAccount name: asm-ingressgateway EOF cat <<EOF > ${WORKDIR}/asm-ig/variant/service-proto-type.yaml apiVersion: v1 kind: Service metadata: name: asm-ingressgateway spec: ports: - name: status-port port: 15021 protocol: TCP targetPort: 15021 - name: http port: 80 targetPort: 8080 - name: https port: 443 targetPort: 8443 appProtocol: HTTP2 type: ClusterIP EOF cat <<EOF > ${WORKDIR}/asm-ig/variant/gateway.yaml apiVersion: networking.istio.io/v1beta1 kind: Gateway metadata: name: asm-ingressgateway spec: servers: - port: number: 443 name: https protocol: HTTPS hosts: - "*" # IMPORTANT: Must use wildcard here when using SSL, see note below tls: mode: SIMPLE credentialName: edge2mesh-credential EOF cat <<EOF > ${WORKDIR}/asm-ig/variant/kustomization.yaml namespace: asm-ingress resources: - ../base - role.yaml - rolebinding.yaml patches: - path: service-proto-type.yaml target: kind: Service - path: gateway.yaml target: kind: Gateway EOFAplique as CRDs do gateway de entrada:
kubectl apply -k ${WORKDIR}/asm-ig/variantVerifique se todas as implantações estão funcionando:
kubectl wait --for=condition=available --timeout=600s deployment --all -n asm-ingressO resultado será assim:
deployment.apps/asm-ingressgateway condition met
Aplicar uma verificação de integridade do gateway de entrada da malha de serviço
Ao integrar um gateway de entrada da malha de serviço a um balanceador de carga de aplicativo do Google Cloud, o balanceador de carga de aplicativo precisa estar configurado para executar verificações de integridade nos pods do gateway de entrada. A CRD HealthCheckPolicy fornece uma API para configurar essa verificação de integridade.
No Cloud Shell, crie o arquivo
HealthCheckPolicy.yaml:cat <<EOF >${WORKDIR}/ingress-gateway-healthcheck.yaml apiVersion: networking.gke.io/v1 kind: HealthCheckPolicy metadata: name: ingress-gateway-healthcheck namespace: asm-ingress spec: default: checkIntervalSec: 20 timeoutSec: 5 #healthyThreshold: HEALTHY_THRESHOLD #unhealthyThreshold: UNHEALTHY_THRESHOLD logConfig: enabled: True config: type: HTTP httpHealthCheck: #portSpecification: USE_NAMED_PORT port: 15021 portName: status-port #host: HOST requestPath: /healthz/ready #response: RESPONSE #proxyHeader: PROXY_HEADER #requestPath: /healthz/ready #port: 15021 targetRef: group: "" kind: Service name: asm-ingressgateway EOFAplique o
HealthCheckPolicy:kubectl apply -f ${WORKDIR}/ingress-gateway-healthcheck.yaml
Definir políticas de segurança
O Google Cloud Armor fornece proteção contra DDoS e políticas de segurança personalizáveis que podem ser anexadas a um balanceador de carga por meio de recursos do Ingress. Nas etapas a seguir, você criará uma política de segurança que usa regras pré-configuradas para bloquear ataques de scripting em vários locais (XSS). Essa regra ajuda a bloquear o tráfego que corresponde a assinaturas de ataque conhecidas, mas permite qualquer outro tráfego. Seu ambiente pode usar regras diferentes dependendo da carga de trabalho.
No Cloud Shell, crie uma política de segurança chamada
edge-fw-policy:gcloud compute security-policies create edge-fw-policy \ --description "Block XSS attacks"Crie uma regra de política de segurança que use os filtros XSS pré-configurados:
gcloud compute security-policies rules create 1000 \ --security-policy edge-fw-policy \ --expression "evaluatePreconfiguredExpr('xss-stable')" \ --action "deny-403" \ --description "XSS attack filtering"Crie o arquivo
GCPBackendPolicy.yamlpara anexar ao serviço do gateway de entrada:cat <<EOF > ${WORKDIR}/cloud-armor-backendpolicy.yaml apiVersion: networking.gke.io/v1 kind: GCPBackendPolicy metadata: name: cloud-armor-backendpolicy namespace: asm-ingress spec: default: securityPolicy: edge-fw-policy targetRef: group: "" kind: Service name: asm-ingressgateway EOFAplique o arquivo
GCPBackendPolicy.yaml:kubectl apply -f ${WORKDIR}/cloud-armor-backendpolicy.yaml
Configurar o endereçamento IP e o DNS
No Cloud Shell, crie um endereço IP estático global para o balanceador de carga do Google Cloud:
gcloud compute addresses create e2m-gclb-ip --globalEsse endereço IP estático é usado pelo recurso do gateway do GKE e permite que o endereço IP permaneça igual, mesmo que o balanceador de carga externo seja alterado.
Consiga o endereço IP estático:
export GCLB_IP=$(gcloud compute addresses describe e2m-gclb-ip --global --format "value(address)") echo ${GCLB_IP}Para criar um mapeamento estável e legível para o endereço IP estático do balanceador de carga de aplicativo, é necessário ter um registro DNS público. Use o provedor de DNS e a automação que quiser. Nesta implantação, usamos o Endpoints em vez de criar uma zona de DNS gerenciada. O Endpoints fornece gratuitamente um registro DNS gerenciado pelo Google para um endereço IP público.
Execute o seguinte comando para criar o arquivo de especificação YAML chamado
dns-spec.yaml:cat <<EOF > ${WORKDIR}/dns-spec.yaml swagger: "2.0" info: description: "Cloud Endpoints DNS" title: "Cloud Endpoints DNS" version: "1.0.0" paths: {} host: "frontend.endpoints.${PROJECT}.cloud.goog" x-google-endpoints: - name: "frontend.endpoints.${PROJECT}.cloud.goog" target: "${GCLB_IP}" EOFA especificação YAML define o registro DNS público no formato
frontend.endpoints.${PROJECT}.cloud.goog, em que${PROJECT}é o identificador exclusivo do projeto.Implante o arquivo
dns-spec.yamlno projeto do Google Cloud:gcloud endpoints services deploy ${WORKDIR}/dns-spec.yamlO resultado será assim:
project [e2m-doc-01]... Operation "operations/acat.p2-892585880385-fb4a01ad-821d-4e22-bfa1-a0df6e0bf589" finished successfully. Service Configuration [2023-08-04r0] uploaded for service [frontend.endpoints.e2m-doc-01.cloud.goog]
Agora que o endereço IP e o DNS estão configurados, é possível gerar um certificado público para proteger o front-end. Para fazer a integração com o gateway do GKE, use os certificados TLS do Gerenciador de certificados.
Provisionar um certificado TLS
Nesta seção, crie um certificado TLS usando o Gerenciador de certificados e associe-o a um mapa de certificados usando uma entrada desse mapa. O balanceador de carga de aplicativo configurado pelo gateway do GKE usa o certificado para fornecer comunicações seguras entre o cliente e o Google Cloud. Após a criação, a entrada do mapa de certificados é referenciada pelo recurso do gateway do GKE.
No Cloud Shell, ative a API Certificate Manager:
gcloud services enable certificatemanager.googleapis.com --project=${PROJECT}Crie o certificado TLS:
gcloud --project=${PROJECT} certificate-manager certificates create edge2mesh-cert \ --domains="frontend.endpoints.${PROJECT}.cloud.goog"Crie o mapa de certificados:
gcloud --project=${PROJECT} certificate-manager maps create edge2mesh-cert-mapAnexe o certificado ao mapa de certificados com uma entrada desse mapa:
gcloud --project=${PROJECT} certificate-manager maps entries create edge2mesh-cert-map-entry \ --map="edge2mesh-cert-map" \ --certificates="edge2mesh-cert" \ --hostname="frontend.endpoints.${PROJECT}.cloud.goog"
Implante os recursos do gateway do GKE e HTTPRoute
Nesta seção, configure o recurso do gateway do GKE que provisiona o balanceador de carga de aplicativo do Google Cloud usando gke-l7-global-external-managed gatewayClass.
Além disso,
configure os recursos HTTPRoute
que encaminham solicitações para o aplicativo e executam redirecionamentos HTTP
para HTTP(S).
No Cloud Shell, execute o seguinte comando para criar o manifesto
Gatewaycomogke-gateway.yaml:cat <<EOF > ${WORKDIR}/gke-gateway.yaml kind: Gateway apiVersion: gateway.networking.k8s.io/v1beta1 metadata: name: external-http namespace: asm-ingress annotations: networking.gke.io/certmap: edge2mesh-cert-map spec: gatewayClassName: gke-l7-global-external-managed # gke-l7-gxlb listeners: - name: http # list the port only so we can redirect any incoming http requests to https protocol: HTTP port: 80 - name: https protocol: HTTPS port: 443 addresses: - type: NamedAddress value: e2m-gclb-ip # reference the static IP created earlier EOFAplique o manifesto
Gatewaypara criar umGatewaychamadoexternal-http:kubectl apply -f ${WORKDIR}/gke-gateway.yamlCrie o arquivo
HTTPRoute.yamlpadrão:cat << EOF > ${WORKDIR}/default-httproute.yaml apiVersion: gateway.networking.k8s.io/v1beta1 kind: HTTPRoute metadata: name: default-httproute namespace: asm-ingress spec: parentRefs: - name: external-http namespace: asm-ingress sectionName: https rules: - matches: - path: value: / backendRefs: - name: asm-ingressgateway port: 443 EOFAplique o
HTTPRoutepadrão:kubectl apply -f ${WORKDIR}/default-httproute.yamlCrie mais um arquivo
HTTPRoute.yamlpara executar redirecionamentos HTTP para HTTP(S):cat << EOF > ${WORKDIR}/default-httproute-redirect.yaml kind: HTTPRoute apiVersion: gateway.networking.k8s.io/v1beta1 metadata: name: http-to-https-redirect-httproute namespace: asm-ingress spec: parentRefs: - name: external-http namespace: asm-ingress sectionName: http rules: - filters: - type: RequestRedirect requestRedirect: scheme: https statusCode: 301 EOFAplique o
HTTPRoutede redirecionamento:kubectl apply -f ${WORKDIR}/default-httproute-redirect.yamlA reconciliação leva tempo. Use o seguinte comando até
programmed=true:kubectl get gateway external-http -n asm-ingress -w
Instalar o app de exemplo Online Boutique
No Cloud Shell, crie um namespace
onlineboutiquededicado:kubectl create namespace onlineboutiqueAdicione um rótulo ao namespace
onlineboutique:kubectl label namespace onlineboutique istio-injection=enabledRotular o namespace
onlineboutiquecomistio-injection=enabledinstrui o Cloud Service Mesh a injetar automaticamente os proxies sidecar do Envoy quando um aplicativo é implantado.Faça o download dos arquivos YAML do Kubernetes para o aplicativo de exemplo Online Boutique:
curl -LO \ https://raw.githubusercontent.com/GoogleCloudPlatform/microservices-demo/main/release/kubernetes-manifests.yamlImplante o aplicativo do Online Boutique:
kubectl apply -f kubernetes-manifests.yaml -n onlineboutiqueA saída é semelhante a esta (incluindo avisos sobre como definir solicitações e limites de recursos padrão do GKE Autopilot):
Warning: autopilot-default-resources-mutator:Autopilot updated Deployment onlineboutique/emailservice: adjusted resources to meet requirements for containers [server] (see http://g.co/gke/autopilot-resources) deployment.apps/emailservice created service/emailservice created Warning: autopilot-default-resources-mutator:Autopilot updated Deployment onlineboutique/checkoutservice: adjusted resources to meet requirements for containers [server] (see http://g.co/gke/autopilot-resources) deployment.apps/checkoutservice created service/checkoutservice created Warning: autopilot-default-resources-mutator:Autopilot updated Deployment onlineboutique/recommendationservice: adjusted resources to meet requirements for containers [server] (see http://g.co/gke/autopilot-resources) deployment.apps/recommendationservice created service/recommendationservice created ...Verifique se todas as implantações estão funcionando:
kubectl get pods -n onlineboutiqueO resultado será assim:
NAME READY STATUS RESTARTS AGE adservice-64d8dbcf59-krrj9 2/2 Running 0 2m59s cartservice-6b77b89c9b-9qptn 2/2 Running 0 2m59s checkoutservice-7668b7fc99-5bnd9 2/2 Running 0 2m58s ...Aguarde alguns minutos para que o cluster do GKE Autopilot provisione a infraestrutura de computação necessária para permitir o aplicativo.
Execute o seguinte comando para criar o manifesto
VirtualServicecomofrontend-virtualservice.yaml:cat <<EOF > frontend-virtualservice.yaml apiVersion: networking.istio.io/v1beta1 kind: VirtualService metadata: name: frontend-ingress namespace: onlineboutique spec: hosts: - "frontend.endpoints.${PROJECT}.cloud.goog" gateways: - asm-ingress/asm-ingressgateway http: - route: - destination: host: frontend port: number: 80 EOFO
VirtualServiceé criado no namespace do aplicativo (onlineboutique). Em geral, o proprietário do aplicativo decide e configura como e qual tráfego será roteado para o aplicativofrontendpara que oVirtualServiceseja implantado pelo proprietário do aplicativo.Implante
frontend-virtualservice.yamlno cluster:kubectl apply -f frontend-virtualservice.yamlAcesse o seguinte link:
echo "https://frontend.endpoints.${PROJECT}.cloud.goog"Seu front-end do Online Boutique é exibido.
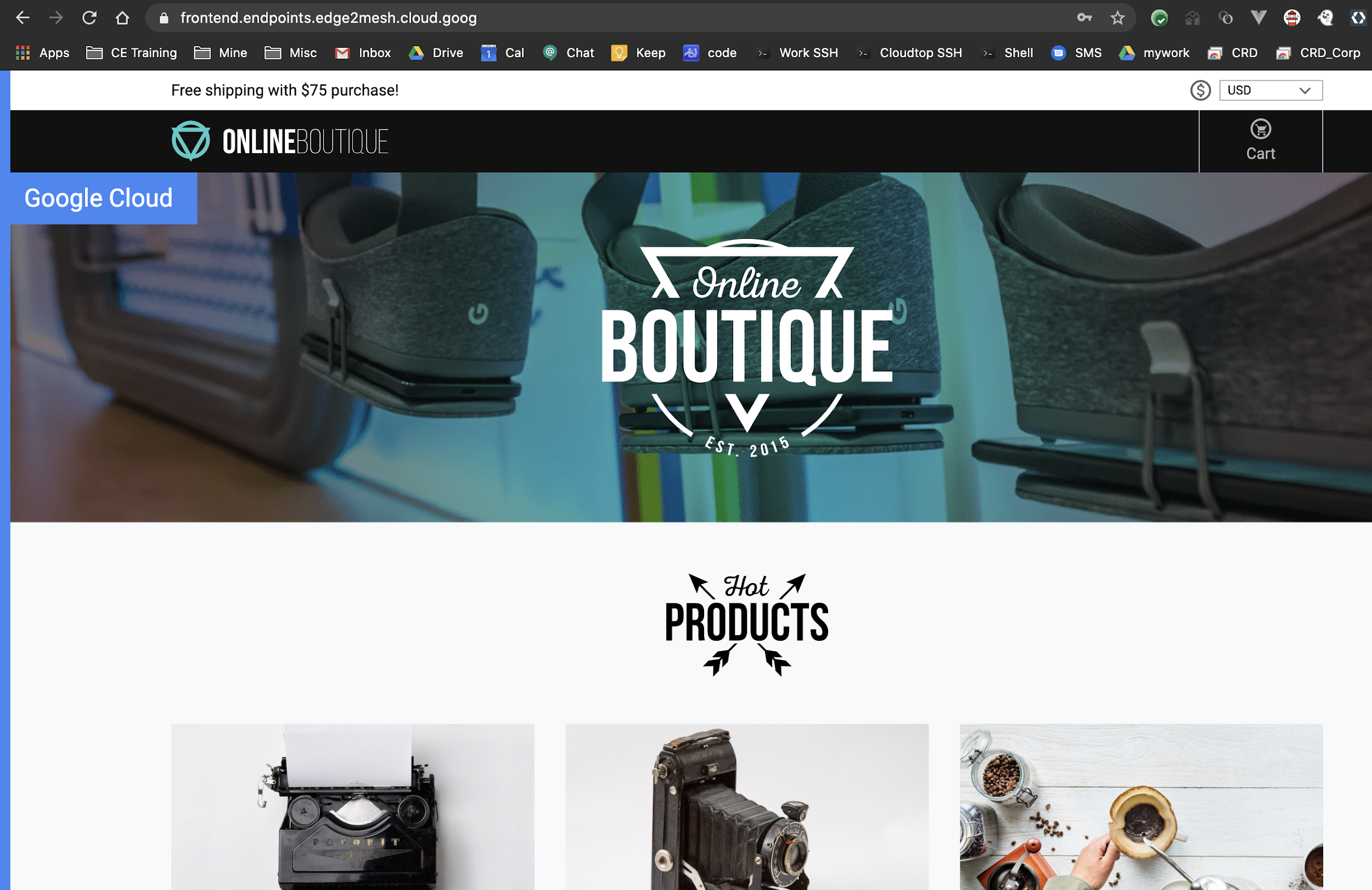
Para exibir os detalhes do certificado, clique em Ver informações do site na barra de endereço do seu navegador e, depois, clique em Certificado (válido).
O visualizador de certificados exibe detalhes do certificado gerenciado, incluindo a data de validade e quem emitiu o certificado.
Agora você tem um balanceador de carga HTTPS global que serve como front-end para seu aplicativo hospedado pela malha de serviço.
Limpeza
Após concluir esta implantação, é possível limpar os recursos que você criou no Google Cloud para que não sejam faturados no futuro. É possível excluir todo o projeto ou remover recursos do cluster e, depois, excluir o cluster.
Excluir o projeto
- In the Google Cloud console, go to the Manage resources page.
- In the project list, select the project that you want to delete, and then click Delete.
- In the dialog, type the project ID, and then click Shut down to delete the project.
Excluir recursos individuais
Se você quiser manter o projeto do Google Cloud usado nesta implantação, exclua os recursos individuais:
No Cloud Shell, exclua os recursos
HTTPRoute:kubectl delete -f ${WORKDIR}/default-httproute-redirect.yaml kubectl delete -f ${WORKDIR}/default-httproute.yamlExclua o recurso do gateway do GKE:
kubectl delete -f ${WORKDIR}/gke-gateway.yamlExclua os recursos do certificado TLS (incluindo a entrada do mapa de certificados e o respectivo mapa de certificados pai):
gcloud --project=${PROJECT} certificate-manager maps entries delete edge2mesh-cert-map-entry --map="edge2mesh-cert-map" --quiet gcloud --project=${PROJECT} certificate-manager maps delete edge2mesh-cert-map --quiet gcloud --project=${PROJECT} certificate-manager certificates delete edge2mesh-cert --quietExclua a entrada DNS do Endpoints:
gcloud endpoints services delete "frontend.endpoints.${PROJECT}.cloud.goog"O resultado será assim:
Are you sure? This will set the service configuration to be deleted, along with all of the associated consumer information. Note: This does not immediately delete the service configuration or data and can be undone using the undelete command for 30 days. Only after 30 days will the service be purged from the system.
Quando for solicitado continuar, digite Y.
O resultado será assim:
Waiting for async operation operations/services.frontend.endpoints.edge2mesh.cloud.goog-5 to complete... Operation finished successfully. The following command can describe the Operation details: gcloud endpoints operations describe operations/services.frontend.endpoints.edge2mesh.cloud.goog-5
Exclua o endereço IP estático:
gcloud compute addresses delete ingress-ip --globalO resultado será assim:
The following global addresses will be deleted: - [ingress-ip]
Quando for solicitado continuar, digite Y.
O resultado será assim:
Deleted [https://www.googleapis.com/compute/v1/projects/edge2mesh/global/addresses/ingress-ip].
Exclua o cluster do GKE:
gcloud container clusters delete $CLUSTER_NAME --zone $CLUSTER_LOCATIONO resultado será assim:
The following clusters will be deleted. - [edge-to-mesh] in [us-central1]Quando for solicitado continuar, digite Y.
Após alguns minutos, a saída será semelhante a esta:
Deleting cluster edge-to-mesh...done. Deleted [https://container.googleapis.com/v1/projects/e2m-doc-01/zones/us-central1/clusters/edge-to-mesh].
A seguir
- Saiba mais sobre mais recursos oferecidos pelo Entrada do GKE que podem ser usados com sua malha de serviço.
- Saiba mais sobre os diferentes tipos de balanceamento de carga na nuvem disponíveis para o GKE.
- Saiba mais sobre os recursos e as funcionalidades oferecidas pelo Cloud Service Mesh.
- Veja como implantar o Entrada em vários clusters do GKE para balanceamento de carga multirregional.
- Para mais arquiteturas de referência, diagramas e práticas recomendadas, confira a Central de arquitetura do Cloud.




