Gestire le schede
In qualità di publisher di Analytics Hub, puoi eseguire le seguenti attività:
- Crea schede in un data exchange per cui disponi dell'accesso in pubblicazione.
- Aggiorna, elimina, condividi e visualizza le metriche di utilizzo per le schede.
- Gestisci diversi ruoli per le tue schede BigQuery sharing (in precedenza Analytics Hub), come amministratori, abbonati e visualizzatori delle schede.
- Visualizza tutti gli iscritti che si sono iscritti alla tua scheda.
- Monitora l'utilizzo delle tue schede.
- Rimuovi gli iscritti dal tuo annuncio.
Una scheda è un riferimento a un set di dati condiviso che un publisher elenca in uno scambio di dati. Un elenco può essere di due tipi in base al criterio Identity and Access Management (IAM) impostato per l'elenco e al tipo di scambio di dati che contiene l'elenco:
Scheda pubblica. Può essere scoperta e sottoscritta da Google Cloud utenti (
allAuthenticatedUsers). Le schede in uno scambio di dati pubblico sono schede pubbliche. Questi elenchi possono fare riferimento a un set di dati pubblico gratuito o a un set di dati commerciale. Se la scheda riguarda un set di dati commerciale, gli abbonati possono richiedere l'accesso alla scheda direttamente dal fornitore di dati oppure possono sfogliare e acquistare schede commerciali integrate in Google Cloud Marketplace.Scheda privata. Viene condiviso direttamente con singoli utenti o gruppi. Ad esempio, una scheda privata può fare riferimento a un set di dati delle metriche di marketing che condividi con altri team interni della tua organizzazione. Anche se puoi consentire a
allAuthenticatedUsersdi iscriversi alle tue schede, la scheda rimarrà privata e non verrà visualizzata come scheda pubblica nella pagina di condivisione di BigQuery. Per condividere queste schede con gli utenti, condividi l'URL della scheda. Per rendere rilevabile una scheda privata, devi rendere pubblico il tuo scambio.
Prima di iniziare
Per iniziare a utilizzare BigQuery sharing (in precedenza Analytics Hub), devi abilitare l'API Analytics Hub all'interno del tuo progetto Google Cloud .
Autorizzazioni obbligatorie
Per abilitare l'API Analytics Hub, devi disporre delle seguenti autorizzazioni IAM (Identity and Access Management):
serviceUsage.services.getserviceUsage.services.listserviceUsage.services.enable
Il seguente ruolo IAM predefinito include le autorizzazioni necessarie per abilitare l'API Analytics Hub:
roles/serviceusage.serviceUsageAdmin
Per saperne di più sui ruoli IAM in BigQuery, vedi Ruoli e autorizzazioni predefiniti.
Abilita l'API Analytics Hub
Per abilitare l'API Analytics Hub:
Console
Vai alla pagina API Analytics Hub e abilita l'API Analytics Hub per il tuo progetto Google Cloud .
gcloud
Esegui il comando gcloud services enable:
gcloud services enable analyticshub.googleapis.com
Autorizzazioni obbligatorie
Per gestire le schede e gli abbonamenti, devi disporre di uno dei seguenti ruoli di Analytics Hub:
Ruolo Publisher di Analytics Hub (
roles/analyticshub.publisher), che ti consente di creare, aggiornare, eliminare e impostare criteri IAM per le tue schede.Ruolo Amministratore schede di Analytics Hub (
roles/analyticshub.listingAdmin), che ti consente di aggiornare, eliminare e impostare i criteri IAM nelle tue schede.Ruolo Amministratore Analytics Hub (
roles/analyticshub.Admin), che consente di creare, aggiornare, eliminare e impostare criteri IAM su tutti gli elenchi nel tuo data exchange.
Per saperne di più, vedi Ruoli utente di Analytics Hub. Per scoprire come concedere questi ruoli ad altri utenti, vedi Creare un amministratore delle schede.
Inoltre, per creare schede, devi disporre anche delle autorizzazioni bigquery.datasets.get e
bigquery.datasets.update per i set di dati per i quali vuoi
creare schede. I seguenti ruoli predefiniti BigQuery contengono l'autorizzazione bigquery.datasets.update:
- Ruolo BigQuery Data Owner (
roles/bigquery.dataOwner) - Ruolo Amministratore BigQuery (
roles/bigquery.admin)
Per visualizzare tutti gli scambi di dati tra i progetti di un'organizzazione a cui hai accesso, devi disporre dell'autorizzazione resourcemanager.organizations.get. Non esistono ruoli predefiniti BigQuery che contengano questa autorizzazione, quindi devi utilizzare un ruolo IAM personalizzato.
Visualizzare gli scambi di dati
Per visualizzare l'elenco degli scambi di dati nella tua organizzazione a cui hai accesso, vedi Visualizzare gli scambi di dati. Se lo scambio di dati avviene in un'altra organizzazione, l'amministratore di Analytics Hub deve condividere con te un link a questo scambio di dati.
Creare una scheda
Una scheda è un riferimento a un set di dati condiviso che un publisher elenca in uno scambio di dati.
Per creare una scheda:
Console
Vai alla pagina Condivisione (Analytics Hub).
Vai a Condivisione (Analytics Hub)
Viene visualizzata una pagina che elenca tutti gli scambi di dati a cui puoi accedere.
Fai clic sul nome dello scambio di dati in cui vuoi creare la scheda.
Fai clic su Crea scheda.
Nella sezione Configura dati, seleziona Set di dati BigQuery o Argomento Pub/Sub nel menu Tipo di risorsa.
Se selezioni Set di dati BigQuery, procedi nel seguente modo:
Nel menu Set di dati condiviso, seleziona un set di dati esistente o fai clic su Crea un set di dati per crearne uno nuovo. Seleziona il set di dati che vuoi elencare nello scambio di dati. Il set di dati deve trovarsi nella stessa regione del data exchange. Non puoi aggiornare questo campo dopo la creazione della scheda. Il nome del set di dati di origine e l'ID del progetto che contiene il set di dati vengono restituiti quando i sottoscrittori visualizzano i metadati del set di dati collegato.
Espandi il menu Disponibilità dei dati per regione (anteprima) per rendere disponibile il set di dati condiviso in altre regioni. Il menu mostra le regioni in cui esistono repliche del set di dati con l'etichetta Pronto per l'uso. Prima di configurare la scheda per più regioni, verifica di aver attivato la replica dei set di dati tra regioni nel set di dati condiviso, in quanto puoi selezionare solo le regioni in cui è attivata la replica dei set di dati tra regioni. Tutte le altre regioni sono contrassegnate come Non disponibile. Se non viene selezionata alcuna regione aggiuntiva, la scheda utilizza per impostazione predefinita la regione principale del set di dati condiviso, etichettata come Provider principale.
In Controlli del traffico in uscita dei dati, seleziona l'opzione traffico in uscita dei dati appropriata.
- Per applicare restrizioni all'uscita dei dati al set di dati condiviso, ma non ai risultati delle query del set di dati condiviso, seleziona Disattiva copia ed esportazione dei dati condivisi.
- Per applicare restrizioni all'uscita dei dati al set di dati condiviso e ai risultati delle query del set di dati condiviso, seleziona Disattiva copia ed esportazione dei risultati delle query, che imposterà automaticamente anche Disattiva copia ed esportazione dei dati condivisi.
- Per applicare le limitazioni all'uscita di copia ed esportazione dell'API Data sul tuo set di dati condiviso, seleziona Disabilita la copia e l'esportazione delle tabelle nelle API, che imposterà automaticamente anche Disabilita la copia e l'esportazione dei dati condivisi.
Se selezioni Argomento Pub/Sub, nel menu Argomento condiviso puoi selezionare un argomento Pub/Sub esistente o fare clic su Crea un argomento per crearne uno nuovo.
Nella sezione Dettagli scheda, in Nome visualizzato, inserisci il nome della scheda.
Inserisci i seguenti dettagli facoltativi:
Categoria: seleziona fino a due categorie che rappresentano al meglio la tua scheda. Gli iscritti possono filtrare gli elenchi in base a queste categorie.
Affinità dei dati: le regioni utilizzate dall'editore per la pubblicazione dei dati se utilizzi un argomento Pub/Sub. Queste informazioni sono utili per gli abbonati per ridurre al minimo o evitare i costi di traffico in uscita dalla rete Pub/Sub leggendo i dati dalla stessa regione. Per ulteriori informazioni sui costi di uscita, consulta Costi di trasferimento dei dati.
Icona: un'icona per la tua scheda. Sono supportati i formati file PNG e JPEG. Le icone devono avere una dimensione file inferiore a 512 KiB e dimensioni non superiori a 512 x 512 pixel.
Descrizione: una breve descrizione della scheda. Gli abbonati possono cercare annunci in base alla descrizione.
Rilevabilità pubblica: attiva la rilevabilità pubblica della tua scheda nel catalogo di condivisione BigQuery. Se attivi questa opzione, concedi a
allUsersoallAuthenticatedUsersil ruolo di Visualizzatore di Analytics Hub (roles/analyticshub.viewer). Per saperne di più, vedi Concedere il ruolo per una scheda. Se l'exchange è già pubblico, le autorizzazioni per le schede sono già ereditate e non sono necessari ulteriori interventi.Gli scambi rilevabili pubblicamente non possono avere schede private a causa dell'ereditarietà delle autorizzazioni, ma gli scambi privati possono avere schede pubbliche. Per creare schede pubbliche, il progetto in cui si trova la scheda di dati deve avere un'organizzazione e un account di fatturazione associati. Se stai creando una scheda commerciale integrata in Cloud Marketplace, ti consigliamo di renderla rilevabile pubblicamente.
Documentazione > Markdown: informazioni aggiuntive, ad esempio link a documentazione pertinente e qualsiasi informazione aggiuntiva che possa aiutare gli abbonati a utilizzare l'argomento.
Nella sezione Informazioni di contatto della scheda, inserisci i seguenti dettagli facoltativi:
Contatto principale: inserisci un ID email o un URL del contatto principale per la scheda.
Contatto per la richiesta di accesso: inserisci un ID email o un URL del modulo di acquisizione per consentire agli abbonati di contattarti.
Fornitore: espandi la sezione Fornitore e specifica i dettagli nei seguenti campi:
- Nome del fornitore: il nome del fornitore dell'argomento.
- Contatto principale del provider: un ID email o un URL del contatto principale del provider dell'argomento.
Gli abbonati possono filtrare le schede in base ai fornitori di dati.
Publisher: espandi la sezione Publisher e specifica i dettagli nei seguenti campi:
- Nome publisher: il nome del publisher che sta creando la scheda.
- Contatto principale dell'editore: un ID email o un URL del contatto principale dell'editore dell'argomento.
Esamina la sezione Anteprima scheda.
Fai clic su Pubblica.
API
Utilizza il metodo projects.locations.dataExchanges.listings.create.
POST https://analyticshub.googleapis.com/v1/projects/PROJECT_ID/location/LOCATION/dataExchanges/DATAEXCHANGE_ID/listings?listingId=LISTING_ID
Sostituisci quanto segue:
PROJECT_ID: l'ID progetto che contiene il data exchange in cui vuoi creare la scheda.LOCATION: la posizione dello scambio di dati. Per ulteriori informazioni sulle località che supportano la condivisione di BigQuery, consulta Regioni supportate.DATAEXCHANGE_ID: l'ID dello scambio di dati.LISTING_ID: l'ID scheda.
Nel corpo della richiesta, fornisci i dettagli della scheda.
Per creare una scheda per più regioni
(anteprima),
specifica le regioni aggiuntive nel campo bigqueryDataset.replicaLocations
nel corpo della richiesta. Prima di configurare la scheda per più
regioni, verifica di aver attivato
la replica dei set di dati tra regioni
nel set di dati condiviso. Puoi selezionare solo le regioni in cui è abilitata la replica dei set di dati tra regioni. Se questo campo facoltativo non è incluso, la scheda
viene creata utilizzando la regione principale del set di dati condiviso.
Se la richiesta ha esito positivo, il corpo della risposta contiene i dettagli della
scheda. Se abiliti la registrazione delle email degli iscritti
(anteprima), la risposta alla scheda contiene
log_linked_dataset_query_user_email: true.
Per saperne di più sulle attività che puoi eseguire sulle schede utilizzando le API, consulta i metodi projects.locations.dataExchanges.listings.
Creare una scheda da un set di dati
Puoi anche creare una scheda da un set di dati nel seguente modo:
Nella console Google Cloud , vai alla pagina BigQuery.
Fai clic su un set di dati per visualizzarne i dettagli.
Fai clic su Condivisione > Pubblica come scheda.
Si apre la finestra di dialogo Crea scheda.
Seleziona uno scambio di dati in cui pubblicare questa scheda. Lo scambio di dati deve trovarsi nella stessa regione del set di dati. Per saperne di più sulla creazione di uno scambio di dati, consulta Creare uno scambio e impostare le autorizzazioni.
Nel menu Set di dati condiviso, seleziona un set di dati esistente o fai clic su Crea un set di dati per crearne uno nuovo. Seleziona il set di dati che vuoi elencare nello scambio di dati. Il set di dati deve trovarsi nella stessa regione del data exchange. Non puoi aggiornare questo campo dopo la creazione della scheda.
Il nome del set di dati di origine e l'ID del progetto che contiene il set di dati vengono restituiti quando gli abbonati visualizzano i metadati del set di dati collegato.
Espandi il menu Disponibilità dei dati per regione (anteprima) per rendere disponibile il set di dati condiviso in altre regioni. Il menu mostra le regioni in cui esistono repliche del set di dati con l'etichetta Pronto per l'uso. Prima di configurare la scheda per più regioni, verifica di aver attivato la replica dei set di dati tra regioni nel set di dati condiviso, in quanto puoi selezionare solo le regioni in cui è attivata la replica dei set di dati tra regioni. Tutte le altre regioni sono contrassegnate come Non disponibile. Se non viene selezionata alcuna regione aggiuntiva, la scheda utilizza per impostazione predefinita la regione del set di dati condiviso, etichettata come Provider principale.
In Controlli di uscita dei dati, seleziona l'opzione uscita dei dati appropriata.
- Per applicare restrizioni all'uscita dei dati al set di dati condiviso, ma non ai risultati delle query del set di dati condiviso, seleziona Disabilita la copia e l'esportazione dei dati condivisi.
- Per applicare restrizioni all'uscita dei dati al set di dati condiviso e ai risultati delle query del set di dati condiviso, seleziona Disabilita la copia e l'esportazione dei risultati delle query, che imposterà automaticamente anche Disabilita la copia e l'esportazione dei dati condivisi.
- Per applicare le limitazioni all'uscita di copia ed esportazione dell'API Data sul set di dati condiviso, seleziona Disabilita la copia e l'esportazione delle tabelle nelle API, che imposterà automaticamente anche Disabilita la copia e l'esportazione dei dati condivisi.
Nella sezione Dettagli scheda, in Nome visualizzato, inserisci il nome della scheda.
Inserisci i seguenti dettagli facoltativi:
Categoria: seleziona fino a due categorie che rappresentano al meglio la tua scheda. Gli iscritti possono filtrare gli elenchi in base a queste categorie.
Affinità dei dati: la regione o le regioni utilizzate dall'editore per la pubblicazione dei dati. Queste informazioni sono utili agli abbonati per ridurre al minimo o evitare i costi di traffico in uscita dalla rete Pub/Sub leggendo i dati dalla stessa regione. Per ulteriori informazioni sui costi di uscita, consulta Costi di trasferimento dei dati.
Icona: un'icona per la tua scheda. Sono supportati i formati file PNG e JPEG. Le icone devono avere una dimensione file inferiore a 512 KiB e dimensioni non superiori a 512 x 512 pixel.
Descrizione: una breve descrizione della scheda. Gli abbonati possono cercare annunci in base alla descrizione.
Rilevabilità pubblica: attiva la rilevabilità pubblica della tua scheda nel catalogo di condivisione di BigQuery. Se attivi questa opzione, concedi
allUsersoallAuthenticatedUsersil ruolo di Visualizzatore di Analytics Hub (roles/analyticshub.viewer). Per saperne di più, vedi Concedere il ruolo per una scheda. Se l'exchange è già pubblico, le autorizzazioni per le schede sono già ereditate e non sono necessari ulteriori interventi.Gli scambi rilevabili pubblicamente non possono avere schede private a causa dell'ereditarietà delle autorizzazioni, ma gli scambi privati possono avere schede pubbliche. Per creare schede pubbliche, il progetto in cui si trova la scheda di dati deve avere un'organizzazione e un account di fatturazione associati. Se stai creando una scheda commerciale integrata in Cloud Marketplace, ti consigliamo di renderla rilevabile pubblicamente.
Registrazione delle email dei sottoscrittori: conserva le email degli utenti sottoscrittori per l'utilizzo dei set di dati collegati a questa scheda. Una volta abilitato e salvato il logging delle email, questa impostazione non può essere modificata. Per disabilitare il logging, elimina la scheda e ricreala senza fare clic sul pulsante di attivazione/disattivazione Logging email dei sottoscrittori (Anteprima).
Documentazione > Markdown: informazioni aggiuntive, ad esempio link a documentazione pertinente e qualsiasi informazione aggiuntiva che possa aiutare gli abbonati a utilizzare l'argomento.
Nella sezione Informazioni di contatto della scheda, inserisci i seguenti dettagli facoltativi:
Contatto principale: inserisci un ID email o un URL del contatto principale per la scheda.
Contatto per la richiesta di accesso: inserisci un ID email o un URL del modulo di acquisizione per consentire agli abbonati di contattarti.
Fornitore: espandi la sezione Fornitore e specifica i dettagli nei seguenti campi:
- Nome del fornitore: il nome del fornitore dell'argomento.
- Contatto principale del provider: un ID email o un URL del contatto principale del provider dell'argomento.
Gli abbonati possono filtrare le schede in base ai fornitori di dati.
Publisher: espandi la sezione Publisher e specifica i dettagli nei seguenti campi:
- Nome publisher: il nome del publisher che sta creando la scheda.
- Contatto principale dell'editore: un ID email o un URL del contatto principale dell'editore dell'argomento.
Esamina la sezione Anteprima scheda.
Fai clic su Pubblica.
Concedere agli utenti l'accesso a una scheda
Se vuoi concedere agli utenti l'accesso a una scheda privata, devi impostare
il criterio IAM per una persona o un gruppo per quella scheda. Per una
scheda commerciale, il tuo scambio di dati deve essere pubblico.
Le schede in un exchange di dati pubblici vengono visualizzate nella condivisione BigQuery per
tutti gli utenti (Google Cloud ).
Per consentire agli utenti di sfogliare e richiedere l'accesso alle schede commerciali, devi
concedere agli utenti il
ruolo Visualizzatore Analytics Hub.allAuthenticatedUsers
Per consentire agli utenti di abbonarsi alle schede commerciali, devi concedere esplicitamente
agli utenti il
ruolo di abbonato ad Analytics Hub.
Per le schede commerciali integrate in Cloud Marketplace,
il ruolo Abbonato Analytics Hub viene eseguito il provisioning automatico
in base agli ordini di Cloud Marketplace.
Se vuoi rendere la tua scheda accessibile a tutti, comprese le persone che non utilizzano Google Cloud, devi concedere a allUsers il ruolo Visualizzatore di Analytics Hub
(roles/analyticshub.viewer).
Per consentire agli utenti di visualizzare o abbonarsi alla tua scheda:
Console
Vai alla pagina Condivisione (Analytics Hub).
Fai clic sul nome dello scambio di dati contenente la scheda.
Fai clic sulla scheda per cui vuoi aggiungere iscritti.
Fai clic su Imposta autorizzazioni.
Per aggiungere entità, fai clic su Aggiungi entità.
Nel campo Nuove entità, aggiungi i seguenti dettagli in base al tipo di scheda:
Per una scheda privata, inserisci gli ID email dell'identità a cui vuoi concedere l'accesso.
Per una scheda pubblica, aggiungi
allAuthenticatedUsers.Per una scheda pubblica rilevabile da tutti, inclusi gli utenti nonGoogle Cloud, aggiungi
allUsers.
Per Seleziona un ruolo, tieni il puntatore del mouse su Analytics Hub, poi, in base al tipo di scheda, seleziona uno dei seguenti ruoli:
Per una scheda commerciale (incluse le schede integrate in Cloud Marketplace), seleziona il ruolo Visualizzatore Analytics Hub. Questo ruolo consente agli utenti di visualizzare l'elenco e richiedere l'accesso.
Per una scheda pubblica privata o non commerciale, seleziona il ruolo Abbonato ad Analytics Hub. Questo ruolo consente agli utenti di iscriversi alla tua scheda.
Per le schede integrate in Cloud Marketplace, non è necessario concedere il ruolo Abbonato di Analytics Hub, in quanto gli abbonamenti sono gestiti e regolati automaticamente in base all'ordine di Cloud Marketplace.
Per ulteriori informazioni, vedi Ruoli di abbonato e visualizzatore di Analytics Hub.
Fai clic su Salva.
Per ulteriori informazioni, vedi Ruoli di abbonato e visualizzatore di Analytics Hub.
Fai clic su Salva.
API
Leggi la policy esistente con il metodo
getIamPolicydella scheda utilizzando il metodoprojects.locations.dataExchanges.listings.getIamPolicy.POST https://analyticshub.googleapis.com/v1/projects/PROJECT_ID/locations/LOCATION/dataExchanges/DATAEXCHANGE_ID/listings/LISTING_ID:getIamPolicy
Sostituisci quanto segue:
PROJECT_ID: l'ID progetto, ad esempiomy-project-1.LOCATION: la posizione del data exchange che contiene la scheda.DATAEXCHANGE_ID: l'ID dello scambio di dati.LISTING_ID: l'ID scheda.
La condivisione restituisce la policy corrente nella risposta.
Per aggiungere o rimuovere i membri e i relativi ruoli associati, modifica la policy con un editor di testo. Utilizza il seguente formato per aggiungere membri:
user:test-user@gmail.comgroup:admins@example.comserviceAccount:test123@example.domain.comdomain:example.domain.com
Ad esempio, per concedere il ruolo
roles/analyticshub.subscriberagroup:subscribers@example.com, aggiungi la seguente associazione alla policy:{ "members": [ "group:subscribers@example.com" ], "role":"roles/analyticshub.subscriber" }Scrivi la policy aggiornata utilizzando il metodo
projects.locations.dataExchanges.listings.setIamPolicy. Nel corpo della richiesta, fornisci la policy IAM aggiornata del passaggio precedente.POST https://analyticshub.googleapis.com/v1/projects/PROJECT_ID/location/LOCATION/dataExchanges/DATAEXCHANGE_ID/listings/LISTING_ID:setIamPolicy
Nel corpo della richiesta, fornisci i dettagli della scheda. Se la richiesta ha esito positivo, il corpo della risposta contiene i dettagli della scheda.
Per saperne di più sulle attività che puoi eseguire sulle schede utilizzando le API, consulta i metodi projects.locations.dataExchanges.listings.
Creare un URL non autenticato per la scheda pubblica
Per creare un URL della scheda di condivisione BigQuery non autenticata che sia visibile anche agli utenti nonGoogle Cloud , procedi nel seguente modo:
Vai alla pagina Condivisione (Analytics Hub).
Vai a Condivisione (Analytics Hub)
Viene visualizzata una pagina che elenca tutti gli scambi di dati a cui puoi accedere.
Fai clic sul nome dello scambio di dati contenente la scheda.
Fai clic sul nome visualizzato per visualizzare i dettagli della scheda. La scheda deve avere visibilità pubblica attivata.
Fai clic su Copia link pubblico per generare un URL della scheda non autenticato. Assicurati che questo elenco conceda a
allUsersil ruolo Visualizzatore Analytics Hub (roles/analyticshub.viewer).
Creare un amministratore delle schede
Per consentire agli utenti di gestire le schede, devi creare amministratori delle schede. Per creare amministratori delle schede, devi concedere agli utenti il ruolo Publisher di Analytics Hub o Amministratore delle schede di Analytics Hub a livello di scheda. Per ulteriori informazioni su come concedere questi ruoli per una scheda, vedi Concedere il ruolo per una scheda.
Visualizza tutti gli abbonamenti
Per visualizzare tutti gli abbonamenti attuali alla tua scheda, seleziona una delle seguenti opzioni:
Console
Vai alla pagina Condivisione (Analytics Hub).
Fai clic sul nome dello scambio di dati contenente la scheda per la quale vuoi gestire gli abbonamenti.
Fai clic sulla scheda per cui vuoi elencare tutti gli iscritti.
Per visualizzare tutti gli iscritti al tuo annuncio, fai clic su Gestisci abbonamenti.
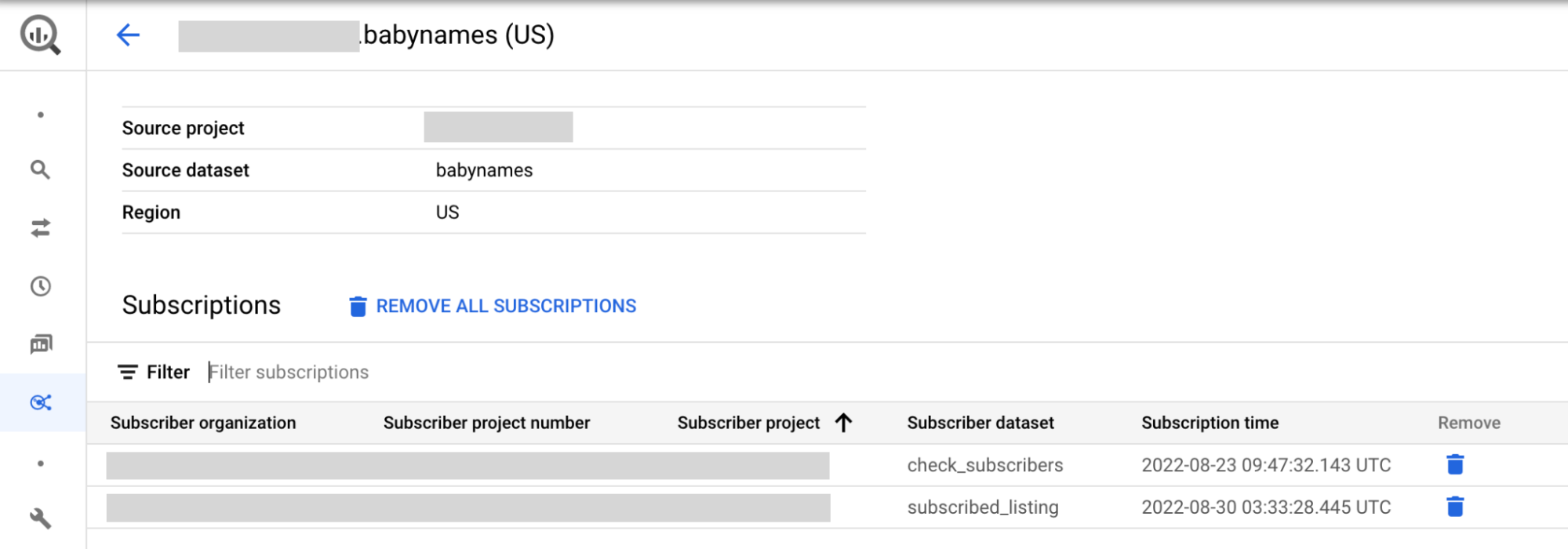
(Facoltativo) Puoi filtrare i risultati in base ai dettagli degli iscritti.
In alternativa, se hai accesso al set di dati condiviso, puoi seguire questi passaggi per elencare gli abbonati:
Vai alla pagina BigQuery.
Nel riquadro a sinistra, fai clic su Explorer:

Se non vedi il riquadro a sinistra, fai clic su Espandi riquadro a sinistra per aprirlo.
Nel riquadro Explorer, espandi il nome del progetto, fai clic su Set di dati e poi sul nome del set di dati condiviso.
Nell'elenco Condivisione di , seleziona Gestisci abbonamenti.
SQL
Il seguente esempio utilizza la
vista INFORMATION_SCHEMA.SCHEMATA_LINKS
per elencare tutti i set di dati collegati a un set di dati condiviso in myproject
che si trovano nella regione us:
SELECT * FROM `myproject`.`region-us`.INFORMATION_SCHEMA.SCHEMATA_LINKS;
L'output è simile al seguente. Alcune colonne vengono omesse per semplificare l'output.
+----------------+-------------+----------------------------+------------------------------+--------------------+--------------------------------+ | catalog_name | schema_name | linked_schema_catalog_name | linked_schema_catalog_number | linked_schema_name | linked_schema_org_display_name | +----------------+-------------+----------------------------+------------------------------+--------------------+--------------------------------+ | myproject | myschema1 | subscriptionproject1 | 974999999291 | subscriptionld1 | subscriptionorg | | myproject | myschema2 | subscriptionproject2 | 974999999292 | subscriptionld2 | subscriptionorg | | myproject | myschema3 | subscriptionproject3 | 974999999293 | subscriptionld3 | subscriptionorg | +----------------+-------------+----------------------------+------------------------------+--------------------+--------------------------------+
Per una scheda con più regioni
(Anteprima), puoi visualizzare gli abbonamenti nelle diverse regioni sostituendo la regione us con la
posizione di replica prevista. Ad esempio, per visualizzare i set di dati collegati a un set di dati condiviso in myproject che si trovano nella regione eu, utilizza la seguente query:
SELECT * FROM `myproject`.`region-eu`.INFORMATION_SCHEMA.SCHEMATA_LINKS;
API
Utilizza il metodo projects.locations.dataExchanges.listings.listSubscriptions.
GET https://analyticshub.googleapis.com/v1/projects/PROJECT_ID/location/LOCATION/dataExchanges/DATAEXCHANGE_ID/listings/LISTING_ID:listSubscriptions
Sostituisci quanto segue:
PROJECT_ID: l'ID progetto della scheda a cui vuoi iscriverti.LOCATION: la posizione della scheda a cui vuoi iscriverti.DATAEXCHANGE_ID: l'ID piattaforma di scambio di dati che contiene l'elenco a cui vuoi abbonarti.LISTING_ID: l'ID della scheda a cui vuoi iscriverti.
Rimuovere un abbonamento
Quando rimuovi un abbonamento creato prima del 25 luglio 2023 dai tuoi elenchi, il set di dati collegato viene scollegato dal set di dati condiviso. Gli abbonati possono ancora vedere i set di dati nei loro progetti, ma non sono più collegati al set di dati condiviso.
Per rimuovere un abbonamento creato prima del 25 luglio 2023 dalle tue schede, segui questi passaggi:
Per elencare tutti gli iscritti a una scheda, segui le istruzioni della console Google Cloud in Visualizzare tutti gli abbonamenti.
Per rimuovere un abbonato da un elenco, fai clic su Elimina. Se vuoi rimuovere tutte le iscrizioni, fai clic su Rimuovi tutte le iscrizioni.
Nella finestra di dialogo Rimuovere l'abbonamento?, inserisci
removeper confermare.Fai clic su Rimuovi.
Per rimuovere gli abbonamenti creati dopo il 25 luglio 2023:
Console
Per elencare tutti gli iscritti a una scheda, segui le istruzioni della console Google Cloud in Visualizzare tutti gli abbonamenti.
Fai clic sulla scheda Sottoscrizioni.
Per rimuovere un abbonato da un elenco, seleziona gli abbonamenti che vuoi rimuovere e fai clic su Rimuovi abbonamenti.
Nella finestra di dialogo Rimuovere l'abbonamento?, inserisci
removeper confermare.Fai clic su Rimuovi.
API
Utilizza il metodo projects.locations.subscriptions.revoke.
POST https://analyticshub.googleapis.com/v1/projects/PROJECT_ID/location/LOCATION/subscriptions/SUBSCRIPTION_ID:revoke
Sostituisci quanto segue:
PROJECT_ID: l'ID progetto dell'abbonamento che vuoi rimuovere.LOCATION: la posizione dell'abbonamento che vuoi rimuovere.SUBSCRIPTION: l'ID dell'abbonamento che vuoi rimuovere.
Aggiornare una scheda
Per aggiornare una scheda:
Console
Vai alla pagina Condivisione (Analytics Hub).
Fai clic sul nome dello scambio di dati contenente la scheda.
Fai clic sulla scheda che vuoi aggiornare.
Fai clic su Modifica scheda.
Modifica i valori nei campi. Puoi modificare tutti i valori, ad eccezione del set di dati di origine della scheda.
Facoltativamente,
- Se attivi la visibilità pubblica, concedi
allUsersoallAuthenticatedUsersil ruolo Visualizzatore Analytics Hub (roles/analyticshub.viewer). Per ulteriori informazioni, vedi Concedere il ruolo per una scheda - Se disattivi la visibilità pubblica,
rimuovi il ruolo Visualizzatore Analytics Hub da
allUserseallAuthenticatedUsers. Gli scambi pubblici non possono avere schede private, ma gli scambi privati possono avere schede pubbliche. - Se abiliti e salvi il logging delle email dei sottoscrittori, questa impostazione non può essere modificata. Per disabilitare il logging, elimina la scheda e ricreala senza fare clic sul pulsante di attivazione/disattivazione Logging email dei sottoscrittori (Anteprima).
- Aggiungi o rimuovi regioni dalla scheda (Anteprima). Prima di aggiungere più regioni, verifica di aver attivato la replica dei set di dati tra regioni nel set di dati condiviso. Quando rimuovi le regioni, elimina prima la replica del set di dati condiviso in quella regione.
- Se attivi la visibilità pubblica, concedi
Visualizza l'anteprima della scheda.
Per salvare le modifiche, fai clic su Salva. Per evitare discrepanze con le schede integrate in Cloud Marketplace, viene visualizzata una notifica che richiede un aggiornamento della scheda di prodotto di dati di Cloud Marketplace.
API
Utilizza il metodo projects.locations.dataExchanges.listings.patch.
PATCH https://analyticshub.googleapis.com/v1/projects/PROJECT_ID/location/LOCATION/dataExchanges/DATAEXCHANGE_ID/listings/LISTING_ID?updateMask=UPDATEMASK
Sostituisci UPDATEMASK con l'elenco dei campi
che vuoi aggiornare. Per aggiornare più valori, utilizza un elenco separato da virgole. Nel corpo della richiesta, specifica i valori aggiornati.
Nel corpo della richiesta, specifica i valori aggiornati per i seguenti campi:
- Nome visualizzato
- Descrizione
- Categorie
- Documentazione
- Icona
- Contatto principale
- Rilevabilità pubblica
- Logging email dei sottoscrittori (anteprima)
Per informazioni dettagliate su questi campi, consulta Risorsa: scheda.
Quando aggiorni le regioni di replica per la tua scheda, assicurati di specificare tutte le regioni applicabili. Prima di aggiornare la scheda, verifica di aver attivato la replica dei set di dati tra regioni sul set di dati condiviso. Puoi aggiungere solo regioni (anteprima) in cui il set di dati condiviso è replicato. Per rimuovere una regione, elimina la replica del set di dati condiviso per la regione prima di rimuoverla dall'elenco. Puoi aggiornare le regioni di replica solo per le schede appena create per più regioni. Non puoi convertire le schede preesistenti in schede per più regioni.
Per saperne di più sulle attività che puoi eseguire sulle schede utilizzando le API, consulta i metodi projects.locations.dataExchanges.listings.
Eliminare una scheda
Quando elimini una scheda, gli abbonati non possono più visualizzarla. L'eliminazione di una scheda elimina anche tutti i set di dati collegati e rimuove tutti gli abbonamenti dai progetti dei tuoi abbonati. Se un set di dati rimane collegato, rimuovilo manualmente facendo clic su Condivisione > Gestisci abbonamento. Si apre la pagina Abbonamenti, in cui puoi rimuovere un set di dati specifico o tutti i set di dati degli abbonati contemporaneamente.
Non puoi eliminare schede integrate in Cloud Marketplace con abbonamenti commerciali attivi. Revoca tutti gli abbonamenti commerciali prima di eliminare la scheda.
L'eliminazione di una scheda per più regioni (Anteprima) non elimina le repliche del set di dati condiviso. Dopo aver eliminato la scheda per più regioni, gli abbonati non possono più visualizzarla o eseguire query sui set di dati collegati. Se le repliche del set di dati condiviso non vengono utilizzate in altri elenchi, puoi scegliere di eliminarle.
Prima di eliminare una scheda per più regioni
(Anteprima), assicurati che non siano presenti
abbonamenti attivi associati. Se esistono abbonamenti attivi, devi prima
revocarli utilizzando il
metodo projects.locations.subscriptions.revoke.
Una volta rimossi tutti gli abbonamenti attivi, puoi procedere con l'eliminazione della
scheda per più regioni.
Per eliminare una scheda:
Console
Vai alla pagina Condivisione (Analytics Hub).
Fai clic sul nome dello scambio di dati contenente la scheda.
Fai clic sulla scheda che vuoi eliminare.
Fai clic su Elimina.
Nella finestra di dialogo Vuoi eliminare la scheda?, conferma l'eliminazione digitando elimina.
Fai clic su Elimina.
API
Utilizza il metodo projects.locations.dataExchanges.listings.delete.
DELETE https://analyticshub.googleapis.com/v1/projects/PROJECT_ID/location/LOCATION/dataExchanges/DATAEXCHANGE_ID/listings/LISTING_ID
Per saperne di più sulle attività che puoi eseguire sulle schede utilizzando le API, consulta i metodi projects.locations.dataExchanges.listings.
Mostrare una scheda nella sezione In evidenza
Per aumentare la visibilità e la notorietà della tua scheda nel catalogo di condivisione BigQuery, le schede possono essere visualizzate nella sezione In evidenza. Le schede in evidenza sono regolate dal Google Cloud Contratto Partner Advantage.
I partner interessati a visualizzare le proprie schede nella sezione In evidenza del catalogo di condivisione di BigQuery devono soddisfare i seguenti criteri:
I dati condivisi devono risiedere in BigQuery.
Devono essere registrati al programma Partner Advantage con la designazione Build.
La scheda deve essere creata e deve avere l'individuabilità pubblica attivata.
Per richiedere che la tua scheda venga visualizzata nella sezione In primo piano, compila e invia il modulo di acquisizione. Per richiedere la rimozione della tua scheda dalla sezione, invia lo stesso modulo di acquisizione.
Passaggi successivi
- Scopri di più sull'architettura di BigQuery sharing
- Scopri come visualizzare le schede e abbonarti.
- Scopri di più sui ruoli utente di Analytics Hub.
- Scopri di più sulla creazione di set di dati.
- Scopri di più sull'audit logging della condivisione di BigQuery.
- Scopri come monitorare le schede.

