Load Google Ad Manager data into BigQuery
You can load data from Google Ad Manager to BigQuery using the BigQuery Data Transfer Service for Google Ad Manager connector. With the BigQuery Data Transfer Service, you can schedule recurring transfer jobs that add your latest data from Google Ad Manager to BigQuery.
Connector overview
The BigQuery Data Transfer Service for the Google Ad Manager connector supports the following options for your data transfer.
| Data transfer options | Support |
|---|---|
| Supported reports | The Google Ad Manager connector supports the transfer of data from the following reports:
For information about how Google Ad Manager reports are transformed into BigQuery tables and views, see Google Ad Manager report transformation. |
| Repeat frequency | The Google Ad Manager connector supports data transfers every 4 hours. By default, Google Ad Manager data transfers repeat every 8 hours. You can configure the time of data transfer when you set up your data transfer. |
| Refresh window | The Google Ad Manager connector retrieves Google Ad Manager data from up to 2 days at the time the data transfer is run. You cannot configure the refresh window for this connector.
For more information, see Refresh windows. |
| Backfill data availability | Run a data backfill to retrieve data outside of your scheduled data transfer. You can retrieve data as far back as the data retention policy on your data source allows. For information about the data retention policy for Google Ad Manager, see Google Ad Manager Data Transfer reports. |
Data ingestion from Google Ad Manager transfers
When you transfer data from Google Ad Manager into BigQuery, the data is loaded into BigQuery tables that are partitioned by date. The table partition that the data is loaded into corresponds to the date from the data source. If you schedule multiple transfers for the same date, BigQuery Data Transfer Service overwrites the partition for that specific date with the latest data. Multiple transfers in the same day or running backfills don't result in duplicate data, and partitions for other dates are not affected.Refresh windows
A refresh window is the number of days that a data transfer retrieves data when a data transfer occurs. For example, if the refresh window is three days and a daily transfer occurs, the BigQuery Data Transfer Service retrieves all data from your source table from the past three days. In this example, when a daily transfer occurs, the BigQuery Data Transfer Service creates a new BigQuery destination table partition with a copy of your source table data from the current day, then automatically triggers backfill runs to update the BigQuery destination table partitions with your source table data from the past two days. The automatically triggered backfill runs will either overwrite or incrementally update your BigQuery destination table, depending on whether or not incremental updates are supported in the BigQuery Data Transfer Service connector.
When you run a data transfer for the first time, the data transfer retrieves all source data available within the refresh window. For example, if the refresh window is three days and you run the data transfer for the first time, the BigQuery Data Transfer Service retrieves all source data within three days.
To retrieve data outside the refresh window, such as historical data, or to recover data from any transfer outages or gaps, you can initiate or schedule a backfill run.
Updates to data transfer (DT) files
Tables that are created from Google Ad Manager data transfer (Google Ad Manager DT) files can be updated incrementally. Google Ad Manager adds the Google Ad Manager DT files into the Cloud Storage bucket. A transfer run then incrementally loads the new Google Ad Manager DT files from the Cloud Storage bucket into the BigQuery table without reloading files that have already been transferred to the BigQuery table.
For example, Google Ad Manager adds file1 into the bucket at 1:00 AM and
file2 at 2:00 AM. A transfer run begins at 3:30 AM and loads file1 and
file2 to BigQuery. Google Ad Manager then adds file3 at 5:00
AM and file4 at 6:00 AM. A second transfer run begins at 7:30AM and appends
file3 and file4 into BigQuery, instead of overwriting the
table by loading all four files.
Updates to match tables
Match tables provide a lookup mechanism for the raw values contained within data transfer files. For a list of match tables, see Google Ad Manager report transformation. Different match tables are updated with different ingestion methods. The match tables and their ingestion methods are listed in the following table:
| Ingestion method | Description | Match table |
|---|---|---|
| Incremental update | Incremental updates are appended in every run. For example, a first transfer run of the day loads all data modified before the transfer run, the second transfer run in the same day loads data modified after the previous run and before the current run. | Company, Order, Placement, LineItem, AdUnit |
| Whole table update | Whole table updates loads the whole table once a day. For example, a first transfer run of the day loads all available data for a table. A second transfer run on the same day skips loading these tables. | AdCategory, AudienceSegmentCategory, BandwidthGroup, Browser, BrowserLanguage,
DeviceCapability, DeviceCategory, DeviceManufacturer, GeoTarget, MobileCarrier,
MobileDevice, MobileDeviceSubmodel, OperatingSystem, OperatingSystemVersion,
ThirdPartyCompany, TimeZone, User, ProgrammaticBuyer
|
| Whole table overwrite | The whole table is overwritten with every transfer run. | AudienceSegment |
Before you begin
Before you create a Google Ad Manager data transfer:
- Verify that you have completed all actions required to enable the BigQuery Data Transfer Service.
- Create a BigQuery dataset to store the Google Ad Manager data.
-
Ensure that your organization has access to Google Ad Manager Data Transfer (Google Ad Manager DT) files. These files are delivered by the Google Ad Manager team to a Cloud Storage bucket. To gain access to Google Ad Manager DT files, review Ad Manager Data Transfer reports. Additional charges from the Google Ad Manager team might apply.
After completing this step, you will receive a Cloud Storage bucket similar to the following:
gdfp-12345678The Google Cloud team does NOT have the ability to generate or grant access to Google Ad Manager DT files on your behalf. Contact, Google Ad Manager support, for access to Google Ad Manager DT files.
- Enable API access to your Google Ad Manager network.
- If you intend to set up data transfer notifications, you must have
pubsub.topics.setIamPolicypermissions for Pub/Sub. Pub/Sub permissions are not required if you just set up email notifications. For more information, see BigQuery Data Transfer Service run notifications.
Required permissions
Ensure that you have granted the following permissions.
Required BigQuery roles
To get the permissions that
you need to create a BigQuery Data Transfer Service data transfer,
ask your administrator to grant you the
BigQuery Admin (roles/bigquery.admin)
IAM role on your project.
For more information about granting roles, see Manage access to projects, folders, and organizations.
This predefined role contains the permissions required to create a BigQuery Data Transfer Service data transfer. To see the exact permissions that are required, expand the Required permissions section:
Required permissions
The following permissions are required to create a BigQuery Data Transfer Service data transfer:
-
BigQuery Data Transfer Service permissions:
-
bigquery.transfers.update -
bigquery.transfers.get
-
-
BigQuery permissions:
-
bigquery.datasets.get -
bigquery.datasets.getIamPolicy -
bigquery.datasets.update -
bigquery.datasets.setIamPolicy -
bigquery.jobs.create
-
You might also be able to get these permissions with custom roles or other predefined roles.
For more information, see Grant bigquery.admin access.
Required Google Ad Manager roles
Grant read access to the Google Ad Manager DT files stored in Cloud Storage. Permissions for Google Ad Manager DT files are managed by the Google Ad Manager team. In addition to the Google Ad Manager DT files, the person creating the data transfer must be added to the Google Ad Manager network, with read access to all the entities needed to create the various match tables (line item, order, ad unit, etc.). This can be accomplished by adding the Ad Manager user who authenticated the data transfer to the All Entities team in Ad Manager.
Set up a Google Ad Manager transfer
Setting up a BigQuery data transfer for Google Ad Manager requires a:
Cloud Storage bucket: The Cloud Storage bucket URI for your Google Ad Manager DT files as described in Before you begin. The bucket name should look like the following:
gdfp-12345678
Network Code: You'll find the Google Ad Manager network code in the URL when you are logged into your network. For example, in the URL
https://admanager.google.com/2032576#delivery,2032576is your network code. For more information, see Get started with Google Ad Manager.
To create a BigQuery Data Transfer Service data transfer for Google Ad Manager:
Console
Go to the Data transfers page in the Google Cloud console.
Click Create a transfer.
On the Create Transfer page:
- In the Source type section, for Source, choose Google Ad Manager (formerly DFP).

- In the Transfer config name section, for Display name, enter a
name for the data transfer such as
My Transfer. The transfer name can be any value that lets you identify the transfer if you need to modify it later.

- In the Destination settings section, for Dataset, choose the dataset that you created to store your data.
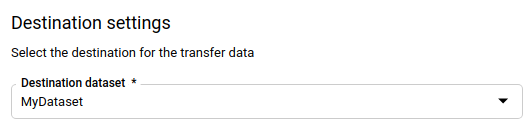
- In the Data source details section:
- For Cloud Storage bucket, enter the name of the
Cloud Storage bucket that stores your data transfer files. When
you enter the bucket name, don't include
gs://. - For Network code, enter your network code.
- For Cloud Storage bucket, enter the name of the
Cloud Storage bucket that stores your data transfer files. When
you enter the bucket name, don't include
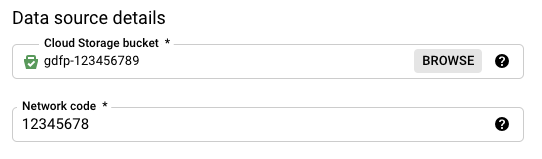
In the Service account menu, select a service account from the service accounts associated with your Google Cloud project. You can associate a service account with your transfer instead of using your user credentials. For more information about using service accounts with data transfers, see Use service accounts.
If you signed in with a federated identity, then a service account is required to create a transfer. If you signed in with a Google Account, then a service account for the transfer is optional. The service account must have the required permissions.(Optional) In the Notification options section:
- Click the toggle to enable email notifications. When you enable this option, the transfer administrator receives an email notification when a transfer run fails.
- Click the toggle to enable Pub/Sub run notifications. For Select a Cloud Pub/Sub topic, choose your topic name or click Create a topic. This option configures Pub/Sub run notifications for your transfer.
Click Save.
bq
Enter the bq mk command and supply the transfer creation flag —
--transfer_config. The following flags are also required:
--data_source--target_dataset--display_name--params
Optional flags:
--service_account_name- Specifies a service account to use for Google Ad Manager transfer authentication instead of your user account.
bq mk --transfer_config \ --project_id=project_id \ --target_dataset=dataset \ --display_name=name \ --params='parameters' \ --data_source=data_source \ --service_account_name=service_account_name
Where:
- project_id is your project ID.
- dataset is the target dataset for the transfer configuration.
- name is the display name for the data transfer configuration. The transfer name can be any value that lets you identify the data transfer if you need to modify it later.
- parameters contains the parameters for the created transfer
configuration in JSON format. For example:
--params='{"param":"param_value"}'. For Google Ad Manager, you must supply thebucketandnetwork_code, parameters.bucket: The Cloud Storage bucket that contains your Google Ad Manager DT files.network_code: Network codeload_match_tables: Whether to load match tables. By default set toTrue
- data_source is the data source —
dfp_dt(Google Ad Manager). - service_account_name is the service account name used to
authenticate your data transfer. The service account should
be owned by the same
project_idused to create the transfer and it should have all of the required permissions.
You can also supply the --project_id flag to specify a particular
project. If --project_id isn't specified, the default project is used.
For example, the following command creates a Google Ad Manager
data transfer named My Transfer using network code 12345678, Cloud Storage
bucket gdfp-12345678, and target dataset mydataset. The data transfer
is created in the default project:
bq mk --transfer_config \
--target_dataset=mydataset \
--display_name='My Transfer' \
--params='{"bucket": "gdfp-12345678","network_code": "12345678"}' \
--data_source=dfp_dt
After running the command, you receive a message like the following:
[URL omitted] Please copy and paste the above URL into your web browser and
follow the instructions to retrieve an authentication code.
Follow the instructions and paste the authentication code on the command line.
API
Use the projects.locations.transferConfigs.create
method and supply an instance of the TransferConfig
resource.
Java
Before trying this sample, follow the Java setup instructions in the BigQuery quickstart using client libraries. For more information, see the BigQuery Java API reference documentation.
To authenticate to BigQuery, set up Application Default Credentials. For more information, see Set up authentication for client libraries.
Troubleshoot Google Ad Manager transfer setup
If you are having issues setting up your data transfer, see Google Ad Manager transfer issues in Troubleshooting transfer configurations.
Query your data
When your data is transferred to BigQuery, the data is written to ingestion-time partitioned tables. For more information, see Introduction to partitioned tables.
If you query your tables directly instead of using the auto-generated views, you
must use the _PARTITIONTIME pseudocolumn in your query. For more information,
see Querying partitioned tables.
Sample queries
You can use the following Google Ad Manager sample queries to analyze your transferred data. You can also use the queries in a visualization tool such as Looker Studio. These queries are provided to help you get started on querying your Google Ad Manager data with BigQuery. For additional questions on what you can do with these reports, contact your Google Ad Manager technical representative.
In each of the following queries, replace variables like dataset with your values. For example, replace network_code with your Google Ad Manager network code.
Impressions and unique users by city
The following SQL sample query analyzes the number of impressions and unique users by city over the past 30 days.
# START_DATE = DATE_ADD(CURRENT_DATE(), INTERVAL -31 DAY) # END_DATE = DATE_ADD(CURRENT_DATE(), INTERVAL -1 DAY) SELECT City, _DATA_DATE AS Date, count(*) AS imps, count(distinct UserId) AS uniq_users FROM `dataset.NetworkImpressions_network_code` WHERE _DATA_DATE BETWEEN start_date AND end_date GROUP BY City, Date
Impressions and unique users by line item type
The following SQL sample query analyzes the number of impressions and unique users by line item type over the past 30 days.
# START_DATE = DATE_ADD(CURRENT_DATE(), INTERVAL -31 DAY) # END_DATE = DATE_ADD(CURRENT_DATE(), INTERVAL -1 DAY) SELECT MT.LineItemType AS LineItemType, DT._DATA_DATE AS Date, count(*) AS imps, count(distinct UserId) AS uniq_users FROM `dataset.NetworkImpressions_network_code` AS DT LEFT JOIN `dataset.MatchTableLineItem_network_code` AS MT ON DT.LineItemId = MT.Id WHERE DT._DATA_DATE BETWEEN start_date AND end_date GROUP BY LineItemType, Date ORDER BY Date desc, imps desc
Impressions by ad unit
The following SQL sample query analyzes the number of impressions by ad unit over the past 30 days.
# START_DATE = DATE_ADD(CURRENT_DATE(), INTERVAL -31 DAY) # END_DATE = DATE_ADD(CURRENT_DATE(), INTERVAL -1 DAY) SELECT MT.AdUnitCode AS AdUnitCode, DT.DATA_DATE AS Date, count(*) AS imps FROM `dataset.NetworkImpressions_network_code` AS DT LEFT JOIN `dataset.MatchTableAdUnit_network_code` AS MT ON DT.AdUnitId = MT.Id WHERE DT._DATA_DATE BETWEEN start_date AND end_date GROUP BY AdUnitCode, Date ORDER BY Date desc, imps desc
Impressions by line item
The following SQL sample query analyzes the number of impressions by line item over the past 30 days.
# START_DATE = DATE_ADD(CURRENT_DATE(), INTERVAL -31 DAY) # END_DATE = DATE_ADD(CURRENT_DATE(), INTERVAL -1 DAY) SELECT MT.Name AS LineItemName, DT._DATA_DATE AS Date, count(*) AS imps FROM `dataset.NetworkImpressions_network_code` AS DT LEFT JOIN `dataset.MatchTableLineItem_network_code` AS MT ON DT.LineItemId = MT.Id WHERE DT._DATA_DATE BETWEEN start_date AND end_date GROUP BY LineItemName, Date ORDER BY Date desc, imps desc
