Using Connected Sheets
Connected Sheets brings the scale of BigQuery to the familiar Google Sheets interface. With Connected Sheets, you can preview your BigQuery data and use it in pivot tables, formulas, and charts built from the entire set of data.
You can also do the following:
Collaborate with partners, analysts, or other stakeholders in a familiar spreadsheet interface.
Ensure a single source of truth for data analysis without additional spreadsheet exports.
Streamline your reporting and dashboard workflows.
Connected Sheets runs BigQuery queries on your behalf either upon your request or on a defined schedule. Results of those queries are saved in your spreadsheet for analysis and sharing.
Example use cases
The following are just a few use cases that show how Connected Sheets lets you analyze large amounts of data within a sheet, without needing to know SQL.
Business planning: Build and prepare datasets, then allow others to find insights from the data. For example, analyze sales data to determine which products sell better in different locations.
Customer service: Find out which stores have the most complaints per 10,000 customers.
Sales: Create internal finance and sales reports, and share revenue reports with sales reps.
Access control
Direct access to BigQuery datasets and tables is controlled within BigQuery. If you want to give a user Google Sheets access only, share a spreadsheet and don't grant BigQuery access.
A user with Google Sheets-only access can perform analysis in the sheet and use other Google Sheets features, but the user won't be able to perform the following actions:
- Manually refresh the BigQuery data in the sheet.
- Schedule a refresh of the data in the sheet.
When you filter data in Connected Sheets, it refreshes the query that you send to BigQuery against the project that you selected. You can view the executed query with the following log filter in the related project:
resource.type="bigquery_resource" protoPayload.metadata.firstPartyAppMetadata.sheetsMetadata.docId != NULL_VALUE
VPC Service Controls
You can use VPC Service Controls to restrict access to Google Cloud resources. Because VPC Service Controls does not support Sheets, you might not be able to access BigQuery data that VPC Service Controls is protecting. If you have the required allow permissions and meet the VPC Service Controls access restrictions, you can configure the VPC Service Controls perimeter to allow queries issued through Connected Sheets. To do so, you must configure the perimeter using the following:
- An access level or ingress rule to allow requests from trusted IP addresses, identities, and trusted client devices from outside of the perimeter.
- An egress rule to allow query results to be copied to users' spreadsheets.
Learn about configuring ingress and egress policies and configuring access levels to properly configure the rules. To configure a perimeter to allow the required data copying, use the following YAML file:
# Allows egress to Sheets through the Connected Sheets feature
- egressTo:
operations:
- serviceName: 'bigquery.googleapis.com'
methodSelectors:
- permission: 'bigquery.vpcsc.importData'
resources:
- projects/628550087766 # Sheets-owned Google Cloud project
egressFrom:
identityType: ANY_USER_ACCOUNT
Before you begin
First, make sure that you meet the requirements for accessing BigQuery data in Sheets, as described in the "What you need" section of the Google Workspace topic Get started with BigQuery data in Google Sheets.
If you don't have a Google Cloud project that is set up for billing, follow these steps:
- Sign in to your Google Cloud account. If you're new to Google Cloud, create an account to evaluate how our products perform in real-world scenarios. New customers also get $300 in free credits to run, test, and deploy workloads.
-
In the Google Cloud console, on the project selector page, select or create a Google Cloud project.
Roles required to select or create a project
- Select a project: Selecting a project doesn't require a specific IAM role—you can select any project that you've been granted a role on.
-
Create a project: To create a project, you need the Project Creator
(
roles/resourcemanager.projectCreator), which contains theresourcemanager.projects.createpermission. Learn how to grant roles.
-
Verify that billing is enabled for your Google Cloud project.
-
In the Google Cloud console, on the project selector page, select or create a Google Cloud project.
Roles required to select or create a project
- Select a project: Selecting a project doesn't require a specific IAM role—you can select any project that you've been granted a role on.
-
Create a project: To create a project, you need the Project Creator
(
roles/resourcemanager.projectCreator), which contains theresourcemanager.projects.createpermission. Learn how to grant roles.
-
Verify that billing is enabled for your Google Cloud project.
- BigQuery is automatically enabled in new projects.
To activate BigQuery in a preexisting project, go to
Enable the BigQuery API.
Roles required to enable APIs
To enable APIs, you need the Service Usage Admin IAM role (
roles/serviceusage.serviceUsageAdmin), which contains theserviceusage.services.enablepermission. Learn how to grant roles.
To avoid continued billing, you can delete the resources that you created. See Cleaning up for more detail.
Open BigQuery datasets from Connected Sheets
The following example uses a public dataset to show you how to connect to BigQuery from Google Sheets:
Create or open a Google Sheets spreadsheet.
Click Data, click Data connectors, and then click Connect to BigQuery.
Select a Google Cloud project that has billing enabled.
Click Public datasets.
In the search box, type chicago and then select the chicago_taxi_trips dataset.
Select the taxi_trips table and then click Connect.
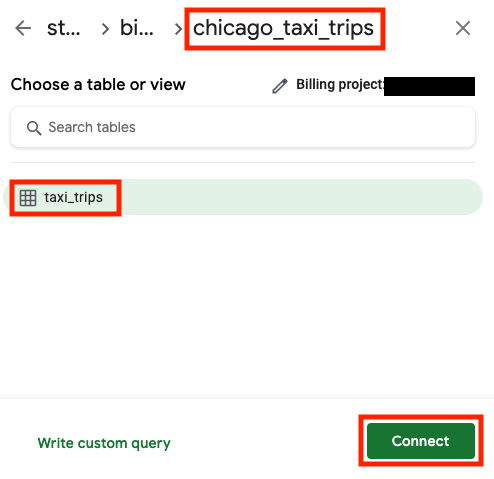
Your spreadsheet should look similar to the following:
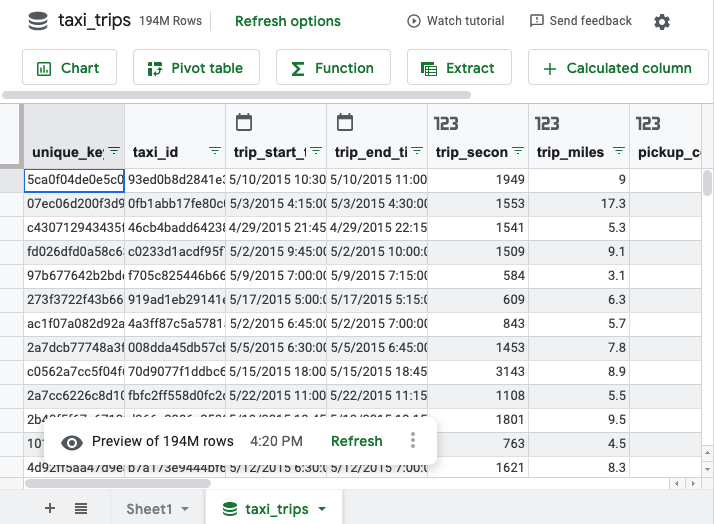
Start using the spreadsheet. You can create pivot tables, formulas, charts, calculated columns, and scheduled queries using familiar Google Sheets techniques. For more information, see the Connected Sheets tutorial.
Although the spreadsheet shows a preview of only 500 rows, any pivot tables, formulas, and charts use the entire set of data. The maximum number of rows for results returned for pivot tables is 200,000.
You can also extract the data to a Google Sheets. The maximum number of rows and cells for results returned for data extracts depends on the following conditions:
- If the number of rows is less than or equal to 50,000, then there's no cell limit.
- If the number of rows is greater than 50,000 but less than or equal to 500,000, then the number of cells must be less than or equal to 5 million.
- If the number of rows is greater than 500,000, then the data pull isn't supported.
When you use Connected Sheets to create a chart, pivot table, formula, or other computed cell from your data, Connected Sheets runs a query in BigQuery on your behalf. To view this query, do the following:
- Select the cell or chart that you created.
- Hold the pointer over Refresh.
- Optional: To refresh the query results in Connected Sheets, click Refresh.
To view the query in BigQuery, click Query details on BigQuery.
The query opens in the Google Cloud console.
Open tables in Connected Sheets
To open a table in Connected Sheets, follow these steps:
In the Google Cloud console, go to the BigQuery page.
In the left pane, click Explorer:

If you don't see the left pane, click Expand left pane to open the pane.
In the Explorer pane, expand your project, click Datasets, and then click the dataset that contains the table that you want to open in Google Sheets.
Click Overview > Tables, and next to your table name, click View actions, and then select Open in > Connected Sheets.
Open saved queries in Connected Sheets
Ensure you have a saved query. For more information, see Create saved queries.
To open a saved query in Connected Sheets, follow these steps:
In the Google Cloud console, go to the BigQuery page.
In the left pane, click Explorer:

In the Explorer pane, expand your project and click Queries. Find the saved query that you want to open in Connected Sheets.
Click Open actions next to the saved query, and then click Open in > Connected Sheets.
Alternatively, click the name of the saved query to open it in the details pane, and then click Open in > Connected Sheets.
Cleaning up
To avoid incurring charges to your Google Cloud account for the resources used in this tutorial:
- In the Google Cloud console, go to the Manage resources page.
- In the project list, select the project that you want to delete, and then click Delete.
- In the dialog, type the project ID, and then click Shut down to delete the project.
What's next
Get more information from the Google Workspace Get started with BigQuery data in Google Sheets topic.
View videos from the Using Connected Sheets playlist on YouTube.
