Schedule notebooks
This document describes how to schedule Colab Enterprise notebooks in BigQuery, and inspect scheduled notebook runs.
Notebooks are code assets powered by Dataform. However, notebooks aren't visible in Dataform.
You can schedule a notebook to automatically run at a specified time and frequency—for example, to train an ML model, call external APIs, or run BigQuery DataFrames code.
Changes that you make to a notebook are automatically saved, but are available only to you and to users who have access to the notebook. To update the schedule with a new version of the notebook, you need to deploy the notebook. By deploying a notebook, you update its schedule with your current version of the notebook. Schedules run the latest deployed version of the notebook.
Each notebook schedule is run using your Google Account user credentials or a Dataform service account that you select when you configure the schedule.
Dataform writes the output of scheduled notebook runs to the Cloud Storage bucket selected during schedule creation.
Notebook schedules use a standard E2 runtime. Colab Enterprise charges for runtimes apply. You are charged for runtime processing based on the E2 machine type. For information about pricing of standard E2 runtimes, see Colab Enterprise pricing.
Before you begin
Before you begin, create a notebook.
Enable notebook scheduling
To schedule notebooks, you must grant the following roles to the service account that you plan to use for notebook schedules:
- Notebook Executor User (
roles/aiplatform.notebookExecutorUser) - Follow Grant a single role on a project to grant the Notebook Executor User role to your service account on the selected project.
- Storage Admin (
roles/storage.admin) - Follow Add a principal to a bucket-level policy to add your service account as a principal to the Cloud Storage bucket which you plan to use for storing output of scheduled notebook runs, and grant the Storage Admin role to this principal.
- Service Account User (
roles/iam.serviceAccountUser) - Follow Grant a single role on a service account to add your service account as a principal to itself. In other words, add the service account as a principal to the same service account. Then, grant the Service Account User role to this principal.
Additionally, you must grant the following role to the default Dataform service agent:
- Service Account Token Creator (
roles/iam.serviceAccountTokenCreator) - Follow Grant token creation access to a custom Dataform service account to add the default Dataform service agent as a principal to your service account, and grant the Service Account Token Creator role to this principal.
To learn more about service accounts in Dataform, see About service accounts in Dataform.
Required permissions
To create notebook schedules, you need the following roles:
- Dataform Admin (
roles/dataform.admin) - BigQuery Read Session User (
roles/bigquery.readSessionUser) or BigQuery Studio User (roles/bigquery.studioUser) - Notebook Runtime User (
roles/aiplatform.notebookRuntimeUser)
To use notebook runtime templates when scheduling notebooks, you need the
Notebook Runtime User (roles/aiplatform.notebookRuntimeUser)
role.
To edit and delete notebook schedules, you need the
Dataform Editor (roles/dataform.editor)
role.
To view notebook schedules, you need the
Dataform Viewer (roles/dataform.viewer)
role.
For more information about BigQuery IAM, see Access control with IAM.
Create a schedule
To create a notebook schedule, follow these steps:
Explorer pane
In the Google Cloud console, go to the BigQuery page.
In the left pane, click Explorer:

If you don't see the left pane, click Expand left pane to open the pane.
In the Explorer pane, expand your project and click Notebooks.
Click the name of the notebook that you want to schedule. You can use the search feature or filters to find your notebook.
In the Notebook toolbar, click Schedule.
Alternatively, click Schedule, and then click Create schedule.
In the Schedule Notebook pane, in the Schedule name field, enter a name for the schedule.
In the Authentication section, authorize the notebook with your Google Account user credentials or a service account.
- To use your Google Account user credentials (Preview), select Execute with my user credentials.
- To use a service account, select Execute with selected service account, then select a service account.
In the Notebook options section, in the Runtime template field, select a Colab notebook runtime template or the default runtime specifications. For details on creating a Colab notebook runtime template, see Create a runtime template.
In the Cloud Storage bucket field, click Browse and select or create a Cloud Storage bucket.
The selected service account must be granted the Storage Admin (
roles/storage.admin) IAM role on the selected bucket. For more information, see Enable notebook scheduling.In the Schedule frequency section, do the following:
- In the Repeats menu, select the frequency of scheduled notebook runs.
- In the At time field, enter the time for scheduled notebook runs.
- In the Timezone menu, select the timezone for the schedule.
Click Create schedule. If you selected Execute with my user credentials for your authentication method, you must authorize your Google Account (Preview).
When you create the schedule, the current version of the notebook is automatically deployed. To update the schedule with a new version of the notebook, deploy the notebook.
The latest deployed version of the notebook runs at the selected time and frequency.
Scheduling page
In the Google Cloud console, go to the Scheduling page.
Click Create, and then select Notebook schedule from the menu.
In the Schedule notebook pane, in the Notebook field, select the notebook you want to schedule.
In the Schedule name field, enter a name for the schedule.
In the Authentication section, authorize the notebook with your Google Account user credentials or a service account.
- To use your Google Account user credentials (Preview), select Execute with my user credentials.
- To use a service account, select Execute with selected service account, and then select a service account.
In the Notebook options section, in the Runtime template field, select a Colab notebook runtime template or the default runtime specifications. For details on creating a Colab notebook runtime template, see Create a runtime template.
In the Cloud Storage bucket field, click Browse and select or create a Cloud Storage bucket.
The selected service account must be granted the Storage Admin (
roles/storage.admin) IAM role on the selected bucket. For more information, see Enable notebook scheduling.In the Schedule frequency section, do the following:
- In the Repeats menu, select the frequency of scheduled notebook runs.
- In the At time field, enter the time for scheduled notebook runs.
- In the Timezone menu, select the timezone for the schedule.
Click Create schedule. If you selected Execute with my user credentials for your authentication method, you must authorize your Google Account (Preview).
When you create the schedule, the current version of the notebook is automatically deployed. To update the schedule with a new version of the notebook, deploy the notebook.
The latest deployed version of the notebook runs at the selected time and frequency.
Authorize your Google Account
To authenticate the resource with your Google Account user credentials, you must manually grant permission for BigQuery pipelines to get the access token for your Google Account and access the source data on your behalf. You can grant manual approval with the OAuth dialog interface.
You only need to give permission to BigQuery pipelines once.
To revoke the permission that you granted, follow these steps:
- Go to your Google Account page.
- Click BigQuery Pipelines.
- Click Remove access.
Changing the notebook schedule owner by updating credentials also requires manual approval if the new Google Account owner has never created a schedule before.
Deploy a notebook
Deploying a notebook updates its schedule with the current version of the notebook. Schedules run the latest deployed version of the notebook.
If you have a schedule for this notebook, BigQuery prompts you to deploy changes to update your schedule when you edit the notebook.
To deploy a notebook, follow these steps:
In the Google Cloud console, go to the BigQuery page.
In the left pane, click Explorer:

In the Explorer pane, expand your project and click Notebooks.
Click the name of the selected notebook.
Click Deploy.
The corresponding schedule is updated with the current version of the notebook. The latest deployed version of the notebook runs at the scheduled time.
Manually run a deployed notebook
When you manually run a notebook deployed in a selected schedule, BigQuery executes the deployed notebook once, independently from the schedule.
To manually run a deployed notebook, follow these steps:
In the Google Cloud console, go to the Scheduling page.
Click the name of the selected notebook schedule.
On the Schedule details page, click Run.
View all schedules
To view all notebook schedules in your project, follow these steps:
In the Google Cloud console, go to the Scheduling page.
Optional: To display additional columns with notebook schedule details, click Column display options, and then select columns and click OK.
View schedule details
You can view details of a selected schedule in the Explorer pane or on the Scheduling page.
To view schedule details for a selected notebook, follow these steps:
Explorer pane
In the Google Cloud console, go to the BigQuery page.
In the left pane, click Explorer:

In the Explorer pane, expand your project and click Notebooks.
Click the name of the selected notebook.
In the Notebook toolbar, click Schedule.
Alternatively, click Schedule:
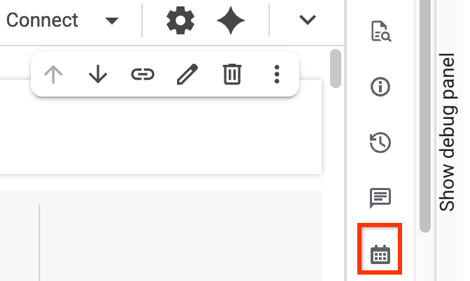
Scheduling page
In the Google Cloud console, go to the Scheduling page.
Click the name of the selected notebook schedule.
View past executions
You can view past executions of a selected notebook schedule in the Explorer pane or on the Scheduling page.
To view past executions of a selected notebook schedule, follow these steps:
Explorer pane
In the Google Cloud console, go to the BigQuery page.
In the left pane, click Explorer:

In the Explorer pane, expand your project and click Notebooks.
Click the name of the selected notebook.
Click Schedule, and then click View past executions.
Scheduling page
In the Google Cloud console, go to the Scheduling page.
Click the name of the selected notebook schedule.
On the Schedule details page, in the Past executions section, inspect past executions.
Optional: To refresh the list of past executions, click Refresh.
Disable a schedule
To pause scheduled runs of a selected notebook without deleting the schedule, you can disable the schedule.
To disable a schedule for a selected notebook, follow these steps:
Explorer pane
In the Google Cloud console, go to the BigQuery page.
In the left pane, click Explorer:

In the Explorer pane, expand your project and click Notebooks.
Click the name of the selected notebook.
In the Notebook toolbar, click Schedule.
Alternatively, click Schedule:
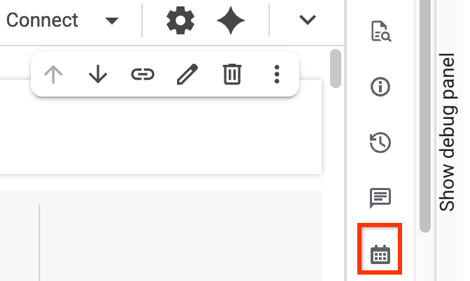
In the schedule details table, in the Schedule state row, click the Schedule is enabled toggle.
Scheduling page
In the Google Cloud console, go to the Scheduling page.
Click the name of the selected notebook.
On the Schedule details page, click Disable.
Enable a schedule
To resume scheduled runs of a disabled notebook schedule, follow these steps:
Explorer pane
In the Google Cloud console, go to the BigQuery page.
In the left pane, click Explorer:

In the Explorer pane, expand your project and click Notebooks.
Click the name of the selected notebook.
In the Notebook toolbar, click Schedule.
Alternatively, click Schedule.
In the schedule details table, in the Schedule state row, click the Schedule is disabled toggle.
Scheduling page
In the Google Cloud console, go to the Scheduling page.
Click the name of the selected notebook.
On the Schedule details page, click Enable.
Edit a schedule
You can edit a schedule in the Explorer pane or on the Scheduling page.
To edit a schedule, follow these steps:
Explorer pane
In the Google Cloud console, go to the BigQuery page.
In the left pane, click Explorer:

In the Explorer pane, expand your project and click Notebooks.
Click the name of the selected notebook.
Click Schedule, and then click Edit.
In the Schedule details dialog, edit the schedule, and then click Update schedule.
Scheduling page
In the Google Cloud console, go to the Scheduling page.
Click the name of the selected notebook schedule.
On the Schedule details page, click Edit.
Click View schedule, and then click Edit.
In the Schedule notebook dialog, edit the schedule, and then click Update schedule.
Delete a schedule
To permanently delete a schedule for a selected notebook, follow these steps:
In the Google Cloud console, go to the Scheduling page.
Do either of the following:
Click the name of the selected schedule, and then on the Schedule details page, click Delete.
In the row that contains the selected schedule, click View actions in the Actions column, and then click Delete.
In the dialog that appears, click Delete.
What's next
- Learn more about Colab Enterprise notebooks in BigQuery.
- Learn how to create notebooks.
