Visualizzare e iscriversi alle schede e agli scambi di dati
In qualità di abbonato ad Analytics Hub, puoi visualizzare e abbonarti a schede e scambi di dati a cui hai accesso. L'iscrizione a una scheda o a uno scambio di dati crea un set di dati collegato nel tuo progetto.
Ruoli obbligatori
Per ottenere le autorizzazioni necessarie per utilizzare gli elenchi, chiedi all'amministratore di concederti i seguenti ruoli IAM (Identity and Access Management) nel progetto abbonato:
- Scopri schede: Visualizzatore di Analytics Hub (
roles/analyticshub.viewer) - Scopri gli scambi di dati: Visualizzatore Analytics Hub (
roles/analyticshub.viewer) Iscriviti alle schede: Utente BigQuery (
roles/bigquery.user)- Per abbonarti alle schede, devi anche chiedere all'editore della scheda di concederti
il ruolo di Analytics Hub Subscriber (
roles/analyticshub.subscriber) nella sua scheda, nel suo exchange o nel suo progetto, a seconda dell'ambito più appropriato per il tuo caso d'uso.
- Per abbonarti alle schede, devi anche chiedere all'editore della scheda di concederti
il ruolo di Analytics Hub Subscriber (
Iscriviti agli scambi di dati: utente BigQuery (
roles/bigquery.user)- Per abbonarti agli scambi di dati nel contesto degli scambi di data clean room, devi anche chiedere all'editore dello scambio di concederti il ruolo
di abbonato ad Analytics Hub (
roles/analyticshub.subscriber) nella data clean room specifica. Inoltre, devi chiedere ai proprietari del progetto di destinazione nell'organizzazione abbonata di concederti il ruolo Proprietario abbonamento Analytics Hub (roles/analyticshub.subscriptionOwner) nel progetto di destinazione.
- Per abbonarti agli scambi di dati nel contesto degli scambi di data clean room, devi anche chiedere all'editore dello scambio di concederti il ruolo
di abbonato ad Analytics Hub (
Visualizza set di dati collegati: Visualizzatore dati BigQuery (
roles/bigquery.dataViewer)Esegui query sui set di dati collegati: Visualizzatore dati BigQuery (
roles/bigquery.dataViewer)Aggiorna set di dati collegati: proprietario dei dati BigQuery (
roles/bigquery.dataOwner)Visualizza i metadati della tabella: Visualizzatore dati BigQuery (
roles/bigquery.dataViewer)Elimina set di dati collegati: Amministratore BigQuery (
roles/bigquery.admin)
Per ulteriori informazioni sulla concessione dei ruoli, consulta Gestire l'accesso.
Questi ruoli predefiniti contengono le autorizzazioni necessarie per eseguire le attività descritte in questo documento. Per vedere quali sono esattamente le autorizzazioni richieste per creare ed eseguire query sui set di dati, espandi la sezione Autorizzazioni obbligatorie:
Autorizzazioni obbligatorie
- Crea nuovi set di dati:
bigquery.datasets.createobigquery.datasets.*per eseguire azioni aggiuntive sui set di dati. - Esegui query sui set di dati:
bigquery.jobs.createobigquery.jobs.*per eseguire azioni aggiuntive sui job.
Potresti anche ottenere queste autorizzazioni con ruoli personalizzati o altri ruoli predefiniti.
Scoprire le schede
Per scoprire le schede pubbliche e private:
Nella console Google Cloud , vai alla pagina Condivisione (Analytics Hub).
Fai clic su Schede di ricerca. Viene visualizzata una finestra di dialogo contenente gli elenchi a cui puoi accedere.
Per filtrare le schede in base al nome o alla descrizione, inserisci il nome o la descrizione della scheda nel campo Cerca schede.
Nella sezione Filtri, puoi filtrare le schede in base ai seguenti campi:
Schede: seleziona se vuoi visualizzare le schede private, quelle pubbliche o quelle interne alla tua organizzazione.
Categorie: seleziona una o più categorie.
Posizione: seleziona una posizione. Puoi eseguire ricerche solo in base alla posizione di scambio dei dati. Per ulteriori informazioni, vedi Regioni supportate.
Fornitore: seleziona il fornitore di dati. Alcuni fornitori di dati richiedono di richiedere l'accesso ai loro set di dati commerciali. Dopo aver richiesto l'accesso, il fornitore di dati ti contatta per condividere i suoi set di dati.
Sfoglia gli annunci filtrati.
Scopri gli scambi di dati
Per scoprire gli scambi di dati:
Nella console Google Cloud , vai alla pagina Condivisione (Analytics Hub).
Fai clic su Schede di ricerca. Viene visualizzata una finestra di dialogo contenente schede e Data Exchange a cui puoi abbonarti.
Per filtrare gli scambi di dati in base al nome o alla descrizione, inserisci il nome o la descrizione dello scambio della data clean room nel campo Cerca schede.
Nella sezione Filtri, puoi filtrare gli scambi di data clean room in base ai seguenti campi:
Schede: seleziona la casella di controllo Data clean room se vuoi visualizzare le data clean room condivise con te.
Categorie: seleziona una o più categorie.
Posizione: seleziona una posizione. Puoi eseguire ricerche solo in base alla posizione di scambio dei dati. Per ulteriori informazioni, vedi Regioni supportate.
Sfoglia le data clean room filtrate.
Iscriversi alle schede
L'iscrizione a una scheda ti consente di accedere in sola lettura ai dati della scheda creando un set di dati collegato nel tuo progetto.
Per abbonarti a una scheda:
Console
Per visualizzare un elenco delle schede a cui hai accesso, segui i passaggi descritti in Scopri le schede.
Sfoglia gli elenchi e fai clic su quello a cui vuoi abbonarti. Viene visualizzata una finestra di dialogo contenente i dettagli della scheda. Nella sezione Dettagli aggiuntivi, puoi vedere in quali regioni il fornitore ha reso disponibile la scheda.
Se non hai accesso per abbonarti a una scheda, ad esempio una scheda che fa riferimento a un set di dati commerciali, fai clic su Richiedi accesso o Acquista tramite Marketplace. Se fai clic su un set di dati a cui puoi abbonarti, fai clic su Abbonati per aprire la finestra di dialogo Crea set di dati collegato.
Se l'API Analytics Hub non è abilitata nel tuo progetto, viene visualizzato un messaggio di errore con un link per abilitare l'API. Fai clic su Abilita l'API Analytics Hub.
Nella finestra di dialogo Crea set di dati collegato, specifica i seguenti dettagli:
- Project (Progetto): specifica il nome del progetto in cui vuoi aggiungere il set di dati.
- Nome set di dati collegato: specifica il nome del set di dati collegato.
Regione principale: seleziona la regione in cui vuoi creare il set di dati collegato.
(Facoltativo) Regioni di replica (anteprima): seleziona la regione o le regioni in cui vuoi creare repliche secondarie aggiuntive del set di dati collegato. Puoi scegliere di collocare il set di dati collegato nella stessa regione degli altri dati per ridurre al minimo l'uscita e facilitare i join tra set di dati. Per creare repliche del set di dati collegato, devi disporre dell'autorizzazione
bigquery.datasets.update.
Per salvare le modifiche, fai clic su Salva. Il set di dati collegato è elencato nel tuo progetto.
API
Utilizza il metodo projects.locations.dataExchanges.listings.subscribe.
POST https://analyticshub.googleapis.com/v1/projects/PROJECT_ID/location/LOCATION/dataExchanges/DATAEXCHANGE_ID/listings/LISTING_ID:subscribe
Sostituisci quanto segue:
PROJECT_ID: l'ID progetto della scheda a cui vuoi iscriverti.LOCATION: la posizione della scheda a cui vuoi iscriverti.DATAEXCHANGE_ID: l'ID piattaforma di scambio di dati dell'elenco a cui vuoi abbonarti.LISTING_ID: l'ID della scheda a cui vuoi iscriverti.
Nel corpo della richiesta, specifica il set di dati in cui vuoi creare il set di dati collegato.
Per creare un abbonamento con repliche del set di dati collegato disponibili in più regioni (anteprima), specifica la regione principale del set di dati collegato utilizzando il campo location nel corpo della richiesta.
Per le regioni secondarie in cui vuoi creare repliche del set di dati collegato,
puoi utilizzare facoltativamente il campo destinationDataset.replica_locations nel
corpo della richiesta ed elencare tutte le regioni secondarie di replica che preferisci. Assicurati che le regioni specificate nella proprietà location e nel campo destinationDataset.replica_locations siano regioni in cui è disponibile la scheda associata.
Se la richiesta ha esito positivo, il corpo della risposta contiene l'oggetto abbonamento.
Se hai attivato il logging email dei sottoscrittori
(Anteprima) per lo scambio di dati o la scheda,
la risposta all'iscrizione contiene log_linked_dataset_query_user_email: true.
Iscriviti agli scambi di dati
L'iscrizione a uno scambio di dati ti consente di accedere in sola lettura ai dati nello scambio della data clean room creando un set di dati collegato nel tuo progetto.
Per abbonarti a uno scambio di data clean room:
Console
Per visualizzare un elenco degli scambi di data clean room a cui hai accesso, segui i passaggi descritti in Scoprire gli scambi di dati.
Sfoglia gli scambi di data clean room e fai clic su uno scambio di data clean room a cui vuoi abbonarti. Viene visualizzata una finestra di dialogo contenente i dettagli dello scambio di data clean room.
Se fai clic su uno scambio di data clean room a cui puoi iscriverti, fai clic su Iscriviti per aprire la finestra di dialogo Aggiungi data clean room al progetto.
Se l'API Analytics Hub non è abilitata nel tuo progetto, viene visualizzato un messaggio di errore con un link per abilitare l'API. Fai clic su Abilita l'API Analytics Hub.
Nella finestra di dialogo Aggiungi data clean room al progetto, specifica i seguenti dettagli:
- Destinazione: specifica il nome del progetto in cui vuoi aggiungere il set di dati.
Per salvare le modifiche, fai clic su Salva. Il set di dati collegato è elencato nel tuo progetto.
API
Utilizza il metodo projects.locations.dataExchanges.subscribe.
POST https://analyticshub.googleapis.com/v1/projects/PROJECT_ID/location/LOCATION/dataExchanges/DATAEXCHANGE_ID:subscribe
Sostituisci quanto segue:
PROJECT_ID: l'ID progetto dello scambio di dati a cui vuoi iscriverti.LOCATION: la posizione per lo scambio di dati a cui vuoi iscriverti.DATAEXCHANGE_ID: l'ID dello scambio di dati a cui vuoi iscriverti.
Nel corpo della richiesta, specifica il set di dati in cui vuoi creare il set di dati collegato.
Se la richiesta ha esito positivo, il corpo della risposta contiene l'oggetto abbonamento.
Se hai attivato il logging email dei sottoscrittori
(anteprima) per lo scambio di dati,
la risposta all'abbonamento contiene log_linked_dataset_query_user_email: true.
Visualizzare i set di dati collegati
I set di dati collegati vengono visualizzati insieme agli altri set di dati nella console Google Cloud .
Per visualizzare i set di dati collegati nel tuo progetto:
Console
Nella console Google Cloud , vai alla pagina BigQuery.
Nel riquadro a sinistra, fai clic su categoria Esplora versione classica:
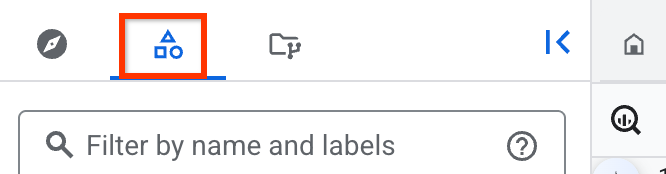
Se non vedi il riquadro a sinistra, fai clic su Espandi riquadro a sinistra per aprirlo.
Nel riquadro Spazio di esplorazione classico, fai clic sul nome del progetto che contiene il set di dati collegato
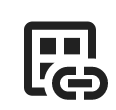 .
.
In alternativa, puoi anche utilizzare
Data Catalog (ritirato) o
Dataplex Universal Catalog
per cercare e visualizzare i set di dati collegati. Per trovare tutti i set di dati collegati
di condivisione BigQuery, utilizza il predicato type=dataset.linked. Per saperne di più, consulta la sintassi di ricerca di Data Catalog o la sintassi di ricerca di Dataplex Universal Catalog.
Cloud Shell
Esegui questo comando:
PROJECT=<your project ID> \ for dataset in $(bq ls --project_id $PROJECT | tail +3); do [ "$(bq show -d --project_id $PROJECT $dataset | egrep LINKED)" ] && echo $dataset; done
Eseguire query sui set di dati collegati
Puoi eseguire query su tabelle e viste nei set di dati collegati nello stesso modo in cui esegui query su qualsiasi altra tabella BigQuery.
Aggiorna set di dati collegati
Le risorse in un set di dati collegato sono di sola lettura. Non puoi modificare i dati o i metadati delle risorse nei set di dati collegati né specificare le autorizzazioni per le singole risorse.
Puoi aggiornare solo la descrizione e le etichette dei set di dati collegati. Le modifiche a un set di dati collegato non influiscono sulle origini o sui set di dati condivisi.
Per aggiornare la descrizione e le etichette di un set di dati collegato:
Nella console Google Cloud , vai alla pagina BigQuery.
Nel riquadro a sinistra, fai clic su
 Explorer:
Explorer:
Nel riquadro Explorer, espandi il nome del progetto, fai clic su Set di dati e poi fai clic sul nome del set di dati collegato per aprirlo.
Nel riquadro dei dettagli, fai clic su Modifica dettagli e poi specifica i seguenti dettagli:
- Per aggiungere etichette, vedi Aggiungere un'etichetta a un set di dati.
Per attivare il collation, espandi la sezione Opzioni avanzate e segui questi passaggi:
- Seleziona Attiva regole di confronto predefinite.
- Nell'elenco Ordinamento predefinito, seleziona un'opzione.
Fai clic su Salva.
Visualizzare i metadati della tabella
Per visualizzare i metadati della tabella sottostante, esegui una query sulla vista INFORMATION_SCHEMA.TABLES:
SELECT * FROM `LINKED-DATASET.INFORMATION_SCHEMA.TABLES`
Sostituisci LINKED-DATASET con il nome del set di dati collegato.
Annullare l'iscrizione o eliminare i set di dati collegati
Per annullare l'iscrizione a un set di dati, devi eliminare il set di dati collegato. L'eliminazione di un set di dati collegato non elimina il set di dati di origine.
Non puoi recuperare un set di dati collegato dopo averlo eliminato. Tuttavia, puoi ricreare il set di dati collegato eliminato abbonandoti di nuovo alla scheda e aggiungendo il set di dati e i set di dati collegati creati dalle schede integrate di Google Cloud Marketplace al tuo progetto.
Se il tuo abbonamento viene rimosso da un publisher di Analytics Hub, il tuo set di dati collegato viene scollegato dal set di dati condiviso. Poiché si tratta di un'azione avviata dal publisher su una risorsa di proprietà del subscriber, il set di dati collegato rimane orfano nel progetto del subscriber. L'abbonato può rimuovere il set di dati orfano eliminandolo.
Per eliminare un set di dati collegato:
Nella console Google Cloud , vai alla pagina BigQuery.
Nel riquadro a sinistra, fai clic su
 Explorer:
Explorer:
Nel riquadro Explorer, espandi il nome del progetto, fai clic su Set di dati e poi fai clic sul nome del set di dati collegato per aprirlo.
Fai clic su Elimina.
Nella finestra di dialogo Vuoi eliminare il set di dati collegato?, conferma l'eliminazione digitando delete.
Fai clic su Elimina.
Passaggi successivi
- Scopri di più sulla condivisione di BigQuery.
- Scopri di più sulla gestione delle schede.
- Scopri di più sulla gestione degli scambi di dati.
- Scopri di più sull'audit logging della condivisione di BigQuery.

