Create notebooks
This document describes how to create Colab Enterprise notebooks in BigQuery. Notebooks are BigQuery Studio code assets powered by Dataform.
Before you begin
- Sign in to your Google Cloud account. If you're new to Google Cloud, create an account to evaluate how our products perform in real-world scenarios. New customers also get $300 in free credits to run, test, and deploy workloads.
-
In the Google Cloud console, on the project selector page, select or create a Google Cloud project.
Roles required to select or create a project
- Select a project: Selecting a project doesn't require a specific IAM role—you can select any project that you've been granted a role on.
-
Create a project: To create a project, you need the Project Creator
(
roles/resourcemanager.projectCreator), which contains theresourcemanager.projects.createpermission. Learn how to grant roles.
-
Verify that billing is enabled for your Google Cloud project.
-
Enable the BigQuery API.
Roles required to enable APIs
To enable APIs, you need the Service Usage Admin IAM role (
roles/serviceusage.serviceUsageAdmin), which contains theserviceusage.services.enablepermission. Learn how to grant roles. -
In the Google Cloud console, on the project selector page, select or create a Google Cloud project.
Roles required to select or create a project
- Select a project: Selecting a project doesn't require a specific IAM role—you can select any project that you've been granted a role on.
-
Create a project: To create a project, you need the Project Creator
(
roles/resourcemanager.projectCreator), which contains theresourcemanager.projects.createpermission. Learn how to grant roles.
-
Verify that billing is enabled for your Google Cloud project.
-
Enable the BigQuery API.
Roles required to enable APIs
To enable APIs, you need the Service Usage Admin IAM role (
roles/serviceusage.serviceUsageAdmin), which contains theserviceusage.services.enablepermission. Learn how to grant roles.
Required permissions
Set the appropriate permissions to create, edit, or view notebooks.
All users with the
Dataform Admin (roles/dataform.admin) role
have owner access to all notebooks created in the project.
For more information about BigQuery Identity and Access Management (IAM), see Access control with IAM.
Permissions to create notebooks
To get the permissions that you need to create and run notebooks, ask your administrator to grant you the following IAM roles:
- BigQuery Read Session User (
roles/bigquery.readSessionUser) BigQuery Studio User (
roles/bigquery.studioUser) The BigQuery Studio User role combines the following IAM roles:
You might also be able to get the required permissions through custom roles or other predefined roles. To see the exact permissions that are required to create and run notebooks, expand the Required permissions section:
Required permissions
bigquery.config.getbigquery.jobs.createbigquery.readsessions.createbigquery.readsessions.getDatabigquery.readsessions.updateresourcemanager.projects.getresourcemanager.projects.listdataform.locations.getdataform.locations.listdataform.repositories.createdataform.repositories.listdataform.collections.createdataform.collections.listaiplatform.notebookRuntimeTemplates.applyaiplatform.notebookRuntimeTemplates.getaiplatform.notebookRuntimeTemplates.listaiplatform.notebookRuntimeTemplates.getIamPolicyaiplatform.notebookRuntimes.assignaiplatform.notebookRuntimes.getaiplatform.notebookRuntimes.listaiplatform.operations.list
Roles to edit notebooks
To edit and run notebooks, you need the following IAM roles:
- BigQuery Job User (
roles/bigquery.jobUser) - BigQuery Read Session User (
roles/bigquery.readSessionUser) - Notebook Runtime User (
roles/aiplatform.notebookRuntimeUser) - Code Editor (
roles/dataform.codeEditor)
Roles to view notebooks
To view and run notebooks, you need the following IAM roles:
- BigQuery Job User (
roles/bigquery.jobUser) - BigQuery Read Session User (
roles/bigquery.readSessionUser) - Notebook Runtime User (
roles/aiplatform.notebookRuntimeUser) - Code Viewer (
roles/dataform.codeViewer)
Create notebooks
Use the following sections to learn how to create a notebook.
Set the default region for code assets
If this is the first time you are creating a code asset, you should set the default region for code assets. You can't change the region for a code asset after it is created.
All code assets in BigQuery Studio use the same default region. To set the default region for code assets, follow these steps:
Go to the BigQuery page.
In the Explorer pane, find the project in which you have enabled code assets.
Click View actions next to the project, and then click Change my default code region.
For Region, select the region that you want to use for code assets.
Click Select.
For a list of supported regions, see BigQuery Studio locations.
Create a notebook using the notebook gallery
The notebook gallery in the Google Cloud console for BigQuery is your central hub for discovering and using prebuilt notebook templates.
To create a notebook from a template in the notebook gallery, follow these steps:
Go to the BigQuery page.
To open the gallery, in the tab bar of the editor pane, click the arrow next to SQL query, and then click Notebook > All templates.
In the notebook gallery, select a template. For example, you can select Getting started with BigQuery DataFrames.
The new notebook opens, containing cells that show example queries against the
bigquery-public-data.ml_datasets.penguinspublic dataset.Alternatively, you can click the arrow next to SQL query, and then click Notebook > Empty notebook, Notebook > BigQuery template, or Notebook > Spark template to open these specific templates.
To create a runnable notebook from the template, click Use this template.
Optional: To view notebook details or the version history, add new comments, or reply to or get a link to an existing comment, use the following toolbar:
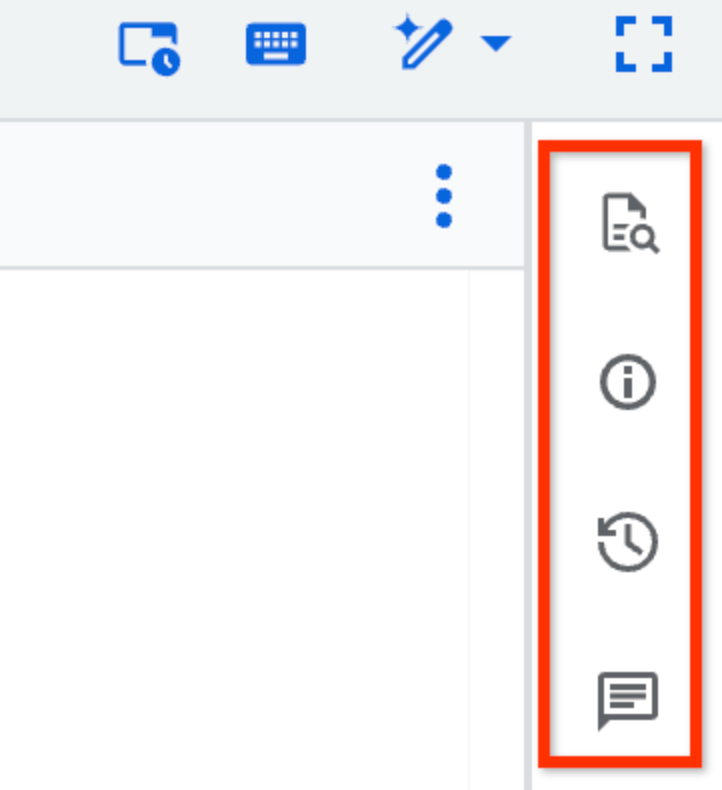
The Details, Version history, and Comments toolbar features are in Preview. To provide feedback or request support for these features, send an email to bqui-workspace-pod@google.com.
Optional: In the toolbar, you can use the Reference panel to preview the schema details of tables, snapshots, views, or materialized views, or open them in a new tab. The panel also has a list of recent and starred resources.
Create a notebook from a table
To create a notebook containing a default query for a specific table, follow these steps:
Go to the BigQuery page.
In the left pane, click Explorer:

If you don't see the left pane, click Expand left pane to open the pane.
In the Explorer pane, expand your project, click Datasets, and then click your dataset.
Click Overview > Tables, and find the table that you want to query.
Next to the table, click Actions, and then click Open in > Python notebook.
The new notebook opens, containing cells that show example queries against the selected table.
Create a notebook to explore the result set of a query
To create a notebook to explore the result set of a query, follow these steps:
Go to the BigQuery page.
In the editor pane, run a query that generates a query result.
In the Query results pane, click Open in > Notebook.
The new notebook opens, containing cells with code to return the query SQL and the query results.
Create a notebook from an existing notebook
To open any version of an existing notebook as a new notebook, follow these steps:
In the Google Cloud console, go to the BigQuery page.
In the left pane, click Explorer:

In the Explorer pane, expand your project and click Notebooks.
Select a notebook.
Click Version history.
Click View actions next to a notebook version and then click Open as new Python notebook.
A copy of the notebook is opened as a new notebook.
Upload notebooks
You can upload a local notebook to use it in BigQuery Studio. The uploaded notebook is then visible in the BigQuery page of the Google Cloud console.
To upload a notebook, follow these steps:
In the Google Cloud console, go to the BigQuery page.
In the left pane, click Explorer:

In the Explorer pane, expand your project, and then do one of the following:
- Next to Notebooks, click View actions > Upload to Notebooks.
- Next to the Google Cloud project name, click View actions > Upload to project > Notebook.
In the Upload Notebook dialog, in the Notebook field, click Browse, and then select the notebook that you want to upload.
Optional: In the Notebook name field, edit the name of the notebook.
In the Region field, select the region where you want to upload your notebook.
Click Upload.
Your notebook can be accessed through the Explorer pane.
Connect to a runtime
Use the following sections to learn how to connect a notebook to a Vertex AI runtime. A runtime is a compute resource that runs the code in your notebook. The runtime must be in the same region as your notebook.
For more information about runtimes, see Runtimes and runtime templates.
Connect to the default runtime
The default runtime is a preset runtime that requires minimal setup.
To connect to the default runtime, follow these steps:
In the Google Cloud console, go to the BigQuery page.
In the left pane, click Explorer:

In the Explorer pane, expand your project and click Notebooks.
Click the name of a notebook to open it.
In the notebook, click Connect, or run any cell in the notebook.
It might take several minutes to connect to the default runtime if you don't already have an active runtime.
Connect to a non-default runtime
If you want to use a runtime other than the default runtime, you must first create that additional runtime in Vertex AI.
To connect to non-default runtime, follow these steps:
In the Google Cloud console, go to the BigQuery page.
In the left pane, click Explorer:

In the Explorer pane, expand your project and click Notebooks.
Click the name of a notebook to open it.
In the notebook, click the drop-down next to Connect and then click Connect to a runtime.
Click Connect to an existing runtime.
In Runtimes, select the runtime to use. The runtime must be in the same location as the notebook.
Click Connect.
Connect to a new runtime
To connect to a new runtime, follow these steps:
In the Google Cloud console, go to the BigQuery page.
In the left pane, click Explorer:

In the Explorer pane, expand your project and click Notebooks.
Click the name of a notebook to open it.
In the notebook, click the drop-down next to Connect and then click Connect to a runtime.
Click Create new runtime.
In Runtime Template, select the Vertex AI runtime template to use.
In Runtime name, type a name for the runtime.
Click Connect.
Understand cells
A notebook is made up of cells that you can edit. The following types of cells are supported:
- Text cell: Use a text cell to add explanations and images to your notebook in Markdown.
- Code cell: Use a code cell to add Python to your notebook. You can run each code cell individually. A code cell can reference any variables created in another cell that you've already run.
SQL cell (Preview): Use a SQL cell to run GoogleSQL queries. The output of the query is automatically saved as a DataFrame with the same name as the title of the cell. You can run multiple SQL statements in a single SQL cell, but only the results of the last statement are saved to a DataFrame.
You can refer to Python variables in expressions or use BigQuery DataFrames as tables in your query by enclosing the variable name in braces (
{ }):# Refer to the Python variable my_threshold in a SQL expression. SELECT * FROM my_dataset.my_table WHERE x > {my_threshold}; # Reference previous query results to iterate on your queries. SELECT * FROM {df};Visualization cell (Preview): Use a visualization cell to automatically generate a visualization of any DataFrame in your notebook. You can modify which columns are displayed and select from various chart types and aggregations. You can also choose custom colors, data labels, and titles.
Grant access to notebooks
To grant other users access to a notebook, add those users to an appropriate IAM role.
In the Google Cloud console, go to the BigQuery page.
In the left pane, click Explorer:

If you don't see the left pane, click Expand left pane to open the pane.
In the Explorer pane, expand your project and click Notebooks.
Find the notebook that you want to grant access to.
Click Open actions next to the notebook, and then click Share.
In the Share permissions pane, click Add user/group.
In the New principals field, enter a principal.
In the Role list, select one of the following roles:
- Code Owner: Can perform any action on the notebook, including deleting or sharing it.
- Code Editor: Can edit the notebook.
- Code Viewer: Can view the notebook.
Optional: To view a complete list of roles and advanced sharing settings, click Advanced sharing.
Click Save.
To return to the notebook information page, click Close.
Share notebooks
To share a notebook with other users, you can generate and share a link to the notebook. For other users to see the notebook you share, you must first grant access to the notebook.
To run a notebook, users must have access to the data that the notebook accesses. For more information, see Grant access to a dataset.
In the Google Cloud console, go to the BigQuery page.
In the left pane, click Explorer:

If you don't see the left pane, click Expand left pane to open the pane.
In the Explorer pane, expand your project and click Notebooks.
Find the notebook that you want to share. You can use the search feature or filters to find your notebook.
Click View actions next to the notebook, and then click Share > Copy link.
Share the link with other users.
Disable notebook output saving
You can prevent sharing saved notebook output with other users who have access to the notebook file by disabling notebook output saving.
When you disable output saving for a selected notebook, BigQuery deletes all output saved in the notebook file and doesn't save the output of subsequent runs.
However, users who have access to the notebook can still view its output in the following ways:
- Run the notebook to view its current output. This output is not saved.
- View an archival version of the notebook and its output in revision history.
To disable saving of output for a selected notebook, follow these steps:
In the Google Cloud console, go to the BigQuery page.
In the left pane, click Explorer:

If you don't see the left pane, click Expand left pane to open the pane.
In the Explorer pane, expand your project and click Notebooks.
Click the notebook for which you want to disable saving output.
To expand the menu bar, click keyboard_arrow_down Toggle header visibility.
Click Edit > Notebook settings.
In the Notebook settings window, select Omit code cell output when saving this notebook.
Click Save.
Click Reload.
Resolve conflicts
If you and another user make conflicting changes in a notebook, the service
raises the error Automatic saving failed. This file was updated remotely or
in another tab. and provides a Show diff link. To resolve the conflict,
follow these steps:
- Click the
Show difflink. The Review remote changes dialog opens. - Optional: To compare the notebook source code, select the Raw source checkbox.
- Optional: To compare the versions inline instead of in separate panes, select the Inline diff checkbox.
- Review the changes and decide which to keep, revising your input if necessary.
- Click Save your changes.
Rename notebooks
To rename a notebook, follow these steps:
In the Google Cloud console, go to the BigQuery page.
In the left pane, click Explorer:

In the Explorer pane, expand your project and click Notebooks.
Click the notebook that you want to rename.
Click keyboard_arrow_down Toggle header visibility to expand the menu bar.
Click File > Rename.
In the Rename notebook dialog, type a name for the notebook, and then click Rename.
Troubleshooting
For more information, see Troubleshoot Colab Enterprise.
What's next
- Learn how to manage notebooks.
- Learn how to schedule notebooks.
