This tutorial teaches you how to use a multivariate time series model to forecast the future value for a given column, based on the historical value of multiple input features.
This tutorial forecasts a single time series. Forecasted values are calculated once for each time point in the input data.
This tutorial uses data from the
bigquery-public-data.epa_historical_air_quality public dataset. This
dataset contains information about daily particulate matter (PM2.5),
temperature, and wind speed information collected from multiple US cities.
Objectives
This tutorial guides you through completing the following tasks:
- Creating a time series model to forecast PM2.5 values by using the
CREATE MODELstatement. - Evaluating the autoregressive integrated moving average (ARIMA) information
in the model by using the
ML.ARIMA_EVALUATEfunction. - Inspecting the model coefficients by using the
ML.ARIMA_COEFFICIENTSfunction. - Retrieving the forecasted PM2.5 values from the model by using the
ML.FORECASTfunction. - Evaluating the model's accuracy by using the
ML.EVALUATEfunction. - Retrieving components of the time series, such as seasonality, trend, and
feature attributions, by using the
ML.EXPLAIN_FORECASTfunction. You can inspect these time series components in order to explain the forecasted values.
Costs
This tutorial uses billable components of Google Cloud, including the following:
- BigQuery
- BigQuery ML
For more information about BigQuery costs, see the BigQuery pricing page.
For more information about BigQuery ML costs, see BigQuery ML pricing.
Before you begin
- Sign in to your Google Cloud account. If you're new to Google Cloud, create an account to evaluate how our products perform in real-world scenarios. New customers also get $300 in free credits to run, test, and deploy workloads.
-
In the Google Cloud console, on the project selector page, select or create a Google Cloud project.
Roles required to select or create a project
- Select a project: Selecting a project doesn't require a specific IAM role—you can select any project that you've been granted a role on.
-
Create a project: To create a project, you need the Project Creator
(
roles/resourcemanager.projectCreator), which contains theresourcemanager.projects.createpermission. Learn how to grant roles.
-
Verify that billing is enabled for your Google Cloud project.
-
In the Google Cloud console, on the project selector page, select or create a Google Cloud project.
Roles required to select or create a project
- Select a project: Selecting a project doesn't require a specific IAM role—you can select any project that you've been granted a role on.
-
Create a project: To create a project, you need the Project Creator
(
roles/resourcemanager.projectCreator), which contains theresourcemanager.projects.createpermission. Learn how to grant roles.
-
Verify that billing is enabled for your Google Cloud project.
- BigQuery is automatically enabled in new projects.
To activate BigQuery in a pre-existing project, go to
Enable the BigQuery API.
Roles required to enable APIs
To enable APIs, you need the Service Usage Admin IAM role (
roles/serviceusage.serviceUsageAdmin), which contains theserviceusage.services.enablepermission. Learn how to grant roles.
Required Permissions
To create the dataset, you need the
bigquery.datasets.createIAM permission.To create the model, you need the following permissions:
bigquery.jobs.createbigquery.models.createbigquery.models.getDatabigquery.models.updateData
To run inference, you need the following permissions:
bigquery.models.getDatabigquery.jobs.create
For more information about IAM roles and permissions in BigQuery, see Introduction to IAM.
Create a dataset
Create a BigQuery dataset to store your ML model.
Console
In the Google Cloud console, go to the BigQuery page.
In the Explorer pane, click your project name.
Click View actions > Create dataset
On the Create dataset page, do the following:
For Dataset ID, enter
bqml_tutorial.For Location type, select Multi-region, and then select US (multiple regions in United States).
Leave the remaining default settings as they are, and click Create dataset.
bq
To create a new dataset, use the
bq mk command
with the --location flag. For a full list of possible parameters, see the
bq mk --dataset command
reference.
Create a dataset named
bqml_tutorialwith the data location set toUSand a description ofBigQuery ML tutorial dataset:bq --location=US mk -d \ --description "BigQuery ML tutorial dataset." \ bqml_tutorial
Instead of using the
--datasetflag, the command uses the-dshortcut. If you omit-dand--dataset, the command defaults to creating a dataset.Confirm that the dataset was created:
bq ls
API
Call the datasets.insert
method with a defined dataset resource.
{ "datasetReference": { "datasetId": "bqml_tutorial" } }
BigQuery DataFrames
Before trying this sample, follow the BigQuery DataFrames setup instructions in the BigQuery quickstart using BigQuery DataFrames. For more information, see the BigQuery DataFrames reference documentation.
To authenticate to BigQuery, set up Application Default Credentials. For more information, see Set up ADC for a local development environment.
Create a table of input data
Create a table of data that you can use to train and evaluate the model. This
table combines columns from several tables in the
bigquery-public-data.epa_historical_air_quality dataset in order to provide
daily data weather data. You also create the following columns to use as
input variables for the model:
date: the date of the observationpm25the average PM2.5 value for each daywind_speed: the average wind speed for each daytemperature: the highest temperature for each day
In the following GoogleSQL query, the
FROM bigquery-public-data.epa_historical_air_quality.*_daily_summary clause
indicates that you are querying the *_daily_summary tables in the
epa_historical_air_quality dataset. These tables are
partitioned tables.
Follow these steps to create the input data table:
In the Google Cloud console, go to the BigQuery page.
In the query editor, paste in the following query and click Run:
CREATE TABLE `bqml_tutorial.seattle_air_quality_daily` AS WITH pm25_daily AS ( SELECT avg(arithmetic_mean) AS pm25, date_local AS date FROM `bigquery-public-data.epa_historical_air_quality.pm25_nonfrm_daily_summary` WHERE city_name = 'Seattle' AND parameter_name = 'Acceptable PM2.5 AQI & Speciation Mass' GROUP BY date_local ), wind_speed_daily AS ( SELECT avg(arithmetic_mean) AS wind_speed, date_local AS date FROM `bigquery-public-data.epa_historical_air_quality.wind_daily_summary` WHERE city_name = 'Seattle' AND parameter_name = 'Wind Speed - Resultant' GROUP BY date_local ), temperature_daily AS ( SELECT avg(first_max_value) AS temperature, date_local AS date FROM `bigquery-public-data.epa_historical_air_quality.temperature_daily_summary` WHERE city_name = 'Seattle' AND parameter_name = 'Outdoor Temperature' GROUP BY date_local ) SELECT pm25_daily.date AS date, pm25, wind_speed, temperature FROM pm25_daily JOIN wind_speed_daily USING (date) JOIN temperature_daily USING (date);
Visualize the input data
Before creating the model, you can optionally visualize your input time series data to get a sense of the distribution. You can do this by using Looker Studio.
Follow these steps to visualize the time series data:
In the Google Cloud console, go to the BigQuery page.
In the query editor, paste in the following query and click Run:
SELECT * FROM `bqml_tutorial.seattle_air_quality_daily`;
When the query completes, click Open in > Looker Studio. Looker Studio opens in a new tab. Complete the following steps in the new tab.
In the Looker Studio, click Insert > Time series chart.
In the Chart pane, choose the Setup tab.
In the Metric section, add the pm25, temperature, and wind_speed fields, and remove the default Record Count metric. The resulting chart looks similar to the following:
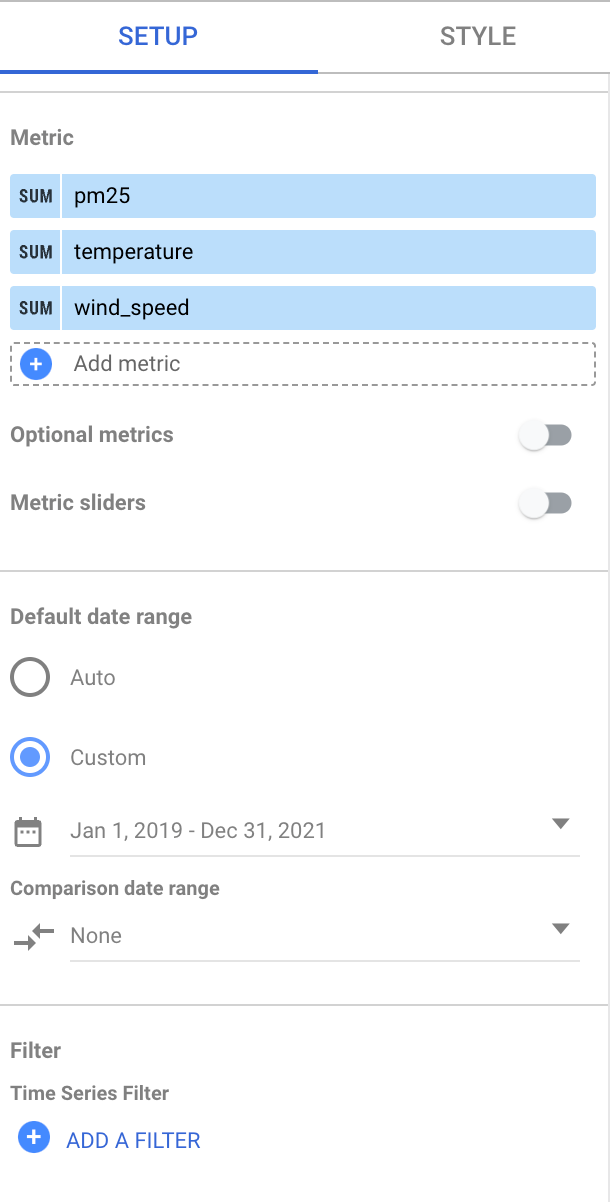
Looking at the chart, you can see that the input time series has a weekly seasonal pattern.
Create the time series model
Create a time series model to forecast particulate matter values, as represented
by the pm25 column, using the pm25, wind_speed, and temperature column
values as input variables. Train the model on the air quality data from the
bqml_tutorial.seattle_air_quality_daily table, selecting the data gathered
between January 1, 2012 and December 31, 2020.
In the following query, the OPTIONS(model_type='ARIMA_PLUS_XREG',
time_series_timestamp_col='date', ...) clause indicates that you are creating
an ARIMA with external regressors model. The
auto_arima option
of the CREATE MODEL statement defaults to TRUE, so the auto.ARIMA
algorithm automatically tunes the hyperparameters in the model. The algorithm
fits dozens of candidate models and chooses the best model, which is the model
with the lowest
Akaike information criterion (AIC).
The
data_frequency option
of the CREATE MODEL statements defaults to AUTO_FREQUENCY, so the
training process automatically infers the data frequency of the input time
series.
Follow these steps to create the model:
In the Google Cloud console, go to the BigQuery page.
In the query editor, paste in the following query and click Run:
CREATE OR REPLACE MODEL `bqml_tutorial.seattle_pm25_xreg_model` OPTIONS ( MODEL_TYPE = 'ARIMA_PLUS_XREG', time_series_timestamp_col = 'date', # Identifies the column that contains time points time_series_data_col = 'pm25') # Identifies the column to forecast AS SELECT date, # The column that contains time points pm25, # The column to forecast temperature, # Temperature input to use in forecasting wind_speed # Wind speed input to use in forecasting FROM `bqml_tutorial.seattle_air_quality_daily` WHERE date BETWEEN DATE('2012-01-01') AND DATE('2020-12-31');
The query takes about 20 seconds to complete, after which you can access the
seattle_pm25_xreg_modelmodel. Because the query uses aCREATE MODELstatement to create a model, you don't see query results.
Evaluate the candidate models
Evaluate the time series models by using the ML.ARIMA_EVALUATE
function. The ML.ARIMA_EVALUATE function shows you the evaluation metrics of
all the candidate models that were evaluated during the process of automatic
hyperparameter tuning.
Follow these steps to evaluate the model:
In the Google Cloud console, go to the BigQuery page.
In the query editor, paste in the following query and click Run:
SELECT * FROM ML.ARIMA_EVALUATE(MODEL `bqml_tutorial.seattle_pm25_xreg_model`);
The results should look similar to the following:
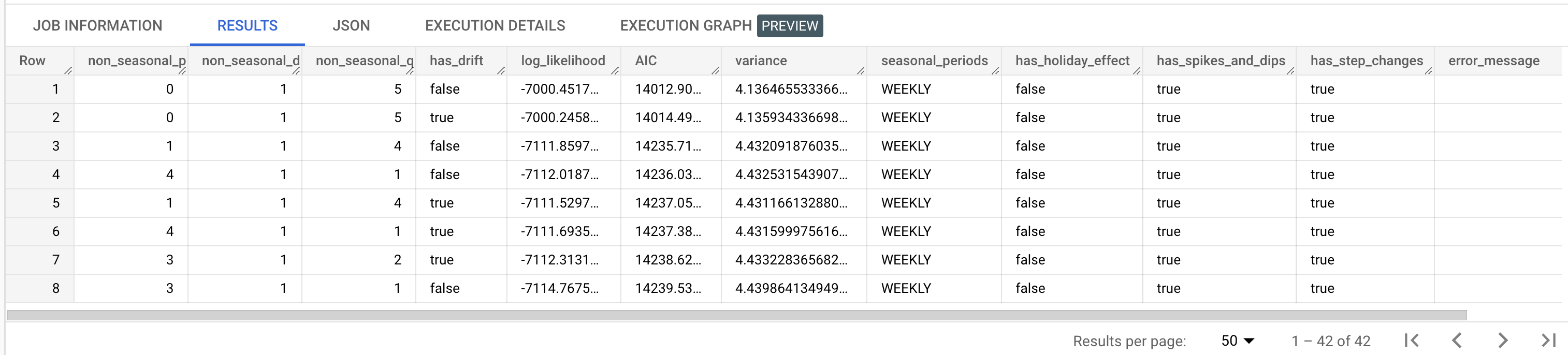
The
non_seasonal_p,non_seasonal_d,non_seasonal_q, andhas_driftoutput columns define an ARIMA model in the training pipeline. Thelog_likelihood,AIC, andvarianceoutput columns are relevant to the ARIMA model fitting process.The
auto.ARIMAalgorithm uses the KPSS test to determine the best value fornon_seasonal_d, which in this case is1. Whennon_seasonal_dis1, theauto.ARIMAalgorithm trains 42 different candidate ARIMA models in parallel. In this example, all 42 candidate models are valid, so the output contains 42 rows, one for each candidate ARIMA model; in cases where some of the models aren't valid, they are excluded from the output. These candidate models are returned in ascending order by AIC. The model in the first row has the lowest AIC, and is considered the best model. The best model is saved as the final model and is used when you call functions such asML.FORECASTon the model.The
seasonal_periodscolumn contains information about the seasonal pattern identified in the time series data. It has nothing to do with the ARIMA modeling, therefore it has the same value across all output rows. It reports a weekly pattern, which agrees with the results you saw if you chose to visualize the input data.The
has_holiday_effect,has_spikes_and_dips, andhas_step_changescolumns provide information about the input time series data, and are not related to the ARIMA modeling. These columns are returned because the value of thedecompose_time_seriesoption in theCREATE MODELstatement isTRUE. These columns also have the same values across all output rows.The
error_messagecolumn shows any errors that incurred during theauto.ARIMAfitting process. One possible reason for errors is when the selectednon_seasonal_p,non_seasonal_d,non_seasonal_q, andhas_driftcolumns are not able to stabilize the time series. To retrieve the error message of all the candidate models, set theshow_all_candidate_modelsoption toTRUEwhen you create the model.For more information about the output columns, see
ML.ARIMA_EVALUATEfunction.
Inspect the model's coefficients
Inspect the time series model's coefficients by using the
ML.ARIMA_COEFFICIENTS function.
Follow these steps to retrieve the model's coefficients:
In the Google Cloud console, go to the BigQuery page.
In the query editor, paste in the following query and click Run:
SELECT * FROM ML.ARIMA_COEFFICIENTS(MODEL `bqml_tutorial.seattle_pm25_xreg_model`);
The results should look similar to the following:
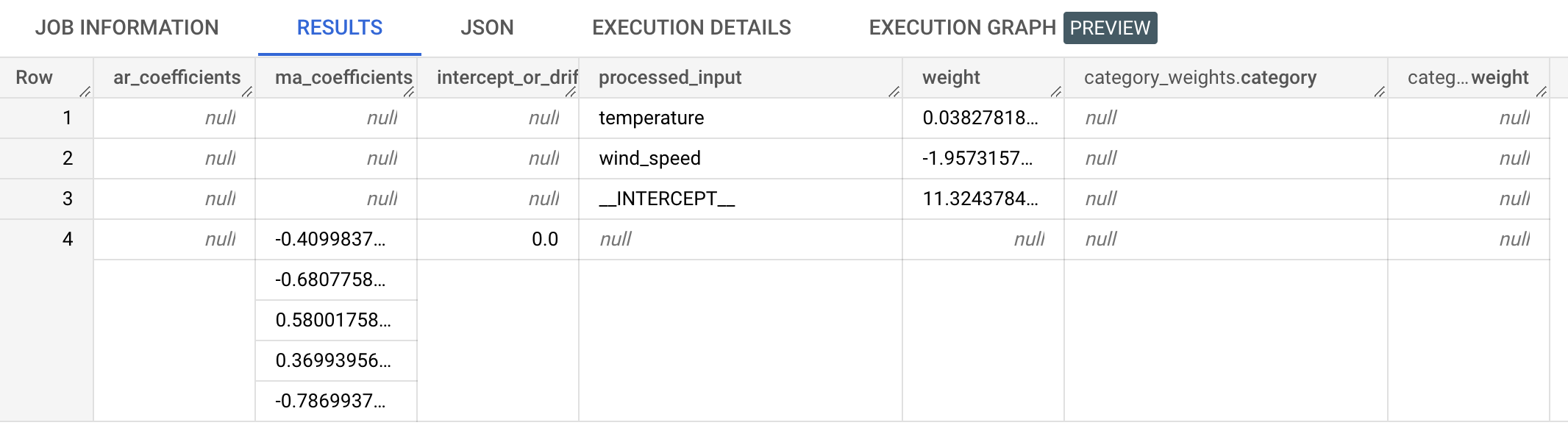
The
ar_coefficientsoutput column shows the model coefficients of the autoregressive (AR) part of the ARIMA model. Similarly, thema_coefficientsoutput column shows the model coefficients of the moving-average (MA) part of the ARIMA model. Both of these columns contain array values, whose lengths are equal tonon_seasonal_pandnon_seasonal_q, respectively. You saw in the output of theML.ARIMA_EVALUATEfunction that the best model has anon_seasonal_pvalue of0and anon_seasonal_qvalue of5. Therefore, in theML.ARIMA_COEFFICIENTSoutput, thear_coefficientsvalue is an empty array and thema_coefficientsvalue is a 5-element array. Theintercept_or_driftvalue is the constant term in the ARIMA model.The
processed_input,weight, andcategory_weightsoutput column show the weights for each feature and the intercept in the linear regression model. If the feature is a numerical feature, the weight is in theweightcolumn. If the feature is a categorical feature, thecategory_weightsvalue is an array of struct values, where each struct value contains the name and weight of a given category.For more information about the output columns, see
ML.ARIMA_COEFFICIENTSfunction.
Use the model to forecast data
Forecast future time series values by using the ML.FORECAST
function.
In the following GoogleSQL query, the
STRUCT(30 AS horizon, 0.8 AS confidence_level) clause indicates that the
query forecasts 30 future time points, and generates a prediction interval
with a 80% confidence level.
Follow these steps to forecast data with the model:
In the Google Cloud console, go to the BigQuery page.
In the query editor, paste in the following query and click Run:
SELECT * FROM ML.FORECAST( MODEL `bqml_tutorial.seattle_pm25_xreg_model`, STRUCT(30 AS horizon, 0.8 AS confidence_level), ( SELECT date, temperature, wind_speed FROM `bqml_tutorial.seattle_air_quality_daily` WHERE date > DATE('2020-12-31') ));
The results should look similar to the following:
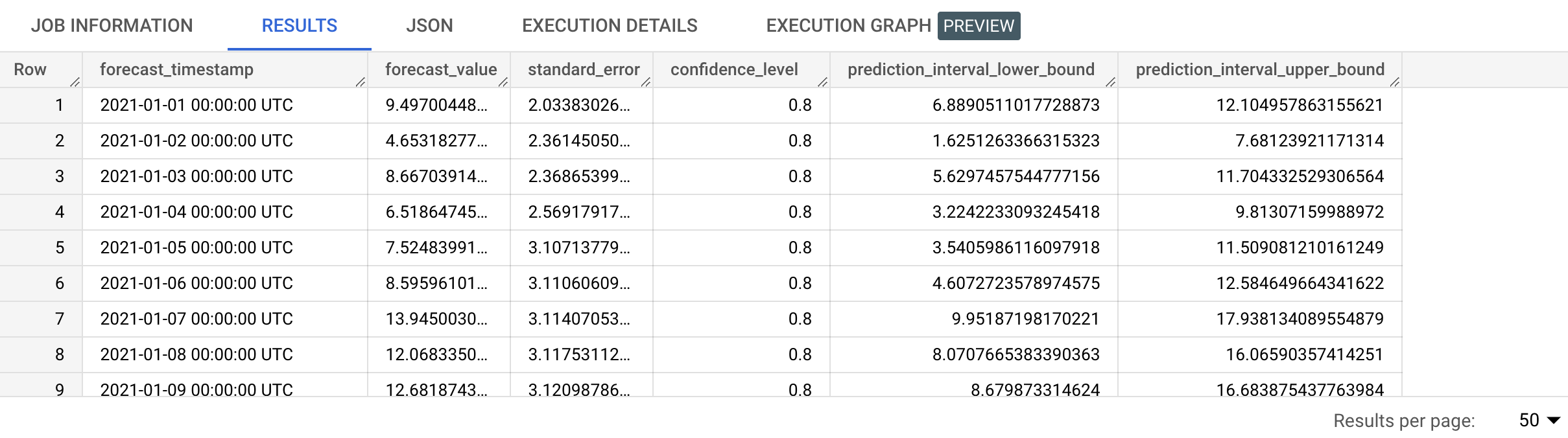
The output rows are in chronological order by the
forecast_timestampcolumn value. In time series forecasting, the prediction interval, as represented by theprediction_interval_lower_boundandprediction_interval_upper_boundcolumn values, is as important as theforecast_valuecolumn value. Theforecast_valuevalue is the middle point of the prediction interval. The prediction interval depends on thestandard_errorandconfidence_levelcolumn values.For more information about the output columns, see
ML.FORECASTfunction.
Evaluate forecasting accuracy
Evaluate the forecasting accuracy of the model by using the ML.EVALUATE
function.
In the following GoogleSQL query, the second SELECT statement
provides the data with the future features, which are used
to forecast the future values to compare to the actual data.
Follow these steps to evaluate the model's accuracy:
In the Google Cloud console, go to the BigQuery page.
In the query editor, paste in the following query and click Run:
SELECT * FROM ML.EVALUATE( MODEL `bqml_tutorial.seattle_pm25_xreg_model`, ( SELECT date, pm25, temperature, wind_speed FROM `bqml_tutorial.seattle_air_quality_daily` WHERE date > DATE('2020-12-31') ), STRUCT( TRUE AS perform_aggregation, 30 AS horizon));
The results should look similar the following:

For more information about the output columns, see
ML.EVALUATEfunction.
Explain the forecasting results
You can get explainability metrics in addition to forecast data by using the
ML.EXPLAIN_FORECAST function. The ML.EXPLAIN_FORECAST function forecasts
future time series values and also returns all the separate components of the
time series.
Similar to the ML.FORECAST function, the
STRUCT(30 AS horizon, 0.8 AS confidence_level) clause used in the
ML.EXPLAIN_FORECAST function indicates that the query forecasts 30 future
time points and generates a prediction interval with 80% confidence.
Follow these steps to explain the model's results:
In the Google Cloud console, go to the BigQuery page.
In the query editor, paste in the following query and click Run:
SELECT * FROM ML.EXPLAIN_FORECAST( MODEL `bqml_tutorial.seattle_pm25_xreg_model`, STRUCT(30 AS horizon, 0.8 AS confidence_level), ( SELECT date, temperature, wind_speed FROM `bqml_tutorial.seattle_air_quality_daily` WHERE date > DATE('2020-12-31') ));
The results should look similar to the following:


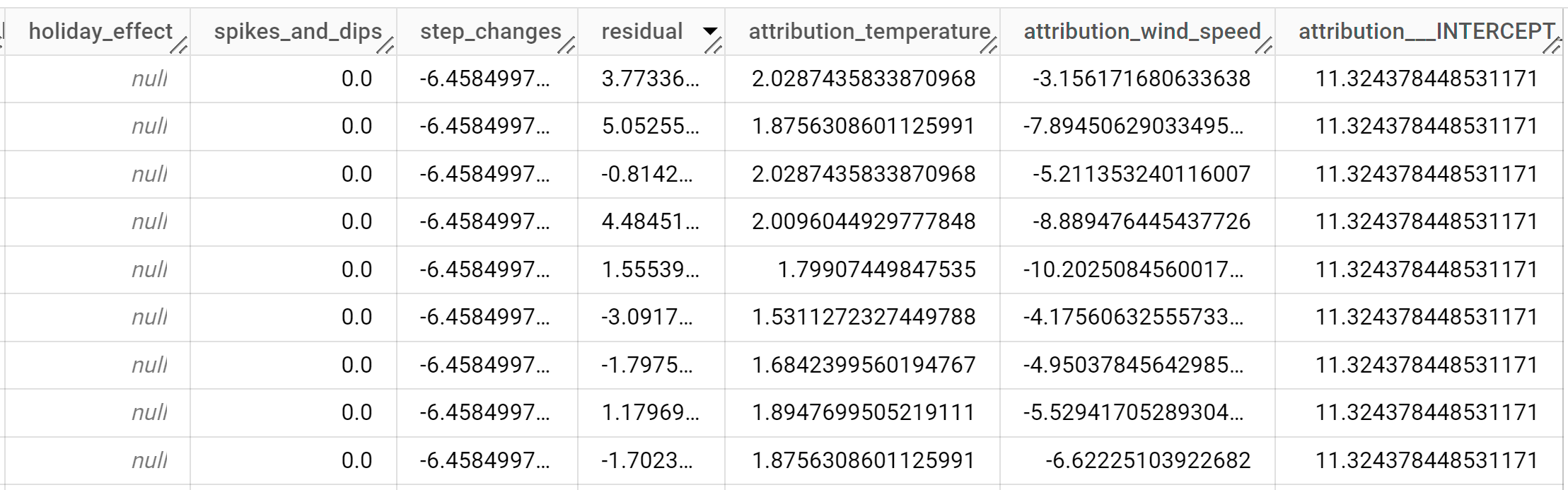
The output rows are ordered chronologically by the
time_series_timestampcolumn value.For more information about the output columns, see
ML.EXPLAIN_FORECASTfunction.
Clean up
To avoid incurring charges to your Google Cloud account for the resources used in this tutorial, either delete the project that contains the resources, or keep the project and delete the individual resources.
- You can delete the project you created.
- Or you can keep the project and delete the dataset.
Delete your dataset
Deleting your project removes all datasets and all tables in the project. If you prefer to reuse the project, you can delete the dataset you created in this tutorial:
If necessary, open the BigQuery page in the Google Cloud console.
In the navigation, click the bqml_tutorial dataset you created.
Click Delete dataset on the right side of the window. This action deletes the dataset, the table, and all the data.
In the Delete dataset dialog, confirm the delete command by typing the name of your dataset (
bqml_tutorial) and then click Delete.
Delete your project
To delete the project:
- In the Google Cloud console, go to the Manage resources page.
- In the project list, select the project that you want to delete, and then click Delete.
- In the dialog, type the project ID, and then click Shut down to delete the project.
What's next
- Learn how to forecast a single time series with a univariate model
- Learn how to forecast multiple time series with a univariate model
- Learn how to scale a univariate model when forecasting multiple time series over many rows.
- Learn how to hierarchically forecast multiple time series with a univariate model
- For an overview of BigQuery ML, see Introduction to AI and ML in BigQuery.
