Load Salesforce Marketing Cloud data into BigQuery
You can load data from Salesforce Marketing Cloud to BigQuery using the BigQuery Data Transfer Service for Salesforce Marketing Cloud connector. With the BigQuery Data Transfer Service, you can schedule recurring transfer jobs that add your latest data from Salesforce Marketing Cloud to BigQuery.
Limitations
Salesforce Marketing Cloud data transfers are subject to the following limitations:
- A single transfer configuration can only support one data transfer run at a given
time. In the case where a second data transfer is scheduled to run before the
first transfer is completed, then only the first data transfer completes while
any other data transfers that overlap with the first transfer is skipped.
- To avoid skipped transfers within a single transfer configuration, we recommend that you increase the duration of time between large data transfers by configuring the Repeat frequency.
- If your configured network attachment and virtual machine (VM) instance are located in different regions, there might be cross-region data movement when you transfer data from Salesforce Marketing Cloud.
Before you begin
The following sections describe the steps that you need to take before you create a Salesforce Marketing Cloud data transfer.
Salesforce Marketing Cloud prerequisites
You must have the following information when creating a Salesforce Marketing Cloud data transfer:
| Parameter Name | Description |
|---|---|
subdomain |
The API subdomain, found in the base URI. For example, in the authentication
base URI https://SUBDOMAIN.auth.marketingcloudapis.com/,
SUBDOMAIN is your subdomain value. |
instance |
The API server instance, found in the URL after you sign into the Salesforce Marketing Cloud application. The instance value includes `s` followed by a numeric value. For example, in the URL `https://mc.s4.exacttarget.com/`, the instance value is `s4`. For more information, see Find the stack location for a Marketing Cloud account |
clientId |
The client ID from the API integration. Navigate to Setup > Apps > Installed Packages, and then click the package name. The client ID is listed under Components. |
clientSecret |
The app integration client secret. Navigate to Setup > Apps > Installed Packages, and then click the package name. The client secret is listed under Components. |
Setup IP allowlist for Salesforce Marketing Cloud transfers
You must configure your Google Cloud environment and your Salesforce Marketing Cloud account to add specific IP addresses to the allowlist for data transfers. This ensures that Salesforce Marketing Cloud only accepts connections from a trusted, static IP address.
To do so, you must first set up and configure your Google Cloud network to use a static IP address:
- Set up a public network address translation (NAT) with a static IP address within your Virtual Private Cloud network. The CloudNAT must be configured within the same region as the destination dataset for this data transfer.
- Set up a network attachment within the same VPC network. This resource is used by the BigQuery Data Transfer Service to access private services.
Next, you must add the static IP address to the allowlist in Salesforce Marketing Cloud. When adding the range of the IP address, use the static IP address from your Google Cloud public NAT for both the beginning and ending IP addresses for the IP range.
Once you have set up the IP ranges, you can now specify the static IP when you set up your transfer configuration by selecting your network attachment in the Network attachment field.
Install and configure Salesforce Marketing Cloud API integration package
You must install a server-to-server API integration package in Salesforce Marketing Cloud. You can do so in Salesforce Marketing Cloud by installing a new installed package, and specifying the component API Integration > Server-to-Server. For more information, see Create and Install Packages.
Once you've installed the API integration package, you must add the following permissions scopes:
- Access:
Offline Access - Email:
Read - OTT:
Read - Push:
Read - SMS:
Read - Web:
Read - Documents and images:
Read - Saved Content:
Read - Journeys:
Read - Audiences:
Read - List and Subscribers:
Read - Date Extensions:
Read - File Locations
Read - Tracking Events:
Read - Callbacks:
Read - Subscriptions:
Read - Campaign:
Read - Assets:
Read - Accounts:
Read - OTT Channels:
Read - Users:
Read
For more information, see API Integration Permission Scopes.
BigQuery prerequisites
- Verify that you have completed all actions required to enable the BigQuery Data Transfer Service.
- Create a BigQuery dataset to store your data.
- If you intend to set up transfer run notifications for Pub/Sub,
ensure that you have the
pubsub.topics.setIamPolicyIdentity and Access Management (IAM) permission. Pub/Sub permissions are not required if you only set up email notifications. For more information, see BigQuery Data Transfer Service run notifications.
Required BigQuery roles
To get the permissions that
you need to create a BigQuery Data Transfer Service data transfer,
ask your administrator to grant you the
BigQuery Admin (roles/bigquery.admin)
IAM role on your project.
For more information about granting roles, see Manage access to projects, folders, and organizations.
This predefined role contains the permissions required to create a BigQuery Data Transfer Service data transfer. To see the exact permissions that are required, expand the Required permissions section:
Required permissions
The following permissions are required to create a BigQuery Data Transfer Service data transfer:
-
BigQuery Data Transfer Service permissions:
-
bigquery.transfers.update -
bigquery.transfers.get
-
-
BigQuery permissions:
-
bigquery.datasets.get -
bigquery.datasets.getIamPolicy -
bigquery.datasets.update -
bigquery.datasets.setIamPolicy -
bigquery.jobs.create
-
You might also be able to get these permissions with custom roles or other predefined roles.
For more information, see Grant bigquery.admin access.
Set up a Salesforce Marketing Cloud data transfer
Add Salesforce Marketing Cloud data into BigQuery by setting up a transfer configuration using one of the following options:
Console
Go to the Data transfers page in the Google Cloud console.
Click Create transfer.
In the Source type section, for Source, select Salesforce Marketing Cloud.
In the Data source details section, do the following:
- For API Subdomain, enter the subdomain of your authentication base URI.
- For API instance, enter the API instance from the URL after you sign in to the Marketing Cloud application.
- For Client ID, enter the client ID from your API integration package.
- For Client Secret, enter the client secret from your API integration package.
In the Destination settings section, for Dataset, select the dataset that you created to store your data.
In the Transfer config name section, for Display name, enter a name for the data transfer.
In the Schedule options section, do the following:
- In the Repeat frequency list, select an option to specify how often this data transfer runs. To specify a custom repeat frequency, select Custom. If you select On-demand, then this transfer runs when you manually trigger the transfer.
- If applicable, select either Start now or Start at set time, and provide a start date and run time.
Optional: In the Notification options section, do the following:
- To enable email notifications, click the Email notification toggle. When you enable this option, the transfer administrator receives an email notification when a transfer run fails.
- To enable Pub/Sub transfer run notifications for this transfer, click the Pub/Sub notifications toggle. You can select your topic name, or you can click Create a topic to create one.
Click Save.
bq
Enter the bq mk command
and supply the transfer creation flag — --transfer_config.
bq mk --transfer_config --project_id=PROJECT_ID --data_source=DATA_SOURCE --display_name=DISPLAY_NAME --target_dataset=DATASET --params='PARAMETERS'
Replace the following:
- PROJECT_ID (optional): your Google Cloud project ID.
If
--project_idisn't supplied to specify a particular project, the default project is used. - DATA_SOURCE: the data source (for example,
saphana). - DISPLAY_NAME: the display name for the transfer configuration. The data transfer name can be any value that lets you identify the transfer if you need to modify it later.
- DATASET: the target dataset for the transfer configuration.
- PARAMETERS: the parameters for the created transfer
configuration in JSON format. For example:
--params='{"param":"param_value"}'. The following are the parameters for a Salesforce Marketing Cloud transfer:connector.subdomain: The API subdomain.connector.instance: The API instance value.connector.authentication.oauth.clientId: The app ID name for the OAuth client.connector.authentication.oauth.clientSecret: The app secret for the OAuth client.
For example, the following command creates a Salesforce Marketing Cloud data transfer in the default project with all the required parameters:
bq mk --transfer_config --target_dataset=mydataset --data_source=salesforce_marketing --display_name='My Transfer' --params='{"connector.subdomain": "abcd", "connector.instance": "x", "connector.authentication.oauth.clientId": "1234567890", "connector.authentication.oauth.clientSecret":"ABC12345"}'
API
Use the projects.locations.transferConfigs.create method
and supply an instance of the TransferConfig resource.
When you save the transfer configuration, the Salesforce Marketing Cloud connector automatically triggers a transfer run according to your schedule option. With every transfer run, the Salesforce Marketing Cloud connector transfers all available data from Salesforce Marketing Cloud into BigQuery into the following tables based on the REST interface:
AssetsCampaignAssetsCampaignsCategoriesEventDefinitionsFacebookMessengerPropertiesJourneyActivitiesJourneysLineMessengerPropertiesSendDefinitionsSubscriptionsDataExtensionEmailLinkSendListListSubscriberSubscriberTriggeredSendDefinition
To manually run a data transfer outside of your regular schedule, you can start a backfill run.
Data type mapping
The following table maps Salesforce Marketing Cloud data types to the corresponding BigQuery data types.
| Salesforce Marketing Cloud data type | BigQuery data type |
|---|---|
Boolean |
BOOLEAN |
Number |
INTEGER |
Text |
STRING |
Decimal |
FLOAT |
EmailAddress |
STRING |
Phone |
STRING |
date |
DATE |
Date |
TIMESTAMP |
Troubleshoot transfer setup
If you are having issues setting up a Salesforce Marketing Cloud data transfer, try the following troubleshooting steps:
- Ensure that the configured authentication for the API integration package is configured to Server-to-server.
- Ensure that the authentication app is configured with the required permissions under Scope.
Error messages
- Error:
invalid_grant. The client's IP address is unauthorized for this account. Allowlist the client's IP address in Marketing Cloud Administration. Resolution: Try one of the following steps:
- Enable all available IP addresses for Google Cloud resources.
- Disable the IP allow list. You can do this by logging in to the Salesforce Marketing Cloud application, then navigating to the Setup > Security Settings page. Click Edit, then configure the Restrict Logins by IP Address (IP Allowlisting) setting to IP Allowlisting Disabled.
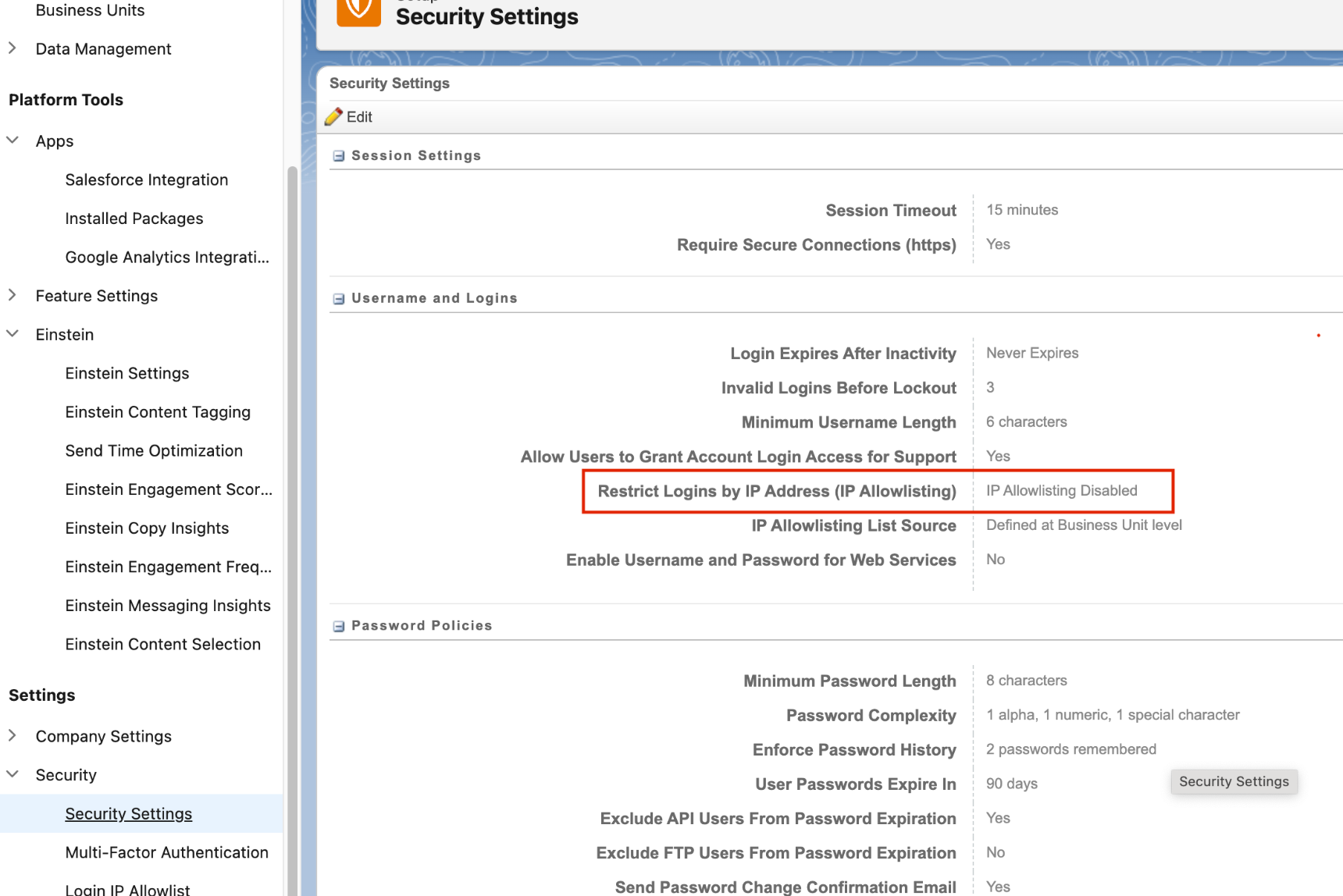
- Error:
INVALID_ARGUMENT. Table tableName does not exist in asset TableName Resolution: Ensure that you have the correct scope permissions configured in the Salesforce Marketing Cloud application. For more information, see Salesforce Marketing Cloud prerequisites.
Pricing
There is no cost to transfer Salesforce Marketing Cloud data into BigQuery while this feature is in Preview.
What's next
- For an overview of the BigQuery Data Transfer Service, see Introduction to BigQuery Data Transfer Service.
- For information on using data transfers, including getting information about a transfer configuration, listing transfer configurations, and viewing a transfer's run history, see Manage transfers.
- Learn how to load data with cross-cloud operations.
