이 가이드에서는 Cloud Functions 점프 스타트 솔루션의 AI/ML 이미지 처리를 삭제하는 방법을 설명합니다. 이 가이드를 사용하여 솔루션의 기존 배포를 삭제할 수 있습니다. Cloud Functions의 AI/ML 이미지 처리는 더 이상 Google Cloud 콘솔에서 배포할 수 없으며 지원되지 않습니다.
비용
Cloud Functions 솔루션의 AI/ML 이미지 처리에서 사용하는 Google Cloud 리소스의 예상 비용은 Google Cloud 가격 계산기에서 미리 계산된 예상 비용을 참조하세요.
예상 비용을 시작점으로 배포 비용을 계산합니다. 솔루션에 사용된 리소스에서 수행한 모든 구성 변경사항이 반영되도록 예상 비용을 수정할 수 있습니다.
사전 계산된 예상 비용은 다음과 같은 특정 요소에 대한 가정을 기반으로 합니다.
- 리소스가 배포된 Google Cloud 위치
- 리소스가 사용된 시간의 양
배포한 리소스의 사용 비용도 검토할 수 있습니다. 자세한 내용은 결제 보고서 및 비용 추세 보기를 참조하세요.
필수 IAM 권한 가져오기
기존 배포를 삭제하려면 다음 표에 나온 Identity and Access Management(IAM) 권한이 필요합니다. 솔루션이 배포된 프로젝트에 대한 roles/owner 기본 역할이 있으면 이미 모든 필수 권한이 있는 것입니다. roles/owner 역할이 없으면 관리자에게 연락하여 해당 권한(또는 이러한 권한이 포함된 역할)을 부여해 달라고 요청하세요.
| 필수 IAM 권한 | 필수 권한이 포함된 사전 정의된 역할 |
|---|---|
|
서비스 사용량 관리자 ( roles/serviceusage.serviceUsageAdmin) |
|
서비스 계정 관리자 ( roles/iam.serviceAccountAdmin) |
|
프로젝트 IAM 관리자 ( roles/resourcemanager.projectIamAdmin) |
config.deployments.createconfig.deployments.list |
Cloud Infrastructure Manager 관리자 ( roles/config.admin) |
솔루션을 위해 생성된 서비스 계정
콘솔을 통해 삭제 프로세스를 시작하면 솔루션 배포를 위해 서비스 계정이 자동으로 생성됩니다(이후 필요할 때 배포 삭제 가능). 이 서비스 계정에는 특정 일시적으로 IAM 권한이 할당됩니다. 즉, 솔루션 배포 및 삭제 작업이 완료되면 권한이 자동으로 취소됩니다. 이 가이드 뒷부분에서 설명한 대로 배포를 삭제한 후에는 서비스 계정을 삭제하는 것이 좋습니다.
서비스 계정에 할당된 역할 보기
Google Cloud 프로젝트 또는 조직 관리자에게 이 정보가 필요한 경우를 대비해 여기에 역할이 나와 있습니다.
roles/serviceusage.serviceUsageAdminroles/iam.serviceAccountAdminroles/resourcemanager.projectIamAdminroles/cloudfunctions.adminroles/run.adminroles/storage.adminroles/pubsublite.adminroles/iam.securityAdminroles/logging.adminroles/artifactregistry.readerroles/cloudbuild.builds.editorroles/compute.adminroles/iam.serviceAccountUser
배포 삭제
솔루션 배포가 더 이상 필요하지 않으면 만든 리소스에 대해 요금이 계속 청구되지 않도록 배포를 삭제합니다.
콘솔을 통해 삭제
콘솔을 통해 솔루션을 배포한 경우 다음 절차를 따릅니다.
Google Cloud 콘솔에서 솔루션 배포 페이지로 이동합니다.
삭제할 배포가 포함된 프로젝트를 선택합니다.
삭제할 배포를 찾습니다.
배포 행에서 작업을 클릭한 후 삭제를 선택합니다.
행에서 작업을 보려면 스크롤해야 할 수도 있습니다.
배포 이름을 입력한 후 확인을 클릭합니다.
상태 필드에 삭제 중이 표시됩니다.
삭제가 실패하면 배포 삭제 시 오류의 문제 해결 안내를 참조하세요.
솔루션에 사용한 Google Cloud 프로젝트가 더 이상 필요하지 않으면 프로젝트를 삭제할 수 있습니다. 자세한 내용은 선택사항: 프로젝트 삭제를 참고하세요.
Terraform CLI를 사용하여 삭제
Terraform CLI를 사용하여 솔루션을 배포한 경우 다음 절차를 수행합니다.
Cloud Shell에서 현재 작업 디렉터리가
$HOME/cloudshell_open/terraform-ml-image-annotation-gcf/infra인지 확인합니다. 그렇지 않으면 해당 디렉터리로 이동합니다.Terraform에서 프로비저닝한 리소스를 삭제합니다.
terraform destroyTerraform에서 소멸될 리소스 목록을 표시합니다.
작업을 수행하라는 메시지가 표시되면
yes를 입력합니다.Terraform에서 진행 상황을 보여주는 메시지가 표시됩니다. 모든 리소스가 삭제되면 Terraform에 다음 메시지가 표시됩니다.
Destroy complete!삭제가 실패하면 배포 삭제 시 오류의 문제 해결 안내를 참조하세요.
솔루션에 사용한 Google Cloud 프로젝트가 더 이상 필요하지 않으면 프로젝트를 삭제할 수 있습니다. 자세한 내용은 선택사항: 프로젝트 삭제를 참고하세요.
선택사항: 프로젝트 삭제
새 Google Cloud 프로젝트에 솔루션을 배포했고 프로젝트가 더 이상 필요하지 않으면 다음 단계에 따라 이를 삭제합니다.
- Google Cloud 콘솔에서 리소스 관리 페이지로 이동합니다.
- 프로젝트 목록에서 삭제할 프로젝트를 선택하고 삭제를 클릭합니다.
- 프롬프트에서 프로젝트 ID를 입력한 후 종료를 클릭합니다.
프로젝트를 보존하기로 결정한 경우에는 다음 섹션에 설명된 대로 이 솔루션을 위해 만든 서비스 계정을 삭제합니다.
선택사항: 서비스 계정 삭제
솔루션에 사용한 프로젝트를 삭제한 경우에는 이 섹션을 건너뜁니다.
이 가이드의 앞에서 설명한 것처럼 솔루션을 배포할 때 서비스 계정이 자동으로 생성되었습니다. 서비스 계정에 일시적으로 특정 IAM 권한이 할당되었습니다. 즉, 솔루션 배포 및 삭제 작업이 완료된 후 권한이 자동으로 취소되었지만 서비스 계정은 삭제되지 않았습니다. 이 서비스 계정을 삭제하는 것이 좋습니다.
Google Cloud 콘솔을 통해 솔루션을 배포한 경우 솔루션 배포 페이지로 이동합니다. 이미 해당 페이지에 있으면 브라우저를 새로고침합니다. 백그라운드에서 프로세스가 트리거되어 서비스 계정이 삭제됩니다. 추가 작업은 필요 없습니다.
Terraform CLI를 사용하여 솔루션을 배포한 경우 다음 단계를 완료합니다.
Google Cloud 콘솔에서 서비스 계정 페이지로 이동합니다.
솔루션에 사용한 프로젝트를 선택합니다.
삭제하려는 서비스 계정을 선택합니다.
솔루션에서 만든 서비스 계정의 이메일 ID 형식은 다음과 같습니다.
goog-sc-DEPLOYMENT_NAME-NNN@PROJECT_ID.iam.gserviceaccount.com이메일 ID에는 다음 값이 포함됩니다.
- DEPLOYMENT_NAME: 배포 이름입니다.
- NNN: 임의의 3자리 숫자입니다.
- PROJECT_ID: 솔루션을 배포한 프로젝트의 ID입니다.
삭제를 클릭합니다.
오류 문제 해결하기
오류 진단 및 해결을 위해 수행할 수 있는 작업은 배포 방법 및 오류 복잡성에 따라 달라집니다.
배포 삭제 시 오류
경우에 따라 배포를 삭제하려는 시도가 실패할 수 있습니다.
- 콘솔을 통해 솔루션을 배포한 후 솔루션에서 프로비저닝한 리소스를 변경한 후 배포를 삭제하려고 하면 삭제가 실패할 수 있습니다. 솔루션 배포 페이지의 상태 필드에 실패가 표시되고 Cloud Build 로그에 오류의 원인이 표시됩니다.
- Terraform CLI를 사용하여 솔루션을 배포한 후 Terraform이 아닌 인터페이스(예: 콘솔)를 사용하여 리소스를 변경한 후 배포를 삭제하려고 하면 삭제가 실패할 수 있습니다.
terraform destroy명령어 출력의 메시지에 오류 원인이 표시됩니다.
오류 로그와 메시지를 검토하고 오류를 일으킨 리소스를 식별 및 삭제한 후 배포를 다시 삭제합니다.
콘솔 기반 배포가 삭제되지 않고 Cloud Build 로그를 사용하여 오류를 진단할 수 없으면 다음 섹션의 설명대로 Terraform CLI를 사용하여 배포를 삭제할 수 있습니다.
Terraform CLI를 사용하여 콘솔 기반 배포 삭제
이 섹션에서는 콘솔을 통해 삭제를 시도할 때 오류가 발생하는 경우 콘솔 기반 배포를 삭제하는 방법을 설명합니다. 이 방법에서는 삭제하려는 배포의 Terraform 구성을 다운로드한 후 Terraform CLI를 사용하여 배포를 삭제합니다.
배포의 Terraform 코드, 로그 및 기타 데이터가 저장된 리전을 식별합니다. 이 리전은 솔루션 배포 중 선택한 리전과 다를 수 있습니다.
Google Cloud 콘솔에서 솔루션 배포 페이지로 이동합니다.
삭제할 배포가 포함된 프로젝트를 선택합니다.
배포 목록에서 삭제하려는 배포에 대한 행을 식별합니다.
모든 행 콘텐츠 보기를 클릭합니다.
위치 열에서 다음 예시에 강조 표시된 두 번째 위치를 기록해 둡니다.
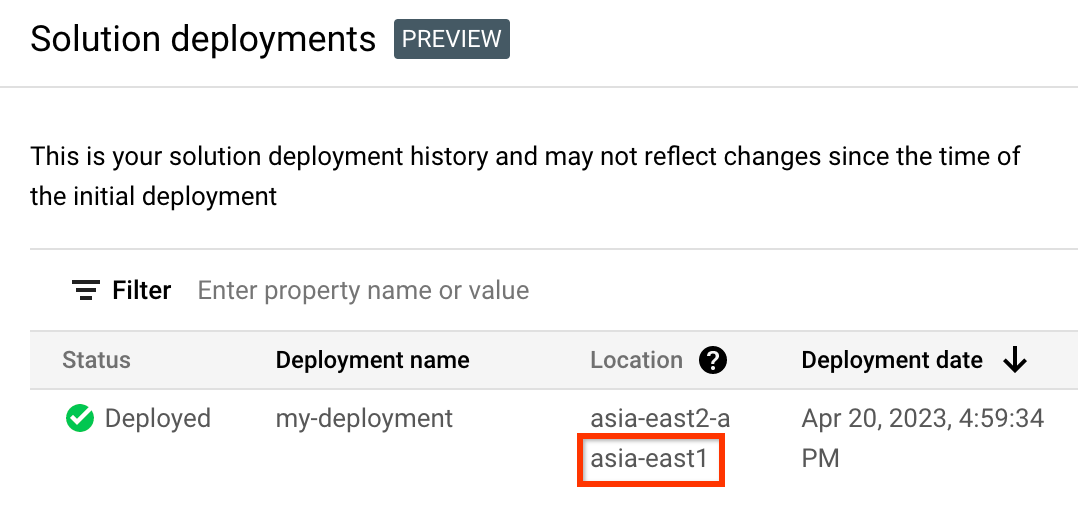
In the Google Cloud console, activate Cloud Shell.
At the bottom of the Google Cloud console, a Cloud Shell session starts and displays a command-line prompt. Cloud Shell is a shell environment with the Google Cloud CLI already installed and with values already set for your current project. It can take a few seconds for the session to initialize.
프로젝트 ID, 리전, 삭제하려는 배포 이름에 대해 환경 변수를 만듭니다.
export REGION="REGION" export PROJECT_ID="PROJECT_ID" export DEPLOYMENT_NAME="DEPLOYMENT_NAME"이 명령어에서 다음 항목을 바꿉니다.
- REGION: 이 절차의 앞 부분에서 기록해 둔 위치
- PROJECT_ID: 솔루션을 배포한 프로젝트의 ID
- DEPLOYMENT_NAME: 삭제하려는 배포의 이름
삭제하려는 배포의 최신 버전에 대한 ID를 가져옵니다.
export REVISION_ID=$(curl \ -H "Authorization: Bearer $(gcloud auth print-access-token)" \ -H "Content-Type: application/json" \ "https://config.googleapis.com/v1alpha2/projects/${PROJECT_ID}/locations/${REGION}/deployments/${DEPLOYMENT_NAME}" \ | jq .latestRevision -r) echo $REVISION_ID출력은 다음과 비슷합니다.
projects/PROJECT_ID/locations/REGION/deployments/DEPLOYMENT_NAME/revisions/r-0배포에 대한 Terraform 구성의 Cloud Storage 위치를 가져옵니다.
export CONTENT_PATH=$(curl \ -H "Authorization: Bearer $(gcloud auth print-access-token)" \ -H "Content-Type: application/json" \ "https://config.googleapis.com/v1alpha2/${REVISION_ID}" \ | jq .applyResults.content -r) echo $CONTENT_PATH다음은 이 명령어의 출력 예시입니다.
gs://PROJECT_ID-REGION-blueprint-config/DEPLOYMENT_NAME/r-0/apply_results/contentCloud Storage에서 Cloud Shell로 Terraform 구성을 다운로드합니다.
gcloud storage cp $CONTENT_PATH $HOME --recursive cd $HOME/content/infra다음 예시에 표시된 것처럼
Operation completed메시지가 표시될 때까지 기다립니다.Operation completed over 45 objects/268.5 KiBTerraform을 초기화합니다.
terraform init다음 메시지가 표시될 때까지 기다립니다.
Terraform has been successfully initialized!배포된 리소스를 삭제합니다.
terraform destroyTerraform에서 소멸될 리소스 목록을 표시합니다.
선언되지 않은 변수에 대한 경고가 표시되면 경고를 무시합니다.
작업을 수행하라는 메시지가 표시되면
yes를 입력합니다.Terraform에서 진행 상황을 보여주는 메시지가 표시됩니다. 모든 리소스가 삭제되면 Terraform에 다음 메시지가 표시됩니다.
Destroy complete!배포 아티팩트를 삭제합니다.
curl -X DELETE \ -H "Authorization: Bearer $(gcloud auth print-access-token)" \ -H "Content-Type: application/json" \ "https://config.googleapis.com/v1alpha2/projects/${PROJECT_ID}/locations/${REGION}/deployments/${DEPLOYMENT_NAME}?force=true&delete_policy=abandon"몇 초 정도 기다린 후 배포 아티팩트가 삭제되었는지 확인합니다.
curl -H "Authorization: Bearer $(gcloud auth print-access-token)" \ -H "Content-Type: application/json" \ "https://config.googleapis.com/v1alpha2/projects/${PROJECT_ID}/locations/${REGION}/deployments/${DEPLOYMENT_NAME}" \ | jq .error.message출력에
null이 표시되면 몇 초 정도 기다린 후 명령어를 다시 실행합니다.배포 아티펙트가 삭제된 후 다음 예시와 같은 메시지가 표시됩니다.
Resource 'projects/PROJECT_ID/locations/REGION/deployments/DEPLOYMENT_NAME' was not found- Google Cloud의 서버리스 컴퓨팅에 대해 자세히 알아보세요.
- Google Cloud에서 이미지 분석을 위한 머신러닝에 대해 자세히 알아보세요.
- 이벤트 기반 아키텍처에 대해 자세히 알아보기
- 이 솔루션에 사용된 제품의 기능과 한도를 이해합니다.
- Google Cloud에서 AI 및 ML 워크로드와 관련된 아키텍처 원칙 및 권장사항에 대한 개요는 Well-Architected Framework의 AI 및 ML 관점을 참조하세요.

