Ce document explique comment utiliser Google Kubernetes Engine (GKE) afin de déployer un framework de tests de charge distribués qui crée du trafic pour une API REST simple à l'aide de plusieurs conteneurs. Ce document teste la charge d'une application Web déployée sur App Engine qui expose les points de terminaison de type REST pour enregistrer les requêtes HTTP POST entrantes.
Vous pouvez utiliser ce même modèle afin de créer des frameworks de tests de charge pour un éventail de scénarios et d'applications, tels que des systèmes de messagerie, des systèmes de gestion de flux de données et des systèmes de base de données.
Objectifs
- Définir des variables d'environnement pour contrôler la configuration du déploiement
- Créer un cluster GKE
- Effectuer des tests de charge
- (Facultatif) Augmenter le nombre d'utilisateurs ou étendre le modèle à d'autres cas d'utilisation
Coûts
Dans ce document, vous utilisez les composants facturables suivants de Google Cloud :
- App Engine
- Artifact Registry
- Cloud Build
- Cloud Storage
- Google Kubernetes Engine
Obtenez une estimation des coûts en fonction de votre utilisation prévue à l'aide du simulateur de coût.
Avant de commencer
- Sign in to your Google Cloud account. If you're new to Google Cloud, create an account to evaluate how our products perform in real-world scenarios. New customers also get $300 in free credits to run, test, and deploy workloads.
-
In the Google Cloud console, on the project selector page, select or create a Google Cloud project.
-
Make sure that billing is enabled for your Google Cloud project.
-
Enable the App Engine, Artifact Registry, Cloud Build, Compute Engine, Resource Manager, Google Kubernetes Engine, and Identity and Access Management APIs.
-
In the Google Cloud console, on the project selector page, select or create a Google Cloud project.
-
Make sure that billing is enabled for your Google Cloud project.
-
Enable the App Engine, Artifact Registry, Cloud Build, Compute Engine, Resource Manager, Google Kubernetes Engine, and Identity and Access Management APIs.
-
Grant roles to your user account. Run the following command once for each of the following IAM roles:
roles/serviceusage.serviceUsageAdmin, roles/container.admin, roles/appengine.appAdmin, roles/appengine.appCreator, roles/artifactregistry.admin, roles/resourcemanager.projectIamAdmin, roles/compute.instanceAdmin.v1, roles/iam.serviceAccountUser, roles/cloudbuild.builds.builder, roles/iam.serviceAccountAdmingcloud projects add-iam-policy-binding PROJECT_ID --member="user:USER_IDENTIFIER" --role=ROLE
- Replace
PROJECT_IDwith your project ID. -
Replace
USER_IDENTIFIERwith the identifier for your user account. For example,user:myemail@example.com. - Replace
ROLEwith each individual role.
- Replace
Une fois que vous avez terminé les tâches décrites dans ce document, vous pouvez éviter de continuer à payer des frais en supprimant les ressources que vous avez créées. Pour en savoir plus, consultez la section Effectuer un nettoyage.
Exemple de charge de travail
Le schéma suivant montre un exemple de charge de travail où les requêtes passent d'un client à une application.
Pour modéliser cette interaction, vous pouvez utiliser Locust, un outil de tests de charge distribués basé sur Python, capable de distribuer des requêtes sur plusieurs chemins d'accès cibles. Par exemple, Locust peut distribuer des requêtes sur les chemins d'accès cibles /login et /metrics. La charge de travail est modélisée en tant qu'ensemble de tâches dans Locust.
Architecture
Cette architecture implique deux composants principaux :
- L'image de conteneur Docker Locust
- Le mécanisme de gestion et d'orchestration de conteneurs
L'image de conteneur Docker Locust contient le logiciel Locust. Le Dockerfile, que vous obtenez lorsque vous clonez le dépôt GitHub, fourni avec ce document, utilise une image Python de base et inclut des scripts pour démarrer le service Locust et exécuter les tâches. Pour se rapprocher des clients du monde réel, chaque tâche Locust est pondérée. Par exemple, l'enregistrement se produit tous les milliers de requêtes client.
GKE fournit une gestion et une orchestration des conteneurs. Avec GKE, vous pouvez spécifier le nombre de nœuds de conteneur qui constituent la base de votre framework de tests de charge. Vous pouvez également organiser vos nœuds de calcul de tests de charge en pods, et spécifier le nombre de pods que GKE doit continuer à exécuter.
Pour déployer les tâches de tests de charge, procédez comme suit :
- Déployez un nœud principal de test de charge, appelé master par Locust.
- Déployez un groupe de nœuds de calcul de tests de charge. Grâce à ces derniers, vous pouvez créer une quantité de trafic importante à des fins de test.
Le schéma suivant décrit l'architecture illustrant les tests de charge à l'aide d'un exemple d'application. Le pod maître diffuse l'interface Web utilisée pour opérer et surveiller les tests de charge. Les pods de nœuds de calcul génèrent le trafic de requête REST pour l'application en cours de test et envoient des métriques au maître.
À propos du nœud maître de tests de charge
Le nœud maître Locust constitue le point d'entrée pour l'exécution des tâches de tests de charge. Sa configuration spécifie plusieurs éléments, y compris les ports par défaut utilisés par le conteneur :
8089pour l'interface Web5557et5558pour la communication avec les nœuds de calcul
Ces informations servent ensuite à la configuration des nœuds de calcul Locust.
Vous déployez un Service pour vous assurer que les autres Pods du cluster peuvent accéder aux ports nécessaires via hostname:port. Ces ports peuvent également être référencés via un nom de port descriptif.
Ce service permet aux nœuds de calcul Locust de découvrir facilement le nœud maître et de communiquer de manière fiable avec lui, même si celui-ci tombe en panne et que le déploiement le remplace par un nouveau pod.
Un second service, déployé avec l'annotation nécessaire, permet de créer un équilibreur de charge réseau passthrough interne qui rend le service d'application Web Locust accessible aux clients extérieurs à votre cluster qui utilisent le même réseau VPC et sont situés dans la même Google Cloud région que votre cluster.
Après avoir déployé le nœud maître Locust, vous pouvez ouvrir l'interface Web à l'aide de l'adresse IP interne provisionnée par l'équilibreur de charge réseau passthrough interne. Après avoir déployé les nœuds de calcul Locust, vous pouvez démarrer la simulation et consulter des statistiques globales via l'interface Web Locust.
À propos des nœuds de calcul de tests de charge
Les nœuds de calcul Locust exécutent les tâches de tests de charge. Vous utilisez un seul déploiement pour créer plusieurs pods. Les pods sont répartis dans le cluster Kubernetes. Chaque pod utilise des variables d'environnement afin de contrôler des informations de configuration, telles que le nom d'hôte du système soumis aux tests et le nom d'hôte du nœud maître Locust.
Le schéma suivant illustre la relation entre le nœud maître Locust et les nœuds de calcul Locust.
Initialiser des variables communes
Vous devez définir plusieurs variables qui contrôlent l'emplacement où sont déployés les éléments de l'infrastructure.
Ouvrez Cloud Shell.
Vous exécutez toutes les commandes de terminal de ce document depuis Cloud Shell.
Définissez les variables d'environnement qui nécessitent une personnalisation :
export GKE_CLUSTER=GKE_CLUSTER export AR_REPO=AR_REPO export REGION=REGION export ZONE=ZONE export SAMPLE_APP_LOCATION=SAMPLE_APP_LOCATION
Remplacez les éléments suivants :
GKE_CLUSTER: nom de votre cluster GKE.AR_REPO: nom de votre dépôt Artifact RegistryREGION: région dans laquelle votre cluster GKE et votre dépôt Artifact Registry seront créésZONE: zone de la région dans laquelle votre instance Compute Engine sera crééeSAMPLE_APP_LOCATION: emplacement (régional) où votre exemple d'application App Engine sera déployé
Ces commandes doivent ressembler à l'exemple suivant :
export GKE_CLUSTER=gke-lt-cluster export AR_REPO=dist-lt-repo export REGION=us-central1 export ZONE=us-central1-b export SAMPLE_APP_LOCATION=us-central
Définissez les variables d'environnement supplémentaires suivantes :
export GKE_NODE_TYPE=e2-standard-4 export GKE_SCOPE="https://www.googleapis.com/auth/cloud-platform" export PROJECT=$(gcloud config get-value project) export SAMPLE_APP_TARGET=${PROJECT}.appspot.comDéfinissez la zone par défaut afin de ne pas avoir à spécifier ces valeurs dans les commandes suivantes:
gcloud config set compute/zone ${ZONE}
Créer un cluster GKE
Créez un compte de service avec les autorisations minimales requises par le cluster :
gcloud iam service-accounts create dist-lt-svc-acc gcloud projects add-iam-policy-binding ${PROJECT} --member=serviceAccount:dist-lt-svc-acc@${PROJECT}.iam.gserviceaccount.com --role=roles/artifactregistry.reader gcloud projects add-iam-policy-binding ${PROJECT} --member=serviceAccount:dist-lt-svc-acc@${PROJECT}.iam.gserviceaccount.com --role=roles/container.nodeServiceAccountCréez le cluster GKE :
gcloud container clusters create ${GKE_CLUSTER} \ --service-account=dist-lt-svc-acc@${PROJECT}.iam.gserviceaccount.com \ --region ${REGION} \ --machine-type ${GKE_NODE_TYPE} \ --enable-autoscaling \ --num-nodes 3 \ --min-nodes 3 \ --max-nodes 10 \ --scopes "${GKE_SCOPE}"Connectez-vous au cluster GKE :
gcloud container clusters get-credentials ${GKE_CLUSTER} \ --region ${REGION} \ --project ${PROJECT}
Configurer l'environnement
Clonez l'exemple de dépôt depuis GitHub :
git clone https://github.com/GoogleCloudPlatform/distributed-load-testing-using-kubernetes
Changez votre répertoire de travail dans le dépôt cloné :
cd distributed-load-testing-using-kubernetes
Créer l'image de conteneur
Créer un dépôt Artifact Registry :
gcloud artifacts repositories create ${AR_REPO} \ --repository-format=docker \ --location=${REGION} \ --description="Distributed load testing with GKE and Locust"
Créez l'image de conteneur et stockez-la dans votre dépôt Artifact Registry :
export LOCUST_IMAGE_NAME=locust-tasks export LOCUST_IMAGE_TAG=latest gcloud builds submit \ --tag ${REGION}-docker.pkg.dev/${PROJECT}/${AR_REPO}/${LOCUST_IMAGE_NAME}:${LOCUST_IMAGE_TAG} \ docker-imageL'image Docker Locust associée intègre une tâche de test qui appelle les points de terminaison
/loginet/metricsdans l'exemple d'application. Dans cet exemple d'ensemble de tâches de test, le ratio respectif des requêtes envoyées à ces deux points de terminaison sera de1à999.Vérifiez que l'image Docker se trouve dans votre dépôt Artifact Registry :
gcloud artifacts docker images list ${REGION}-docker.pkg.dev/${PROJECT}/${AR_REPO} | \ grep ${LOCUST_IMAGE_NAME}Le résultat ressemble à ce qui suit :
Listing items under project
PROJECT, locationREGION, repositoryAR_REPOREGION-docker.pkg.dev/PROJECT/AR_REPO/locust-tasks sha256:796d4be067eae7c82d41824791289045789182958913e57c0ef40e8d5ddcf283 2022-04-13T01:55:02 2022-04-13T01:55:02
Déployer l'exemple d'application
Créez et déployez l'exemple d'application Web en tant que App Engine :
gcloud app create --region=${SAMPLE_APP_LOCATION} gcloud app deploy sample-webapp/app.yaml \ --project=${PROJECT}Lorsque vous y êtes invité, saisissez
ypour poursuivre le déploiement.Le résultat ressemble à ce qui suit :
File upload done. Updating service [default]...done. Setting traffic split for service [default]...done. Deployed service [default] to [https://
PROJECT.appspot.com]L'exemple d'application App Engine met en œuvre les points de terminaison
/loginet/metrics:
Déployer les pods maîtres et les nœuds de calcul Locust :
Remplacez les valeurs des variables d'environnement par les paramètres d'hôte, de projet et d'image cibles dans les fichiers
locust-master-controller.yamletlocust-worker-controller.yaml, puis créez les déploiements de nœud maître Locust et de nœud de calcul Locust :envsubst < kubernetes-config/locust-master-controller.yaml.tpl | kubectl apply -f - envsubst < kubernetes-config/locust-worker-controller.yaml.tpl | kubectl apply -f - envsubst < kubernetes-config/locust-master-service.yaml.tpl | kubectl apply -f -
Vérifiez les déploiements Locust :
kubectl get pods -o wide
Le résultat ressemble à ceci :
NAME READY STATUS RESTARTS AGE IP NODE locust-master-87f8ffd56-pxmsk 1/1 Running 0 1m 10.32.2.6 gke-gke-load-test-default-pool-96a3f394 locust-worker-58879b475c-279q9 1/1 Running 0 1m 10.32.1.5 gke-gke-load-test-default-pool-96a3f394 locust-worker-58879b475c-9frbw 1/1 Running 0 1m 10.32.2.8 gke-gke-load-test-default-pool-96a3f394 locust-worker-58879b475c-dppmz 1/1 Running 0 1m 10.32.2.7 gke-gke-load-test-default-pool-96a3f394 locust-worker-58879b475c-g8tzf 1/1 Running 0 1m 10.32.0.11 gke-gke-load-test-default-pool-96a3f394 locust-worker-58879b475c-qcscq 1/1 Running 0 1m 10.32.1.4 gke-gke-load-test-default-pool-96a3f394Vérifiez les services :
kubectl get services
Le résultat ressemble à ceci :
NAME TYPE CLUSTER-IP EXTERNAL-IP PORT(S) AGE kubernetes ClusterIP 10.87.240.1 <none> 443/TCP 12m locust-master ClusterIP 10.87.245.22 <none> 5557/TCP,5558/TCP 1m locust-master-web LoadBalancer 10.87.246.225 <pending> 8089:31454/TCP 1mExécutez une boucle de contrôle pendant que l'adresse IP interne de l'équilibreur de charge réseau interne passthrough (adresse IP externe GKE) est provisionnée pour le service d'application Web du nœud maître Locust :
kubectl get svc locust-master-web --watch
Appuyez sur
Ctrl+Cpour quitter la boucle de contrôle une fois qu'une adresse EXTERNAL-IP est provisionnée.
Se connecter à l'interface Web Locust
Vous pouvez utiliser l'interface Web du nœud maître Locust pour exécuter les tâches de tests de charge sur le système soumis aux tests.
Notez l'adresse IP de l'équilibreur de charge interne du service hôte Web:
export INTERNAL_LB_IP=$(kubectl get svc locust-master-web \ -o jsonpath="{.status.loadBalancer.ingress[0].ip}") && \ echo $INTERNAL_LB_IPSelon la configuration de votre réseau, vous pouvez vous connecter à l'application Web Locust de deux manières via l'adresse IP provisionnée :
Le routage réseau. Si votre réseau est configuré de manière à autoriser le routage depuis votre poste de travail vers le réseau VPC de votre projet, vous pouvez accéder directement à l'adresse IP de l'équilibreur de charge réseau passthrough interne à partir de votre poste de travail.
Proxy et tunnel SSH. S'il n'existe aucune route réseau entre votre poste de travail et votre réseau VPC, vous pouvez acheminer le trafic vers l'adresse IP de l'équilibreur de charge réseau passthrough interne en créant une instance Compute Engine avec un proxy
nginxet un tunnel SSH entre votre poste de travail et l'instance.
le routage réseau.
S'il existe une route pour le trafic réseau entre votre poste de travail et le réseau VPC de votre projetGoogle Cloud , ouvrez votre navigateur, puis ouvrez l'interface Web du nœud maître Locust. Pour ouvrir l'interface Locust, accédez à l'URL suivante:
http://INTERNAL_LB_IP:8089
Remplacez INTERNAL_LB_IP par l'URL et l'adresse IP que vous avez notées à l'étape précédente.
Proxy et tunnel SSH
Définissez une variable d'environnement avec le nom de l'instance.
export PROXY_VM=locust-nginx-proxy
Démarrez une instance avec un conteneur Docker
ngnixconfiguré pour relayer le port de l'application Web Locust8089sur l'équilibreur de charge réseau passthrough interne :gcloud compute instances create-with-container ${PROXY_VM} \ --zone ${ZONE} \ --container-image gcr.io/cloud-marketplace/google/nginx1:latest \ --container-mount-host-path=host-path=/tmp/server.conf,mount-path=/etc/nginx/conf.d/default.conf \ --metadata=startup-script="#! /bin/bash cat <<EOF > /tmp/server.conf server { listen 8089; location / { proxy_pass http://${INTERNAL_LB_IP}:8089; } } EOF"Ouvrez un tunnel SSH depuis Cloud Shell vers l'instance de proxy :
gcloud compute ssh --zone ${ZONE} ${PROXY_VM} \ -- -N -L 8089:localhost:8089Cliquez sur l'icône Aperçu sur le Web (
), puis sélectionnez Modifier le port dans la liste des options.
Dans la boîte de dialogue Modifier le port d'aperçu, saisissez 8089 dans le champ Numéro de port, puis sélectionnezModifier et prévisualiser.
Un onglet de navigateur va s'ouvrir avec l'interface Web Locust.
Exécuter un test de charge de base sur votre exemple d'application
Une fois que vous avez ouvert l'interface Locust dans votre navigateur, une boîte de dialogue permettant de démarrer un nouveau test de charge s'affiche.
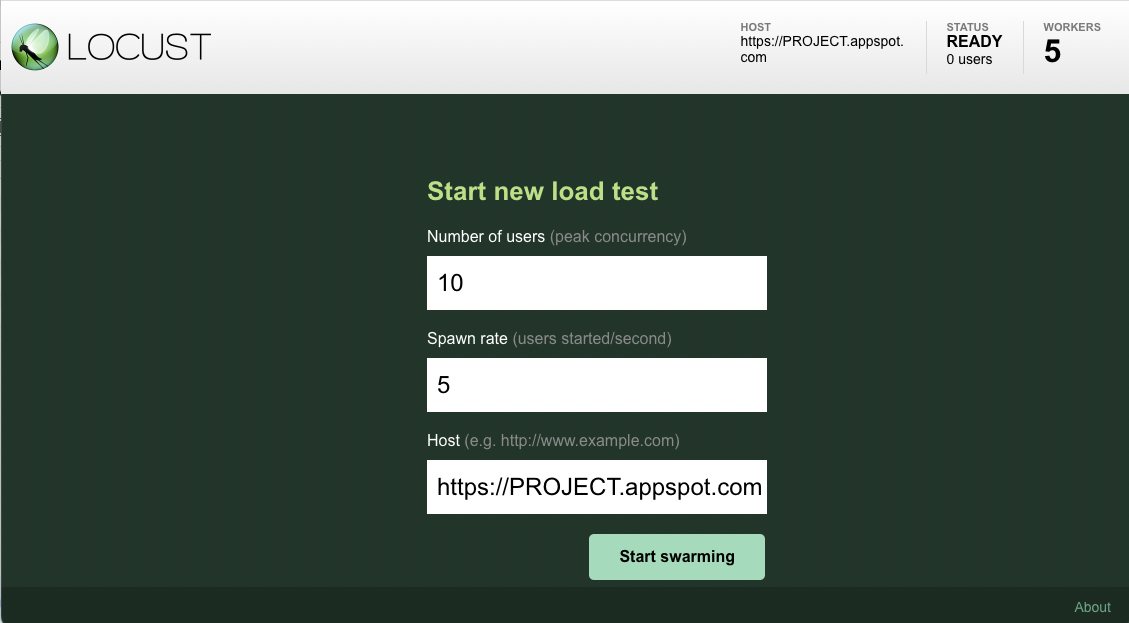
Spécifiez le Nombre d'utilisateurs (pic d'activité de la simultanéité) sur
10et le taux de génération (utilisateurs ayant commencé/seconde) sur5par seconde.Cliquez ensuite sur Start swarming (Démarrer le travail en essaim) pour commencer la simulation.
Une fois que le travail en essaim des requêtes a commencé, les métriques de simulation (nombre de requêtes, nombre de requêtes par seconde, etc.) s'affinent, car les statistiques commencent à s'agréger, comme illustré dans l'image suivante :
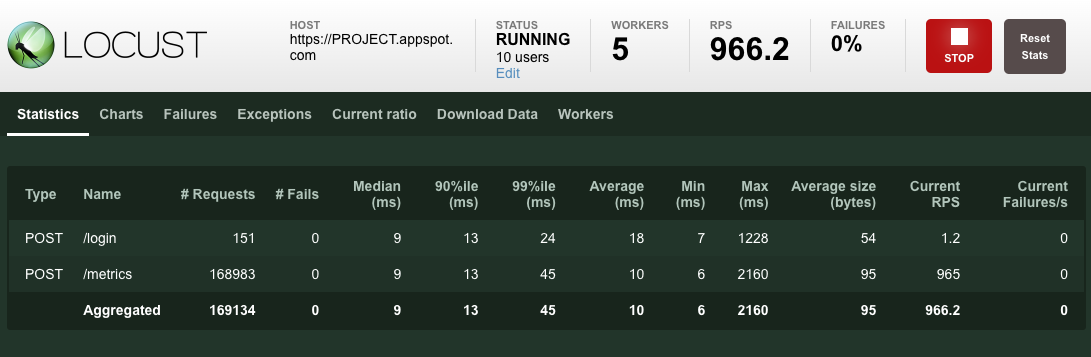
Affichez le service déployé et d'autres métriques depuis Google Cloud Console.
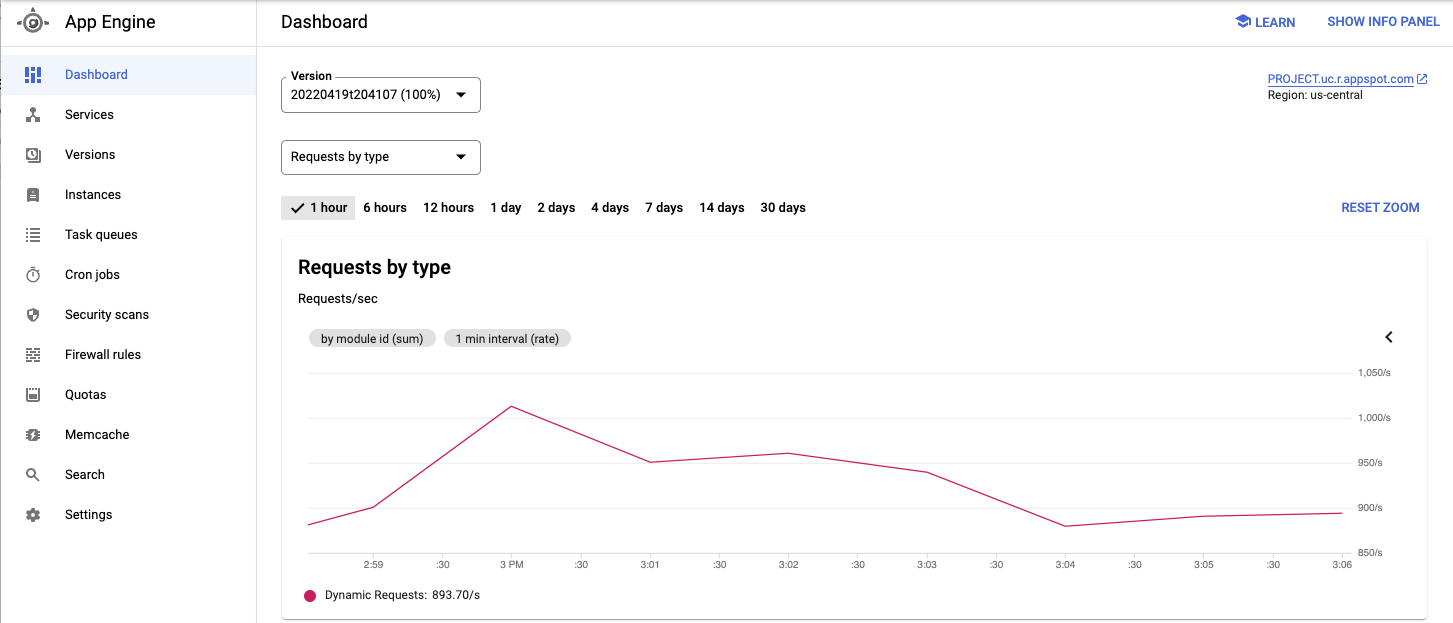
Lorsque vous avez observé le comportement de l'application testée, cliquez sur Arrêter pour mettre fin au test.
Augmenter le nombre d'utilisateurs (facultatif)
Si vous souhaitez tester une charge accrue sur l'application, vous pouvez ajouter des utilisateurs simulés. Avant cela, vous devez vous assurer qu'il y a suffisamment de ressources pour permettre l'augmentation de la charge. Avec Google Cloud, vous pouvez ajouter des pods de nœuds de calcul Locust au déploiement sans redéployer les pods existants, à condition que les ressources de VM sous-jacentes acceptent un nombre accru de pods. Le cluster GKE initial commence avec trois nœuds et peut procéder à un autoscaling jusqu'à 10 nœuds.
Faites passer le pool de pods de nœuds de calcul Locust à 20.
kubectl scale deployment/locust-worker --replicas=20
Le déploiement et le démarrage des nouveaux pods prennent quelques minutes.
Si vous voyez s'afficher une erreur PodUnschedulable, vous devez ajouter plus de nœuds au cluster. Pour en savoir plus, consultez la page Redimensionner un cluster GKE.
Une fois les pods démarrés, revenez à l'interface Web du nœud maître Locust et relancez les tests de charge.
Étendre le modèle
Pour étendre ce modèle, vous pouvez créer des tâches Locust ou même basculer vers un framework de tests de charge différent.
Vous pouvez personnaliser les métriques que vous collectez. Par exemple, vous pouvez mesurer le nombre de requêtes par seconde ou surveiller le temps de latence des réponses lorsque la charge augmente, ou encore vérifier les taux d'échec des réponses et les types d'erreurs.
Pour en savoir plus, consultez la documentation de Cloud Monitoring.
Effectuer un nettoyage
Pour éviter que les ressources utilisées dans ce document ne soient facturées sur votre compte Google Cloud , supprimez le projet contenant les ressources, ou conservez le projet et supprimez les ressources individuelles.
Supprimer le projet
- In the Google Cloud console, go to the Manage resources page.
- In the project list, select the project that you want to delete, and then click Delete.
- In the dialog, type the project ID, and then click Shut down to delete the project.
Supprimer le cluster GKE
Si vous ne souhaitez pas supprimer l'ensemble du projet, exécutez la commande suivante pour supprimer le cluster GKE :
gcloud container clusters delete ${GKE_CLUSTER} --region ${REGION}
Étapes suivantes
- Créez des applications Web évolutives et résilientes.
- Consultez la documentation GKE plus en détail.
- Essayez les tutoriels sur GKE.
- Pour découvrir d'autres architectures de référence, schémas et bonnes pratiques, consultez le Cloud Architecture Center.




