Membuat dan menggunakan ruang kerja
Dokumen ini menunjukkan cara menggunakan ruang kerja di BigQuery, termasuk tugas berikut:
- Membuat ruang kerja
- Menghapus ruang kerja
- Bekerja dengan file di ruang kerja
- Melakukan kontrol versi pada file di ruang kerja
Sebelum memulai
Jika Anda belum melakukannya, buat repositori BigQuery.
Peran yang diperlukan
Akses ke ruang kerja ditentukan oleh peran yang diberikan di repositori induknya. Untuk mengetahui informasi selengkapnya, lihat Peran yang diperlukan.
Membuat ruang kerja
Pembuatan ruang kerja ditangani secara berbeda berdasarkan apakah Anda menggunakan repositori BigQuery atau repositori pihak ketiga.
Membuat ruang kerja di repositori BigQuery
Untuk membuat ruang kerja baru di repositori BigQuery, ikuti langkah-langkah berikut:
Di konsol Google Cloud , buka halaman BigQuery.
Di panel Explorer, luaskan folder Repositories.
Pilih repositori tempat Anda ingin membuat ruang kerja.
Di editor, klik Tambahkan Ruang Kerja.
Di panel Create workspace, pada kolom Workspace ID, masukkan ID unik untuk ruang kerja.
ID hanya boleh berisi angka, huruf, tanda hubung, dan garis bawah.
Klik Buat.
Membuat ruang kerja di repositori pihak ketiga
Untuk membuat ruang kerja baru di repositori pihak ketiga, ikuti langkah-langkah berikut:
Di konsol Google Cloud , buka halaman BigQuery.
Di panel Explorer, luaskan folder Repositories.
Pilih repositori tempat Anda ingin membuat ruang kerja.
Di editor, klik Tambahkan Ruang Kerja. Tindakan ini akan membuka panel Buat ruang kerja.
Pilih tombol pilihan Existing remote branch atau New branch, bergantung pada apakah Anda ingin menggunakan branch yang ada atau baru untuk ruang kerja.
Tentukan cabang yang akan digunakan:
- Jika Anda memilih tombol pilihan Existing remote branch, pilih cabang yang ada di kolom Remote branch.
Jika Anda memilih tombol pilihan New branch, ketik nama cabang di kolom Workspace ID. Nama cabang yang dibuat di repositori pihak ketiga sama dengan ID ruang kerja BigQuery.
ID hanya boleh berisi angka, huruf, tanda hubung, dan garis bawah.
Klik Buat.
Membuat direktori di ruang kerja
Untuk membuat direktori di ruang kerja, ikuti langkah-langkah berikut:
Di konsol Google Cloud , buka halaman BigQuery.
Di panel Explorer, luaskan folder Repositories.
Pilih repositori yang berisi ruang kerja yang ingin Anda gunakan.
Di editor, temukan ruang kerja, lalu klik Buka.
Tindakan ini akan membuka panel ruang kerja:
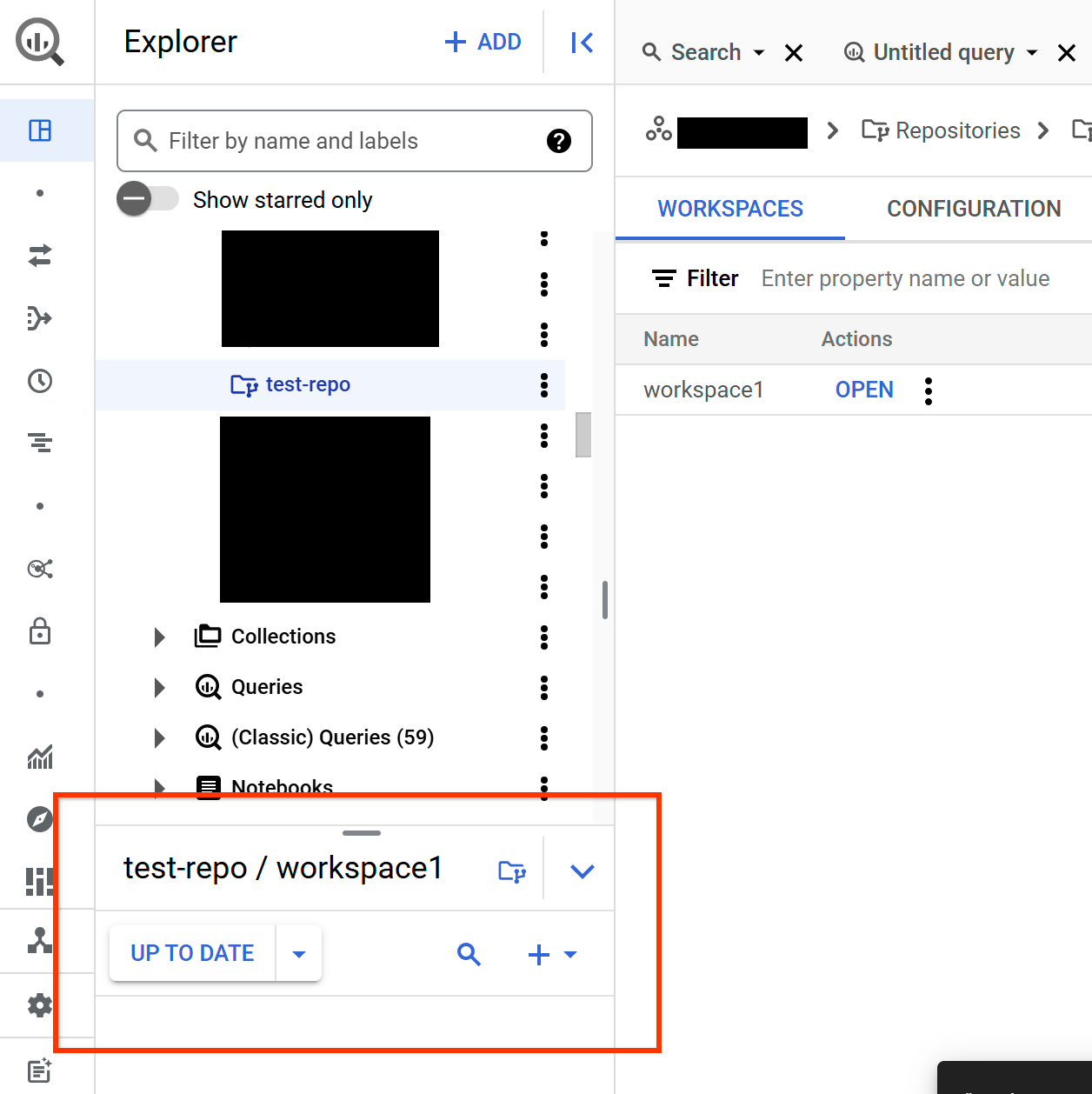
Klik opsi Tambahkan.
Klik Buat di repositori > Direktori.
Di kolom Tambahkan jalur direktori, ketik jalur direktori.
Klik Buat Direktori.
Bekerja dengan file di ruang kerja
Anda dapat membuat file baru di ruang kerja, atau mengupload file yang sudah ada.
Anda dapat membuat atau mengupload jenis file berikut ke repositori:
- Kueri SQL
- Notebook Python
- Kanvas data
- Persiapan data
- File jenis lainnya
Membuat file
Untuk membuat file di ruang kerja, ikuti langkah-langkah berikut:
Di konsol Google Cloud , buka halaman BigQuery.
Di panel Explorer, luaskan folder Repositories.
Pilih repositori yang berisi ruang kerja yang ingin Anda gunakan.
Di editor, cari ruang kerja, lalu klik Buka.
Tindakan ini akan membuka panel ruang kerja:
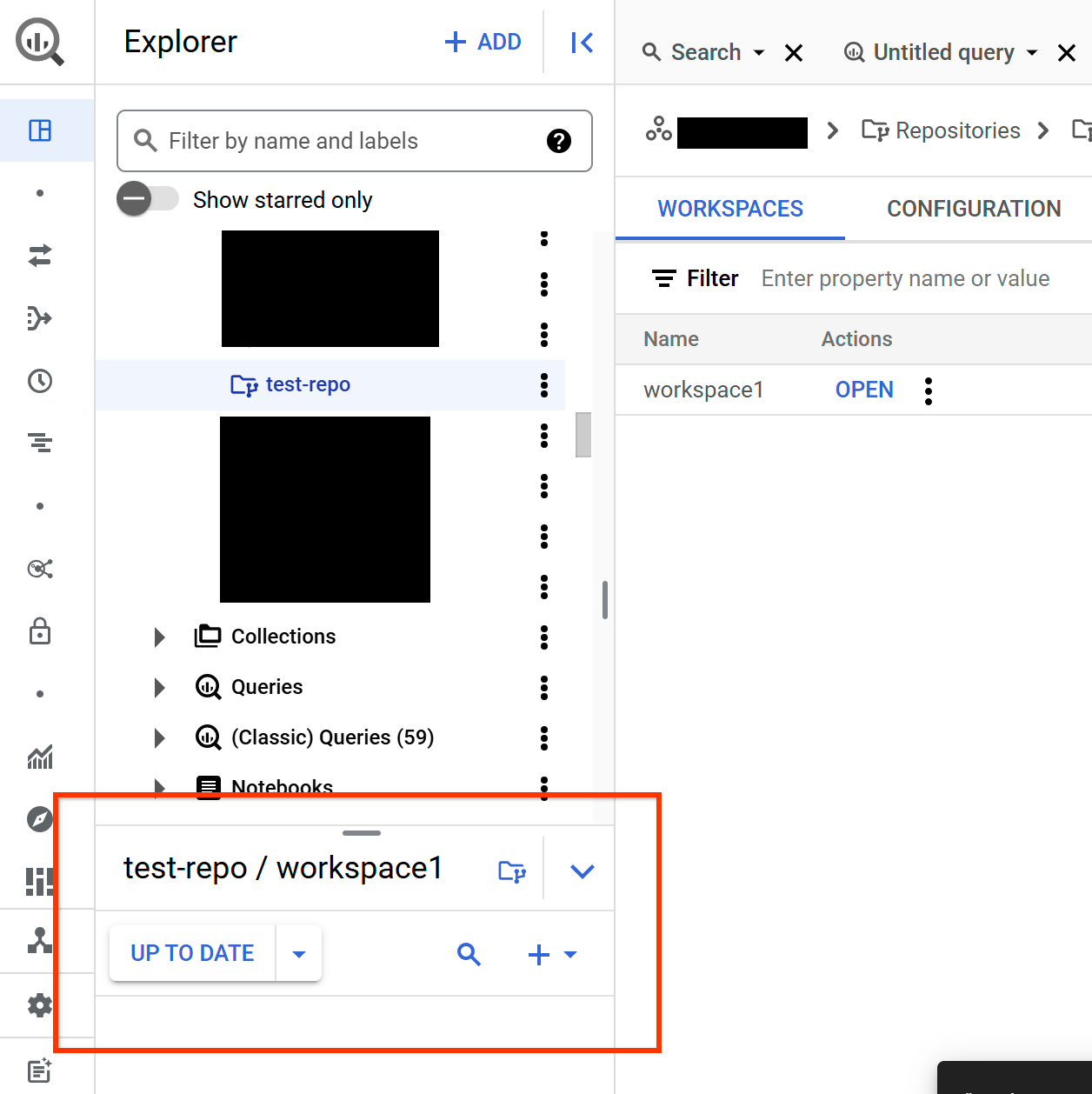
Lakukan salah satu hal berikut:
- Klik opsi Tambahkan.
- Pilih direktori yang ada, lalu klik opsi Tindakan.
Klik Buat di repositori, lalu klik jenis file yang ingin Anda buat.
Di kolom Name, ketik nama file.
Opsional: Di kolom Direktori induk, ketik jalur direktori tempat file akan dibuat.
Klik Simpan.
Upload file
Untuk mengupload file ke ruang kerja, ikuti langkah-langkah berikut:
Di konsol Google Cloud , buka halaman BigQuery.
Di panel Explorer, luaskan folder Repositories.
Pilih repositori yang berisi ruang kerja yang ingin Anda gunakan.
Di editor, cari ruang kerja, lalu klik Buka.
Tindakan ini akan membuka panel ruang kerja:
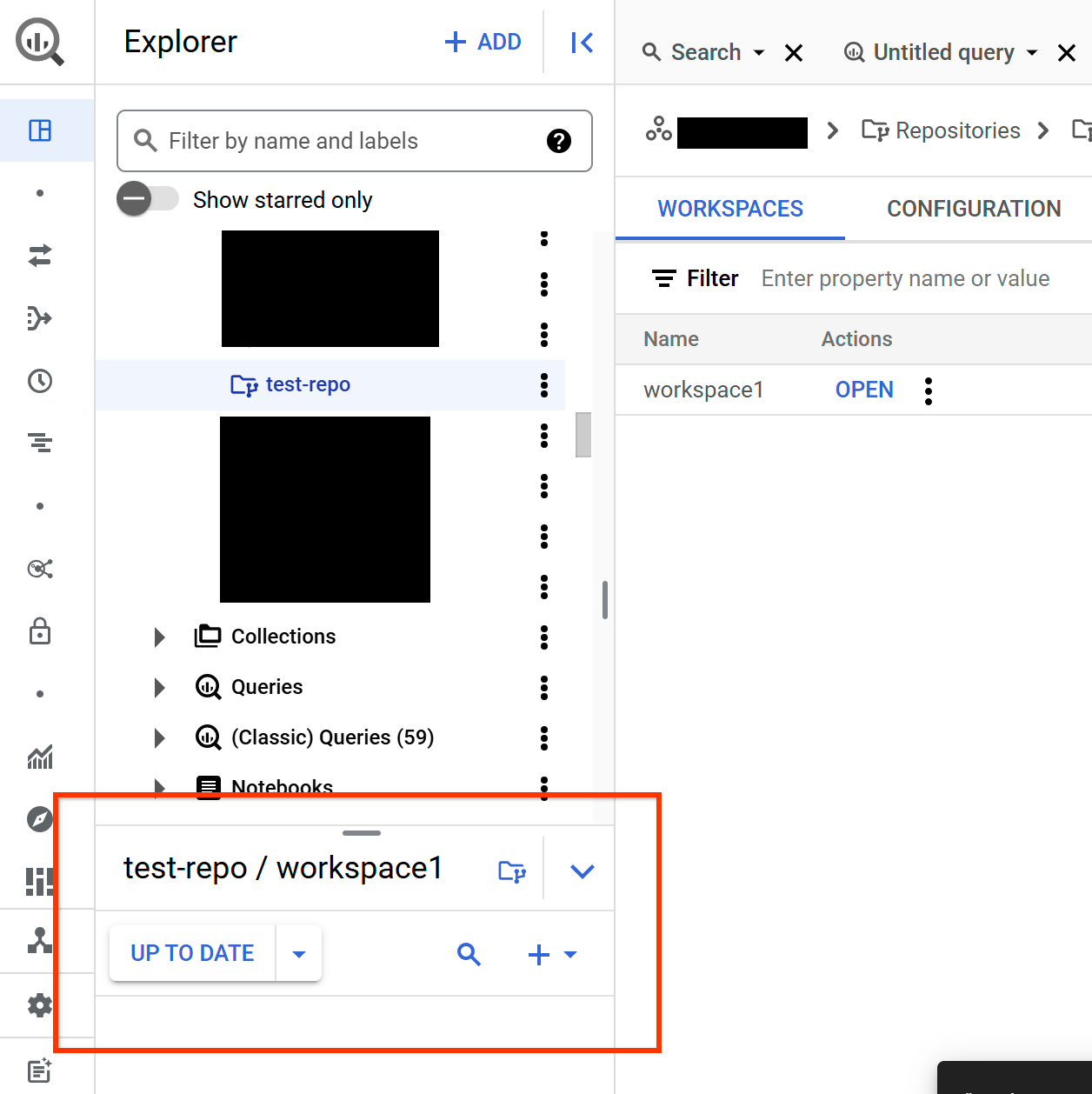
Lakukan salah satu hal berikut:
- Klik opsi Tambahkan.
- Pilih direktori yang ada, lalu klik opsi Tindakan.
Klik Upload ke repositori, lalu klik jenis file yang ingin Anda upload.
Di panel upload, lakukan salah satu hal berikut:
- Di kolom File upload, klik Browse, pilih file, lalu klik Open.
- Di kolom URL, ketik URL untuk file.
Opsional: di kolom Direktori induk, ketik jalur direktori tempat file akan dibuat.
Klik Upload.
Menghapus file
Untuk menghapus file dari ruang kerja, ikuti langkah-langkah berikut:
Di konsol Google Cloud , buka halaman BigQuery.
Di panel Explorer, luaskan folder Repositories.
Pilih repositori yang berisi ruang kerja yang ingin Anda gunakan.
Di editor, cari ruang kerja, lalu klik Buka.
Tindakan ini akan membuka panel ruang kerja:
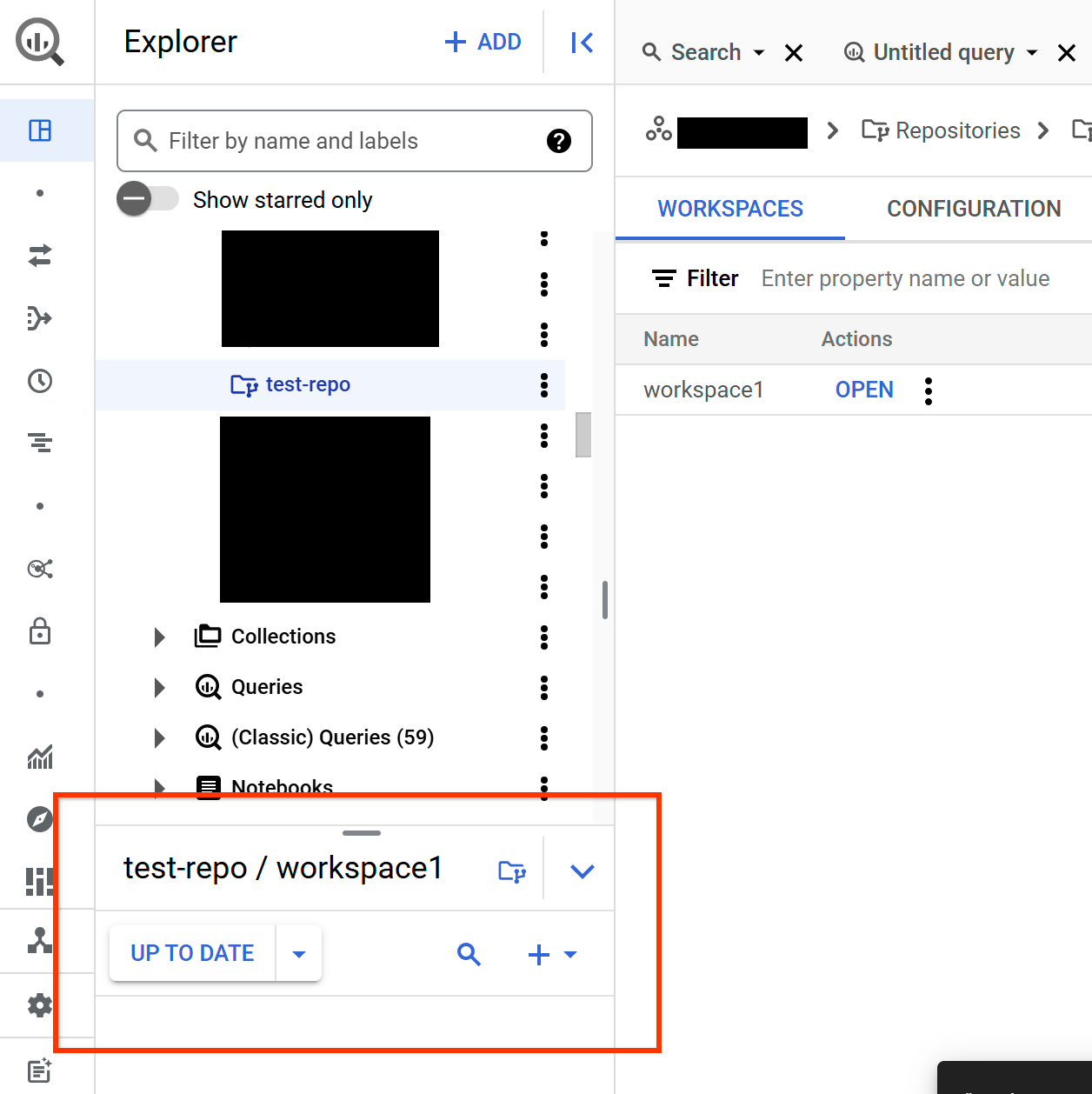
Pilih file yang ingin Anda hapus, klik opsi Tindakan, lalu klik Hapus.
Klik Hapus.
Menggunakan kontrol versi dengan file
Bagian ini menunjukkan cara menggunakan kontrol versi di BigQuery untuk melacak file di ruang kerja.
BigQuery menggunakan Git untuk melacak setiap perubahan yang dilakukan pada file di dalam repositori. Di repositori BigQuery, Anda berinteraksi langsung dengan repositori Git. Di repositori yang terhubung, Anda berinteraksi dengan cabang default repositori jarak jauh yang Anda konfigurasi saat menghubungkan repositori.
BigQuery menampilkan opsi kontrol versi berdasarkan status perubahan di ruang kerja Anda. Misalnya, BigQuery hanya menampilkan opsi penerapan jika ada perubahan lokal yang belum diterapkan di ruang kerja Anda. Jika file di ruang kerja Anda adalah salinan persis dari cabang default atau default Anda, BigQuery akan menampilkan status Up to date.
BigQuery menampilkan opsi kontrol versi berikut:
- Lakukan perubahan X
- Lakukan commit X jumlah perubahan lokal di ruang kerja atau file yang diubah yang dipilih. BigQuery menampilkan perubahan yang belum di-commit.
- Mengirim ke cabang default
- Kirim perubahan yang di-commit ke cabang default Anda. Opsi ini tersedia di repositori jika Anda tidak memiliki perubahan yang belum di-commit di ruang kerja dan ada commit yang belum di-push.
- Kirim ke
your-branch-name - Kirim perubahan yang di-commit ke
your-branch-name. Opsi ini tersedia di repositori yang terhubung ke repositori Git pihak ketiga jika Anda tidak memiliki perubahan yang belum di-commit di ruang kerja. Nama cabang jarak jauh di repositori pihak ketiga sama dengan ID ruang kerja BigQuery. - Tarik dari cabang default
- Perbarui ruang kerja Anda dengan perubahan terbaru dari cabang default Anda. Opsi ini tersedia di repositori jika Anda tidak memiliki perubahan yang belum di-commit di ruang kerja Anda.
- Tarik dari
your-branch-name - Perbarui ruang kerja Anda dengan perubahan terbaru dari
your-branch-name. Opsi ini tersedia di repositori yang terhubung ke repositori Git pihak ketiga jika Anda tidak memiliki perubahan yang belum di-commit di ruang kerja. Nama cabang jarak jauh di repositori pihak ketiga sama dengan ID ruang kerja BigQuery. - Mengembalikan ke commit terakhir
- Pulihkan file di ruang kerja Anda ke statusnya dari commit terakhir Anda.
Menarik perubahan
Jika ruang kerja Anda tidak sinkron dengan repositori, BigQuery akan menampilkan opsi Tarik.
Untuk menarik perubahan dari repositori ke ruang kerja Anda, ikuti langkah-langkah berikut:
Di konsol Google Cloud , buka halaman BigQuery.
Di panel Explorer, luaskan folder Repositories.
Pilih repositori yang berisi ruang kerja yang ingin Anda gunakan.
Di editor, temukan ruang kerja, lalu klik Buka.
Tindakan ini akan membuka panel ruang kerja:
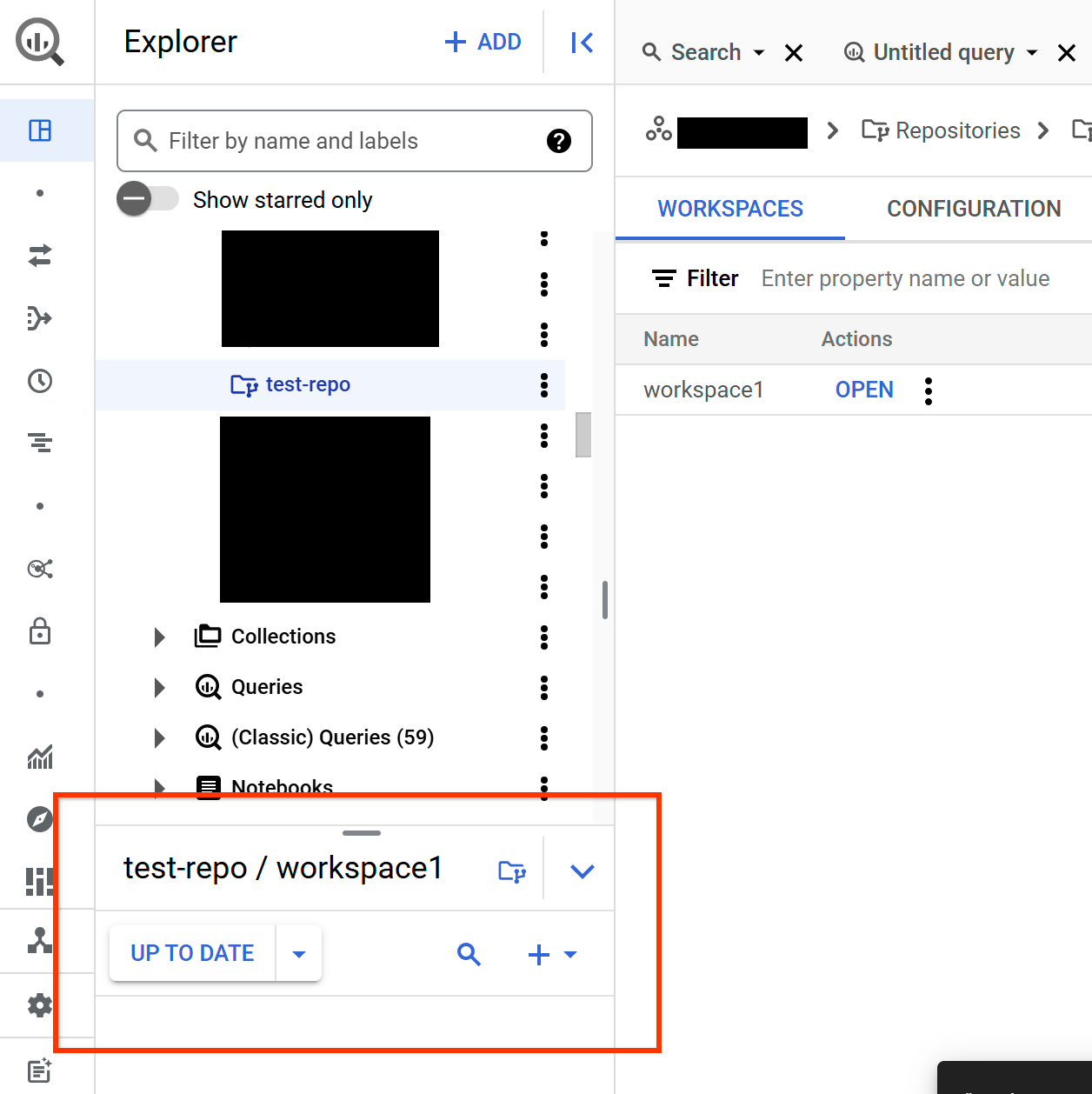
Di panel ruang kerja, lakukan hal berikut:
- Jika Anda berada di repositori BigQuery, klik Tarik dari cabang default.
Jika Anda berada di repositori yang terhubung ke repositori Git pihak ketiga, lakukan salah satu hal berikut:
- Klik Pull from default branch untuk menarik dari cabang default repositori pihak ketiga.
- Klik Tarik dari
your-branch-nameuntuk menarik dari cabang repositori pihak ketiga yang sesuai dengan ruang kerja saat ini.
Lakukan perubahan
Setelah Anda melakukan perubahan di ruang kerja, BigQuery akan menampilkan opsi Terapkan. Anda dapat melakukan semua perubahan lokal atau file yang dipilih. File yang telah Anda tambahkan atau ubah ditandai dengan titik biru di sampingnya di panel ruang kerja.
Untuk melakukan perubahan dari ruang kerja ke repositori, ikuti langkah-langkah berikut:
Di konsol Google Cloud , buka halaman BigQuery.
Di panel Explorer, luaskan folder Repositories.
Pilih repositori yang berisi ruang kerja yang ingin Anda gunakan.
Di editor, temukan ruang kerja, lalu klik Buka.
Tindakan ini akan membuka panel ruang kerja:
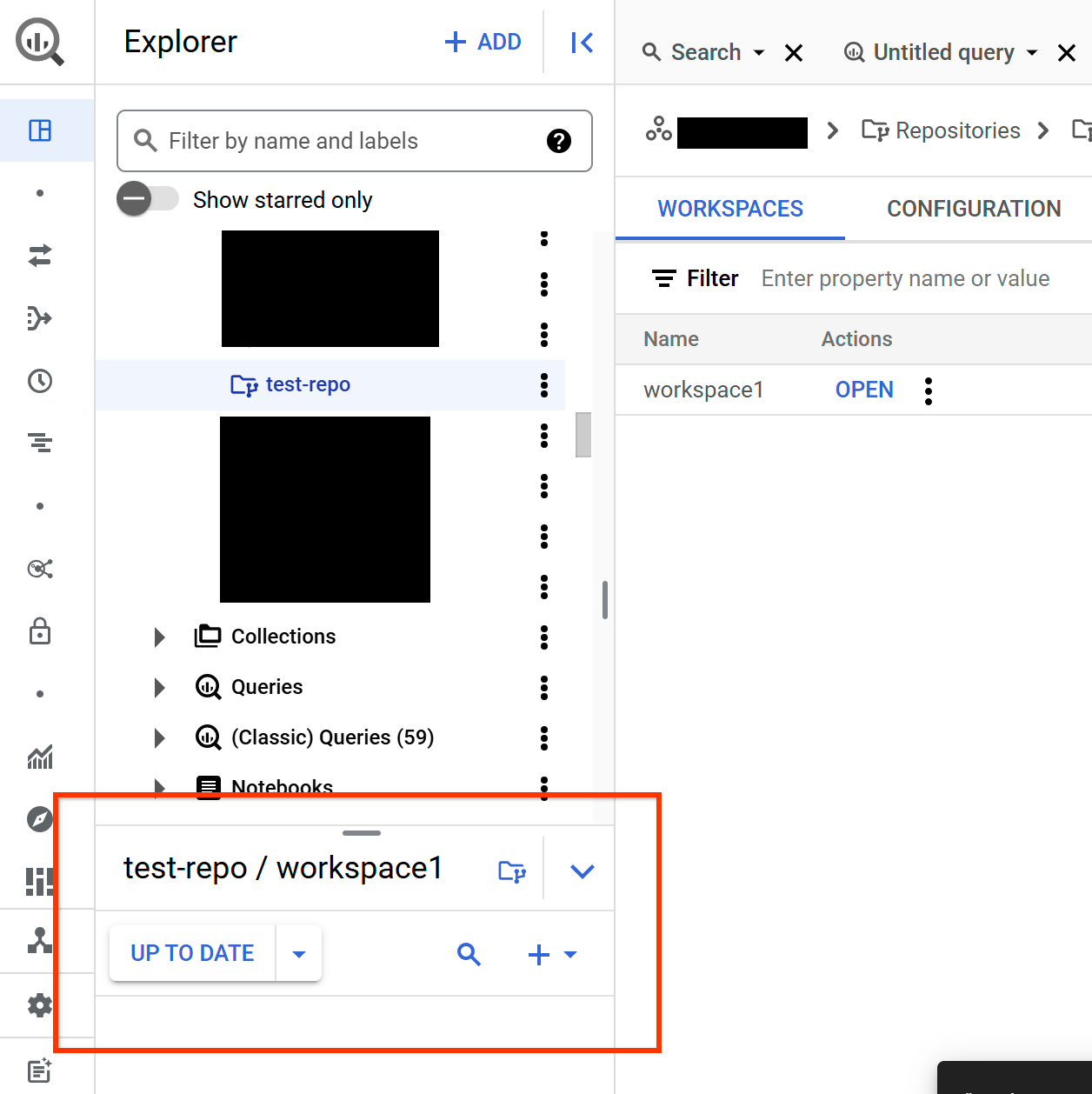
Di panel ruang kerja, klik Terapkan X perubahan.
Di panel Commit changes, lakukan hal berikut:
Pilih file yang diubah yang ingin Anda lakukan commit.
Jika Anda tidak memilih file apa pun, BigQuery akan melakukan semua perubahan lokal. Anda dapat memfilter file yang diubah menurut status file, nama file, dan jalur.
Di kolom Tambahkan pesan commit, ketik deskripsi untuk commit Anda.
Klik Commit All changes, atau Commit X changes.
Nama tombol bergantung pada pilihan file yang akan Anda lakukan commit.
Mendorong perubahan
BigQuery menampilkan opsi Push setelah Anda melakukan perubahan.
Untuk mengirim perubahan dari ruang kerja ke repositori, ikuti langkah-langkah berikut:
Di konsol Google Cloud , buka halaman BigQuery.
Di panel Explorer, luaskan folder Repositories.
Pilih repositori yang berisi ruang kerja yang ingin Anda gunakan.
Di editor, temukan ruang kerja, lalu klik Buka.
Tindakan ini akan membuka panel ruang kerja:
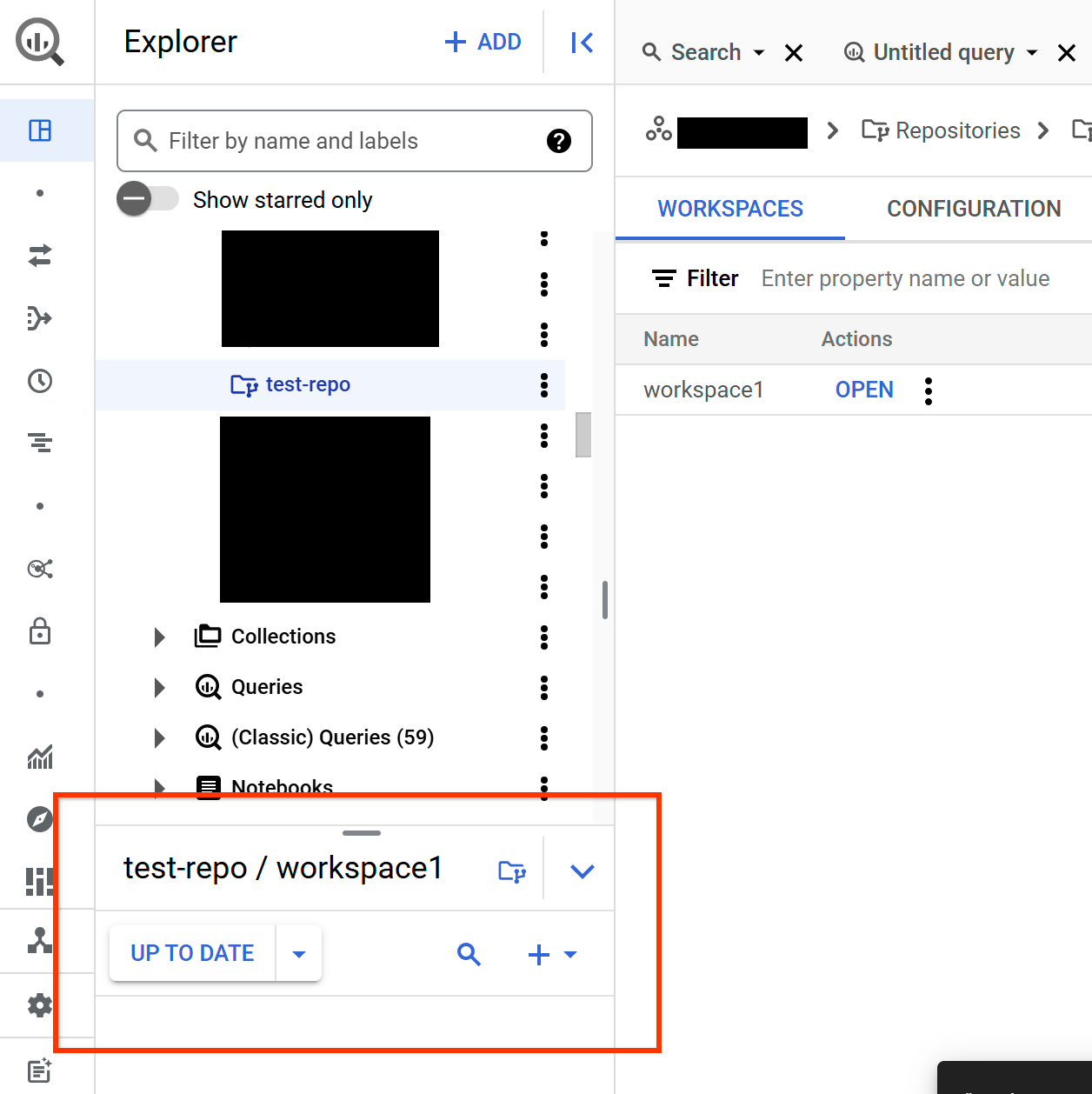
Di panel ruang kerja, lakukan hal berikut:
- Jika Anda berada di repositori BigQuery, klik Push ke cabang default.
Jika Anda berada di repositori yang terhubung ke repositori Git pihak ketiga, lakukan salah satu hal berikut:
- Klik Push to default branch untuk melakukan push ke cabang default repositori pihak ketiga.
- Klik Push ke
your-branch-nameuntuk melakukan push ke cabang repositori pihak ketiga yang sesuai dengan ruang kerja saat ini.
Mengembalikan perubahan yang belum di-commit
Untuk mengembalikan perubahan yang belum di-commit, ikuti langkah-langkah berikut:
Di konsol Google Cloud , buka halaman BigQuery.
Di panel Explorer, luaskan folder Repositories.
Pilih repositori yang berisi ruang kerja yang ingin Anda gunakan.
Di editor, temukan ruang kerja, lalu klik Buka.
Tindakan ini akan membuka panel ruang kerja:
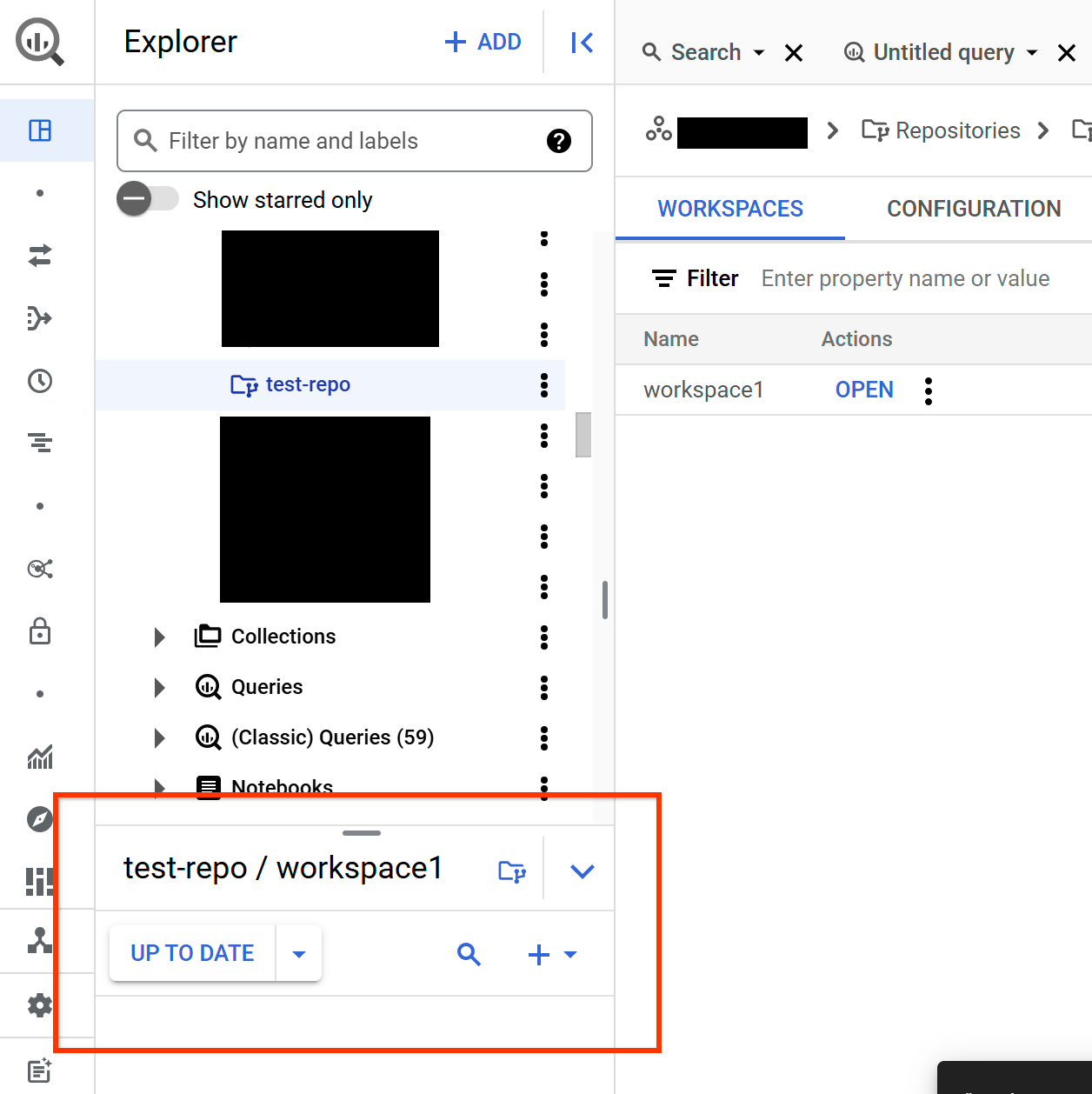
Di panel ruang kerja, klik drop-down panah pada tombol kontrol versi, lalu klik Kembalikan ke commit terakhir.
Menyelesaikan konflik penggabungan
Konflik penggabungan dapat terjadi saat perubahan lokal di ruang kerja Anda tidak kompatibel dengan perubahan yang telah dilakukan pada cabang default repositori Anda. Konflik penggabungan biasanya terjadi saat beberapa pengguna mengedit file yang sama secara bersamaan.
Anda biasanya mengalami konflik penggabungan saat menarik dari cabang setelah pengguna lain telah mengirim perubahan yang bertentangan ke cabang yang sama. Anda harus menyelesaikan konflik penggabungan secara manual dengan mengedit file yang terpengaruh.
Contoh kode berikut menunjukkan konflik penggabungan yang ditampilkan dalam file SQL:
<<<<<<< HEAD
SELECT 1 as CustomerOrders
=======
SELECT 1 as Orders
>>>>>>> refs/heads/main
Untuk menyelesaikan konflik penggabungan, ikuti langkah-langkah berikut:
Di konsol Google Cloud , buka halaman BigQuery.
Di panel Explorer, luaskan folder Repositories.
Pilih repositori yang berisi ruang kerja yang ingin Anda gunakan.
Di editor, temukan ruang kerja, lalu klik Buka.
Tindakan ini akan membuka panel ruang kerja:
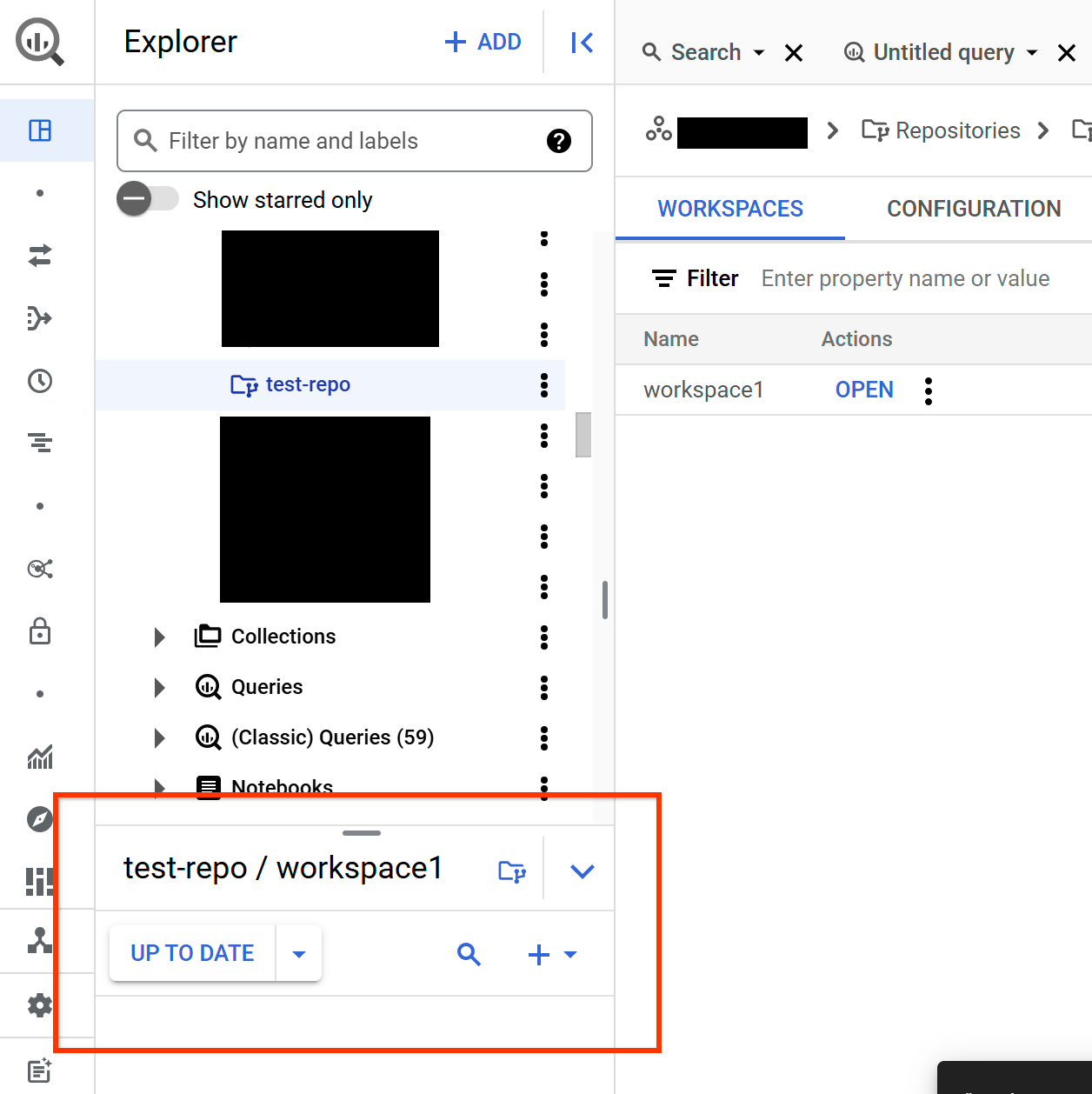
Pilih file yang terpengaruh dan edit dengan perubahan yang Anda pilih.
Opsional: Kirim perubahan.
Melihat histori commit
Untuk melihat histori commit, ikuti langkah-langkah berikut:
Di konsol Google Cloud , buka halaman BigQuery.
Di panel Explorer, luaskan folder Repositories.
Pilih repositori yang berisi ruang kerja yang ingin Anda gunakan.
Di editor, temukan ruang kerja, lalu klik Buka.
Tindakan ini akan membuka panel ruang kerja:
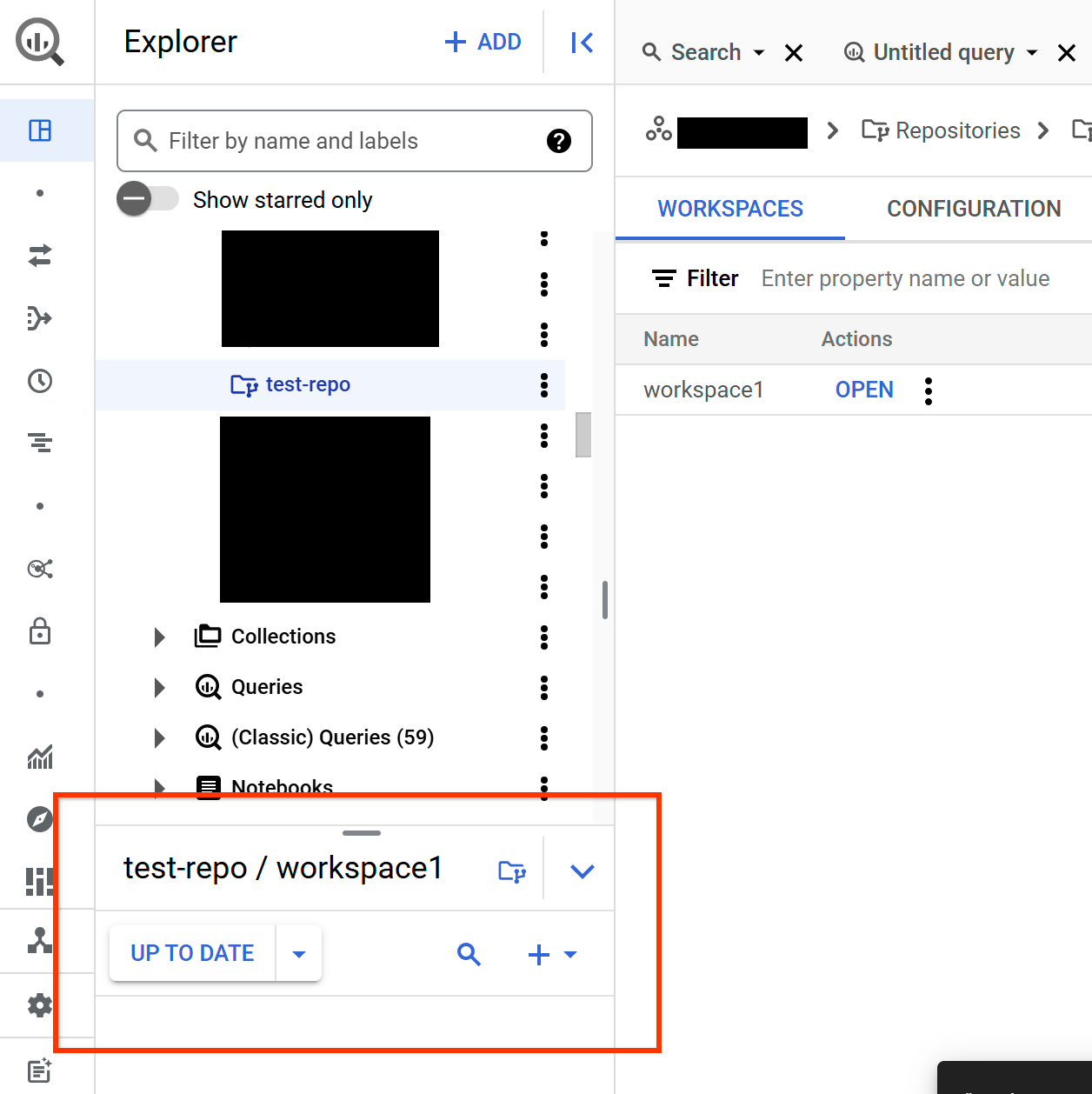
Di panel ruang kerja, klik drop-down panah pada tombol kontrol versi, lalu klik Lihat histori commit.
Menghapus ruang kerja
Untuk menghapus ruang kerja dan semua isinya, ikuti langkah-langkah berikut:
Di konsol Google Cloud , buka halaman BigQuery.
Di panel Explorer, klik folder Repositories.
Di panel Git Repositories, pilih ruang kerja yang ingin Anda hapus.
Klik opsi Tindakan, lalu klik Hapus.
Klik Hapus.
Langkah berikutnya
- Pelajari cara membuat repositori.

