Menganalisis dengan kanvas data BigQuery
Dokumen ini menjelaskan cara menggunakan kanvas data untuk analisis data. Anda juga dapat mengelola metadata kanvas data menggunakan Dataplex Universal Catalog.
Kanvas data BigQuery, yang merupakan fitur Gemini in BigQuery, memungkinkan Anda menemukan, mentransformasi, mengkueri, dan memvisualisasikan data dengan menggunakan perintah bahasa alami dan antarmuka grafis untuk alur kerja analisis.
Untuk alur kerja analisis, kanvas data BigQuery menggunakan grafik asiklik terarah (DAG), yang memberikan tampilan grafis alur kerja Anda. Di kanvas data BigQuery, Anda dapat melakukan iterasi pada hasil kueri dan mengerjakan beberapa cabang penyelidikan di satu tempat.
Kanvas data BigQuery dirancang untuk mempercepat tugas analisis dan membantu tenaga profesional data seperti analis data, engineer data, dan lainnya dalam perjalanan data-ke-insight mereka. Anda tidak perlu memiliki pengetahuan teknis tentang alat tertentu, cukup pemahaman dasar tentang membaca dan menulis SQL. Kanvas data BigQuery berfungsi dengan metadata Dataplex Universal Catalog untuk mengidentifikasi tabel yang sesuai berdasarkan bahasa alami.
Kanvas data BigQuery tidak ditujukan untuk penggunaan langsung oleh pengguna bisnis.
Kanvas data BigQuery menggunakan Gemini di BigQuery untuk menemukan data Anda, membuat SQL, menghasilkan diagram, dan membuat ringkasan data.
Pelajari cara dan waktu Gemini untuk Google Cloud menggunakan data Anda.
Kemampuan
Dengan kanvas data BigQuery, Anda dapat melakukan hal berikut:
Gunakan kueri bahasa alami atau sintaksis penelusuran kata kunci dengan metadata Dataplex Universal Catalog untuk menemukan aset seperti tabel, tampilan, atau tampilan yang diwujudkan.
Gunakan bahasa alami untuk kueri SQL dasar seperti berikut:
- Kueri yang berisi klausa
FROM, fungsi matematika, array, dan struct. - Operasi
JOINuntuk dua tabel.
- Kueri yang berisi klausa
Buat visualisasi kustom dengan menggunakan bahasa alami untuk mendeskripsikan apa yang Anda inginkan.
Mengotomatiskan insight data.
Batasan
Perintah bahasa alami mungkin tidak berfungsi dengan baik untuk hal berikut:
- BigQuery ML
- Apache Spark
- Tabel objek
- BigLake
INFORMATION_SCHEMApenayangan- JSON
- Kolom bertingkat dan berulang.
- Fungsi dan jenis data yang kompleks seperti
DATETIMEdanTIMEZONE
Visualisasi data tidak berfungsi dengan diagram geomap.
Praktik terbaik perintah
Dengan teknik perintah yang tepat, Anda dapat membuat kueri SQL yang kompleks. Saran berikut membantu kanvas data BigQuery menyempurnakan perintah bahasa alami Anda untuk meningkatkan akurasi kueri:
Tulis dengan jelas. Nyatakan permintaan Anda dengan jelas dan hindari permintaan yang tidak jelas.
Ajukan pertanyaan langsung. Untuk mendapatkan jawaban yang paling tepat, ajukan satu pertanyaan dalam satu waktu, dan buat perintah Anda tetap ringkas. Jika awalnya Anda memberikan perintah dengan lebih dari satu pertanyaan, buat setiap bagian pertanyaan yang berbeda menjadi item agar Gemini dapat memahaminya dengan jelas.
Berikan petunjuk yang fokus dan jelas. Tekankan istilah utama dalam perintah Anda.
Tentukan urutan operasi. Berikan petunjuk dengan cara yang jelas dan teratur. Bagi tugas menjadi langkah-langkah kecil yang terfokus.
Sempurnakan dan lakukan iterasi. Coba berbagai frasa dan pendekatan untuk melihat mana yang memberikan hasil terbaik.
Untuk mengetahui informasi selengkapnya, lihat Praktik terbaik perintah untuk kanvas data BigQuery.
Sebelum memulai
- Pastikan Gemini di BigQuery diaktifkan untuk project Google Cloud Anda. Administrator biasanya melakukan langkah ini.
- Pastikan Anda memiliki izin Identity and Access Management (IAM) yang diperlukan untuk menggunakan kanvas data BigQuery.
- Untuk mengelola metadata kanvas data di Dataplex Universal Catalog, pastikan Dataplex API diaktifkan di project Anda. Google Cloud
Peran yang diperlukan
Untuk mendapatkan izin yang diperlukan untuk menggunakan kanvas data BigQuery, minta administrator Anda untuk memberi Anda peran IAM berikut di project:
-
BigQuery Studio User (
roles/bigquery.studioUser) -
Pengguna Gemini untuk Google Cloud (
roles/cloudaicompanion.user)
Untuk mengetahui informasi selengkapnya tentang pemberian peran, lihat Mengelola akses ke project, folder, dan organisasi.
Anda mungkin juga bisa mendapatkan izin yang diperlukan melalui peran kustom atau peran yang telah ditentukan lainnya.
Untuk mengetahui informasi lebih lanjut tentang peran dan izin IAM di BigQuery, baca Pengantar IAM.
Untuk mengelola metadata kanvas data di Dataplex Universal Catalog, pastikan Anda memiliki
peran Dataplex Universal Catalog yang diperlukan dan izin
dataform.repositories.get.
Jenis node
Kanvas adalah kumpulan dari satu atau beberapa node. Node dapat dihubungkan dalam urutan apa pun. Kanvas data BigQuery memiliki jenis node berikut:
- Teks
- Telusuri
- Tabel
- SQL
- Node tujuan
- Visualisasi
- Insight
Node teks
Di kanvas data BigQuery, node teks memungkinkan Anda menambahkan konten teks kaya ke kanvas. Berguna untuk menambahkan penjelasan, catatan, atau petunjuk ke kanvas, sehingga Anda dan orang lain dapat lebih mudah memahami konteks dan tujuan analisis Anda. Anda dapat memasukkan konten teks apa pun yang Anda inginkan ke editor node teks, termasuk Markdown untuk pemformatan. Kemampuan ini memungkinkan Anda membuat blok teks yang menarik secara visual dan informatif.
Dari node teks, Anda dapat melakukan hal berikut:
- Hapus node.
- Debug node.
- Buat duplikat node.
Telusuri node
Di BigQuery data canvas, node penelusuran memungkinkan Anda menemukan dan menggabungkan aset data ke dalam canvas. Model ini berfungsi sebagai jembatan antara kueri bahasa natural atau penelusuran kata kunci Anda dan data sebenarnya yang ingin Anda gunakan.
Anda memberikan kueri penelusuran, baik dengan bahasa alami maupun menggunakan kata kunci. Node penelusuran menelusuri aset data Anda. Solusi ini memanfaatkan metadata Katalog Universal Dataplex untuk meningkatkan kesadaran konteks. Kanvas data BigQuery juga menyarankan tabel, kueri, dan kueri tersimpan yang baru saja digunakan.
Node penelusuran menampilkan daftar aset data relevan yang cocok dengan kueri Anda. Fitur ini mempertimbangkan nama kolom dan deskripsi tabel. Kemudian, Anda dapat memilih aset yang ingin ditambahkan ke kanvas data sebagai node tabel, tempat Anda dapat menganalisis dan memvisualisasikan data lebih lanjut.
Dari node penelusuran, Anda dapat melakukan hal berikut:
- Hapus node.
- Debug node.
- Buat duplikat node.
Node tabel
Di kanvas data BigQuery, node tabel merepresentasikan tabel tertentu yang telah Anda masukkan ke dalam alur kerja analisis. Representasi data yang sedang Anda kerjakan dan memungkinkan Anda berinteraksi langsung dengan data tersebut.
Node tabel menampilkan informasi tentang tabel, seperti nama, skema, dan pratinjau data. Anda dapat berinteraksi dengan tabel dengan melihat detail seperti skema tabel, detail tabel, dan pratinjau tabel.
Dari node tabel, Anda dapat melakukan hal berikut:
- Hapus node.
- Debug node.
- Buat duplikat node.
- Jalankan node.
- Jalankan node dan node berikut.
Dalam kanvas data, Anda dapat melakukan hal berikut:
- Kueri hasilnya di node SQL baru.
- Gabungkan hasilnya ke tabel lain.
Node SQL
Di BigQuery data canvas, node SQL memungkinkan Anda menjalankan kueri SQL kustom langsung dalam canvas. Anda dapat menulis kode SQL secara langsung di editor node SQL atau menggunakan perintah bahasa alami untuk membuat SQL.
Node SQL menjalankan kueri SQL yang diberikan terhadap sumber data yang ditentukan. Node SQL menghasilkan tabel hasil, yang kemudian dapat dihubungkan ke node lain di kanvas untuk analisis atau visualisasi lebih lanjut. Output dari eksekusi node SQL, yang dikenal sebagai hasil kueri, juga dapat dipertahankan ke tabelnya sendiri melalui node tujuan.
Setelah kueri berjalan, Anda dapat mengekspornya sebagai kueri terjadwal, mengekspor hasil kueri, atau membagikan kanvas, mirip dengan menjalankan kueri interaktif.
Dari node SQL, Anda dapat melakukan hal berikut:
- Ekspor pernyataan SQL sebagai kueri terjadwal.
- Hapus node.
- Debug node.
- Buat duplikat node.
- Jalankan node.
- Jalankan node dan node berikut.
Dalam kanvas data, Anda dapat melakukan hal berikut:
- Kueri hasilnya di node SQL baru.
- Simpan hasilnya ke tabel.
- Visualisasikan hasil dalam node visualisasi.
- Buat insight tentang hasil dalam node insight.
- Gabungkan hasilnya ke tabel lain.
Node tujuan
Di kanvas data BigQuery, node tujuan adalah turunan dari node SQL yang mempertahankan hasil eksekusi SQL ke tabel khusus. Anda dapat menyimpan tabel di set data baru atau yang sudah ada, atau sebagai tabel baru atau yang sudah ada di set data. Setelah tabel tujuan dibuat, gunakan tombol aktif/nonaktif SQL untuk memastikan tabel tetap diperbarui secara real time saat node SQL induk dieksekusi ulang.
Node tujuan dapat menjadi node tabel saat dilepas dari induknya dan konten tabel tidak terpengaruh oleh perubahan upstream apa pun di node SQL induk.
Dari node tujuan, Anda dapat melakukan hal berikut:
- Lepaskan node dari induk untuk menjadikannya node tabel mandiri.
- Kueri tabel di node SQL baru.
- Gabungkan hasilnya ke tabel lain.
Node visualisasi
Di kanvas data BigQuery, node visualisasi memungkinkan Anda menampilkan data secara visual, sehingga lebih mudah memahami tren, pola, dan insight. Fitur ini menyediakan berbagai jenis diagram untuk dipilih, sehingga Anda dapat memilih dan menyesuaikan visualisasi terbaik untuk data Anda.
Node visualisasi mengambil tabel sebagai input, yang dapat berupa hasil kueri SQL atau node tabel. Berdasarkan jenis diagram yang dipilih dan data dalam tabel input, node visualisasi akan membuat diagram. Anda dapat memilih Auto-Chart agar BigQuery memilih jenis diagram terbaik untuk data Anda. Node visualisasi kemudian menampilkan diagram yang dihasilkan.
Node visualisasi memungkinkan Anda menyesuaikan diagram, termasuk mengubah warna, label, dan sumber data. Anda juga dapat mengekspor diagram sebagai file PNG.
Visualisasikan data menggunakan jenis grafik berikut:
- Diagram batang
- Peta panas
- Grafik garis
- Diagram lingkaran
- Diagram sebar
Dari node visualisasi, Anda dapat melakukan hal berikut:
- Ekspor diagram sebagai file PNG.
- Debug node.
- Buat duplikat node.
- Jalankan node.
- Jalankan node dan node berikut.
Dalam kanvas data, Anda dapat melakukan hal berikut:
- Buat insight tentang hasil dalam node insight.
- Edit visualisasi.
Node insight
Di BigQuery data canvas, node insight memungkinkan Anda menghasilkan insight dan ringkasan dari data dalam data canvas. Hal ini membantu Anda menemukan pola, menilai kualitas data, dan melakukan analisis statistik di kanvas. Fitur ini mengidentifikasi tren, pola, anomali, dan korelasi dalam data Anda, serta membuat ringkasan yang ringkas dan jelas dari hasil analisis data.
Untuk mengetahui informasi selengkapnya tentang insight data, lihat Menghasilkan insight data di BigQuery.
Dari node insight, Anda dapat melakukan hal berikut:
- Hapus node.
- Buat duplikat node.
- Jalankan node.
Menggunakan kanvas data BigQuery
Anda dapat menggunakan kanvas data BigQuery di konsol Google Cloud , kueri, atau tabel.
Buka halaman BigQuery.
Di editor kueri, di samping SQL query, klik Create new, lalu klik Data canvas.
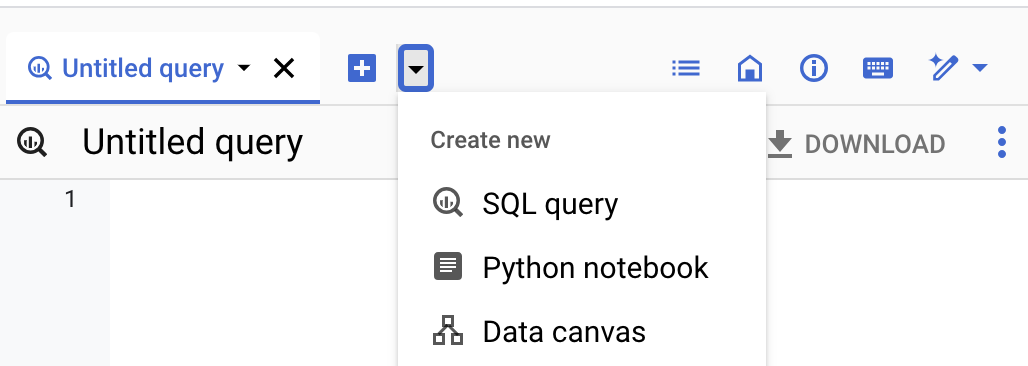
Di kolom perintah Natural language, masukkan perintah bahasa natural.
Misalnya, jika Anda memasukkan
Find me tables related to trees, kanvas data BigQuery akan menampilkan daftar kemungkinan tabel, termasuk set data publik sepertibigquery-public-data.usfs_fia.plot_treeataubigquery-public-data.new_york_trees.tree_species.Pilih tabel.
Node tabel untuk tabel yang dipilih ditambahkan ke kanvas data BigQuery. Untuk melihat informasi skema, melihat detail tabel, atau melihat pratinjau data, pilih berbagai tab di node tabel.
Opsional: Setelah Anda menyimpan kanvas data, gunakan toolbar berikut untuk melihat detail kanvas data atau histori versi, menambahkan komentar baru, atau membalas atau mendapatkan link ke komentar yang ada:
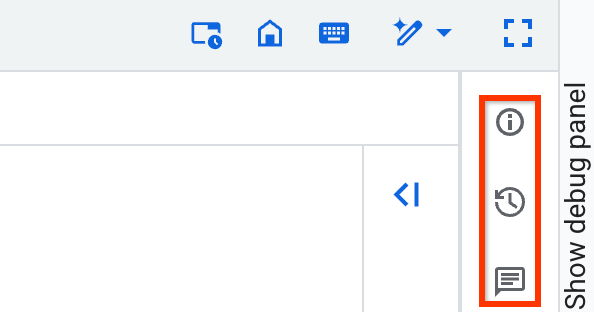
Fitur toolbar Detail, Histori versi, dan Komentar berada dalam Pratinjau. Untuk memberikan masukan atau meminta dukungan terkait fitur ini, kirim email ke bqui-workspace-pod@google.com.
Contoh berikut menunjukkan berbagai cara untuk menggunakan kanvas data BigQuery dalam alur kerja analisis.
Contoh alur kerja: Menemukan, membuat kueri, dan memvisualisasikan data
Dalam contoh ini, Anda menggunakan perintah bahasa alami di kanvas data BigQuery untuk menemukan data, membuat kueri, dan mengedit kueri. Kemudian, Anda membuat diagram.
Perintah 1: Temukan data
Di konsol Google Cloud , buka halaman BigQuery.
Di editor kueri, di samping SQL query, klik Create new, lalu klik Data canvas.
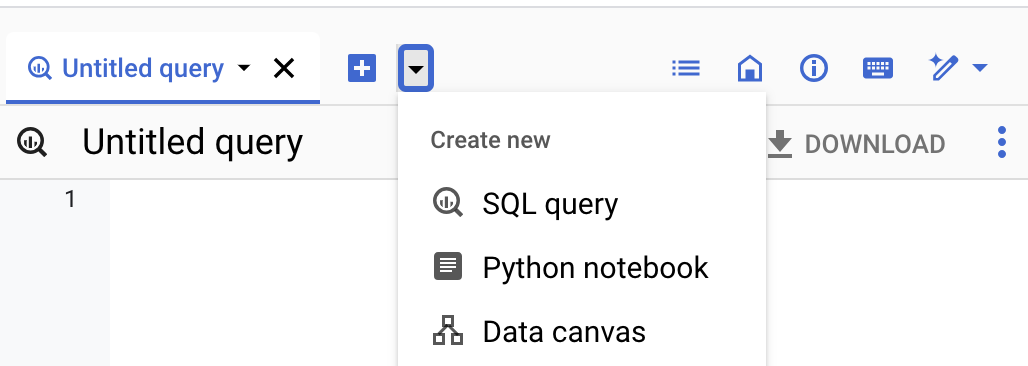
Klik Telusuri data.
Klik filter_list Edit filter penelusuran, lalu, di panel Filter penelusuran, klik tombol Set data publik BigQuery ke posisi aktif.
Di kolom perintah Natural language, masukkan perintah natural language berikut:
Chicago taxi tripsKanvas data BigQuery membuat daftar tabel potensial berdasarkan metadata Dataplex Universal Catalog. Anda dapat memilih beberapa tabel.
Pilih tabel
bigquery-public-data.chicago_taxi_trips.taxi_trips, lalu klik Tambahkan ke kanvas.Node tabel untuk
taxi_tripsditambahkan ke kanvas data BigQuery. Untuk melihat informasi skema, melihat detail tabel, atau melihat pratinjau data, pilih berbagai tab di node tabel.
Perintah 2: Buat kueri SQL di tabel yang dipilih
Untuk membuat kueri SQL untuk tabel
bigquery-public-data.chicago_taxi_trips.taxi_trips, lakukan hal berikut:
Di kanvas data, klik Kueri.
Di kolom perintah Natural language, masukkan perintah berikut:
Get me the 100 longest tripsKanvas data BigQuery menghasilkan kueri SQL yang mirip dengan berikut:
SELECT taxi_id, trip_start_timestamp, trip_end_timestamp, trip_miles FROM `bigquery-public-data.chicago_taxi_trips.taxi_trips` ORDER BY trip_miles DESC LIMIT 100;
Perintah 3: Edit kueri
Untuk mengedit kueri yang Anda buat, Anda dapat mengedit kueri secara manual, atau Anda dapat mengubah perintah bahasa alami dan membuat ulang kueri. Dalam contoh ini, Anda menggunakan perintah bahasa alami untuk mengedit kueri agar hanya memilih perjalanan saat pelanggan membayar dengan uang tunai.
Di kolom perintah Natural language, masukkan perintah berikut:
Get me the 100 longest trips where the payment type is cashKanvas data BigQuery menghasilkan kueri SQL yang mirip dengan berikut:
SELECT taxi_id, trip_start_timestamp, trip_end_timestamp, trip_miles FROM `PROJECT_ID.chicago_taxi_trips_123123.taxi_trips` WHERE payment_type = 'Cash' ORDER BY trip_miles DESC LIMIT 100;
Pada contoh sebelumnya,
PROJECT_IDadalah ID project Google Cloud Anda.Untuk melihat hasil kueri, klik Run.
Membuat diagram
- Di kanvas data, klik Visualisasi.
Klik Buat diagram batang.
Kanvas data BigQuery membuat diagram batang yang menunjukkan jarak tempuh perjalanan terbanyak menurut ID perjalanan. Selain menyediakan diagram, kanvas data BigQuery meringkas beberapa detail utama data yang mendukung visualisasi.
Opsional: Lakukan satu atau beberapa hal berikut:
- Untuk mengubah diagram, klik Edit, lalu edit diagram di panel Edit visualisasi.
- Untuk membagikan kanvas data, klik Bagikan, lalu klik Bagikan Link untuk menyalin link kanvas data BigQuery.
- Untuk membersihkan kanvas data, pilih Tindakan lainnya, lalu pilih Hapus kanvas. Langkah ini akan menghasilkan kanvas kosong.
Contoh alur kerja: Menggabungkan tabel
Dalam contoh ini, Anda menggunakan perintah bahasa alami di kanvas data BigQuery untuk menemukan data dan menggabungkan tabel. Kemudian, Anda mengekspor kueri sebagai notebook.
Perintah 1: Temukan data
Di kolom perintah Natural language, masukkan perintah berikut:
Information about treesKanvas data BigQuery menyarankan beberapa tabel yang memiliki informasi tentang pohon.
Untuk contoh ini, pilih tabel
bigquery-public-data.new_york_trees.tree_census_1995, lalu klik Tambahkan ke kanvas.Tabel ditampilkan di kanvas.
Perintah 2: Gabungkan tabel berdasarkan alamatnya
Di kanvas data, klik Gabung.
Kanvas data BigQuery menyarankan tabel untuk digabungkan.
Untuk membuka kolom perintah Bahasa alami baru, klik Telusuri tabel.
Di kolom perintah Natural language, masukkan perintah berikut:
Information about treesPilih tabel
bigquery-public-data.new_york_trees.tree_census_2005, lalu klik Tambahkan ke kanvas.Tabel ditampilkan di kanvas.
Di kanvas data, klik Gabung.
Di bagian On this canvas, centang kotak Table cell, lalu klik OK.
Di kolom perintah Natural language, masukkan perintah berikut:
Join on addressKanvas data BigQuery menyarankan kueri SQL untuk menggabungkan kedua tabel ini berdasarkan alamatnya:
SELECT * FROM `bigquery-public-data.new_york_trees.tree_census_2015` AS t2015 JOIN `bigquery-public-data.new_york_trees.tree_census_1995` AS t1995 ON t2015.address = t1995.address;
Untuk menjalankan kueri dan melihat hasilnya, klik Run.
Mengekspor kueri sebagai notebook
Dengan BigQuery data canvas, Anda dapat mengekspor kueri sebagai notebook.
- Di kanvas data, klik Export as notebook.
- Di panel Save Notebook, masukkan nama untuk notebook dan region tempat Anda ingin menyimpannya.
- Klik Simpan. Notebook berhasil dibuat.
- Opsional: Untuk melihat notebook yang dibuat, klik Buka.
Contoh alur kerja: Mengedit diagram menggunakan perintah
Dalam contoh ini, Anda menggunakan perintah bahasa alami di kanvas data BigQuery untuk menemukan, mengkueri, dan memfilter data, lalu mengedit detail visualisasi.
Perintah 1: Temukan data
Untuk menemukan data tentang nama-nama di Amerika Serikat, masukkan perintah berikut:
Find data about USA namesKanvas data BigQuery membuat daftar tabel.
Untuk contoh ini, pilih tabel
bigquery-public-data.usa_names.usa_1910_current, lalu klik Tambahkan ke kanvas.
Perintah 2: Mengkueri data
Untuk mengkueri data, di kanvas data, klik Kueri, lalu masukkan perintah berikut:
Summarize this dataBigQuery data canvas menghasilkan kueri yang mirip dengan berikut ini:
SELECT state, gender, year, name, number FROM `bigquery-public-data.usa_names.usa_1910_current`
Klik Run. Hasil kueri ditampilkan.
Perintah 3: Memfilter data
- Di kanvas data, klik Query these results.
Untuk memfilter data, di kolom perintah SQL, masukkan perintah berikut:
Get me the top 10 most popular names in 1980BigQuery data canvas menghasilkan kueri yang mirip dengan berikut ini:
SELECT name, SUM(number) AS total_count FROM `bigquery-public-data`.usa_names.usa_1910_current WHERE year = 1980 GROUP BY name ORDER BY total_count DESC LIMIT 10;
Saat menjalankan kueri, Anda akan mendapatkan tabel dengan sepuluh nama paling umum dari anak-anak yang lahir pada tahun 1980.
Membuat dan mengedit diagram
Di kanvas data, klik Visualisasi.
Kanvas data BigQuery menyarankan beberapa opsi visualisasi, termasuk diagram batang, diagram lingkaran, grafik garis, dan visualisasi kustom.
Untuk contoh ini, klik Create bar chart.
Kanvas data BigQuery membuat diagram batang yang mirip dengan berikut ini:
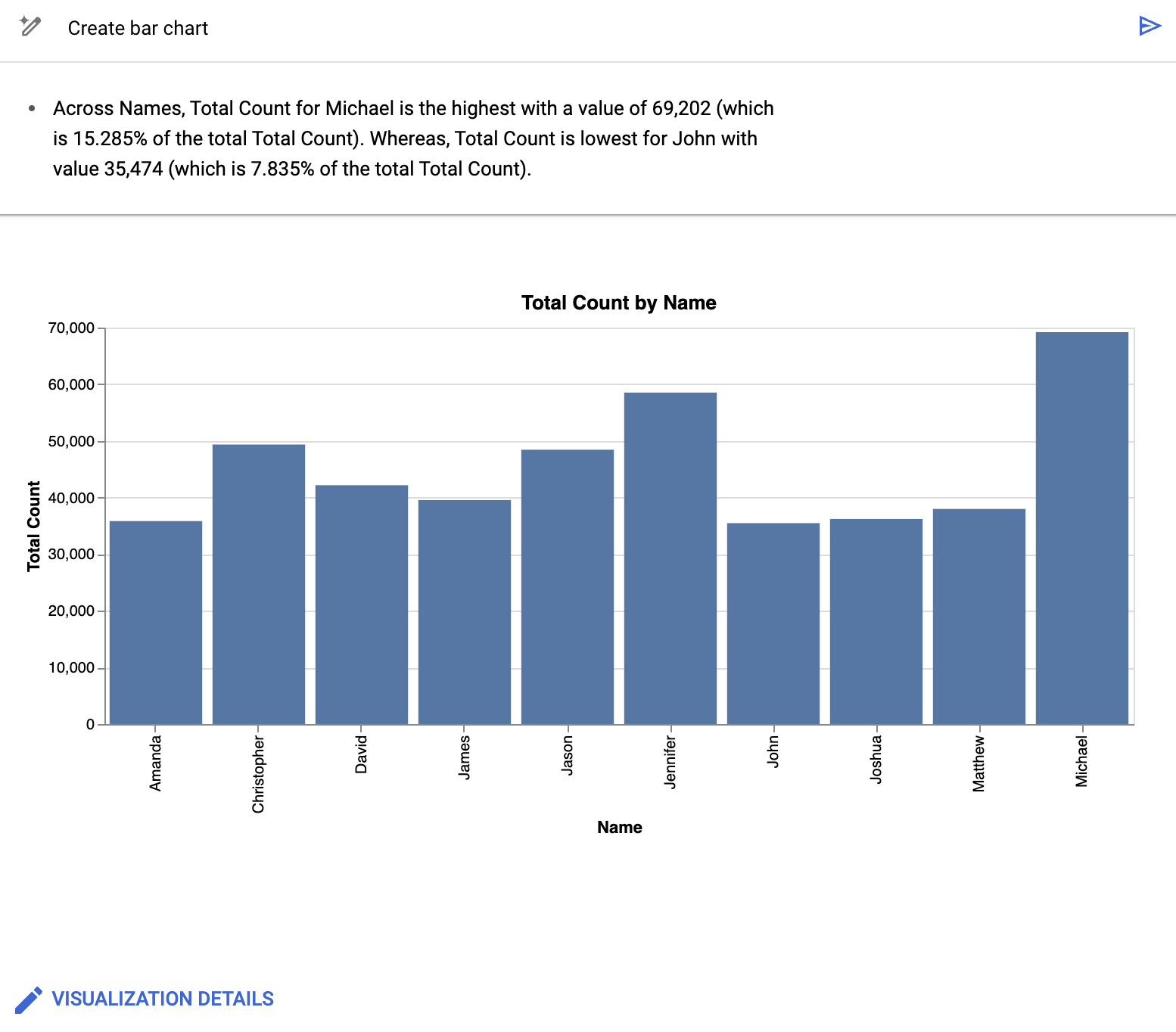
Selain menyediakan diagram, kanvas data BigQuery merangkum beberapa detail utama data yang mendukung visualisasi. Anda dapat mengubahsuai diagram dengan mengklik Detail visualisasi dan mengedit diagram di panel samping.
Perintah 4: Mengedit detail visualisasi
Di kolom perintah Visualisasi, masukkan perintah berikut:
Create a bar chart sorted high to low, with a gradientKanvas data BigQuery membuat diagram batang yang mirip dengan berikut ini:
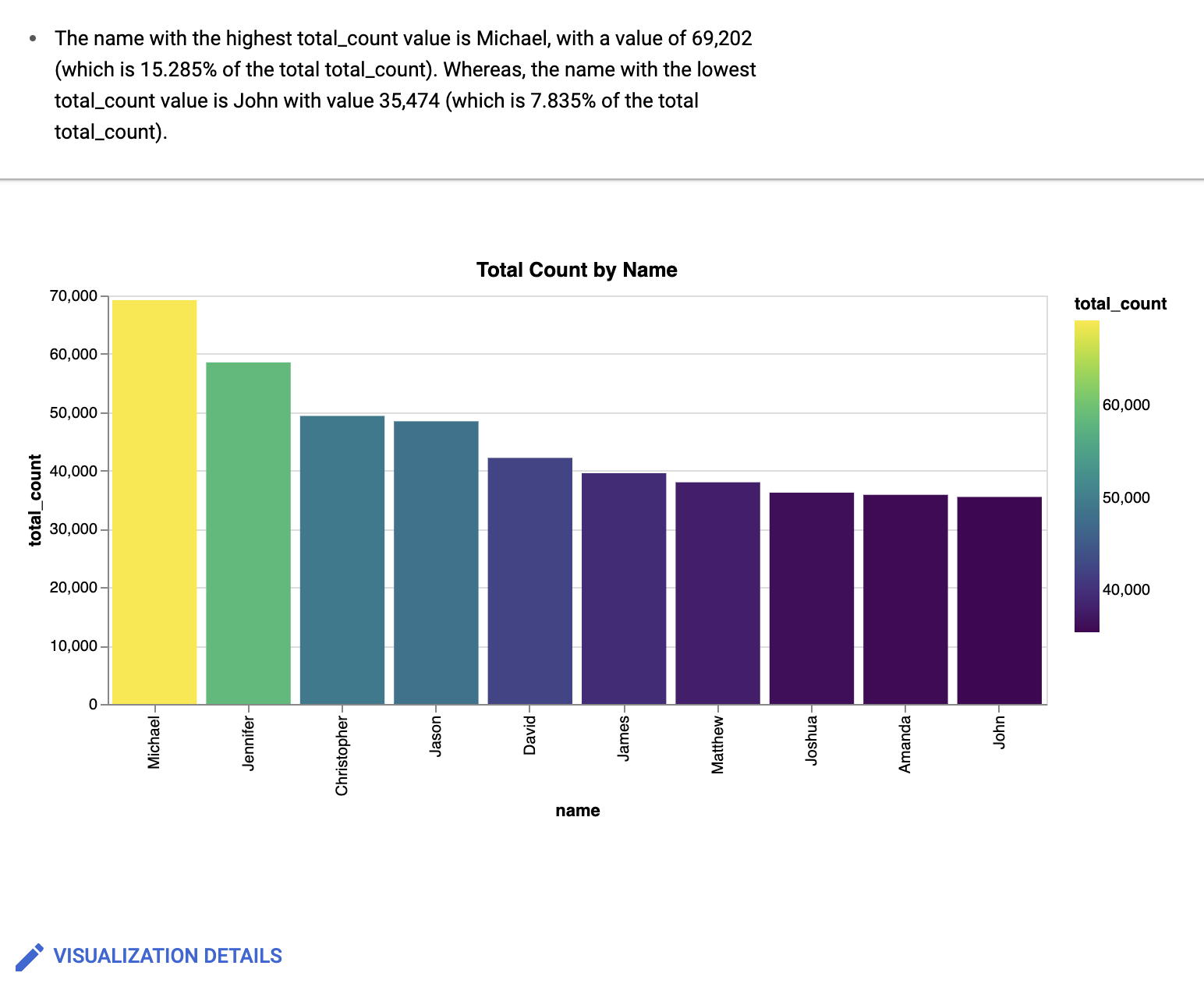
Opsional: Untuk melakukan perubahan lebih lanjut, klik Edit.
Panel Edit visualisasi akan ditampilkan. Anda dapat mengedit detail seperti judul diagram, nama sumbu x, dan nama sumbu y. Selain itu, jika Anda mengklik tab Editor JSON, Anda dapat langsung mengedit diagram berdasarkan nilai JSON.
Bekerja dengan asisten Gemini
Anda dapat menggunakan pengalaman chat yang didukung Gemini untuk bekerja dengan kanvas data BigQuery. Asisten chat dapat membuat node berdasarkan permintaan Anda, menjalankan kueri, dan membuat visualisasi. Anda dapat memilih tabel yang akan digunakan asisten, dan Anda dapat menambahkan petunjuk ke asisten untuk mengarahkan perilakunya. Asisten ini bekerja dengan kanvas data baru atau yang sudah ada.
Untuk berinteraksi dengan asisten Gemini, lakukan hal berikut:
- Untuk membuka asisten, di kanvas data, klik spark Buka Asisten Kanvas Data.
Di kolom Ajukan pertanyaan data, masukkan perintah bahasa alami—misalnya, salah satu perintah berikut:
Show me interesting statistics of my data.Make a chart based on my data, sorted high to low.I want to see sample data from my table.
Respons menyertakan satu atau beberapa node berdasarkan permintaan. Misalnya, jika Anda meminta asisten untuk membuat diagram data Anda, asisten akan membuat node visualisasi di kanvas data.
Saat mengklik kolom Ajukan pertanyaan data, Anda juga dapat melakukan hal berikut:
- Untuk menambahkan data, klik Setelan.
- Untuk menambahkan petunjuk, klik Setelan.
Untuk terus berinteraksi dengan asisten, tambahkan perintah bahasa alami tambahan.
Anda dapat terus membuat perintah bahasa natural saat bekerja dengan kanvas data.
Tambahkan data
Saat menggunakan antarmuka chat Gemini, Anda dapat menambahkan data agar asisten mengetahui set data mana yang harus dirujuk. Asisten meminta Anda untuk memilih tabel sebelum Anda menjalankan perintah apa pun. Saat menelusuri data dalam asisten, Anda dapat membatasi cakupan data yang dapat ditelusuri ke semua project, project berbintang, atau project saat ini. Anda juga dapat memutuskan apakah akan menyertakan set data publik dalam penelusuran Anda atau tidak.
Untuk menambahkan data ke asisten Gemini, lakukan hal berikut:
- Untuk membuka asisten, di kanvas data, klik spark Buka Asisten Kanvas Data.
- Klik Setelan, lalu klik Tambahkan Data.
- Opsional: Untuk memperluas hasil penelusuran agar menyertakan set data publik, klik tombol Set data publik ke posisi aktif.
- Opsional: Untuk mengubah cakupan hasil penelusuran ke project lain, pilih opsi project yang sesuai dari menu Cakupan.
- Centang kotak untuk setiap tabel yang ingin Anda tambahkan ke asisten.
- Untuk menelusuri tabel yang tidak disarankan oleh asisten, klik Telusuri tabel.
- Di kolom perintah Natural language, masukkan perintah yang menjelaskan tabel yang Anda cari, lalu tekan Enter.
- Centang kotak untuk setiap tabel yang ingin Anda tambahkan ke asisten, lalu klik Oke.
- Tutup panel Setelan asisten kanvas.
Asisten mendasarkan analisisnya pada data yang Anda pilih.
Tambahkan petunjuk
Saat menggunakan antarmuka percakapan Gemini, Anda dapat menambahkan petunjuk agar asisten mengetahui cara berperilaku. Petunjuk ini diterapkan ke semua perintah dalam kanvas data. Contoh potensi petunjuk mencakup hal berikut:
Visualize trends over time.Chart colors: Red (negative), Green (positive)Domain: USA
Untuk menambahkan petunjuk ke asisten, lakukan hal berikut:
- Untuk membuka asisten, di kanvas data, klik spark Buka Asisten Kanvas Data.
- Klik Setelan.
- Di kolom Petunjuk, tambahkan daftar petunjuk Anda untuk asisten, lalu tutup panel Setelan asisten kanvas.
Asisten akan mengingat petunjuk dan menerapkannya pada perintah berikutnya.
Praktik terbaik asisten Gemini
Untuk mendapatkan hasil terbaik saat menggunakan asisten kanvas data BigQuery, ikuti praktik terbaik berikut:
Harus spesifik dan tidak ambigu. Nyatakan dengan jelas apa yang ingin Anda hitung, analisis, atau visualisasikan. Misalnya, daripada
Analyze trip data, ucapkanCalculate the average trip duration for trips starting in council district eight.Pastikan konteks data akurat. Asisten hanya dapat bekerja dengan data yang Anda berikan. Pastikan semua tabel dan kolom yang relevan telah ditambahkan ke kanvas.
Mulailah dengan sederhana, lalu lakukan iterasi. Mulailah dengan pertanyaan sederhana untuk memastikan asisten memahami struktur dan data dasar. Misalnya, ucapkan
Show total trips byterlebih dahulu, lalu ucapkansubscriber_typeShow total trips by.subscriber_typeand break down the result bycouncil_districtPecah pertanyaan kompleks. Untuk proses multi-langkah, pertimbangkan untuk menyusun perintah Anda dengan jelas dan bagian-bagian yang berbeda, atau menggunakan perintah terpisah untuk setiap langkah utama. Misalnya, ucapkan
First, find the top five busiest stations by trip count. Second, calculate the average trip duration for trips starting from only those top five stations.Nyatakan penghitungan dengan jelas. Tentukan penghitungan yang dipilih, seperti
SUM,MAX, atauAVERAGE. Misalnya, ucapkanFind the.MAXtrip duration perbike_idGunakan petunjuk sistem untuk konteks dan preferensi yang persisten. Gunakan petunjuk sistem untuk menyatakan aturan informasi, dan preferensi yang berlaku di semua perintah.
Tinjau kanvas. Selalu tinjau node yang dihasilkan untuk memverifikasi bahwa logika sesuai dengan permintaan Anda dan hasilnya akurat.
Eksperimen. Coba frasa, tingkat detail, dan struktur perintah yang berbeda untuk mempelajari cara asisten merespons data dan kebutuhan analisis spesifik Anda.
Merujuk nama kolom. Jika memungkinkan, gunakan nama kolom sebenarnya dari data yang Anda pilih. Misalnya, daripada
Show trips by subscriber type, ucapkanShow the count of trips grouped by.subscriber_typeandstart_station_name
Contoh alur kerja: Bekerja dengan asisten Gemini
Dalam contoh ini, Anda akan menggunakan perintah bahasa alami dengan asisten Gemini untuk menemukan, mengkueri, dan memvisualisasikan data.
Di konsol Google Cloud , buka halaman BigQuery.
Di editor kueri, di samping SQL query, klik Create new, lalu klik Data canvas.
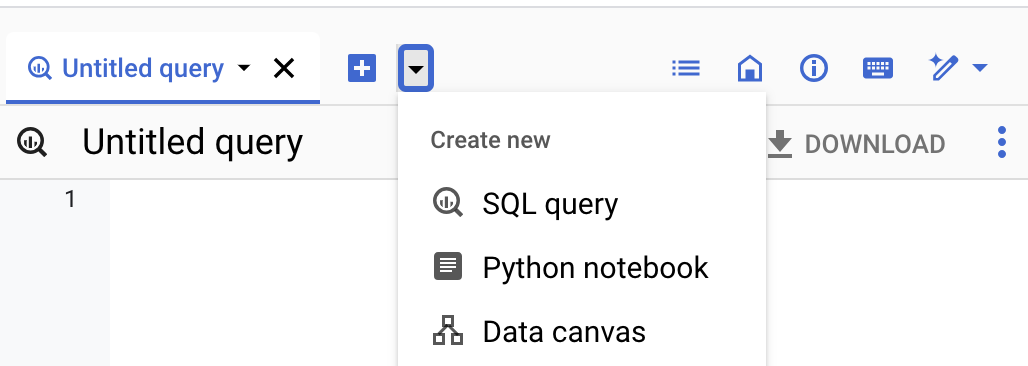
Klik Telusuri data.
Klik filter_list Edit filter penelusuran, lalu, di panel Filter penelusuran, klik tombol Set data publik BigQuery ke posisi aktif.
Di kolom perintah Natural language, masukkan perintah natural language berikut:
bikeshareKanvas data BigQuery membuat daftar tabel potensial berdasarkan metadata Dataplex Universal Catalog. Anda dapat memilih beberapa tabel.
Pilih tabel
bigquery-public-data.austin_bikeshare.bikeshare_stationsdanbigquery-public-data.austin_bikeshare.bikeshare_trips, lalu klik Tambahkan ke kanvas.Node tabel untuk setiap tabel yang dipilih ditambahkan ke kanvas data BigQuery. Untuk melihat informasi skema, melihat detail tabel, atau melihat pratinjau data, pilih berbagai tab di node tabel.
Untuk membuka asisten, di kanvas data, klik spark Buka Asisten Kanvas Data.
Klik Setelan.
Di kolom Instructions, tambahkan petunjuk berikut untuk asisten:
Tasks: - Visualize findings with charts - Show many charts per question - Make sure to cover each part via a separate line of reasoningTutup panel Setelan asisten kanvas.
Di kolom Ask a data question, masukkan perintah natural language berikut:
Show the number of trips by council district and subscriber typeAnda dapat terus memasukkan perintah di kolom Ajukan pertanyaan data. Masukkan perintah natural language berikut:
What are most popular stations among the top 5 subscriber typesMasukkan perintah akhir:
What station is least used to start and end a tripSetelah Anda mengajukan semua perintah yang relevan, kanvas Anda akan diisi dengan node kueri dan visualisasi yang relevan sesuai dengan perintah dan petunjuk yang Anda berikan kepada asisten. Terus masukkan perintah atau ubah perintah yang ada untuk mendapatkan hasil yang Anda inginkan.
Melihat semua kanvas data
Untuk melihat daftar semua kanvas data dalam project Anda, lakukan hal berikut:
Di konsol Google Cloud , buka halaman BigQuery.
Di panel Explorer, klik View actions di samping Data canvases, lalu lakukan salah satu tindakan berikut:
- Untuk membuka daftar di tab saat ini, klik Tampilkan semua.
- Untuk membuka daftar di tab baru, klik Tampilkan semua di > Tab baru.
- Untuk membuka daftar di tab terpisah, klik Tampilkan semua di > Tab terpisah.
Melihat metadata kanvas data
Untuk melihat metadata kanvas data, lakukan hal berikut:
Di konsol Google Cloud , buka halaman BigQuery.
Di panel Explorer, luaskan project Anda dan folder Kanvas data, dan jika perlu, folder Kanvas data bersama. Klik nama kanvas data yang ingin Anda lihat metadatanya.
Lihat panel Ringkasan untuk melihat informasi tentang kanvas data, seperti region yang digunakan dan tanggal kanvas data terakhir diubah.
Bekerja dengan versi kanvas data
Anda dapat memilih untuk membuat kanvas data di dalam atau di luar repositori. Versi kanvas data ditangani secara berbeda berdasarkan lokasi kanvas data.
Pembuatan versi kanvas data di repositori
Repositori adalah repositori Git yang berada di BigQuery atau dengan penyedia pihak ketiga. Anda dapat menggunakan ruang kerja di repositori untuk melakukan kontrol versi pada kanvas data. Untuk mengetahui informasi selengkapnya, lihat Menggunakan kontrol versi dengan file.
Pembuatan versi kanvas data di luar repositori
Anda dapat melihat, membandingkan, dan memulihkan versi kanvas data.
Melihat dan membandingkan versi kanvas data
Untuk melihat berbagai versi kanvas data dan membandingkannya dengan versi saat ini, lakukan hal berikut:
Di konsol Google Cloud , buka halaman BigQuery.
Di panel Explorer, luaskan project Anda dan folder Kanvas data, dan jika perlu, folder Kanvas data bersama. Klik nama kanvas data yang ingin Anda lihat aktivitasnya.
Klik Histori versi untuk melihat daftar versi kanvas data dalam urutan menurun berdasarkan tanggal.
Klik Lihat tindakan di samping versi kanvas data, lalu klik Bandingkan. Panel perbandingan akan terbuka, yang membandingkan versi kanvas data yang Anda pilih dengan versi kanvas data saat ini.
Opsional: Untuk membandingkan versi sebagai bagian dari teks, bukan di panel terpisah, klik Bandingkan, lalu klik Inline.
Memulihkan versi kanvas data
Memulihkan dari panel perbandingan memungkinkan Anda membandingkan versi kanvas data sebelumnya dengan versi saat ini sebelum memilih untuk memulihkannya atau tidak.
- Di panel Explorer, luaskan project Anda dan folder Kanvas data, dan jika perlu, folder Kanvas data bersama. Klik nama kanvas data yang ingin Anda pulihkan ke versi sebelumnya.
- Klik Histori versi.
Klik Lihat tindakan di samping versi kanvas data yang ingin Anda pulihkan, lalu klik Bandingkan.
Panel perbandingan akan terbuka, yang membandingkan versi kanvas data yang Anda pilih dengan versi kanvas data terbaru.
Untuk memulihkan versi kanvas data sebelumnya setelah perbandingan, klik Pulihkan.
Klik Konfirmasi.
Mengelola metadata di Dataplex Universal Catalog
Dataplex Universal Catalog memungkinkan Anda melihat dan mengelola metadata untuk kanvas data. Kanvas data tersedia di Dataplex Universal Catalog secara default, tanpa konfigurasi tambahan.
Anda dapat menggunakan Dataplex Universal Catalog untuk mengelola kanvas data di semua lokasi BigQuery. Pengelolaan kanvas data di Dataplex Universal Catalog tunduk pada kuota dan batas Katalog Universal Dataplex serta harga Katalog Universal Dataplex.
Dataplex Universal Catalog secara otomatis mengambil metadata berikut dari kanvas data:
- Nama aset data
- Induk aset data
- Lokasi aset data
- Jenis aset data
- Project Google Cloud yang sesuai
Dataplex Universal Catalog mencatat kanvas data sebagai entri dengan nilai entri berikut:
- Grup entri sistem
- Grup entri sistem
untuk kanvas data adalah
@dataform. Untuk melihat detail entri kanvas data di Dataplex Universal Catalog, Anda harus melihat grup entri sistemdataform. Untuk mengetahui petunjuk tentang cara melihat daftar semua entri dalam grup entri, lihat Melihat detail grup entri dalam dokumentasi Dataplex Universal Catalog. - Jenis entri sistem
- Jenis entri sistem
untuk kanvas data adalah
dataform-code-asset. Untuk melihat detail kanvas data, Anda harus melihat jenis entri sistemdataform-code-asset, memfilter hasil dengan filter berbasis aspek, dan menetapkan kolomtypedi dalam aspekdataform-code-assetkeDATA_CANVAS. Kemudian, pilih entri kanvas data yang dipilih. Untuk mengetahui petunjuk tentang cara melihat detail jenis entri yang dipilih, lihat Melihat detail jenis entri dalam dokumentasi Dataplex Universal Catalog. Untuk mengetahui petunjuk tentang cara melihat detail entri yang dipilih, lihat Melihat detail entri dalam dokumentasi Dataplex Universal Catalog. - Jenis aspek sistem
- Jenis aspek sistem
untuk kanvas data adalah
dataform-code-asset. Untuk memberikan konteks tambahan pada kanvas data di Dataplex Universal Catalog dengan memberi anotasi pada entri kanvas data dengan aspek, lihat jenis aspekdataform-code-asset, memfilter hasil dengan filter berbasis aspek, dan tetapkan kolomtypedi dalam aspekdataform-code-assetkeDATA_CANVAS. Untuk mengetahui petunjuk tentang cara memberi anotasi pada entri dengan aspek, lihat Mengelola aspek dan memperkaya metadata dalam dokumentasi Dataplex Universal Catalog. - Jenis
- Jenis untuk kanvas data adalah
DATA_CANVAS. Jenis ini memungkinkan Anda memfilter kanvas data dalam jenis entri sistemdataform-code-assetdan jenis aspekdataform-code-assetdengan menggunakan kueriaspect:dataplex-types.global.dataform-code-asset.type=DATA_CANVASdalam filter berbasis aspek.
Untuk mengetahui petunjuk tentang cara menelusuri aset di Dataplex Universal Catalog, lihat Menelusuri aset data di Dataplex Universal Catalog dalam dokumentasi Dataplex Universal Catalog.
Harga
Untuk mengetahui detail tentang harga fitur ini, lihat Ringkasan harga Gemini in BigQuery.
Kuota dan batas
Untuk mengetahui informasi tentang kuota dan batas untuk fitur ini, lihat Kuota untuk Gemini di BigQuery.
Lokasi
Anda dapat menggunakan kanvas data BigQuery di semua lokasi BigQuery. Gemini di BigQuery beroperasi secara global, sehingga Anda tidak dapat membatasi pemrosesan data ke region tertentu. Untuk mempelajari lebih lanjut lokasi tempat Gemini di BigQuery memproses data, lihat Lokasi penayangan Gemini.
Berikan masukan
Anda dapat membantu meningkatkan kualitas saran kanvas data BigQuery dengan mengirimkan masukan kepada Google. Untuk memberikan masukan, lakukan hal-hal berikut:
Di toolbar konsol Google Cloud , klik Kirim masukan.
Opsional: Untuk menyalin informasi JSON DAG guna memberikan konteks tambahan pada masukan Anda, klik Salin.
Untuk mengisi formulir dan memberikan masukan, klik formulir.
Setelan berbagi data berlaku untuk seluruh project dan hanya dapat ditetapkan oleh administrator project yang memiliki izin IAM serviceusage.services.enable dan serviceusage.services.list. Untuk mengetahui informasi selengkapnya tentang penggunaan data dalam Program Penguji Tepercaya, lihat Program Penguji Tepercaya Gemini di Google Cloud .
Untuk memberikan masukan langsung tentang fitur ini, Anda juga dapat menghubungi datacanvas-feedback@google.com.
Langkah berikutnya
Pelajari cara menulis kueri dengan bantuan Gemini.
Pelajari cara membuat notebook.
Pelajari cara membuat kueri bahasa natural tentang data Anda dengan insight data.

