Tabellen, Ansichten und Datasets taggen
In diesem Dokument wird beschrieben, wie Sie Tags verwenden, um IAM-Richtlinien (Identity and Access Management) auf BigQuery-Tabellen, -Ansichten und -Datasets bedingt anzuwenden.
Sie können auch Tags verwenden, um den Zugriff bedingt zu verweigern. Dies ist mit IAM-Richtlinien für BigQuery-Tabellen, -Ansichten und -Datasets (Vorabversion) möglich. Weitere Informationen finden Sie unter Ablehnungsrichtlinien.
Ein Tag ist ein Schlüssel/Wert-Paar, das Sie direkt an eine Tabelle, Ansicht oder ein Dataset anhängen können oder das eine Tabelle, Ansicht oder ein Dataset von anderenGoogle Cloud -Ressourcen übernehmen kann. Sie können Richtlinien bedingt anwenden, je nachdem, ob eine Ressource ein bestimmtes Tag hat. Beispielsweise können Sie einem Hauptkonto mit dem Tag environment:dev bedingt die Rolle „BigQuery-Datenbetrachter“ zuweisen.
Weitere Informationen zur Verwendung von Tags in der gesamten Google Cloud-Ressourcenhierarchie finden Sie unter Tags – Übersicht.
Wenn Sie vielen zugehörigen BigQuery-Ressourcen gleichzeitig Berechtigungen gewähren möchten, einschließlich Ressourcen, die noch nicht vorhanden sind, können Sie IAM Conditions verwenden.
Beschränkungen
Tabellen-Tags werden für BigQuery Omni-Tabellen, Tabellen in ausgeblendeten Datasets oder temporäre Tabellen nicht unterstützt. Dataset-Tags werden für BigQuery Omni-Datasets nicht unterstützt. Darüber hinaus verwenden regionenübergreifende Abfragen in BigQuery Omni keine Tags während der Überprüfung der Zugriffssteuerung von Tabellen in anderen Regionen.
Sie können maximal 50 Tags an eine Tabelle oder ein Dataset anhängen.
Alle Tabellen, auf die in einer Platzhalterabfrage verwiesen wird, müssen genau dieselben Tag-Schlüssel und ‑Werte haben.
Nutzer mit bedingtem Zugriff auf ein Dataset oder eine Tabelle können die Berechtigungen für diese Ressource nicht über die Google Cloud -Konsole ändern. Änderungen an Berechtigungen werden nur über das bq-Tool und die BigQuery API unterstützt.
Einige Dienste außerhalb von BigQuery können IAM-Tag-Bedingungen nicht ordnungsgemäß prüfen. Wenn die Tag-Bedingung positiv ist, also einem Nutzer nur dann eine Rolle für eine Ressource gewährt wird, wenn diese Ressource ein bestimmtes Tag hat, dann wird der Zugriff auf die Ressource verweigert, unabhängig davon, welche Tags mit ihr verbunden sind. Wenn die Tag-Bedingung negativ ist, also einem Nutzer nur dann eine Rolle für eine Ressource zugewiesen wird, wenn diese Ressource kein bestimmtes Tag hat, wird die Tag-Bedingung nicht geprüft.
Data Catalog kann beispielsweise keine IAM-Tag-Bedingungen für BigQuery-Datasets und -Tabellen prüfen. Angenommen, es gibt eine bedingte IAM-Richtlinie, die einem Praktikanten die Rolle „BigQuery-Datenbetrachter“ für Datasets mit dem Tag
employee_type=internzuweist. Da dies eine positive Tag-Bedingung ist, kann der Praktikant keine Datasets durch Suchen in Data Catalog ansehen, auch wenn diese Datasets das Tagemployee_type=internhaben. Wenn die Tag-Bedingung in eine negative Bedingung geändert würde, sodass der Praktikant nur Datasets aufrufen könnte, die nicht dasemployee_type=intern-Tag haben, dann würde die Prüfung ganz übersprungen und der Praktikant könnte die Datasets aufrufen, auf die er normalerweise in BigQuery nicht zugreifen kann.
Erforderliche Rollen
Sie müssen IAM-Rollen zuweisen, die Nutzern die erforderlichen Berechtigungen zum Ausführen der einzelnen Aufgaben in diesem Dokument gewähren.
Beide der folgenden vordefinierten IAM-Rollen enthalten alle erforderlichen BigQuery-Berechtigungen:
- BigQuery Dateninhaber (
roles/bigquery.dataOwner) - BigQuery Administrator (
roles/bigquery.admin)
Die Resource Manager-Berechtigungen zum Hinzufügen und Entfernen von Tags sind in der Rolle „Tag-Nutzer“ (roles/resourcemanager.tagUser) enthalten.
Erforderliche Berechtigungen
Zur Verwendung von Tags in BigQuery benötigen Sie die folgenden Berechtigungen:
| Vorgang | BigQuery-Schnittstellen (API, CLI, Console) und Terraform | Cloud Resource Manager API oder gcloud |
|---|---|---|
| Tag an eine Tabelle oder Ansicht anhängen |
|
|
| Tag aus einer Tabelle oder Ansicht entfernen |
|
|
| Tag an ein Dataset anhängen |
|
|
| Tag aus einem Dataset entfernen |
|
|
Um Tagschlüssel und Schlüsselwerte in der Google Cloud Konsole aufzulisten, benötigen Sie die folgenden Berechtigungen:
Zum Auflisten der Tag-Schlüssel, die einer übergeordneten Organisation oder einem übergeordneten Projekt zugeordnet sind, benötigen Sie die Berechtigung
resourcemanager.tagKeys.listfür die übergeordnete Ebene des Tag-Schlüssels und die Berechtigungresourcemanager.tagKeys.getfür jeden Tag-Schlüssel. Wenn Sie die Liste der Tag-Schlüssel in der BigQuery-Konsole aufrufen möchten, klicken Sie auf den Dataset-Namen und dann auf Details bearbeiten. Alternativ können Sie auf den Namen der Tabelle oder Ansicht und dann auf Details > Details bearbeiten klicken.Zum Auflisten der Tag-Werte von Schlüsseln, die einer übergeordneten Organisation oder einem übergeordneten Projekt zugeordnet sind, benötigen Sie die Berechtigung
resourcemanager.tagValues.listfür die übergeordnete Ebene des Tag-Werts und die Berechtigungresourcemanager.tagValues.getfür jeden Tag-Wert. Wenn Sie die Liste der Tag-Schlüsselwerte in der BigQuery-Konsole aufrufen möchten, klicken Sie auf den Dataset-Namen und dann auf Details bearbeiten. Alternativ können Sie auf den Namen der Tabelle oder Ansicht und dann auf Details > Details bearbeiten klicken.
Wenn Sie Tags in der Cloud Resource Manager API oder in gcloud verwenden möchten, benötigen Sie die folgenden Berechtigungen:
- Wenn Sie die mit einer Tabelle oder Ansicht verknüpften Tags mit der Cloud Resource Manager API oder der gcloud CLI auflisten möchten, benötigen Sie die IAM-Berechtigung
bigquery.tables.listTagBindings. - Um die gültigen Tags für eine Tabelle oder Ansicht aufzulisten, benötigen Sie die IAM-Berechtigung
bigquery.tables.listEffectiveTags. - Wenn Sie die mit einem Dataset verknüpften Tags mit der Cloud Resource Manager API oder der gcloud CLI auflisten möchten, benötigen Sie die IAM-Berechtigung
bigquery.datasets.listTagBindings. - Um die gültigen Tags für ein Dataset aufzulisten, benötigen Sie die IAM-Berechtigung
bigquery.datasets.listEffectiveTags.
Tag-Schlüssel und -Werte erstellen
Sie können ein Tag erstellen, bevor Sie es an eine BigQuery-Ressource anhängen, oder Sie können ein Tag manuell erstellen, wenn Sie die Ressource mit derGoogle Cloud -Konsole erstellen.
Informationen zum Erstellen von Tag-Schlüsseln und -Werten finden Sie in der Resource Manager-Dokumentation unter Tag erstellen und Tag-Werte hinzufügen.
Datasets mit Tags kennzeichnen
In den folgenden Abschnitten wird beschrieben, wie Sie Tags an neue und vorhandene Datasets anhängen, Tags auflisten, die an ein Dataset angehängt sind, und Tags von einem Dataset trennen.
Tags beim Erstellen eines neuen Datasets anhängen
Nachdem Sie ein Tag erstellt haben, können Sie es an ein neues BigQuery-Dataset anhängen. Sie können pro Dataset nur einen Tag-Wert für einen bestimmten Tag-Schlüssel anhängen. Sie können maximal 50 Tags an ein Dataset anhängen.
Console
Rufen Sie in der Google Cloud Console die Seite BigQuery auf.
Wählen Sie im Bereich Explorer das Projekt aus, in dem Sie das Dataset erstellen möchten.
Klicken Sie auf Aktionen ansehen > Dataset erstellen.
Geben Sie die Informationen für das neue Dataset ein. Weitere Informationen finden Sie unter Datasets erstellen.
Maximieren Sie den Bereich Tags.
So wenden Sie ein vorhandenes Tag an:
Klicken Sie auf den Drop-down-Pfeil neben Bereich auswählen und wählen Sie Aktueller Bereich – Aktuelle Organisation auswählen oder Aktuelles Projekt auswählen aus.
Alternativ können Sie auf Bereich auswählen klicken, um nach einer Ressource zu suchen oder eine Liste der aktuellen Ressourcen aufzurufen.
Wählen Sie für Schlüssel 1 und Wert 1 die entsprechenden Werte aus den Listen aus.
So geben Sie ein neues Tag manuell ein:
Klicken Sie neben Bereich auswählen auf den Drop-down-Pfeil und wählen Sie IDs manuell eingeben > Organisation, Projekt oder Tags aus.
Wenn Sie ein Tag für Ihr Projekt oder Ihre Organisation erstellen, geben Sie im Dialogfeld die
PROJECT_IDoder dieORGANIZATION_IDein und klicken Sie dann auf Speichern.Wählen Sie für Schlüssel 1 und Wert 1 die entsprechenden Werte aus den Listen aus.
Optional: Wenn Sie der Tabelle weitere Tags hinzufügen möchten, klicken Sie auf Tag hinzufügen und folgen Sie der Anleitung oben.
Klicken Sie auf Dataset erstellen.
SQL
Verwenden Sie die Anweisung CREATE SCHEMA.
Rufen Sie in der Google Cloud Console die Seite BigQuery auf.
Geben Sie im Abfrageeditor die folgende Anweisung ein:
CREATE SCHEMA PROJECT_ID.DATASET_ID OPTIONS ( tags = [('TAG_KEY_1', 'TAG_VALUE_1'), ('TAG_KEY_2', 'TAG_VALUE_2')];)
Dabei gilt:
PROJECT_ID: Ihre Projekt-ID.DATASET_ID: die ID des Datasets, das Sie erstellen.TAG_KEY_1: der Namespace-Schlüsselname, den Sie als erstes Tag für das Dataset festlegen möchten, z. B.'my-project/env'oder'556741164180/department'.TAG_VALUE_1: Der Kurzname für den Wert des Tags, z. B.'prod'oder'sales'.TAG_KEY_2: Der Namespace-Schlüsselname für das zweite Tag.TAG_VALUE_2: Der Kurzname für den Wert des zweiten Tags.
Klicken Sie auf Ausführen.
Informationen zum Ausführen von Abfragen finden Sie unter Interaktive Abfrage ausführen.
bq
Führen Sie den Befehl bq mk --dataset mit dem Flag --add_tags aus:
bq mk --dataset \ --add_tags=TAG \ PROJECT_ID:DATASET_ID
Ersetzen Sie Folgendes:
TAG: Das Tag, das Sie dem neuen Dataset zuweisen. Mehrere Tags werden durch Kommas getrennt. Beispiel:556741164180/env:prod,myProject/department:salesJedes Tag muss den Parameter Kurzname des Namespace-Schlüssels und des Namespace haben.PROJECT_ID: die ID des Projekts, in dem Sie ein Dataset erstellen.DATASET_ID: Die ID des neuen Datasets.
Terraform
Verwenden Sie die Ressource google_bigquery_dataset.
Richten Sie zur Authentifizierung bei BigQuery die Standardanmeldedaten für Anwendungen ein. Weitere Informationen finden Sie unter Authentifizierung für Clientbibliotheken einrichten.
Im folgenden Beispiel wird ein Dataset mit dem Namen my_dataset erstellt und dann mit Tags versehen, indem das Feld resource_tags ausgefüllt wird:
Führen Sie die Schritte in den folgenden Abschnitten aus, um Ihre Terraform-Konfiguration auf ein Google Cloud -Projekt anzuwenden.
Cloud Shell vorbereiten
- Rufen Sie Cloud Shell auf.
-
Legen Sie das Standardprojekt Google Cloud fest, auf das Sie Ihre Terraform-Konfigurationen anwenden möchten.
Sie müssen diesen Befehl nur einmal pro Projekt und in jedem beliebigen Verzeichnis ausführen.
export GOOGLE_CLOUD_PROJECT=PROJECT_ID
Umgebungsvariablen werden überschrieben, wenn Sie in der Terraform-Konfigurationsdatei explizite Werte festlegen.
Verzeichnis vorbereiten
Jede Terraform-Konfigurationsdatei muss ein eigenes Verzeichnis haben (auch als Stammmodul bezeichnet).
-
Erstellen Sie in Cloud Shell ein Verzeichnis und eine neue Datei in diesem Verzeichnis. Der Dateiname muss die Erweiterung
.tfhaben, z. B.main.tf. In dieser Anleitung wird die Datei alsmain.tfbezeichnet.mkdir DIRECTORY && cd DIRECTORY && touch main.tf
-
Wenn Sie einer Anleitung folgen, können Sie den Beispielcode in jedem Abschnitt oder Schritt kopieren.
Kopieren Sie den Beispielcode in das neu erstellte
main.tf.Kopieren Sie optional den Code aus GitHub. Dies wird empfohlen, wenn das Terraform-Snippet Teil einer End-to-End-Lösung ist.
- Prüfen und ändern Sie die Beispielparameter, die auf Ihre Umgebung angewendet werden sollen.
- Speichern Sie die Änderungen.
-
Initialisieren Sie Terraform. Dies ist nur einmal für jedes Verzeichnis erforderlich.
terraform init
Fügen Sie optional die Option
-upgradeein, um die neueste Google-Anbieterversion zu verwenden:terraform init -upgrade
Änderungen anwenden
-
Prüfen Sie die Konfiguration und prüfen Sie, ob die Ressourcen, die Terraform erstellen oder aktualisieren wird, Ihren Erwartungen entsprechen:
terraform plan
Korrigieren Sie die Konfiguration nach Bedarf.
-
Wenden Sie die Terraform-Konfiguration an. Führen Sie dazu den folgenden Befehl aus und geben Sie
yesan der Eingabeaufforderung ein:terraform apply
Warten Sie, bis Terraform die Meldung „Apply complete“ anzeigt.
- Öffnen Sie Ihr Google Cloud Projekt, um die Ergebnisse aufzurufen. Rufen Sie in der Google Cloud Console Ihre Ressourcen in der Benutzeroberfläche auf, um sicherzustellen, dass Terraform sie erstellt oder aktualisiert hat.
API
Rufen Sie die Methode datasets.insert auf und fügen Sie Ihre Tags in das Feld resource_tags ein.
Tags an ein vorhandenes Dataset anhängen
Nachdem Sie ein Tag erstellt haben, können Sie es an ein vorhandenes Dataset anhängen. Sie können pro Dataset nur einen Tag-Wert für einen bestimmten Tag-Schlüssel anhängen.
Console
Rufen Sie in der Google Cloud Console die Seite BigQuery auf.
Maximieren Sie im Bereich Explorer Ihr Projekt und wählen Sie ein Dataset aus.
Klicken Sie im Abschnitt Dataset-Informationen auf Details bearbeiten.
Maximieren Sie den Bereich Tags.
So wenden Sie ein vorhandenes Tag an:
Klicken Sie auf den Drop-down-Pfeil neben Bereich auswählen und wählen Sie Aktueller Bereich – Aktuelle Organisation auswählen oder Aktuelles Projekt auswählen aus.
Alternativ können Sie auf Bereich auswählen klicken, um nach einer Ressource zu suchen oder eine Liste der aktuellen Ressourcen aufzurufen.
Wählen Sie für Schlüssel 1 und Wert 1 die entsprechenden Werte aus den Listen aus.
So geben Sie ein neues Tag manuell ein:
Klicken Sie neben Bereich auswählen auf den Drop-down-Pfeil und wählen Sie IDs manuell eingeben > Organisation, Projekt oder Tags aus.
Wenn Sie ein Tag für Ihr Projekt oder Ihre Organisation erstellen, geben Sie im Dialogfeld die
PROJECT_IDoder dieORGANIZATION_IDein und klicken Sie dann auf Speichern.Wählen Sie für Schlüssel 1 und Wert 1 die entsprechenden Werte aus den Listen aus.
Optional: Wenn Sie der Tabelle weitere Tags hinzufügen möchten, klicken Sie auf Tag hinzufügen und folgen Sie der Anleitung oben.
Klicken Sie auf Speichern.
SQL
Verwenden Sie die Anweisung ALTER SCHEMA SET OPTIONS.
Im folgenden Beispiel werden alle Tags für ein vorhandenes Dataset überschrieben.
Rufen Sie in der Google Cloud Console die Seite BigQuery auf.
Geben Sie im Abfrageeditor die folgende Anweisung ein:
ALTER SCHEMA PROJECT_ID.DATASET_ID SET OPTIONS ( tags = [('TAG_KEY_1', 'TAG_VALUE_1'), ('TAG_KEY_2', 'TAG_VALUE_2')];)
Dabei gilt:
PROJECT_ID: Ihre Projekt-ID.DATASET_ID: die ID des Datasets, das die Tabelle enthält.TABLE_ID: der Name der Tabelle, die Sie taggen.TAG_KEY_1: der Namespace-Schlüsselname, den Sie als erstes Tag für die Tabelle festlegen möchten, z. B.'my-project/env'oder'556741164180/department'.TAG_VALUE_1: Der Kurzname für den Wert des Tags, z. B.'prod'oder'sales'.TAG_KEY_2: Der Namespace-Schlüsselname für das zweite Tag.TAG_VALUE_2: Der Kurzname für den Wert des zweiten Tags.
Klicken Sie auf Ausführen.
Informationen zum Ausführen von Abfragen finden Sie unter Interaktive Abfrage ausführen.
Im folgenden Beispiel werden mit dem Operator += Tags an ein Dataset angehängt, ohne vorhandene Tags zu überschreiben. Wenn ein vorhandenes Tag denselben Schlüssel hat, wird es überschrieben.
Rufen Sie in der Google Cloud Console die Seite BigQuery auf.
Geben Sie im Abfrageeditor die folgende Anweisung ein:
ALTER SCHEMA PROJECT_ID.DATASET_ID SET OPTIONS ( tags += [('TAG_KEY_1', 'TAG_VALUE_1'), ('TAG_KEY_2', 'TAG_VALUE_2')];)
Dabei gilt:
PROJECT_ID: Ihre Projekt-ID.DATASET_ID: die ID des Datasets, das die Tabelle enthält.TABLE_ID: der Name der Tabelle, die Sie taggen.TAG_KEY_1: der Namespace-Schlüsselname, den Sie als erstes Tag für die Tabelle festlegen möchten, z. B.'my-project/env'oder'556741164180/department'.TAG_VALUE_1: Der Kurzname für den Wert des Tags, z. B.'prod'oder'sales'.TAG_KEY_2: Der Namespace-Schlüsselname für das zweite Tag.TAG_VALUE_2: Der Kurzname für den Wert des zweiten Tags.
Klicken Sie auf Ausführen.
Informationen zum Ausführen von Abfragen finden Sie unter Interaktive Abfrage ausführen.
bq
Führen Sie den Befehl bq update mit dem Flag --add_tags aus:
bq update \ --add_tags=TAG \ PROJECT_ID:DATASET_ID
Ersetzen Sie Folgendes:
TAG: Das Tag, das Sie dem Dataset zuweisen. Mehrere Tags werden durch Kommas getrennt. Beispiel:556741164180/env:prod,myProject/department:salesJedes Tag muss den Parameter Kurzname des Namespace-Schlüssels und des Namespace haben.PROJECT_ID: die ID des Projekts, in dem sich das vorhandene Dataset befindet.DATASET_ID: Die ID des vorhandenen Datasets.
gcloud
Zum Anhängen eines Tags an ein Dataset über die Befehlszeile erstellen Sie mit dem Befehl gcloud resource-manager tags bindings create eine Tag-Bindungsressource:
gcloud resource-manager tags bindings create \
--tag-value=TAG_VALUE_NAME \
--parent=RESOURCE_ID \
--location=LOCATION
Ersetzen Sie Folgendes:
TAG_VALUE_NAME: die permanente ID oder der Namespace-Name des Tag-Werts, der angehängt werden soll, z. B.tagValues/4567890123oder1234567/my_tag_key/my_tag_valueRESOURCE_ID: die vollständige ID des Datasets, einschließlich des API-Domainnamens (//bigquery.googleapis.com/), um den Ressourcentyp zu identifizieren. Beispiel://bigquery.googleapis.com/projects/my_project/datasets/my_datasetLOCATION: der Standort Ihres Datasets.
Terraform
Fügen Sie dem Feld resource_tags des Datasets Tags hinzu und wenden Sie dann die aktualisierte Konfiguration mit der Ressource google_bigquery_dataset an. Weitere Informationen finden Sie im Terraform-Beispiel unter Tags beim Erstellen eines neuen Datasets anhängen.
API
Rufen Sie die Methode datasets.get auf, um die Dataset-Ressource einschließlich des Felds resource_tags abzurufen. Fügen Sie Ihre Tags dem Feld resource_tags hinzu und übergeben Sie die aktualisierte Dataset-Ressource mit der Methode datasets.update.
Tags auflisten, die an ein Dataset angehängt sind
Die folgenden Schritte enthalten eine Liste von Tag-Bindungen, die direkt mit einem Dataset verknüpft sind. Bei diesen Methoden werden keine Tags zurückgegeben, die von übergeordneten Ressourcen übernommen werden.
Console
Rufen Sie in der Google Cloud Console die Seite BigQuery auf.
Maximieren Sie im Bereich Explorer Ihr Projekt und wählen Sie ein Dataset aus.
Die Tags werden im Bereich Dataset-Informationen angezeigt.
bq
Verwenden Sie den Befehl bq show, um die Tags aufzulisten, die an ein Dataset angehängt sind.
bq show PROJECT_ID:DATASET_ID
Ersetzen Sie Folgendes:
PROJECT_ID: die ID des Projekts, das Ihr Dataset enthält.DATASET_ID: die ID des Datasets, für das Sie die Tags auflisten möchten.
gcloud
Verwenden Sie den Befehl gcloud resource-manager tags bindings list, um eine Liste der Tag-Bindungen abzurufen, die an eine Ressource angehängt sind:
gcloud resource-manager tags bindings list \
--parent=RESOURCE_ID \
--location=LOCATION
Ersetzen Sie Folgendes:
RESOURCE_ID: die vollständige ID des Datasets, einschließlich des API-Domainnamens (//bigquery.googleapis.com/), um den Ressourcentyp zu identifizieren, z. B.//bigquery.googleapis.com/projects/my_project/datasets/my_datasetLOCATION: der Standort Ihres Datasets
Die Ausgabe sieht etwa so aus:
name: tagBindings/%2F%2Fbigquery.googleapis.com%2Fprojects%2Fmy_project%2Fdatasets%2Fmy_dataset/tagValues/4567890123 parent: //bigquery.googleapis.com/projects/my_project/datasets/my_dataset tagValue: tagValues/4567890123
Terraform
Verwenden Sie den Befehl terraform state show, um die Attribute des Datasets aufzulisten, einschließlich des Felds resource_tags. Führen Sie diesen Befehl in dem Verzeichnis aus, in dem die Terraform-Konfigurationsdatei des Datasets ausgeführt wurde.
terraform state show google_bigquery_dataset.default
API
Rufen Sie die Methode datasets.get auf, um die Dataset-Ressource abzurufen. Die Dataset-Ressource enthält Tags, die dem Dataset im Feld resource_tags angehängt sind.
Aufrufe
Wählen Sie das Dropdown-Menü
INFORMATION_SCHEMA.SCHEMATA_OPTIONS Ansicht aus:
Die folgende Abfrage zeigt beispielsweise alle Tags, die an alle Datasets in einer Region angehängt sind. Diese Abfrage gibt eine Tabelle mit Spalten zurück, wie schema_name (die Dataset-Namen), option_name (immer 'tags'), object_type (immer ARRAY<STRUCT<STRING, STRING>>) und option_value, das Arrays von STRUCT-Objekten enthält, die Tags darstellen, die mit jedem Dataset verknüpft sind. Für Datasets ohne zugewiesene Tags wird in der Spalte option_value ein leeres Array zurückgegeben.
SELECT * from region-REGION.INFORMATION_SCHEMA.SCHEMATA_OPTIONS WHERE option_name='tags'
Ersetzen Sie Folgendes:
REGION: Die Region, in der sich Ihre Datasets befinden.
Tags von einem Dataset trennen
Sie können ein Tag von einer Ressource trennen, indem Sie die Tag-Bindungsressource löschen. Wenn Sie ein Tag löschen, müssen Sie es zuerst vom Dataset trennen. Weitere Informationen finden Sie unter Tags löschen.
Console
Rufen Sie in der Google Cloud Console die Seite BigQuery auf.
Maximieren Sie im Bereich Explorer Ihr Projekt und wählen Sie ein Dataset aus.
Klicken Sie im Abschnitt Dataset-Informationen auf Details bearbeiten.
Klicken Sie im Bereich Tags neben dem Tag, das Sie löschen möchten, auf Element löschen.
Klicken Sie auf Speichern.
SQL
Verwenden Sie die Anweisung ALTER SCHEMA SET OPTIONS.
Im folgenden Beispiel werden Tags mithilfe des Operators -= von einem Dataset getrennt. Wenn Sie alle Tags von einem Dataset trennen möchten, können Sie tags=NULL oder tags=[] angeben.
Rufen Sie in der Google Cloud Console die Seite BigQuery auf.
Geben Sie im Abfrageeditor die folgende Anweisung ein:
ALTER TABLE PROJECT_ID.DATASET_ID.TABLE_ID SET OPTIONS ( tags -= [('TAG_KEY_1', 'TAG_VALUE_1'), ('TAG_KEY_2', 'TAG_VALUE_2')];)
Dabei gilt:
PROJECT_ID: Ihre Projekt-ID.DATASET_ID: die ID des Datasets, das die Tabelle enthält.TABLE_ID: der Name der Tabelle, aus der Sie die Tags entfernen.TAG_KEY_1: Der Namespace-Schlüsselname des ersten Tags, das Sie trennen möchten, z. B.'my-project/env'oder'556741164180/department'.TAG_VALUE_1: Der Kurzname des Werts für das Tag, das Sie trennen möchten, z. B.'prod'oder'sales'.TAG_KEY_2: Der Namespace-Schlüsselname für das zweite Tag, das Sie trennen.TAG_VALUE_2: Der Kurzname für den Wert des zweiten Tags, das Sie trennen.
Klicken Sie auf Ausführen.
Informationen zum Ausführen von Abfragen finden Sie unter Interaktive Abfrage ausführen.
bq
Führen Sie den Befehl bq update mit dem Flag --remove_tags aus:
bq update \ --remove_tags=REMOVED_TAG \ PROJECT_ID:DATASET_ID
Ersetzen Sie Folgendes:
REMOVED_TAG: Das Tag, das Sie aus dem Dataset entfernen. Mehrere Tags werden durch Kommas getrennt. Akzeptiert nur Schlüssel ohne Wertepaare. Beispiel:556741164180/env,myProject/department. Jeder Tag muss den Namespace-Schlüsselnamen haben.PROJECT_ID: Die ID des Projekts, das Ihr Dataset enthält.DATASET_ID: die ID des Datasets, aus dem Tags getrennt werden sollen.
Wenn Sie alle Tags aus einem Dataset entfernen möchten, verwenden Sie den Befehl bq update mit dem Flag --clear_all_tags:
bq update \ --clear_all_tags PROJECT_ID:DATASET_ID
gcloud
Zum Trennen eines Tags von einem Dataset über die Befehlszeile löschen Sie die Tag-Bindung mit dem Befehl gcloud resource-manager tags bindings delete:
gcloud resource-manager tags bindings delete \
--tag-value=TAG_VALUE_NAME \
--parent=RESOURCE_ID \
--location=LOCATION
Ersetzen Sie Folgendes:
TAG_VALUE_NAME: die permanente ID oder der Namespace-Name des Tag-Werts, der angehängt werden soll, z. B.tagValues/4567890123oder1234567/my_tag_key/my_tag_valueRESOURCE_ID: die vollständige ID des Datasets, einschließlich des API-Domainnamens (//bigquery.googleapis.com/), um den Ressourcentyp zu identifizieren, z. B.//bigquery.googleapis.com/projects/my_project/datasets/my_datasetLOCATION: der Standort Ihres Datasets
Terraform
Entfernen Sie die Tags aus dem Feld resource_tags des Datasets und wenden Sie dann die aktualisierte Konfiguration mit der Ressource google_bigquery_dataset an.
API
Rufen Sie die Methode datasets.get auf, um die Dataset-Ressource einschließlich des Felds resource_tags abzurufen. Entfernen Sie Ihre Tags aus dem Feld resource_tags und übergeben Sie die aktualisierte Dataset-Ressource mit der datasets.update-Methode zurück.
Tabellen taggen
In den folgenden Abschnitten wird beschrieben, wie Sie neuen und vorhandenen Tabellen Tags zuweisen, die einer Tabelle zugewiesenen Tags auflisten und Tags aus einer Tabelle entfernen.
Tags beim Erstellen einer neuen Tabelle anhängen
Nachdem Sie ein Tag erstellt haben, können Sie es an eine neue Tabelle anhängen. Sie können pro Tabelle nur einen Tag-Wert für einen bestimmten Tag-Schlüssel anhängen. Sie können maximal 50 Tags an ein Dataset anhängen.
Console
Rufen Sie in der Google Cloud Console die Seite BigQuery auf.
Maximieren Sie im Bereich Explorer Ihr Projekt und wählen Sie dann ein Dataset aus.
Klicken Sie im Abschnitt Dataset-Informationen auf Tabelle erstellen.
Geben Sie die Informationen für die neue Tabelle ein. Weitere Informationen finden Sie unter Tabellen erstellen und verwenden.
Maximieren Sie den Bereich Tags.
So wenden Sie ein vorhandenes Tag an:
Klicken Sie auf den Drop-down-Pfeil neben Bereich auswählen und wählen Sie Aktueller Bereich – Aktuelle Organisation auswählen oder Aktuelles Projekt auswählen aus.
Alternativ können Sie auf Bereich auswählen klicken, um nach einer Ressource zu suchen oder eine Liste der aktuellen Ressourcen aufzurufen.
Wählen Sie für Schlüssel 1 und Wert 1 die entsprechenden Werte aus den Listen aus.
So geben Sie ein neues Tag manuell ein:
Klicken Sie neben Bereich auswählen auf den Drop-down-Pfeil und wählen Sie IDs manuell eingeben > Organisation, Projekt oder Tags aus.
Wenn Sie ein Tag für Ihr Projekt oder Ihre Organisation erstellen, geben Sie im Dialogfeld die
PROJECT_IDoder dieORGANIZATION_IDein und klicken Sie dann auf Speichern.Wählen Sie für Schlüssel 1 und Wert 1 die entsprechenden Werte aus den Listen aus.
Optional: Wenn Sie der Tabelle weitere Tags hinzufügen möchten, klicken Sie auf Tag hinzufügen und folgen Sie der Anleitung oben.
Klicken Sie auf Tabelle erstellen.
SQL
Verwenden Sie die Anweisung CREATE TABLE.
Rufen Sie in der Google Cloud Console die Seite BigQuery auf.
Geben Sie im Abfrageeditor die folgende Anweisung ein:
CREATE TABLE PROJECT_ID.DATASET_ID.TABLE_ID OPTIONS ( tags = [('TAG_KEY_1', 'TAG_VALUE_1'), ('TAG_KEY_2', 'TAG_VALUE_2')];)
Dabei gilt:
PROJECT_ID: Ihre Projekt-ID.DATASET_ID: die ID des Datasets, in dem Sie die Tabelle erstellen.TABLE_IDist der Name der neuen Tabelle.TAG_KEY_1: der Namespace-Schlüsselname, den Sie als erstes Tag für die Tabelle festlegen möchten, z. B.'my-project/env'oder'556741164180/department'.TAG_VALUE_1: Der Kurzname für den Wert des Tags, z. B.'prod'oder'sales'.TAG_KEY_2: Der Namespace-Schlüsselname für das zweite Tag.TAG_VALUE_2: Der Kurzname für den Wert des zweiten Tags.
Klicken Sie auf Ausführen.
Informationen zum Ausführen von Abfragen finden Sie unter Interaktive Abfrage ausführen.
bq
Führen Sie den Befehl bq mk --table mit dem Flag --add_tags aus:
bq mk --table \ --schema=SCHEMA \ --add_tags=TAG \ PROJECT_ID:DATASET_ID.TABLE_ID
Ersetzen Sie Folgendes:
SCHEMA: Die Inline-Schemadefinition.TAG: das Tag, das Sie an die neue Tabelle anhängen. Mehrere Tags werden durch Kommas getrennt. Beispiel:556741164180/env:prod,myProject/department:salesJedes Tag muss den Parameter Kurzname des Namespace-Schlüssels und des Namespace haben.PROJECT_ID: die ID des Projekts, in dem Sie eine Tabelle erstellen.DATASET_ID: der Name des Datasets, in dem Sie eine Tabelle erstellen.TABLE_ID: Die ID der neuen Tabelle.
Terraform
Verwenden Sie die Ressource google_bigquery_table:
Richten Sie zur Authentifizierung bei BigQuery die Standardanmeldedaten für Anwendungen ein. Weitere Informationen finden Sie unter Authentifizierung für Clientbibliotheken einrichten.
Im folgenden Beispiel wird eine Tabelle mit dem Namen mytable erstellt und dann durch Ausfüllen des Felds resource_tags mit Tags versehen:
Führen Sie die Schritte in den folgenden Abschnitten aus, um Ihre Terraform-Konfiguration auf ein Google Cloud -Projekt anzuwenden.
Cloud Shell vorbereiten
- Rufen Sie Cloud Shell auf.
-
Legen Sie das Standardprojekt Google Cloud fest, auf das Sie Ihre Terraform-Konfigurationen anwenden möchten.
Sie müssen diesen Befehl nur einmal pro Projekt und in jedem beliebigen Verzeichnis ausführen.
export GOOGLE_CLOUD_PROJECT=PROJECT_ID
Umgebungsvariablen werden überschrieben, wenn Sie in der Terraform-Konfigurationsdatei explizite Werte festlegen.
Verzeichnis vorbereiten
Jede Terraform-Konfigurationsdatei muss ein eigenes Verzeichnis haben (auch als Stammmodul bezeichnet).
-
Erstellen Sie in Cloud Shell ein Verzeichnis und eine neue Datei in diesem Verzeichnis. Der Dateiname muss die Erweiterung
.tfhaben, z. B.main.tf. In dieser Anleitung wird die Datei alsmain.tfbezeichnet.mkdir DIRECTORY && cd DIRECTORY && touch main.tf
-
Wenn Sie einer Anleitung folgen, können Sie den Beispielcode in jedem Abschnitt oder Schritt kopieren.
Kopieren Sie den Beispielcode in das neu erstellte
main.tf.Kopieren Sie optional den Code aus GitHub. Dies wird empfohlen, wenn das Terraform-Snippet Teil einer End-to-End-Lösung ist.
- Prüfen und ändern Sie die Beispielparameter, die auf Ihre Umgebung angewendet werden sollen.
- Speichern Sie die Änderungen.
-
Initialisieren Sie Terraform. Dies ist nur einmal für jedes Verzeichnis erforderlich.
terraform init
Fügen Sie optional die Option
-upgradeein, um die neueste Google-Anbieterversion zu verwenden:terraform init -upgrade
Änderungen anwenden
-
Prüfen Sie die Konfiguration und prüfen Sie, ob die Ressourcen, die Terraform erstellen oder aktualisieren wird, Ihren Erwartungen entsprechen:
terraform plan
Korrigieren Sie die Konfiguration nach Bedarf.
-
Wenden Sie die Terraform-Konfiguration an. Führen Sie dazu den folgenden Befehl aus und geben Sie
yesan der Eingabeaufforderung ein:terraform apply
Warten Sie, bis Terraform die Meldung „Apply complete“ anzeigt.
- Öffnen Sie Ihr Google Cloud Projekt, um die Ergebnisse aufzurufen. Rufen Sie in der Google Cloud Console Ihre Ressourcen in der Benutzeroberfläche auf, um sicherzustellen, dass Terraform sie erstellt oder aktualisiert hat.
API
Rufen Sie die Methode tables.insert mit einer definierten Tabellenressource auf und fügen Sie die Tags in das Feld resource_tags ein.
Tags an eine vorhandene Tabelle anhängen
Nachdem Sie ein Tag erstellt haben, können Sie es an eine vorhandene Tabelle anhängen. Sie können pro Tabelle nur einen Tag-Wert für einen bestimmten Tag-Schlüssel anhängen.
Console
Rufen Sie in der Google Cloud Console die Seite BigQuery auf.
Maximieren Sie im Bereich Explorer Ihr Projekt und das Dataset und wählen Sie dann eine Tabelle aus.
Klicken Sie auf den Tab Details und dann auf Details bearbeiten.
Maximieren Sie den Bereich Tags.
So wenden Sie ein vorhandenes Tag an:
Klicken Sie auf den Drop-down-Pfeil neben Bereich auswählen und wählen Sie Aktueller Bereich – Aktuelle Organisation auswählen oder Aktuelles Projekt auswählen aus.
Alternativ können Sie auf Bereich auswählen klicken, um nach einer Ressource zu suchen oder eine Liste der aktuellen Ressourcen aufzurufen.
Wählen Sie für Schlüssel 1 und Wert 1 die entsprechenden Werte aus den Listen aus.
So geben Sie ein neues Tag manuell ein:
Klicken Sie neben Bereich auswählen auf den Drop-down-Pfeil und wählen Sie IDs manuell eingeben > Organisation, Projekt oder Tags aus.
Wenn Sie ein Tag für Ihr Projekt oder Ihre Organisation erstellen, geben Sie im Dialogfeld die
PROJECT_IDoder dieORGANIZATION_IDein und klicken Sie dann auf Speichern.Wählen Sie für Schlüssel 1 und Wert 1 die entsprechenden Werte aus den Listen aus.
Optional: Wenn Sie der Tabelle weitere Tags hinzufügen möchten, klicken Sie auf Tag hinzufügen und folgen Sie der Anleitung oben.
Klicken Sie auf Speichern.
SQL
Verwenden Sie die Anweisung ALTER TABLE SET OPTIONS.
Im folgenden Beispiel werden alle Tags für eine vorhandene Tabelle überschrieben.
Rufen Sie in der Google Cloud Console die Seite BigQuery auf.
Geben Sie im Abfrageeditor die folgende Anweisung ein:
ALTER TABLE PROJECT_ID.DATASET_ID.TABLE_ID SET OPTIONS ( tags = [('TAG_KEY_1', 'TAG_VALUE_1'), ('TAG_KEY_2', 'TAG_VALUE_2')];)
Dabei gilt:
PROJECT_ID: Ihre Projekt-ID.DATASET_ID: die ID des Datasets, das die Tabelle enthält.TABLE_ID: der Name der Tabelle, die Sie taggen.TAG_KEY_1: der Namespace-Schlüsselname, den Sie als erstes Tag für die Tabelle festlegen möchten, z. B.'my-project/env'oder'556741164180/department'.TAG_VALUE_1: Der Kurzname für den Wert des Tags, z. B.'prod'oder'sales'.TAG_KEY_2: Der Namespace-Schlüsselname für das zweite Tag.TAG_VALUE_2: Der Kurzname für den Wert des zweiten Tags.
Klicken Sie auf Ausführen.
Informationen zum Ausführen von Abfragen finden Sie unter Interaktive Abfrage ausführen.
Im folgenden Beispiel wird mit dem Operator += ein Tag an eine Tabelle angehängt, ohne vorhandene Tags zu überschreiben. Wenn ein vorhandenes Tag denselben Schlüssel hat, wird es überschrieben.
Rufen Sie in der Google Cloud Console die Seite BigQuery auf.
Geben Sie im Abfrageeditor die folgende Anweisung ein:
ALTER TABLE PROJECT_ID.DATASET_ID.TABLE_ID SET OPTIONS ( tags += [('TAG_KEY_1', 'TAG_VALUE_1'), ('TAG_KEY_2', 'TAG_VALUE_2')];)
Dabei gilt:
PROJECT_ID: Ihre Projekt-ID.DATASET_ID: die ID des Datasets, das die Tabelle enthält.TABLE_ID: der Name der Tabelle, die Sie taggen.TAG_KEY_1: der Namespace-Schlüsselname, den Sie als erstes Tag für die Tabelle festlegen möchten, z. B.'my-project/env'oder'556741164180/department'.TAG_VALUE_1: Der Kurzname für den Wert des Tags, z. B.'prod'oder'sales'.TAG_KEY_2: Der Namespace-Schlüsselname für das zweite Tag.TAG_VALUE_2: Der Kurzname für den Wert des zweiten Tags.
Klicken Sie auf Ausführen.
Informationen zum Ausführen von Abfragen finden Sie unter Interaktive Abfrage ausführen.
bq
Führen Sie den Befehl bq update mit dem Flag --add_tags aus:
bq update \ --add_tags=TAG \ PROJECT_ID:DATASET_ID.TABLE_ID
Ersetzen Sie Folgendes:
TAG: das Tag, das Sie an die Tabelle anhängen. Mehrere Tags werden durch Kommas getrennt. Beispiel:556741164180/env:prod,myProject/department:salesJedes Tag muss den Parameter Kurzname des Namespace-Schlüssels und des Namespace haben.PROJECT_ID: Die ID des Projekts, das Ihre Tabelle enthält.DATASET_ID: die ID des Datasets, das Ihre Tabelle enthält.TABLE_ID: Die ID der Tabelle, die Sie aktualisieren.
gcloud
Zum Anhängen eines Tags an ein Dataset über die Befehlszeile erstellen Sie mit dem Befehl gcloud resource-manager tags bindings create eine Tag-Bindungsressource:
gcloud resource-manager tags bindings create \
--tag-value=TAG_VALUE_NAME \
--parent=RESOURCE_ID \
--location=LOCATION
Ersetzen Sie Folgendes:
TAG_VALUE_NAME: die permanente ID oder der Namespace-Name des Tag-Werts, der angehängt werden soll, z. B.tagValues/4567890123oder1234567/my_tag_key/my_tag_valueRESOURCE_ID: die vollständige ID des Datasets, einschließlich des API-Domainnamens (//bigquery.googleapis.com/), um den Ressourcentyp zu identifizieren, z. B.//bigquery.googleapis.com/projects/my_project/datasets/my_dataset/tables/my_tableLOCATION: der Standort Ihrer Tabelle.
Terraform
Fügen Sie dem Feld resource_tags der Tabelle Tags hinzu und wenden Sie dann die aktualisierte Konfiguration mit der Ressource google_bigquery_table an. Weitere Informationen finden Sie im Terraform-Beispiel unter Tags beim Erstellen einer neuen Tabelle anhängen.
API
Rufen Sie die Methode tables.update mit einer definierten Tabellenressource auf und fügen Sie die Tags in das Feld resource_tags ein.
An eine Tabelle angehängte Tags auflisten
Sie können die Tags auflisten, die direkt an eine Tabelle angehängt sind. Bei diesem Vorgang werden die Tags, die von übergeordneten Ressourcen übernommen werden, nicht aufgelistet.
Console
Rufen Sie in der Google Cloud Console die Seite BigQuery auf.
Maximieren Sie im Bereich Explorer Ihr Projekt und das Dataset und wählen Sie dann eine Tabelle aus.
Die Tags werden auf dem Tab Details angezeigt.
bq
Verwenden Sie den Befehl bq show und suchen Sie nach der Spalte tags. Wenn die Tabelle keine Tags enthält, wird die Spalte tags nicht angezeigt.
bq show \ PROJECT_ID:DATASET_ID.TABLE_ID
Ersetzen Sie Folgendes:
PROJECT_ID: Die ID des Projekts, das Ihre Tabelle enthält.DATASET_ID: die ID des Datasets, das Ihre Tabelle enthält.TABLE_ID: Die ID Ihrer Tabelle
gcloud
Verwenden Sie den Befehl gcloud resource-manager tags bindings list, um eine Liste der Tag-Bindungen abzurufen, die an eine Ressource angehängt sind:
gcloud resource-manager tags bindings list \
--parent=RESOURCE_ID \
--location=LOCATION
Ersetzen Sie Folgendes:
RESOURCE_ID: die vollständige ID der Tabelle, einschließlich des API-Domainnamens (//bigquery.googleapis.com/), um den Ressourcentyp zu identifizieren, z. B.//bigquery.googleapis.com/projects/my_project/datasets/my_dataset/tables/my_tableLOCATION: der Standort Ihres Datasets
Die Ausgabe sieht etwa so aus:
name: tagBindings/%2F%2Fbigquery.googleapis.com%2Fprojects%2Fmy_project%2Fdatasets%2Fmy_dataset/tagValues/4567890123 parent: //bigquery.googleapis.com/projects/my_project/datasets/my_dataset tagValue: tagValues/4567890123
Terraform
Verwenden Sie den Befehl terraform state show, um die Attribute der Tabelle aufzulisten, einschließlich des Felds resource_tags. Führen Sie diesen Befehl in dem Verzeichnis aus, in dem die Terraform-Konfigurationsdatei der Tabelle ausgeführt wurde.
terraform state show google_bigquery_table.default
API
Rufen Sie die Methode tables.get mit einer definierten Tabellenressource auf und suchen Sie nach dem Feld resource_tags.
Aufrufe
Wählen Sie das Dropdown-Menü
INFORMATION_SCHEMA.TABLE_OPTIONS Ansicht aus:
Mit der folgenden Abfrage werden beispielsweise alle Tags angezeigt, die an alle Tabellen in einem Dataset angehängt sind. Diese Abfrage gibt eine Tabelle mit Spalten zurück, wie schema_name (der Dataset-Name), option_name (immer 'tags'), object_type (immer ARRAY<STRUCT<STRING, STRING>>) und option_value, das Arrays von STRUCT-Objekten enthält, die Tags darstellen, die mit jedem Dataset verknüpft sind. Bei Tabellen ohne zugewiesene Tags wird in der Spalte option_value ein leeres Array zurückgegeben.
SELECT * from DATASET_ID.INFORMATION_SCHEMA.TABLE_OPTIONS WHERE option_name='tags'
Ersetzen Sie DATASET_ID durch die ID des Datasets, das Ihre Tabelle enthält.
Tags von einer Tabelle trennen
Sie können eine Tag-Zuordnung aus einer Tabelle entfernen, indem Sie die Tag-Bindung löschen. Wenn Sie ein Tag löschen, müssen Sie es zuerst von der Tabelle trennen. Weitere Informationen finden Sie unter Tags löschen.
Console
Rufen Sie in der Google Cloud Console die Seite BigQuery auf.
Maximieren Sie im Bereich Explorer Ihr Projekt und das Dataset und wählen Sie dann eine Tabelle aus.
Klicken Sie auf den Tab Details und dann auf Details bearbeiten.
Klicken Sie im Bereich Tags neben dem Tag, das Sie löschen möchten, auf Element löschen.
Klicken Sie auf Speichern.
SQL
Verwenden Sie die Anweisung ALTER TABLE SET OPTIONS.
Im folgenden Beispiel werden Tags mithilfe des Operators -= von einer Tabelle getrennt. Wenn Sie alle Tags aus einer Tabelle entfernen möchten, können Sie tags=NULL oder tags=[] angeben.
Rufen Sie in der Google Cloud Console die Seite BigQuery auf.
Geben Sie im Abfrageeditor die folgende Anweisung ein:
ALTER TABLE PROJECT_ID.DATASET_ID.TABLE_ID SET OPTIONS ( tags -= [('TAG_KEY_1', 'TAG_VALUE_1'), ('TAG_KEY_2', 'TAG_VALUE_2')];)
Dabei gilt:
PROJECT_ID: Ihre Projekt-ID.DATASET_ID: die ID des Datasets, das die Tabelle enthält.TABLE_ID: der Name der Tabelle, aus der Sie die Tags entfernen.TAG_KEY_1: Der Namespace-Schlüsselname des ersten Tags, das Sie trennen möchten, z. B.'my-project/env'oder'556741164180/department'.TAG_VALUE_1: Der Kurzname des Werts für das Tag, das Sie trennen möchten, z. B.'prod'oder'sales'.TAG_KEY_2: Der Namespace-Schlüsselname für das zweite Tag, das Sie trennen.TAG_VALUE_2: Der Kurzname für den Wert des zweiten Tags, das Sie trennen.
Klicken Sie auf Ausführen.
Informationen zum Ausführen von Abfragen finden Sie unter Interaktive Abfrage ausführen.
bq
Verwenden Sie zum Entfernen einiger Tags aus einer Tabelle den Befehl bq update mit dem Flag --remove_tags:
bq update \ --remove_tags=TAG_KEYS \ PROJECT_ID:DATASET_ID.TABLE_ID
Ersetzen Sie Folgendes:
TAG_KEYS: die Tag-Schlüssel, die Sie aus der Tabelle trennen, durch Kommas getrennt. Beispiel:556741164180/env,myProject/departmentJeder Tag-Schlüssel muss den Namespace-Schlüsselnamen haben.PROJECT_ID: Die ID des Projekts, das Ihre Tabelle enthält.DATASET_ID: die ID des Datasets, das Ihre Tabelle enthält.TABLE_ID: Die ID der Tabelle, die Sie aktualisieren.
Verwenden Sie zum Entfernen aller Tags aus einer Tabelle den Befehl bq update mit dem Flag --clear_all_tags:
bq update \ --clear_all_tags \ PROJECT_ID:DATASET_ID.TABLE_ID
gcloud
Wenn Sie eine Tag-Verknüpfung aus einer Tabelle über die Befehlszeile entfernen möchten, löschen Sie die Tag-Bindung mit dem Befehl gcloud resource-manager tags bindings delete:
gcloud resource-manager tags bindings delete \
--tag-value=TAG_VALUE_NAME \
--parent=RESOURCE_ID \
--location=LOCATION
Ersetzen Sie Folgendes:
TAG_VALUE_NAME: die permanente ID oder der Namespace-Name des Tag-Werts, der angehängt werden soll, z. B.tagValues/4567890123oder1234567/my_tag_key/my_tag_valueRESOURCE_ID: die vollständige ID der Tabelle, einschließlich des API-Domainnamens (//bigquery.googleapis.com/), um den Ressourcentyp zu identifizieren, z. B.//bigquery.googleapis.com/projects/my_project/datasets/my_dataset/tables/my_tableLOCATION: der Standort Ihres Datasets
Terraform
Entfernen Sie die Tags aus dem Feld resource_tags der Tabelle und wenden Sie dann die aktualisierte Konfiguration mit der Ressource google_bigquery_table an.
API
Rufen Sie die Methode tables.update mit einer definierten Tabellenressource auf und entfernen Sie die Tags im Feld resource_tags. Wenn Sie alle Tags entfernen möchten, entfernen Sie das Feld resource_tags.
Andere tabellenähnliche Ressourcen taggen
Sie können BigQuery-Ansichten, materialisierte Ansichten, Klone und Snapshots auf ähnliche Weise taggen.
Tags löschen
Sie können ein Tag nicht löschen, wenn von einer Tabelle, Ansicht oder einem Dataset darauf verwiesen wird. Sie sollten alle vorhandenen Tag-Bindungsressourcen trennen, bevor Sie den Tag-Schlüssel oder -Wert selbst löschen. Informationen zum Löschen von Tag-Schlüsseln und Tag-Werten finden Sie unter Tags löschen.
Beispiel
Angenommen, Sie sind Administrator einer Organisation. Ihre Datenanalysten sind alle Mitglieder der Gruppe analysts@example.com, die die IAM-Rolle „BigQuery-Datenbetrachter“ für das Projekt userData haben. Es wird ein Datenanalysten-Praktikant eingestellt, der gemäß den Unternehmensrichtlinien nur die Berechtigung haben soll, das Dataset anonymousData im Projekt userData einzusehen.
Sie können den Zugriff mithilfe von Tags steuern.
Erstellen Sie ein Tag mit dem Schlüssel
employee_typeund dem Wertintern: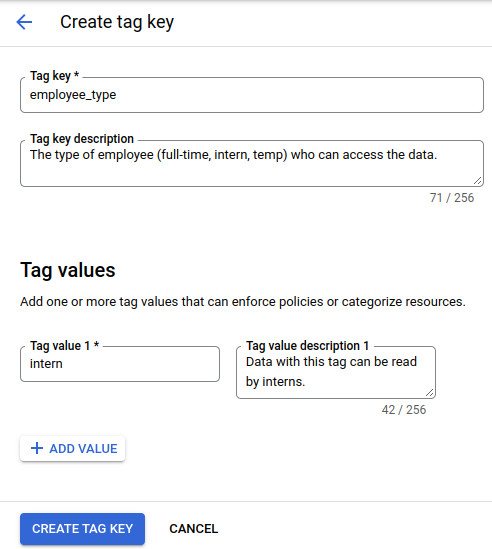
Rufen Sie in der Google Cloud Console die Seite IAM auf.
Suchen Sie die Zeile mit dem Praktikanten, dessen Dataset-Zugriff Sie einschränken möchten, und klicken Sie in dieser Zeile auf Hauptkonto bearbeiten.
Wählen Sie im Menü Rolle die Option BigQuery-Datenbetrachter aus.
Klicken Sie auf Bedingung hinzufügen.
Geben Sie in den Feldern Titel und Beschreibung Werte ein, die die zu erstellende IAM-Tag-Bedingung beschreiben.
Klicken Sie auf dem Tab Tool zur Bedingungserstellung auf Hinzufügen.
Wählen Sie im Menü Bedingungstyp die Option Ressource und dann Tag aus.
Wählen Sie im Menü Operator die Option hat einen Wert aus.
Geben Sie im Feld Wertpfad den Tagwertpfad im Format
ORGANIZATION/TAG_KEY/TAG_VALUEein, z. B.example.org/employee_type/intern.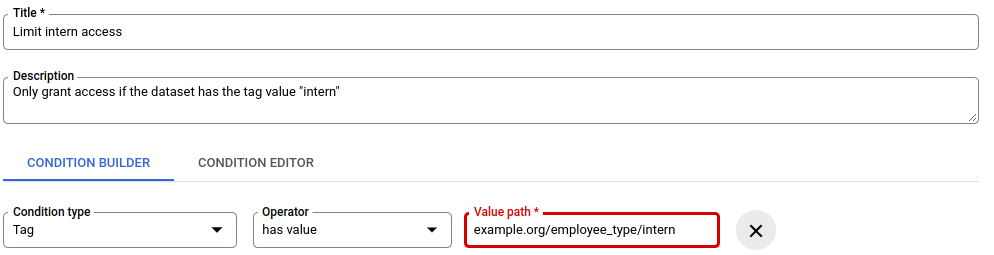
Diese IAM-Tag-Bedingung beschränkt den Zugriff des Praktikanten auf Datasets mit dem Tag
intern.Klicken Sie auf Speichern, um die Tag-Bedingung zu speichern.
Klicken Sie auf Speichern, um alle Änderungen zu speichern, die Sie im Bereich Berechtigungen bearbeiten vorgenommen haben.
Führen Sie mithilfe der Befehlszeile den Befehl
gcloud resource-manager tags bindings createaus, um den Tag-Wertinternan das DatasetanonymousDataanzuhängen. Beispiel:gcloud resource-manager tags bindings create \ --tag-value=tagValues/4567890123 \ --parent=//bigquery.googleapis.com/projects/userData/datasets/anonymousData \ --location=US
Nächste Schritte
- Eine Übersicht über Tags in Google Cloudfinden Sie unter Tags.
- Weitere Informationen zur Verwendung von Tags finden Sie unter Tags erstellen und verwalten.
- Informationen zum Steuern des Zugriffs auf BigQuery-Ressourcen mit IAM Conditions finden Sie unter Zugriff mit IAM Conditions steuern.

