Dalam tutorial ini, Anda akan memvisualisasikan data analisis geospasial dari BigQuery menggunakan notebook Colab.
Tutorial ini menggunakan set data publik BigQuery berikut:
- San Francisco Ford GoBike Share
- Lingkungan San Francisco
- Laporan Departemen Kepolisian San Francisco (SFPD)
Untuk mengetahui informasi tentang cara mengakses set data publik ini, lihat Mengakses set data publik di konsol Google Cloud .
Anda menggunakan set data publik untuk membuat visualisasi berikut:
- Diagram sebar semua stasiun berbagi sepeda dari set data Ford GoBike Share
- Poligon dalam set data San Francisco Neighborhoods
- Peta koroplet jumlah tempat rental sepeda menurut lingkungan
- Peta panas insiden dari set data Laporan Departemen Kepolisian San Francisco
Tujuan
- Siapkan autentikasi dengan Google Cloud dan, secara opsional, Google Maps.
- Membuat kueri data di BigQuery dan mendownload hasilnya ke Colab.
- Gunakan alat ilmu data Python untuk melakukan transformasi dan analisis.
- Buat visualisasi, termasuk diagram sebar, poligon, koroplet, dan peta panas.
Biaya
Dalam dokumen ini, Anda akan menggunakan komponen Google Cloudyang dapat ditagih berikut:
Untuk membuat perkiraan biaya berdasarkan proyeksi penggunaan Anda,
gunakan kalkulator harga.
Setelah menyelesaikan tugas yang dijelaskan dalam dokumen ini, Anda dapat menghindari penagihan berkelanjutan dengan menghapus resource yang Anda buat. Untuk mengetahui informasi selengkapnya, lihat Pembersihan.
Sebelum memulai
- Sign in to your Google Cloud account. If you're new to Google Cloud, create an account to evaluate how our products perform in real-world scenarios. New customers also get $300 in free credits to run, test, and deploy workloads.
-
In the Google Cloud console, on the project selector page, select or create a Google Cloud project.
Roles required to select or create a project
- Select a project: Selecting a project doesn't require a specific IAM role—you can select any project that you've been granted a role on.
-
Create a project: To create a project, you need the Project Creator
(
roles/resourcemanager.projectCreator), which contains theresourcemanager.projects.createpermission. Learn how to grant roles.
-
Verify that billing is enabled for your Google Cloud project.
-
Enable the BigQuery and Google Maps JavaScript APIs.
Roles required to enable APIs
To enable APIs, you need the Service Usage Admin IAM role (
roles/serviceusage.serviceUsageAdmin), which contains theserviceusage.services.enablepermission. Learn how to grant roles. -
In the Google Cloud console, on the project selector page, select or create a Google Cloud project.
Roles required to select or create a project
- Select a project: Selecting a project doesn't require a specific IAM role—you can select any project that you've been granted a role on.
-
Create a project: To create a project, you need the Project Creator
(
roles/resourcemanager.projectCreator), which contains theresourcemanager.projects.createpermission. Learn how to grant roles.
-
Verify that billing is enabled for your Google Cloud project.
-
Enable the BigQuery and Google Maps JavaScript APIs.
Roles required to enable APIs
To enable APIs, you need the Service Usage Admin IAM role (
roles/serviceusage.serviceUsageAdmin), which contains theserviceusage.services.enablepermission. Learn how to grant roles. - Pastikan Anda memiliki izin yang diperlukan untuk melakukan tugas dalam dokumen ini.
- BigQuery User (
roles/bigquery.user) -
In the Google Cloud console, go to the IAM page.
Go to IAM - Select the project.
-
In the Principal column, find all rows that identify you or a group that you're included in. To learn which groups you're included in, contact your administrator.
- For all rows that specify or include you, check the Role column to see whether the list of roles includes the required roles.
-
In the Google Cloud console, go to the IAM page.
Buka IAM - Pilih project.
- Klik Grant access.
-
Di kolom New principals, masukkan ID pengguna Anda. Biasanya berupa alamat email untuk Akun Google.
- Di daftar Select a role, pilih peran.
- Untuk memberikan peran tambahan, klik Tambahkan peran lain, lalu tambahkan setiap peran tambahan.
- Klik Simpan.
Buka Colab.
Pada dialog Open notebook, klik New notebook.
Klik
Untitled0.ipynbdan ubah nama notebook menjadibigquery-geo.ipynb.Pilih File > Save.
Untuk menyisipkan sel kode, klik Code.
Untuk melakukan autentikasi dengan project Anda, masukkan kode berikut:
# REQUIRED: Authenticate with your project. GCP_PROJECT_ID = "PROJECT_ID" #@param {type:"string"} from google.colab import auth from google.colab import userdata auth.authenticate_user(project_id=GCP_PROJECT_ID) # Set GMP_API_KEY to none GMP_API_KEY = None
Ganti PROJECT_ID dengan project ID Anda.
Klik Run cell.
Saat diminta, klik Izinkan untuk memberi Colab akses ke kredensial Anda, jika Anda setuju.
Di halaman Login dengan Google, pilih akun Anda.
Di halaman Sign in to Third-party authored notebook code, klik Continue.
Di Pilih kode notebook yang dibuat pihak ketiga yang dapat diakses, klik Pilih semua, lalu klik Lanjutkan.
Setelah Anda menyelesaikan alur otorisasi, tidak ada output yang dihasilkan di notebook Colab Anda. Tanda centang di samping sel menunjukkan bahwa kode berhasil dijalankan.
Dapatkan kunci Google Maps API Anda dengan mengikuti petunjuk di halaman Menggunakan kunci API di dokumentasi Google Maps.
Beralihlah ke notebook Colab Anda, lalu klik Secrets.
Klik Tambahkan secret baru.
Untuk Nama, masukkan
GMP_API_KEY.Untuk Nilai, masukkan nilai kunci Maps API yang Anda buat sebelumnya.
Tutup panel Secrets.
Untuk menyisipkan sel kode, klik Code.
Untuk mengautentikasi dengan Maps API, masukkan kode berikut:
# Authenticate with the Google Maps JavaScript API. GMP_API_SECRET_KEY_NAME = "GMP_API_KEY" #@param {type:"string"} if GMP_API_SECRET_KEY_NAME: GMP_API_KEY = userdata.get(GMP_API_SECRET_KEY_NAME) if GMP_API_SECRET_KEY_NAME else None else: GMP_API_KEY = None
Saat diminta, klik Beri akses untuk memberi notebook akses ke kunci Anda, jika Anda setuju.
Klik Run cell.
Setelah Anda menyelesaikan alur otorisasi, tidak ada output yang dihasilkan di notebook Colab Anda. Tanda centang di samping sel menunjukkan bahwa kode berhasil dijalankan.
geopandasuntuk memperluas jenis data yang digunakan olehpandasuntuk mengizinkan operasi spasial pada jenis geometris.shapelyuntuk manipulasi dan analisis objek geometris planar individual.brancauntuk membuat peta warna HTML dan JavaScript.geemap.deckuntuk visualisasi denganpydeckdanearthengine-api.Untuk menyisipkan sel kode, klik Code.
Untuk menginstal paket
pydeckdanh3, masukkan kode berikut:# Install pydeck and h3. !pip install pydeck>=0.9 h3>=4.2
Klik Run cell.
Setelah Anda menyelesaikan penginstalan, tidak ada output yang dihasilkan di notebook Colab Anda. Tanda centang di samping sel menunjukkan bahwa kode berhasil dijalankan.
Untuk menyisipkan sel kode, klik Code.
Untuk mengimpor library Python, masukkan kode berikut:
# Import data science libraries. import branca import geemap.deck as gmdk import h3 import pydeck as pdk import geopandas as gpd import shapely
Klik Run cell.
Setelah Anda menjalankan kode, tidak ada output yang dihasilkan di notebook Colab. Tanda centang di samping sel menunjukkan bahwa kode berhasil dijalankan.
Untuk menyisipkan sel kode, klik Code.
Untuk mengaktifkan DataFrame
pandas, masukkan kode berikut:# Enable displaying pandas data frames as interactive tables by default. from google.colab import data_table data_table.enable_dataframe_formatter()
Klik Run cell.
Setelah Anda menjalankan kode, tidak ada output yang dihasilkan di notebook Colab. Tanda centang di samping sel menunjukkan bahwa kode berhasil dijalankan.
Untuk menyisipkan sel kode, klik Code.
Untuk membuat rutinitas bersama untuk merender lapisan di peta, masukkan kode berikut:
# Set Google Maps as the base map provider. MAP_PROVIDER_GOOGLE = pdk.bindings.base_map_provider.BaseMapProvider.GOOGLE_MAPS.value # Shared routine for rendering layers on a map using geemap.deck. def display_pydeck_map(layers, view_state, **kwargs): deck_kwargs = kwargs.copy() # Use Google Maps as the base map only if the API key is provided. if GMP_API_KEY: deck_kwargs.update({ "map_provider": MAP_PROVIDER_GOOGLE, "map_style": pdk.bindings.map_styles.GOOGLE_ROAD, "api_keys": {MAP_PROVIDER_GOOGLE: GMP_API_KEY}, }) m = gmdk.Map(initial_view_state=view_state, ee_initialize=False, **deck_kwargs) for layer in layers: m.add_layer(layer) return m
Klik Run cell.
Setelah Anda menjalankan kode, tidak ada output yang dihasilkan di notebook Colab. Tanda centang di samping sel menunjukkan bahwa kode berhasil dijalankan.
Untuk menyisipkan sel kode, klik Code.
Untuk membuat kueri set data publik San Francisco Ford GoBike Share, masukkan kode berikut. Kode ini menggunakan fungsi ajaib
%%bigqueryuntuk menjalankan kueri dan menampilkan hasilnya dalam DataFrame:# Query the station ID, station name, station short name, and station # geometry from the bike share dataset. # NOTE: In this tutorial, the denormalized 'lat' and 'lon' columns are # ignored. They are decomposed components of the geometry. %%bigquery gdf_sf_bikestations --project {GCP_PROJECT_ID} --use_geodataframe station_geom SELECT station_id, name, short_name, station_geom FROM `bigquery-public-data.san_francisco_bikeshare.bikeshare_station_info`
Klik Run cell.
Outputnya mirip dengan hal berikut ini:
Job ID 12345-1234-5678-1234-123456789 successfully executed: 100%Untuk menyisipkan sel kode, klik Code.
Untuk mendapatkan ringkasan DataFrame, termasuk kolom dan jenis data, masukkan kode berikut:
# Get a summary of the DataFrame gdf_sf_bikestations.info()
Klik Run cell.
Outputnya akan terlihat seperti berikut ini:
<class 'geopandas.geodataframe.GeoDataFrame'> RangeIndex: 472 entries, 0 to 471 Data columns (total 4 columns): # Column Non-Null Count Dtype --- ------ -------------- ----- 0 station_id 472 non-null object 1 name 472 non-null object 2 short_name 472 non-null object 3 station_geom 472 non-null geometry dtypes: geometry(1), object(3) memory usage: 14.9+ KBUntuk menyisipkan sel kode, klik Code.
Untuk melihat pratinjau lima baris pertama DataFrame, masukkan kode berikut:
# Preview the first five rows gdf_sf_bikestations.head()
Klik Run cell.
Outputnya mirip dengan hal berikut ini:

Untuk menyisipkan sel kode, klik Code.
Untuk mengekstrak nilai bujur dan lintang dari kolom
station_geom, masukkan kode berikut:# Extract the longitude (x) and latitude (y) from station_geom. gdf_sf_bikestations["longitude"] = gdf_sf_bikestations["station_geom"].x gdf_sf_bikestations["latitude"] = gdf_sf_bikestations["station_geom"].y
Klik Run cell.
Setelah Anda menjalankan kode, tidak ada output yang dihasilkan di notebook Colab. Tanda centang di samping sel menunjukkan bahwa kode berhasil dijalankan.
Untuk menyisipkan sel kode, klik Code.
Untuk merender diagram sebar stasiun bike share berdasarkan nilai bujur dan lintang yang Anda ekstrak sebelumnya, masukkan kode berikut:
# Render a scatter plot using pydeck with the extracted longitude and # latitude columns in the gdf_sf_bikestations geopandas.GeoDataFrame. scatterplot_layer = pdk.Layer( "ScatterplotLayer", id="bike_stations_scatterplot", data=gdf_sf_bikestations, get_position=['longitude', 'latitude'], get_radius=100, get_fill_color=[255, 0, 0, 140], # Adjust color as desired pickable=True, ) view_state = pdk.ViewState(latitude=37.77613, longitude=-122.42284, zoom=12) display_pydeck_map([scatterplot_layer], view_state)
Klik Run cell.
Outputnya mirip dengan hal berikut ini:
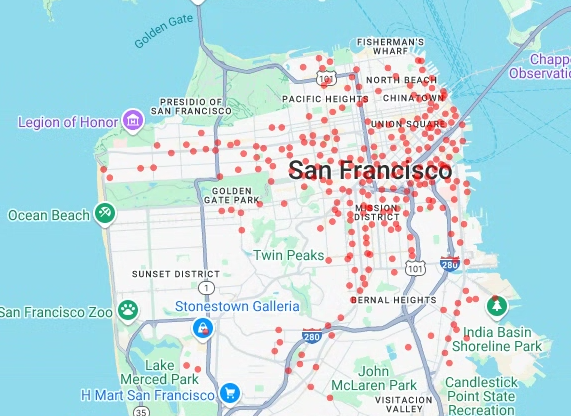
- Poin
- Garis
- Poligon
- Multipoligon
Untuk menyisipkan sel kode, klik Code.
Untuk mengkueri data geografis dari tabel
bigquery-public-data.san_francisco_neighborhoods.boundariesdalam set data San Francisco Neighborhoods, masukkan kode berikut. Kode ini menggunakan fungsi ajaib%%bigqueryuntuk menjalankan kueri dan menampilkan hasilnya dalam DataFrame:# Query the neighborhood name and geometry from the San Francisco # neighborhoods dataset. %%bigquery gdf_sanfrancisco_neighborhoods --project {GCP_PROJECT_ID} --use_geodataframe geometry SELECT neighborhood, neighborhood_geom AS geometry FROM `bigquery-public-data.san_francisco_neighborhoods.boundaries`
Klik Run cell.
Outputnya mirip dengan hal berikut ini:
Job ID 12345-1234-5678-1234-123456789 successfully executed: 100%Untuk menyisipkan sel kode, klik Code.
Untuk mendapatkan ringkasan DataFrame, masukkan kode berikut:
# Get a summary of the DataFrame gdf_sanfrancisco_neighborhoods.info()
Klik Run cell.
Hasilnya akan terlihat seperti berikut:
<class 'geopandas.geodataframe.GeoDataFrame'> RangeIndex: 117 entries, 0 to 116 Data columns (total 2 columns): # Column Non-Null Count Dtype --- ------ -------------- ----- 0 neighborhood 117 non-null object 1 geometry 117 non-null geometry dtypes: geometry(1), object(1) memory usage: 2.0+ KBUntuk melihat pratinjau baris pertama DataFrame, masukkan kode berikut:
# Preview the first row gdf_sanfrancisco_neighborhoods.head(1)
Klik Run cell.
Outputnya mirip dengan hal berikut ini:

Dalam hasilnya, perhatikan bahwa data adalah poligon.
Untuk menyisipkan sel kode, klik Code.
Untuk memvisualisasikan poligon, masukkan kode berikut.
pydeckdigunakan untuk mengonversi setiap instance objekshapelydi kolom geometri menjadi formatGeoJSON:# Visualize the polygons. geojson_layer = pdk.Layer( 'GeoJsonLayer', id="sf_neighborhoods", data=gdf_sanfrancisco_neighborhoods, get_line_color=[127, 0, 127, 255], get_fill_color=[60, 60, 60, 50], get_line_width=100, pickable=True, stroked=True, filled=True, ) view_state = pdk.ViewState(latitude=37.77613, longitude=-122.42284, zoom=12) display_pydeck_map([geojson_layer], view_state)
Klik Run cell.
Outputnya mirip dengan hal berikut ini:
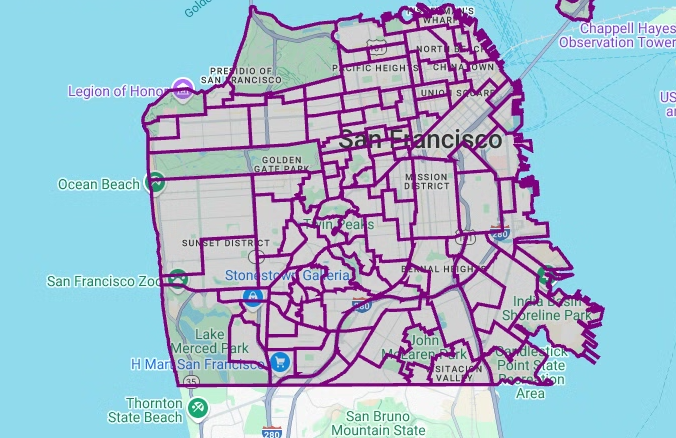
Untuk menyisipkan sel kode, klik Code.
Untuk menggabungkan dan menghitung jumlah stasiun per lingkungan dan membuat kolom
polygonyang berisi array titik, masukkan kode berikut:# Aggregate and count the number of stations per neighborhood. gdf_count_stations = gdf_sanfrancisco_neighborhoods.sjoin(gdf_sf_bikestations, how='left', predicate='contains') gdf_count_stations = gdf_count_stations.groupby(by='neighborhood')['station_id'].count().rename('num_stations') gdf_stations_x_neighborhood = gdf_sanfrancisco_neighborhoods.join(gdf_count_stations, on='neighborhood', how='inner') # To simulate non-GeoJSON input data, create a polygon column that contains # an array of points by using the pandas.Series.map method. gdf_stations_x_neighborhood['polygon'] = gdf_stations_x_neighborhood['geometry'].map(lambda g: list(g.exterior.coords))
Klik Run cell.
Setelah Anda menjalankan kode, tidak ada output yang dihasilkan di notebook Colab. Tanda centang di samping sel menunjukkan bahwa kode berhasil dijalankan.
Untuk menyisipkan sel kode, klik Code.
Untuk menambahkan kolom
fill_coloruntuk setiap poligon, masukkan kode berikut:# Create a color map gradient using the branch library, and add a fill_color # column for each of the polygons. colormap = branca.colormap.LinearColormap( colors=["lightblue", "darkred"], vmin=0, vmax=gdf_stations_x_neighborhood['num_stations'].max(), ) gdf_stations_x_neighborhood['fill_color'] = gdf_stations_x_neighborhood['num_stations'] \ .map(lambda c: list(colormap.rgba_bytes_tuple(c)[:3]) + [0.7 * 255]) # force opacity of 0.7
Klik Run cell.
Setelah Anda menjalankan kode, tidak ada output yang dihasilkan di notebook Colab. Tanda centang di samping sel menunjukkan bahwa kode berhasil dijalankan.
Untuk menyisipkan sel kode, klik Code.
Untuk merender lapisan poligon, masukkan kode berikut:
# Render the polygon layer. polygon_layer = pdk.Layer( 'PolygonLayer', id="bike_stations_choropleth", data=gdf_stations_x_neighborhood, get_polygon='polygon', get_fill_color='fill_color', get_line_color=[0, 0, 0, 255], get_line_width=50, pickable=True, stroked=True, filled=True, ) view_state = pdk.ViewState(latitude=37.77613, longitude=-122.42284, zoom=12) display_pydeck_map([polygon_layer], view_state)
Klik Run cell.
Outputnya mirip dengan hal berikut ini:
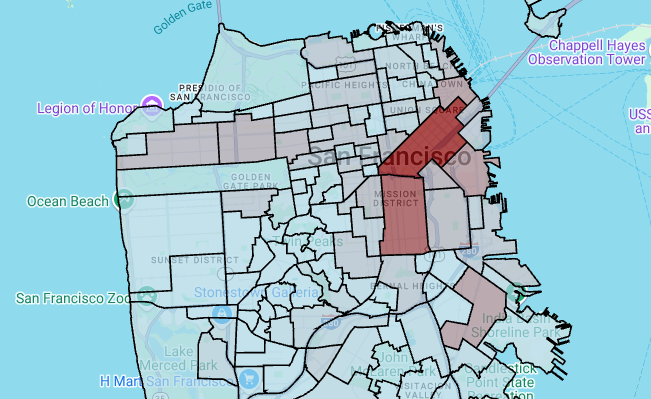
Untuk menyisipkan sel kode, klik Code.
Untuk membuat kueri data dalam set data Laporan Departemen Kepolisian San Francisco (SFPD), masukkan kode berikut. Kode ini menggunakan fungsi magic
%%bigqueryuntuk menjalankan kueri dan menampilkan hasilnya dalam DataFrame:# Query the incident key and location data from the SFPD reports dataset. %%bigquery gdf_incidents --project {GCP_PROJECT_ID} --use_geodataframe location_geography SELECT unique_key, location_geography FROM ( SELECT unique_key, SAFE.ST_GEOGFROMTEXT(location) AS location_geography, # WKT string to GEOMETRY EXTRACT(YEAR FROM timestamp) AS year, FROM `bigquery-public-data.san_francisco_sfpd_incidents.sfpd_incidents` incidents ) WHERE year = 2015
Klik Run cell.
Outputnya mirip dengan hal berikut ini:
Job ID 12345-1234-5678-1234-123456789 successfully executed: 100%Untuk menyisipkan sel kode, klik Code.
Untuk menghitung sel untuk lintang dan bujur setiap insiden, gabungkan insiden untuk setiap sel, buat DataFrame
geopandas, dan tambahkan pusat setiap segi enam untuk lapisan peta panas, masukkan kode berikut:# Compute the cell for each incident's latitude and longitude. H3_RESOLUTION = 9 gdf_incidents['h3_cell'] = gdf_incidents.geometry.apply( lambda geom: h3.latlng_to_cell(geom.y, geom.x, H3_RESOLUTION) ) # Aggregate the incidents for each hexagon cell. count_incidents = gdf_incidents.groupby(by='h3_cell')['unique_key'].count().rename('num_incidents') # Construct a new geopandas.GeoDataFrame with the aggregate results. # Add the center of each hexagon for the HeatmapLayer to render. gdf_incidents_x_cell = gpd.GeoDataFrame(data=count_incidents).reset_index() gdf_incidents_x_cell['h3_center'] = gdf_incidents_x_cell['h3_cell'].apply(h3.cell_to_latlng) gdf_incidents_x_cell.info()
Klik Run cell.
Outputnya mirip dengan hal berikut ini:
<class 'geopandas.geodataframe.GeoDataFrame'> RangeIndex: 969 entries, 0 to 968 Data columns (total 3 columns): # Column Non-Null Count Dtype -- ------ -------------- ----- 0 h3_cell 969 non-null object 1 num_incidents 969 non-null Int64 2 h3_center 969 non-null object dtypes: Int64(1), object(2) memory usage: 23.8+ KBUntuk menyisipkan sel kode, klik Code.
Untuk melihat pratinjau lima baris pertama DataFrame, masukkan kode berikut:
# Preview the first five rows. gdf_incidents_x_cell.head()
Klik Run cell.
Outputnya mirip dengan hal berikut ini:

Untuk menyisipkan sel kode, klik Code.
Untuk mengonversi data ke dalam format JSON yang dapat digunakan oleh
HeatmapLayer, masukkan kode berikut:# Convert to a JSON format recognized by the HeatmapLayer. def _make_heatmap_datum(row) -> dict: return { "latitude": row['h3_center'][0], "longitude": row['h3_center'][1], "weight": float(row['num_incidents']), } heatmap_data = gdf_incidents_x_cell.apply(_make_heatmap_datum, axis='columns').values.tolist()
Klik Run cell.
Setelah Anda menjalankan kode, tidak ada output yang dihasilkan di notebook Colab. Tanda centang di samping sel menunjukkan bahwa kode berhasil dijalankan.
Untuk menyisipkan sel kode, klik Code.
Untuk merender peta panas, masukkan kode berikut:
# Render the heatmap. heatmap_layer = pdk.Layer( "HeatmapLayer", id="sfpd_heatmap", data=heatmap_data, get_position=['longitude', 'latitude'], get_weight='weight', opacity=0.7, radius_pixels=99, # this limitation can introduce artifacts (see above) aggregation='MEAN', ) view_state = pdk.ViewState(latitude=37.77613, longitude=-122.42284, zoom=12) display_pydeck_map([heatmap_layer], view_state)
Klik Run cell.
Outputnya mirip dengan hal berikut ini:
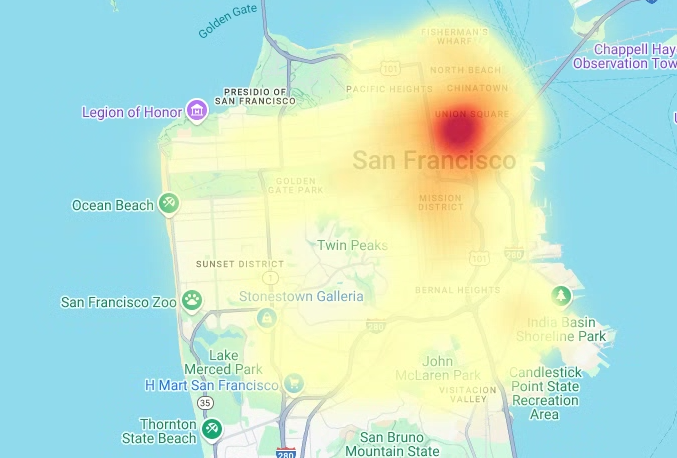
- In the Google Cloud console, go to the Manage resources page.
- In the project list, select the project that you want to delete, and then click Delete.
- In the dialog, type the project ID, and then click Shut down to delete the project.
- In the Google Cloud console, go to the Manage resources page.
- In the project list, select the project that you want to delete, and then click Delete.
- In the dialog, type the project ID, and then click Shut down to delete the project.
Di Colab Anda, klik Secrets.
Di akhir baris
GMP_API_KEY, klik Hapus.Opsional: Untuk menghapus notebook, klik File > Pindahkan ke sampah.
- Untuk mengetahui informasi selengkapnya tentang analisis geospasial di BigQuery, lihat Pengantar analisis geospasial di BigQuery.
- Untuk pengantar tentang cara memvisualisasikan data geospasial di BigQuery, lihat Memvisualisasikan data geospasial.
- Untuk mempelajari lebih lanjut
pydeckdan jenis diagrampydecklainnya, Anda dapat menemukan contoh di Galeripydeck, Katalog Lapisanpydeck, dan sumberpydeckGitHub.deck.gldeck.gldeck.gl - Untuk mengetahui informasi selengkapnya tentang cara menggunakan data geospasial dalam frame data, lihat halaman Memulai GeoPandas dan Panduan Pengguna GeoPandas.
- Untuk mengetahui informasi selengkapnya tentang manipulasi objek geometris, lihat Panduan pengguna Shapely.
- Untuk mempelajari cara menggunakan data Google Earth Engine di BigQuery, lihat Mengekspor ke BigQuery dalam dokumentasi Google Earth Engine.
Peran yang diperlukan
Jika Anda membuat project baru, Anda adalah pemilik project, dan Anda diberi semua izin IAM yang diperlukan untuk menyelesaikan tutorial ini.
Jika menggunakan project yang sudah ada, Anda memerlukan peran level project berikut untuk menjalankan tugas kueri.
Make sure that you have the following role or roles on the project:
Check for the roles
Grant the roles
Untuk mengetahui informasi selengkapnya tentang peran di BigQuery, lihat Peran IAM yang telah ditetapkan.
Membuat notebook Colab
Tutorial ini membuat notebook Colab untuk memvisualisasikan data analisis geospasial. Anda dapat membuka versi notebook bawaan di Colab, Colab Enterprise, atau BigQuery Studio dengan mengklik link di bagian atas versi GitHub dari tutorial—Visualisasi Geospatial BigQuery di Colab.
Mengautentikasi dengan Google Cloud dan Google Maps
Tutorial ini mengkueri set data BigQuery dan menggunakan Google Maps JavaScript API. Untuk menggunakan resource ini, Anda mengautentikasi runtime Colab dengan Google Cloud dan Maps API.
Autentikasi dengan Google Cloud
Opsional: Mengautentikasi dengan Google Maps
Jika Anda menggunakan Google Maps Platform sebagai penyedia peta untuk peta dasar, Anda harus memberikan kunci API Google Maps Platform. Notebook mengambil kunci dari Secret Colab Anda.
Langkah ini hanya diperlukan jika Anda menggunakan Maps API. Jika Anda tidak melakukan autentikasi dengan Google Maps Platform, pydeck akan menggunakan peta carto.
Menginstal paket Python dan mengimpor library ilmu data
Selain modul Python colabtools (google.colab), tutorial ini menggunakan beberapa paket Python dan library ilmu data lainnya.
Di bagian ini, Anda akan menginstal paket pydeck dan h3. pydeck
menyediakan rendering spasial skala tinggi di Python, yang didukung oleh deck.gl.
h3-py menyediakan Sistem Pengindeksan Geospatial Hierarkis Heksagonal H3 Uber di Python.
Kemudian, Anda mengimpor library h3 dan pydeck serta library geospasial Python berikut:
Setelah mengimpor library, Anda mengaktifkan tabel interaktif untuk DataFrame pandas di Colab.
Instal paket pydeck dan h3
Mengimpor library Python
Mengaktifkan tabel interaktif untuk DataFrame pandas
Membuat rutinitas bersama
Di bagian ini, Anda akan membuat rutin bersama yang merender lapisan di peta dasar.
Membuat diagram sebar
Di bagian ini, Anda akan membuat diagram sebar semua stasiun bike share di set data publik San Francisco Ford GoBike Share dengan mengambil data dari tabel bigquery-public-data.san_francisco_bikeshare.bikeshare_station_info. Diagram
pencar dibuat menggunakan layer
dan scatterplot layer
dari framework deck.gl.
Diagram sebar berguna saat Anda perlu meninjau subset titik individual (juga dikenal sebagai pemeriksaan di tempat).
Contoh berikut menunjukkan cara menggunakan lapisan dan lapisan diagram sebar untuk merender setiap titik sebagai lingkaran.
Untuk merender titik, Anda harus mengekstrak bujur dan lintang sebagai koordinat x dan y dari kolom station_geom dalam set data bike share.
Karena gdf_sf_bikestations adalah geopandas.GeoDataFrame, koordinat diakses langsung dari kolom geometri station_geom-nya. Anda dapat mengambil
bujur menggunakan atribut .x kolom dan lintang menggunakan atribut .y. Kemudian, Anda dapat menyimpannya di kolom bujur dan lintang baru.
Memvisualisasikan poligon
Analisis geospasial memungkinkan Anda menganalisis dan memvisualisasikan data geospasial di BigQuery menggunakan jenis data GEOGRAPHY dan fungsi geografi GoogleSQL.
Jenis data GEOGRAPHY
dalam analisis geospasial adalah kumpulan titik, linestring, dan
poligon, yang ditampilkan sebagai kumpulan titik, atau subkumpulan permukaan
Bumi. Jenis GEOGRAPHY dapat berisi objek seperti berikut:
Untuk mengetahui daftar semua objek yang didukung, lihat dokumentasi jenis GEOGRAPHY.
Jika Anda diberi data geospasial tanpa mengetahui bentuk yang diharapkan, Anda dapat memvisualisasikan data untuk menemukan bentuknya. Anda dapat memvisualisasikan bentuk dengan
mengonversi data geografis ke format GeoJSON. Kemudian, Anda
dapat memvisualisasikan data GeoJSON menggunakan lapisan GeoJSON
dari framework deck.gl.
Di bagian ini, Anda akan membuat kueri data geografis dalam set data San Francisco Neighborhoods, lalu memvisualisasikan poligon.
Membuat peta koroplet
Jika Anda menjelajahi data dengan poligon yang sulit dikonversi ke format GeoJSON, Anda dapat menggunakan lapisan poligon dari framework deck.gl. Lapisan poligon dapat memproses data input dari
jenis tertentu seperti array titik.
Di bagian ini, Anda akan menggunakan lapisan poligon untuk merender array titik dan menggunakan hasilnya untuk merender peta koroplet. Peta koroplet menampilkan kepadatan stasiun bike share menurut lingkungan dengan menggabungkan data dari set data San Francisco Neighborhoods dengan set data San Francisco Ford GoBike Share.
Membuat peta panas
Peta choropleth berguna jika Anda memiliki batas yang bermakna dan diketahui. Jika Anda memiliki data tanpa batas yang bermakna, Anda dapat menggunakan lapisan peta panas untuk merender kepadatan berkelanjutannya.
Dalam contoh berikut, Anda membuat kueri data di tabel bigquery-public-data.san_francisco_sfpd_incidents.sfpd_incidents dalam set data Laporan Departemen Kepolisian San Francisco (SFPD). Data ini digunakan untuk memvisualisasikan distribusi insiden pada tahun 2015.
Untuk peta panas, sebaiknya kuantisasi dan gabungkan data sebelum
merender. Dalam contoh ini, data dikuantisasi dan diagregasi menggunakan
pengindeksan spasial H3 Carto.
Peta panas dibuat menggunakan lapisan peta panas
dari framework deck.gl.
Dalam contoh ini, kuantisasi dilakukan menggunakan library Python h3 untuk menggabungkan
titik insiden ke dalam heksagon. Fungsi h3.latlng_to_cell digunakan untuk memetakan posisi insiden (lintang dan bujur) ke indeks sel H3. Resolusi H3
sembilan memberikan cukup banyak heksagon gabungan untuk peta panas.
Fungsi h3.cell_to_latlng digunakan untuk menentukan pusat setiap
heksagon.
Pembersihan
Agar tidak perlu membayar biaya pada akun Google Cloud Anda untuk resource yang digunakan dalam tutorial ini, hapus project yang berisi resource tersebut, atau simpan project dan hapus setiap resource.
Menghapus project
Konsol
gcloud
Menghapus kunci Google Maps API dan notebook Anda
Setelah Anda menghapus project Google Cloud , jika Anda menggunakan Google Maps API, hapus kunci Google Maps API dari Secret Colab Anda, lalu hapus notebook jika perlu.

