Prepara datos con Gemini
En este documento, se describe cómo generar y administrar sugerencias de código SQL para tus preparaciones de datos en BigQuery.
Para obtener más información, consulta Introducción a la preparación de datos de BigQuery.
Antes de comenzar
Abre el editor de preparación de datos en BigQuery
Para abrir el editor de preparación de datos en BigQuery, crea una preparación de datos nueva, crea una a partir de una tabla existente o un archivo de Cloud Storage, o bien abre una preparación de datos existente. Para obtener más información sobre lo que sucede cuando creas una preparación de datos, consulta Puntos de entrada de la preparación de datos.
En la página de BigQuery, puedes ir al editor de preparación de datos de las siguientes maneras:
Crear nuevo
Para crear una nueva preparación de datos en BigQuery, sigue estos pasos:
- En la consola de Google Cloud , ve a la página BigQuery.
Ir a BigQuery - Ve a la lista Crear nuevo y haz clic en Preparación de datos. El editor de preparación de datos se muestra en una nueva pestaña de preparación de datos sin título.
- En la barra de búsqueda del editor, ingresa el nombre de tu tabla o palabras clave y selecciona una tabla. Se abrirá el editor de preparación de datos para la tabla, en el que se mostrará una vista previa de tus datos en la pestaña Datos y un conjunto inicial de sugerencias de preparación de datos de Gemini.
- Opcional: Para simplificar la vista, activa el modo de pantalla completa haciendo clic en pantalla completa Pantalla completa.
- Opcional: Para ver los detalles de la preparación de datos, el historial de versiones, agregar comentarios nuevos o responder a los comentarios existentes, usa la barra de herramientas (Vista previa).
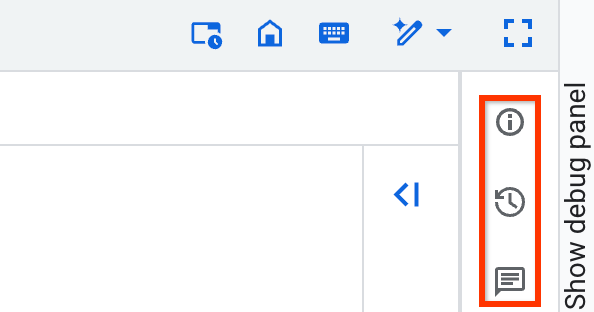
Crear a partir de una tabla
Para crear una nueva preparación de datos a partir de una tabla existente, sigue estos pasos:
- En la consola de Google Cloud , ve a la página BigQuery.
Ir a BigQuery - En el panel de la izquierda, haz clic en Explorar.
- En el panel Explorador, expande tu proyecto, haz clic en Conjuntos de datos y, luego, selecciona un conjunto de datos.
- En el nombre de la tabla, haz clic en more_vert Acciones > Abrir en > Preparación de datos. Se abrirá el editor de preparación de datos de la tabla, que muestra una vista previa de tus datos en la pestaña Datos y un conjunto inicial de sugerencias de preparación de datos de Gemini.
- Opcional: Para simplificar la vista, activa el modo de pantalla completa haciendo clic en pantalla completa Pantalla completa.
- Opcional: Para ver los detalles de la preparación de datos, el historial de versiones, agregar comentarios nuevos o responder a los comentarios existentes, usa la barra de herramientas (Vista previa).
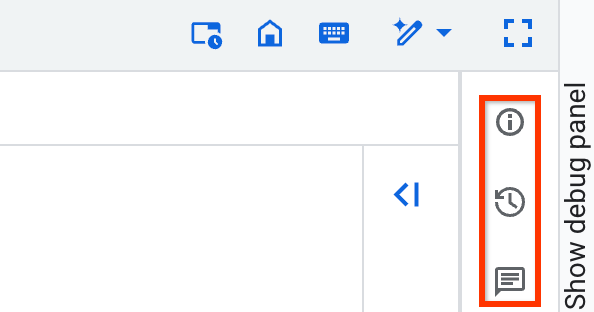
Crear a partir de un archivo de Cloud Storage
Para crear una nueva preparación de datos a partir de un archivo en Cloud Storage, sigue estos pasos:
Carga el archivo
- En la consola de Google Cloud , ve a la página BigQuery.
Ir a BigQuery - En la lista Crear nuevo, haz clic en Preparación de datos. El editor de preparación de datos se muestra en una pestaña nueva de preparación de datos sin título.
- En la lista de fuentes de datos, haz clic en Google Cloud Storage. Se abrirá el diálogo Preparar datos.
- En la sección Fuente, selecciona el archivo de un bucket de Cloud Storage o ingresa la ruta de acceso de tu fuente. Por ejemplo, ingresa una ruta de acceso a tu archivo CSV:
STORAGE_BUCKET_NAME/FILE_NAME.csv. Se admiten las búsquedas con comodines, como*.csv.
El formato de archivo se detecta automáticamente. Los formatos compatibles son Avro, CSV, JSONL, ORC y Parquet. Otros tipos de archivos compatibles, como DAT, TSV y TXT, se leen como el formato CSV. - Define la tabla de transferencia externa en la que subirás los archivos. En la sección Tabla de transferencia, ingresa los nombres del proyecto, el conjunto de datos y la tabla nuevos.
- En la sección Esquema, revisa el esquema.
Gemini revisa tu archivo en busca de nombres de columnas. Si no encuentra ninguna, proporciona sugerencias.
De forma predeterminada, tu archivo de preparación de datos carga los datos como cadenas. Puedes definir tipos de datos más específicos cuando prepares los datos del archivo. - Opcional: En Opciones avanzadas, puedes agregar más información, como la cantidad de errores permitidos antes de que falle el trabajo. Gemini proporciona opciones adicionales según el contenido de tu archivo.
- Haz clic en Crear. Se abrirá el editor de preparación de datos para el archivo, en el que se mostrará una vista previa de tus datos en la pestaña Datos y un conjunto inicial de sugerencias de preparación de datos de Gemini.
- Opcional: Para simplificar la vista, activa el modo de pantalla completa haciendo clic en pantalla completa Pantalla completa.
- Opcional: Para ver los detalles de la preparación de datos, el historial de versiones, agregar comentarios nuevos o responder a los comentarios existentes, usa la barra de herramientas (Vista previa).
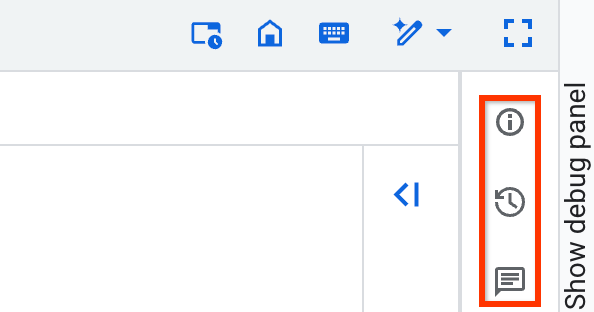
Cómo preparar el archivo
En la vista de datos, prepara los datos de Cloud Storage que cargaste siguiendo estos pasos:
- Opcional: Define tipos de datos más sólidos para las columnas pertinentes. Para ello, navega por la lista de sugerencias de transformaciones o selecciona una columna y genera sugerencias para ella.
- Opcional: Define reglas de validación. Para obtener más información, consulta Configura la tabla de errores y agrega una regla de validación.
- Agrega una tabla de destino.
- Para cargar los datos de Cloud Storage en la tabla de destino, ejecuta la preparación de datos.
- Opcional: Programa la ejecución de la preparación de datos.
- Opcional: Optimiza la preparación de datos procesándolos de forma incremental.
Abrir existente
Para abrir el editor de una preparación de datos existente, sigue estos pasos:
- En la consola de Google Cloud , ve a la página BigQuery.
Ir a BigQuery - En el panel de la izquierda, haz clic en Explorar.
- En el panel Explorador, haz clic en el nombre de tu proyecto y, luego, en Preparaciones de datos.
- Selecciona la preparación de datos existente. Se muestra la vista de gráfico de la canalización de preparación de datos.
- Selecciona uno de los nodos del gráfico. Se abrirá el editor de preparación de datos para la tabla, en el que se mostrará una vista previa de tus datos en la pestaña Datos y un conjunto inicial de sugerencias de preparación de datos de Gemini.
- Opcional: Para simplificar la vista, activa el modo de pantalla completa haciendo clic en pantalla completa Pantalla completa.
- Opcional: Para ver los detalles de la preparación de datos, el historial de versiones, agregar comentarios nuevos o responder a los comentarios existentes, usa la barra de herramientas (Vista previa).
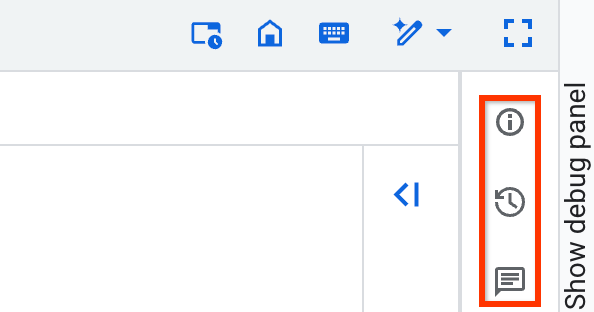
Agrega pasos de preparación de datos
Preparas los datos en pasos. Puedes obtener una vista previa de los pasos sugeridos por Gemini o aplicarlos. También puedes mejorar las sugerencias o aplicar tus propios pasos.
Aplica y mejora las sugerencias de Gemini
Cuando abres el editor de preparación de datos para tu tabla, Gemini inspecciona los datos y el esquema de la tabla que cargaste, y genera sugerencias de filtros y transformaciones. Las sugerencias aparecen en tarjetas en la lista Pasos.
En la siguiente imagen, se muestra dónde puedes aplicar y mejorar los pasos sugeridos por Gemini:

Para aplicar una sugerencia de Gemini como paso de preparación de datos, haz lo siguiente:
- En la vista de datos, haz clic en el nombre de una columna o en una celda en particular. Gemini genera sugerencias para filtrar y transformar los datos.
Opcional: Para mejorar las sugerencias, edita los valores de una a tres celdas de la tabla para demostrar cómo deberían verse los valores en una columna. Por ejemplo, ingresa una fecha de la forma en que deseas formatear todas las fechas. Gemini genera nuevas sugerencias en función de tus cambios.
En la siguiente imagen, se muestra cómo puedes editar los valores para mejorar los pasos que sugiere Gemini:

Selecciona una tarjeta de sugerencia.
- Opcional: Para obtener una vista previa del resultado de la tarjeta de sugerencia, haz clic en Vista previa.
- Opcional: Para modificar la tarjeta de sugerencias con lenguaje natural, haz clic en Editar.
Haz clic en Aplicar.
Agrega pasos con lenguaje natural o expresiones en SQL
Si las sugerencias existentes no satisfacen tus necesidades, agrega un paso. Elige columnas o un tipo de paso y, luego, describe lo que quieres usar lenguaje natural.
Agrega una transformación
- En la vista de datos o de esquema, elige la opción Transformar. También puedes elegir columnas o agregar ejemplos para ayudar a Gemini a comprender la transformación de tus datos.
- En el campo Descripción, ingresa una instrucción, como
Convert the state column to uppercase. Haz clic en Enviar Enviar.
Gemini genera una expresión en SQL y una nueva descripción según tu instrucción.
En la lista Columna de destino, selecciona o ingresa un nombre de columna.
Opcional: Para actualizar la expresión SQL, revisa el mensaje y haz clic en Enviar Enviar o ingresa manualmente una expresión SQL.
Opcional: Haz clic en Vista previa y revisa el paso.
Haz clic en Aplicar.
Cómo compactar columnas JSON
Para que los pares clave-valor sean más fáciles de analizar y acceder, aplana las columnas JSON. Por ejemplo, si tienes una columna JSON llamada user_properties que contiene las claves country y device_type, aplanar esta columna extraerá country y device_type en sus propias columnas de nivel superior para que puedas usarlas directamente en tu análisis.
Gemini para BigQuery sugiere operaciones que extraen campos solo del nivel superior del JSON. Si estos campos extraídos contienen más objetos JSON, puedes aplanarlos en pasos adicionales para acceder a su contenido.
- En la vista de datos de una tabla de origen JSON, elige una columna o celdas.
- Haz clic en Aplanar para generar sugerencias.
- Opcional: Para actualizar la expresión de SQL, puedes ingresarla manualmente.
- Opcional: Haz clic en Vista previa y revisa el paso.
- Haz clic en Aplicar.
El aplanamiento tiene los siguientes comportamientos:
- La opción Aplanar aparece en la vista de datos después de que seleccionas celdas o columnas que contienen JSON. No aparece de forma predeterminada cuando haces clic en Agregar paso.
- Si no hay una clave JSON en las filas seleccionadas, la sugerencia generada no contendrá esa clave. Este problema puede provocar que se omitan algunas columnas cuando se aplanan los datos.
- Si los nombres de las columnas coinciden durante el aplanamiento, los nombres de las columnas repetidas terminan con este formato:
_<i>. Por ejemplo, si ya existe una columna llamadaaddress, el nuevo nombre de la columna aplanada seráaddress_1. - Los nombres de las columnas aplanadas siguen las convenciones de nombres de columnas de BigQuery.
- Si dejas el campo de clave JSON vacío, el formato predeterminado del nombre de la columna es
f<i>_.
Aplanar las columnas RECORD o STRUCT
Para que sea más fácil acceder a los campos anidados y analizarlos, aplana las columnas con el tipo de datos RECORD o STRUCT. Por ejemplo, si tienes un registro event_log que contiene los campos timestamp y action, aplanar este registro extraerá timestamp y action en sus propias columnas de nivel superior para que puedas transformarlos directamente.
Este proceso extrae todas las columnas anidadas del registro, hasta 10 niveles de profundidad, y crea una columna nueva para cada una. Los nombres de las columnas nuevas se crean combinando el nombre de la columna principal con el nombre del campo anidado, separados por un guion bajo (por ejemplo, PARENT-COLUMN-NAME_FIELD-NAME). Se descarta la columna original. Para conservar la columna original, puedes borrar el paso Descartar columna de la lista Pasos aplicados.
Para aplanar los registros, sigue estos pasos:
- En la vista de datos de una tabla de origen, elige una columna de registros.
- Haz clic en Aplanar para generar sugerencias.
- Opcional: Para actualizar la expresión de SQL, puedes ingresarla manualmente.
- Opcional: Haz clic en Vista previa y revisa el paso.
- Haz clic en Aplicar.
Desanida arrays
La anidación expande cada elemento de un array en su propia fila y duplica los otros valores de la columna original en cada fila nueva. Esta acción es útil para analizar columnas que contienen arrays con una cantidad variable de elementos, como listas de respuestas de API.
Puedes anular el anidamiento de los siguientes tipos de columnas:
- Tipo de datos
ARRAY: Se anida en elementos del tipo base del array. Por ejemplo, una anidación deARRAY<STRUCT<...>>genera elementos de tipoSTRUCT. - Columnas
JSON: Extrae los arrays JSON dentro de la columna en elementos de tipoJSON.
Cuando anulas el anidamiento de un array, se crea una columna nueva que contiene los elementos sin anidar. De forma predeterminada, se descarta la columna del array original. Para conservar la columna original, borra el paso Drop column de la lista Applied steps.
Para anular el anidamiento de arrays, sigue estos pasos:
- En la vista de datos de una tabla de origen, elige una columna
ARRAY. - Haz clic en Desanidar para generar sugerencias.
- Opcional: Para actualizar la expresión de SQL, puedes ingresarla manualmente.
- Opcional: Haz clic en Vista previa y revisa el paso.
- Haz clic en Aplicar.
Filtra filas
Para agregar un filtro que quite filas, sigue estos pasos:
- En la vista de datos o de esquema, elige la opción Filtro. También puedes elegir columnas para ayudar a Gemini a comprender tu filtro de datos.
- En el campo Descripción, ingresa una instrucción, como
Column ID should not be NULL. - Haz clic en Generar. Gemini genera una expresión en SQL y una nueva descripción según tu instrucción.
- Opcional: Para actualizar la expresión SQL, revisa el mensaje y haz clic en Enviar Enviar, o bien ingresa una expresión SQL de forma manual.
- Opcional: Haz clic en Vista previa y revisa el paso.
- Haz clic en Aplicar.
Formato de la expresión de filtro
Las expresiones SQL para los filtros conservan las filas que coinciden con la condición especificada. Esto equivale a una instrucción SELECT … WHERE SQL_EXPRESSION.
Por ejemplo, para conservar los registros en los que la columna year es mayor o igual que 2000, la condición es year >= 2000.
Las expresiones deben seguir la sintaxis de SQL de BigQuery para la cláusula WHERE.
anular los datos duplicados
Para quitar las filas duplicadas de tus datos, sigue estos pasos:
- En la vista de datos o de esquema, elige la opción Eliminar duplicados. Gemini proporciona una sugerencia inicial de eliminación de duplicados.
- Opcional: Para definir mejor la sugerencia, ingresa una nueva descripción y haz clic en Enviar Enviar.
- Opcional: Para configurar manualmente el paso de eliminación de duplicados, usa las siguientes opciones:
- En la lista Selección de registros, selecciona una de las siguientes estrategias:
- First: Para cada grupo de filas con los mismos valores de clave de eliminación de duplicados, esta estrategia elige la primera fila según la expresión
ORDER BYy quita el resto. - Last: Para cada grupo de filas con los mismos valores de clave de deduplicación, esta estrategia elige la última fila según la expresión
ORDER BYy quita el resto. - Cualquiera: Para cada grupo de filas con los mismos valores de clave de eliminación de duplicados, esta estrategia elige cualquier fila de ese grupo y quita el resto.
- Distinct: Quita todas las filas duplicadas en todas las columnas de la tabla.
- First: Para cada grupo de filas con los mismos valores de clave de eliminación de duplicados, esta estrategia elige la primera fila según la expresión
- En el campo Claves de anulación de duplicados, elige una o más columnas o expresiones para identificar las filas duplicadas. Este campo se aplica cuando la estrategia de elección de registros es First, Last o Any.
- En el campo Order by expression, ingresa una expresión que defina el orden de las filas. Por ejemplo, para elegir la fila más reciente, ingresa
datetime DESC. Para elegir la primera fila alfabéticamente por nombre, ingresa un nombre de columna comolast_name. La expresión sigue las mismas reglas que la cláusulaORDER BYestándar en BigQuery. Este campo solo se aplica cuando la estrategia de elección de registros es First o Last.
- En la lista Selección de registros, selecciona una de las siguientes estrategias:
- Opcional: Haz clic en Vista previa y revisa el paso.
- Haz clic en Aplicar.
Borra una columna
Para borrar una o más columnas de una preparación de datos, sigue estos pasos:
- En la vista de datos o de esquema, selecciona las columnas que deseas descartar.
- Haz clic en Soltar. Se agrega un nuevo paso aplicado para las columnas borradas.
Agregar una operación de unión con Gemini
Para agregar un paso de operación de unión entre dos fuentes en tu preparación de datos, sigue estos pasos:
- En la vista de datos de un nodo de tu preparación de datos, ve a la lista Sugerencias y haz clic en la opción Unir.
- En el diálogo Agregar unión, haz clic en Explorar y, luego, selecciona la otra tabla involucrada en la operación de unión (a la que se hace referencia como el lado derecho de la unión).
- Opcional: Selecciona el tipo de operación de unión que deseas realizar, como Unión interna.
Revisa la información de la clave de combinación generada por Gemini en los siguientes campos:
- Descripción de la unión: Es la descripción en lenguaje natural de la expresión SQL para la operación de unión. Cuando editas esta descripción y haces clic en Enviar Enviar, Gemini sugiere nuevas condiciones de unión en SQL.
Condiciones de unión: Son las expresiones de SQL dentro de la cláusula
ONpara la operación de unión. Puedes usar los calificadoresLyRpara hacer referencia a las tablas de origen izquierda y derecha, respectivamente. Por ejemplo, para unir la columnacustomer_idde la tabla izquierda a la columnacustomer_idde la tabla derecha, ingresaL.customerId = R.customerId. Estos calificadores no distinguen mayúsculas de minúsculas.
Opcional: Para definir mejor las sugerencias de Gemini, edita el campo Descripción para unirse y, luego, haz clic en Enviar Enviar.
Opcional: Para obtener una vista previa de la configuración de la operación de unión de tu preparación de datos, haz clic en Vista previa.
Haz clic en Aplicar.
Se crea el paso de la operación de unión. La tabla de origen que seleccionaste (el lado derecho de la unión) y la operación de unión se reflejan en la lista de pasos aplicados y en los nodos de la vista de gráfico de tu preparación de datos.
Datos agregados
- En la vista de datos o de esquema, elige la opción Aggregate.
- En el campo Descripción, ingresa una instrucción, como
Find the total revenue for a region. Haz clic en Enviar.
Gemini genera claves de agrupación y expresiones de agregación según tu instrucción.
Opcional: Si es necesario, edita las claves de agrupación o las expresiones de agregación generadas.
Opcional: Puedes agregar manualmente claves de agrupación y expresiones de agregación.
- En el campo Claves de agrupación, ingresa un nombre de columna o una expresión. Si lo dejas en blanco, la tabla resultante tendrá una fila. Si ingresas una expresión, debe tener un alias (una cláusula
AS), por ejemplo,EXTRACT(YEAR FROM order_date) AS order_year. No se permiten duplicados. - En el campo Aggregation expressions, ingresa una expresión de agregación que tenga un alias (una cláusula
AS), por ejemplo,SUM(quantity) AS total_quantity. Puedes ingresar varias expresiones separadas por comas. No se permiten duplicados. Para obtener una lista de las expresiones de agregación admitidas, consulta Funciones de agregación.
- En el campo Claves de agrupación, ingresa un nombre de columna o una expresión. Si lo dejas en blanco, la tabla resultante tendrá una fila. Si ingresas una expresión, debe tener un alias (una cláusula
Opcional: Haz clic en Vista previa y revisa el paso.
Haz clic en Aplicar.
Configura la tabla de errores y agrega una regla de validación
Puedes agregar un filtro que cree una regla de validación, que envíe errores a una tabla de errores o que falle la ejecución de la preparación de datos.
Configura la tabla de errores
Para configurar tu tabla de errores, sigue estos pasos:
- En el editor de preparación de datos, ve a la barra de herramientas y haz clic en Más > Tabla de errores.
- Haz clic en Habilitar tabla de errores.
- Define la ubicación de la tabla.
- Opcional: Define una duración máxima para mantener los errores.
- Haz clic en Guardar.
Agrega una regla de validación
Para agregar una regla de validación, sigue estos pasos:
- En la vista de datos o de esquema, haz clic en la opción Filtro. También puedes elegir columnas para ayudar a Gemini a comprender tu filtro de datos.
- Ingresa una descripción para el paso.
- Ingresa una expresión de SQL, en forma de una cláusula
WHERE. - Opcional: Si deseas que la expresión SQL actúe como una regla de validación, selecciona la casilla de verificación Las filas de validación con errores se envían a la tabla de errores. También puedes cambiar un filtro a una validación en la barra de herramientas de preparación de datos haciendo clic en Más > Tabla de errores.
- Opcional: Haz clic en Vista previa y revisa el paso.
- Haz clic en Aplicar.
Cómo agregar o cambiar una tabla de destino
Se requiere una tabla de destino para ejecutar o programar la preparación de tus datos. Para agregar o cambiar una tabla de destino para el resultado de la preparación de datos, sigue estos pasos:
- En la vista de datos o esquema, haz clic en Destino en la lista Sugerencias.
- Selecciona el proyecto en el que se almacena la tabla de destino.
- Selecciona uno de los conjuntos de datos o carga uno nuevo.
- Ingresa una tabla de destino. Si la tabla no existe, la preparación de datos crea una tabla nueva en la primera ejecución. Para obtener más información, consulta Modo de escritura.
- Selecciona tu conjunto de datos como el conjunto de datos de destino.
- Haz clic en Guardar.
Cómo ver la muestra de datos y el esquema de un paso aplicado
Para ver los detalles de la muestra y el esquema en un paso específico de la preparación de datos, haz lo siguiente:
- En el editor de preparación de datos, ve a la lista Pasos y haz clic en Pasos aplicados.
- Selecciona un paso. Aparecerán las pestañas Data y Schema, en las que se mostrarán la muestra de datos y el esquema correspondientes a este paso en particular.
Cómo editar un paso aplicado
Para editar un paso aplicado, haz lo siguiente:
- En el editor de preparación de datos, ve a la lista Pasos y haz clic en Pasos aplicados.
- Selecciona un paso.
- Junto al paso, haz clic en more_vert Menú > Editar.
- En el cuadro de diálogo Edit Applied Step, puedes hacer lo siguiente:
- Edita la descripción del paso.
- Para obtener sugerencias de Gemini, edita la descripción y haz clic en Enviar Enviar.
- Edita la expresión SQL.
- En el campo Columna objetivo, selecciona una columna.
- Opcional: Haz clic en Vista previa y revisa el paso.
- Haz clic en Aplicar.
Cómo borrar un paso aplicado
Para borrar un paso aplicado, haz lo siguiente:
- En el editor de preparación de datos, ve a la lista Pasos y haz clic en Pasos aplicados.
- Selecciona un paso.
- Haz clic en more_vert Menú > Borrar.
Ejecuta la preparación de datos
Después de agregar los pasos de preparación de datos, configurar el destino y corregir los errores de validación, puedes realizar pruebas en una muestra de los datos o implementar los pasos y programar ejecuciones de preparación de datos. Para obtener más información, consulta Programa preparaciones de datos.
Actualiza las muestras de preparación de datos
Los datos de la muestra no se actualizan automáticamente. Si cambiaron los datos de las tablas de origen para la preparación de datos, pero los cambios no se reflejan en la muestra de datos de la preparación, haz clic en Más > Actualizar muestra.
¿Qué sigue?
- Obtén más información para programar preparaciones de datos.
- Obtén más información para administrar preparaciones de datos.
- Obtén más información sobre las cuotas y los límites de Gemini en BigQuery.
- Revisa los precios de Gemini en BigQuery.

