이 튜토리얼에서는 Compute Engine의 Microsoft Windows 가상 머신(VM) 인스턴스에 Chrome 원격 데스크톱 서비스를 설정하는 방법을 보여줍니다. Linux VM에 대한 별도의 안내는 Linux 가상 머신을 참조하세요. Chrome 원격 데스크톱을 사용하면 로컬 컴퓨터나 휴대기기에서 그래픽 사용자 인터페이스를 사용하여 애플리케이션에 원격으로 액세스할 수 있습니다.
이 튜토리얼을 수행할 때 기본 방화벽 규칙은 Chrome 원격 데스크톱 연결을 허용합니다. 추가 방화벽 규칙을 구성할 필요가 없습니다.
VM은 외부 IP 주소를 사용하거나 Cloud NAT를 통해 인터넷에 액세스해야 하며, 인증과 승인에 Google 계정을 사용합니다.
Chrome 원격 데스크톱을 설정하는 두 가지 방법이 설명되어 있습니다.
Windows 원격 데스크톱 프로토콜(RDP)을 사용하는 대화형 방법
이 방법을 사용하려면 RDP 클라이언트를 사용하여 로컬 머신에서 VM에 직접 액세스할 수 있어야 하며, 이러한 방법은 일부 상황에서는 불가능할 수 있습니다.
시작 스크립트를 사용하여 VM이 생성되는 동안 Chrome 원격 데스크톱을 설치하고 구성하는 비대화형 방법입니다.
이 방법은 VM에 대한 직접 액세스를 차단하는 방화벽이 있거나 RDP 클라이언트에 액세스할 수 없는 경우(예: Chrome OS)에 사용해야 합니다.
이 튜토리얼에서는 사용자가 Microsoft Windows 및 PowerShell 명령줄에 익숙하다고 가정합니다.
가상 워크스테이션 생성을 위한 다른 옵션에 대한 정보는 가상 워크스테이션 만들기를 참조하세요.
목표
- Chrome 원격 데스크톱을 실행할 Windows Compute Engine VM 인스턴스를 만듭니다.
- VM 인스턴스에서 Chrome 원격 데스크톱을 설치하고 구성합니다.
- 로컬 컴퓨터에서 VM 인스턴스의 데스크톱 환경으로 연결합니다.
비용
이 튜토리얼에서는 비용이 청구될 수 있는 Google Cloud구성요소를 사용합니다.
- Compute Engine
가격 계산기를 사용하면 예상 사용량을 기준으로 예상 비용을 산출할 수 있습니다.
시작하기 전에
- Sign in to your Google Cloud account. If you're new to Google Cloud, create an account to evaluate how our products perform in real-world scenarios. New customers also get $300 in free credits to run, test, and deploy workloads.
-
In the Google Cloud console, on the project selector page, select or create a Google Cloud project.
-
Make sure that billing is enabled for your Google Cloud project.
-
Enable the Compute Engine API.
-
In the Google Cloud console, on the project selector page, select or create a Google Cloud project.
-
Make sure that billing is enabled for your Google Cloud project.
-
Enable the Compute Engine API.
-
Make sure that you have the following role or roles on the project: roles/compute.admin
Check for the roles
-
In the Google Cloud console, go to the IAM page.
Go to IAM - Select the project.
-
In the Principal column, find all rows that identify you or a group that you're included in. To learn which groups you're included in, contact your administrator.
- For all rows that specify or include you, check the Role column to see whether the list of roles includes the required roles.
Grant the roles
-
In the Google Cloud console, go to the IAM page.
IAM으로 이동 - 프로젝트를 선택합니다.
- 액세스 권한 부여를 클릭합니다.
-
새 주 구성원 필드에 사용자 식별자를 입력합니다. 일반적으로 Google 계정의 이메일 주소입니다.
- 역할 선택 목록에서 역할을 선택합니다.
- 역할을 추가로 부여하려면 다른 역할 추가를 클릭하고 각 역할을 추가합니다.
- 저장을 클릭합니다.
- 로컬 머신에서 Google Chrome 브라우저를 사용합니다.
- 대화형 방법을 사용하는 경우 로컬 머신에 RDP 클라이언트가 있어야 하며 원격 VM 인스턴스에 직접 RDP 연결을 설정할 수 있어야 합니다.
-
이 문서에 설명된 태스크를 완료했으면 만든 리소스를 삭제하여 청구가 계속되는 것을 방지할 수 있습니다. 자세한 내용은 삭제를 참조하세요.
RDP를 사용하여 대화형 설치
Chrome 원격 데스크톱을 대화형으로 설치하려면 RDP 클라이언트를 사용하여 원격 VM에 연결할 수 있어야 합니다. 이 가이드에서는 RDP 포트 3339를 인터넷에 노출하는 기본 방화벽 규칙이 있는 기본 VPC에 VM을 만듭니다.
현재 환경에서 이 작업을 수행할 수 없는 경우 이 문서의 뒷부분에서 설명하는 비대화형 방법을 사용하세요.
Compute Engine 인스턴스 만들기
이 튜토리얼에서는 기본 머신 유형이 사용됩니다. 자체 환경에서 사용하는 경우 머신 유형, 이름, 리전, 부팅 디스크 크기 또는 기타 설정을 조정하는 것이 좋습니다.
콘솔
- Google Cloud 콘솔에서 VM 인스턴스 페이지로 이동합니다.
만들기를 클릭합니다.
인스턴스 이름을
crdhost로 설정합니다.Chrome 원격 데스크톱을 사용하려면 Windows VM에서 디스플레이 기기가 필요하므로 디스플레이 기기 사용 설정 체크박스를 선택합니다.
부팅 디스크에서 변경을 클릭하여 부팅 디스크 패널을 엽니다.
운영체제 목록에서 Windows 서버를 선택합니다.
버전 목록에서 Windows Server 2022 Datacenter를 선택합니다.
선택을 클릭하여 패널을 닫습니다.
만들기를 클릭합니다.
Cloud Shell
Cloud Shell을 엽니다.
원하는 영역을 설정합니다.
ZONE=us-central1-b REGION=us-central1 gcloud config set compute/zone "${ZONE}"Windows Server 2022 Datacenter의 앱 이미지를 사용하여 Compute Engine 인스턴스를 만듭니다.
gcloud compute instances create crdhost \ --machine-type=e2-medium \ --scopes=cloud-platform \ --enable-display-device \ --image-family=windows-2022 \ --image-project=windows-cloud \ --boot-disk-size=50GB \ --boot-disk-device-name=crdhost이 명령어는 연결된 디스플레이 기기 (Windows VM의 Chrome 원격 데스크톱에 필요)와 50GB 부팅 디스크가 있는 Windows Server 2022 가상 머신을 만들고 인스턴스에Google Cloud API에 대한 전체 액세스 권한을 부여합니다.
이 가이드에서는 고성능이 필요하지 않기 때문에 디스크 성능 경고는 무시합니다.
RDP를 사용하여 VM 인스턴스에 연결
Google Cloud 콘솔에서 VM 인스턴스 페이지로 이동합니다.
crdhost인스턴스 이름 옆에 녹색 체크표시 check가 표시되어 인스턴스가 준비되었음을 나타냅니다.인스턴스 이름
crdhost를 클릭하여 VM 인스턴스 세부정보 페이지를 엽니다.원격 액세스에서 Windows 비밀번호 설정을 클릭한 다음 설정을 클릭하여 원격 머신에 계정을 만듭니다.
이 단계를 수행하면 비밀번호가 생성됩니다. 비밀번호를 기록하거나 안전한 임시 파일에 복사합니다.
원격 인스턴스에 연결하려면 RDP 버튼 옆에 있는 화살표(arrow_drop_down)를 클릭한 다음 RDP 파일 다운로드를 선택합니다. 원하는 RDP 클라이언트를 사용하여 RDP 파일을 열 수 있습니다.
RDP 클라이언트에서 비밀번호를 입력하라는 메시지가 표시되면 앞에서 생성한 비밀번호를 입력합니다.
네트워크의 다른 PC 및 기기에서 컴퓨터를 검색 가능하도록 할지 묻는 메시지가 표시되면 아니요를 클릭합니다.
서버 관리자 대시보드가 열려 있으면 닫습니다.
Chrome 원격 데스크톱 서비스 설치
다음 단계에서는 VM 인스턴스에 Chrome 및 Chrome 원격 데스크톱 서비스를 설치합니다.
RDP 세션에서 Windows 작업 표시줄의 시작을 클릭하고
PowerShell을 입력한 다음 Windows PowerShell 앱을 선택합니다.PowerShell 프롬프트에서 Chrome 원격 데스크톱 호스트 설치 프로그램을 다운로드하고 실행합니다.
$installer = "$env:TEMP\chromeremotedesktophost.msi" $uri = 'https://dl.google.com/edgedl/chrome-remote-desktop/chromeremotedesktophost.msi' (New-Object Net.WebClient).DownloadFile($uri,"$installer") Start-Process $installer -Wait Remove-Item $installer메시지가 표시되면 설치 프로그램에서 변경할 사항을 확인합니다.
Chrome 원격 데스크톱 서비스 설정
이제 Chrome 원격 데스크톱 서비스를 시작하고 Google 계정에 연결하는 Windows 명령어를 생성합니다.
로컬 컴퓨터에서 Chrome 브라우저를 사용하여 Chrome 원격 데스크톱 명령줄 설정 페이지로 이동합니다.
아직 로그인하지 않았으면 Google 계정으로 로그인합니다. 원격 액세스를 승인할 때 이 계정이 사용됩니다.
다른 컴퓨터 설정 페이지에서 시작, 다음을 차례로 클릭합니다.
승인을 클릭합니다.
Chrome 원격 데스크톱이 사용자 계정에 액세스하도록 허용해야 합니다. 승인하면 페이지에 여러 명령줄이 표시되며 그 중 하나는 다음과 같은 Windows(Powershell)용입니다.
& "${Env:PROGRAMFILES(X86)}\Google\Chrome Remote Desktop\CurrentVersion\remoting_start_host.exe" ` --code="4/ENCODED_AUTHENTICATION_TOKEN" ` --redirect-url="https://remotedesktop.google.com/_/oauthredirect" ` --name=$Env:COMPUTERNAME복사(content_copy)를 클릭하여 명령줄을 클립보드에 복사합니다.
RDP 세션의 PowerShell 프롬프트에서 방금 복사한 명령줄을 붙여넣고 Enter 키를 누릅니다.
메시지가 표시되면 애플리케이션에서 변경할 사항을 확인합니다
메시지가 표시되면 6자리 PIN을 입력합니다. 이 숫자는 나중에 연결할 때 추가적인 승인을 위해 사용됩니다.
이 명령어가 완료되면 원격 데스크톱 서비스가 시작됩니다.
Powershell 창을 닫습니다.
RDP 세션을 닫습니다.
이제 Chrome 원격 데스크톱을 사용하여 VM에 연결 할 수 있습니다.
비대화형 설치
이 접근법에서는 VM을 만들 때 실행되는 시작 스크립트를 사용하도록 VM 인스턴스를 구성합니다.
이 방법을 사용하면 인터넷에 액세스해야 하지만 인터넷에서 직접 VM에 액세스할 필요는 없습니다.
Chrome 원격 데스크톱 서비스 승인
이제 특수 스크립트에서 나중에 사용하는 Windows 명령어를 생성합니다. 이 절차의 일부로 명령어에 포함된 승인 정보를 제공합니다.
로컬 컴퓨터에서 Chrome 브라우저를 사용하여 Chrome 원격 데스크톱 명령줄 설정 페이지로 이동합니다.
아직 로그인하지 않았으면 Google 계정으로 로그인합니다. 원격 액세스를 승인할 때 이 계정이 사용됩니다.
시작, 다음을 차례로 클릭합니다.
승인을 클릭합니다.
Chrome 원격 데스크톱에서 계정에 액세스하도록 허용합니다.
이 페이지에는 여러 명령줄이 포함되어 있으며 그 중 하나는 다음과 같은 Windows(Cmd)용입니다.
"%PROGRAMFILES(X86)%\Google\Chrome Remote Desktop\CurrentVersion\remoting_start_host.exe" --code="4/ENCODED_AUTHENTICATION_TOKEN" --redirect-url="https://remotedesktop.google.com/_/oauthredirect" --name=%COMPUTERNAME%
--code플래그에는 고유한 단기 OAuth 토큰이 포함됩니다.명령줄의 승인 코드는 몇 분 동안만 유효하며 한 번만 사용할 수 있습니다.
이 페이지를 열어 두세요.
시작 명령어를 Cloud Shell에 복사
다음 단계는 방금 생성한 시작 명령어가 포함된 파일을 Cloud Shell 인스턴스에 만드는 것입니다.
Cloud Shell을 엽니다.
시작 명령어의 파일을 만듭니다.
cat > crd-auth-command.txtChrome 원격 데스크톱 시작 명령어가 있는 페이지로 이동하여 Windows(Cmd) 명령줄을 복사합니다.
Cloud Shell에서 명령어를 붙여 넣어 파일에 추가합니다.
Enter 키를 눌러 행을 종료한 다음 Control-D 키를 눌러 파일을 닫습니다.
시작 스크립트 만들기
다음 코드 블록을 복사하여 Cloud Shell에 붙여 넣습니다.
cat << "EOF" > crd-sysprep-script.ps1 <# .SYNOPSIS GCESysprep specialize script for unattended Chrome Remote Desktop installation. #> $ErrorActionPreference = 'stop' function Get-Metadata([String]$metadataName) { try { $value = (Invoke-RestMethod ` -Headers @{'Metadata-Flavor' = 'Google'} ` -Uri "http://metadata.google.internal/computeMetadata/v1/instance/attributes/$metadataName") } catch { # Report but ignore REST errors. Write-Host $_ } if ($value -eq $null -or $value.Length -eq 0) { throw "Metadata value for ""$metadataName"" not specified. Skipping Chrome Remote Desktop service installation." } return $value } # Get config from metadata # $crdCommand = Get-Metadata('crd-command') $crdPin = Get-Metadata('crd-pin') $crdName = Get-Metadata('crd-name') if ($crdPin -isNot [Int32] -or $crdPin -gt 999999 -or $crdPin -lt 0) { throw "Metadata ""crd-pin""=""$crdPin"" is not a 6 digit number. Skipping Chrome Remote Desktop service installation." } # Prefix $crdPin with zeros if required. $crdPin = $crdPin.ToString("000000"); # Extract the authentication code and redirect URL arguments from the # remote dekstop startup command line. # $crdCommandArgs = $crdCommand.Split(' ') $codeArg = $crdCommandArgs | Select-String -Pattern '--code="[^"]+"' $redirectArg = $crdCommandArgs | Select-String -Pattern '--redirect-url="[^"]+"' if (-not $codeArg) { throw 'Cannot get --code= parameter from crd-command. Skipping Chrome Remote Desktop service installation.' } if (-not $redirectArg) { throw 'Cannot get --redirect-url= parameter from crd-command. Skipping Chrome Remote Desktop service installation.' } Write-Host 'Downloading Chrome Remote Desktop.' $installer = "$env:TEMP\chromeremotedesktophost.msi" $uri = 'https://dl.google.com/edgedl/chrome-remote-desktop/chromeremotedesktophost.msi' (New-Object Net.WebClient).DownloadFile($uri,"$installer") Write-Host 'Installing Chrome Remote Desktop.' & msiexec.exe /I $installer /qn /quiet | Out-Default Remove-Item $installer Write-Host 'Starting Chrome Remote Desktop service.' & "${env:ProgramFiles(x86)}\Google\Chrome Remote Desktop\CurrentVersion\remoting_start_host.exe" ` $codeArg $redirectArg --name="$crdName" -pin="$crdPin" | Out-Default Write-Host 'Downloading Chrome.' $installer = "$env:TEMP\chrome_installer.exe" $uri = 'https://dl.google.com/chrome/install/latest/chrome_installer.exe' (New-Object Net.WebClient).DownloadFile($uri,"$installer") Write-Host 'Installing Chrome.' & $installer /silent /install | Out-Default Remove-Item $installer EOF이 코드 블록은 VM이 생성될 때 실행되는 PowerShell 스크립트입니다. 다음 작업을 수행합니다.
- Chrome 원격 데스크톱 호스트 서비스를 다운로드하고 설치합니다.
- 다음 메타데이터 매개변수를 검색합니다.
crd-command- Windows 인증 및 시작 명령어입니다.crd-pin- 추가 인증에 사용되는 6자리 PIN입니다.crd-name- 이 인스턴스의 이름입니다.
- Chrome 원격 데스크톱 호스트 서비스를 구성하고 시작합니다.
- Chrome 브라우저를 다운로드하고 설치합니다.
새 Windows 가상 머신 만들기
이제 이전에 만든 파일을 사용하여 새 Windows VM을 만들어 Chrome 원격 데스크톱을 구성하고 설정합니다.
이 튜토리얼에서는 e2-medium 머신 유형이 사용됩니다. 자체 환경에서 사용하는 경우 머신 유형, 이름, 리전, 부팅 디스크 크기 또는 기타 설정을 조정하는 것이 좋습니다.
Cloud Shell에서 원하는 영역을 설정합니다.
ZONE=us-central1-b REGION=us-central1 gcloud config set compute/zone "${ZONE}"Chrome 원격 데스크톱에 대한 추가 인증을 위해 6자리 PIN을 설정합니다.
CRD_PIN=your-pinyour-pin를 6자리 숫자로 바꿉니다.
이 VM 인스턴스의 이름을 설정합니다.
INSTANCE_NAME=crdhost다음과 같이 인스턴스를 만듭니다.
gcloud compute instances create ${INSTANCE_NAME} \ --machine-type=e2-medium \ --scopes=cloud-platform \ --enable-display-device \ --image-family=windows-2022 \ --image-project=windows-cloud \ --boot-disk-size=50GB \ --boot-disk-device-name=${INSTANCE_NAME} \ --metadata=crd-pin=${CRD_PIN},crd-name=${INSTANCE_NAME} \ --metadata-from-file=crd-command=crd-auth-command.txt,sysprep-specialize-script-ps1=crd-sysprep-script.ps1이 명령어는 연결된 디스플레이 기기 (Windows VM의 Chrome 원격 데스크톱에 필요)와 50GB 부팅 디스크가 있는 기본 VPC에서 Windows Server 2022 가상 머신을 만들고 인스턴스에 Google Cloud API에 대한 전체 액세스 권한을 부여합니다.
메타데이터 값은 특수 스크립트, Windows 시작 명령줄, Chrome 원격 데스크톱 서비스를 시작하는 데 필요한 매개변수를 지정합니다.
VM 시작 모니터링
VM이 생성되는 동안 VM의 직렬 포트에 로깅된 메시지를 확인하여 시작 스크립트가 성공했는지 확인할 수 있습니다.
Cloud Shell에서 VM 시작 중에 로깅된 메시지를 표시합니다.
gcloud compute instances tail-serial-port-output ${INSTANCE_NAME}Chrome 원격 데스크톱 구성에 성공하면 다음 로그 줄이 표시됩니다.
Found sysprep-specialize-script-ps1 in metadata. sysprep-specialize-script-ps1: Downloading Chrome Remote Desktop. sysprep-specialize-script-ps1: Installing Chrome Remote Desktop. sysprep-specialize-script-ps1: Downloading Chrome. sysprep-specialize-script-ps1: Installing Chrome. sysprep-specialize-script-ps1: Starting Chrome Remote Desktop service. Finished running specialize scripts.
다음 줄이 표시될 수도 있습니다.
sysprep-specialize-script-ps1: ... Failed to read 'C:\ProgramData\Google\Chrome Remote Desktop\host_unprivileged.json'.: The system cannot find the path specified. (0x3)
이는 정상이며 무시해도 됩니다.
Chrome 원격 데스크톱 서비스 시작에 실패하면 문제를 나타내는 오류 메시지가 표시됩니다. 예를 들면 다음과 같습니다.
sysprep-specialize-script-ps1: Couldn't start host: OAuth error.
이 오류는 Chrome 원격 데스크톱 인증 페이지의 OAuth 토큰이 이미 사용되었거나 만료되었기 때문에 더 이상 유효하지 않음을 나타냅니다.
이 오류를 해결하려면 RDP를 사용하여 연결하고 이전에 설명한 대로 대화형 설정을 수행하거나 VM을 삭제하고 설정 프로세스를 다시 시도하세요.
직렬 포트 모니터에 다음 메시지가 표시되면 VM이 준비된 것입니다.
GCEInstanceSetup: ------------------------------------------------------------ GCEInstanceSetup: Instance setup finished. crdhost is ready to use. GCEInstanceSetup: ------------------------------------------------------------
시작 메시지 표시를 중지하려면 Control-C를 누릅니다.
Windows 사용자 계정 만들기
Google Cloud 콘솔에서 VM 인스턴스 페이지로 이동합니다.
인스턴스 이름
crdhost를 클릭하여 VM 인스턴스 세부정보 페이지를 엽니다.원격 액세스에서 Windows 비밀번호 설정을 클릭한 다음 설정을 클릭하여 원격 머신에 계정을 만듭니다.
이 단계를 수행하면 비밀번호가 생성됩니다. 사용자 이름과 비밀번호를 기록하거나 안전한 임시 파일에 복사합니다.
Chrome 원격 데스크톱으로 VM 인스턴스에 연결
Chrome 원격 데스크톱 웹 애플리케이션을 사용하여 VM 인스턴스에 연결할 수 있습니다.
로컬 컴퓨터에서 Chrome 원격 데스크톱 웹사이트로 이동합니다.
내 컴퓨터에 액세스를 클릭합니다.
아직 Google에 로그인하지 않은 경우 Chrome 원격 데스크톱 서비스를 설정하는 데 사용한 Google 계정으로 로그인합니다.
원격 기기 목록에 새 VM 인스턴스
crdhost가 표시됩니다.원격 데스크톱 인스턴스의 이름을 클릭합니다.
메시지가 표시되면 앞서 만든 PIN을 입력한 다음 화살표 arrow_forward 버튼을 클릭하여 연결합니다.
이제 원격 Compute Engine 인스턴스의 Windows 로그인 화면에 연결되었습니다.
메시지가 표시되면 원격 데스크톱 애플리케이션에서 클립보드를 읽고 로컬 애플리케이션과 원격 애플리케이션 간에 복사하여 붙여넣을 수 있도록 항상 허용합니다.
아무 키나 누르고 이전에 생성한 Windows 사용자의 비밀번호를 입력합니다. 기본 원격 키보드에는 미국 영어 레이아웃이 있으므로 입력한 문자가 로컬 키보드의 문자와 일치하지 않을 수 있습니다. 비밀번호를 복사하여 붙여넣을 수도 없습니다.
이제 원격 Windows 데스크톱에 연결되고 로그인됩니다.
원격 데스크톱 환경 개선
이 섹션에서는 원격 데스크톱 환경을 개선하기 위해 설정을 변경하는 방법을 안내합니다.
원격 데스크톱 Chrome 앱 설치
원격 데스크톱 Chrome 앱은 별도의 창으로 표시되며 Chrome에서 일반적으로 가로채는 단축키를 원격 시스템에서 사용할 수 있습니다.
이 앱을 설치하지 않았다면 다음 안내를 따르세요.
- 마우스를 창 측면으로 이동할 때 표시되는 chevron_left 버튼을 사용하여 세션 옵션 패널을 엽니다.
- 앱 설치 섹션에서 시작을 클릭합니다.
- 설치를 클릭합니다.
원격 데스크톱 세션이 자체 애플리케이션 창에서 다시 열립니다.
주소 표시줄의 연결 프로그램 open_in_new 아이콘을 클릭하면 Chrome 탭에서 앱 창으로 원격 데스크톱 세션을 이동할 수 있습니다.
화면 해상도 개선
기본 원격 데스크톱 해상도는 로컬 컴퓨터 데스크톱 해상도에 맞게 수정할 수 있습니다.
- 원격 데스크톱의 배경을 마우스 오른쪽 버튼으로 클릭하고 디스플레이 설정을 선택합니다.
- 해상도 드롭다운 목록에서 다른 화면 해상도를 선택합니다.
- 대화상자에서 새 화면 해상도를 확인합니다.
서비스 다시 사용 설정
클라이언트 앱에서 원격 인스턴스로의 연결을 실수로 중지한 경우 Chrome 원격 데스크톱 서비스 설정의 안내에 따라 서비스를 다시 구성하고 다시 사용 설정할 수 있습니다.
삭제
이 튜토리얼에서 사용된 리소스 비용이 Google Cloud 계정에 청구되지 않도록 하려면 리소스가 포함된 프로젝트를 삭제하거나 프로젝트를 유지하고 개별 리소스를 삭제하세요.
프로젝트 삭제
비용이 청구되지 않도록 하는 가장 쉬운 방법은 튜토리얼에서 만든 프로젝트를 삭제하는 것입니다.
프로젝트를 삭제하는 방법은 다음과 같습니다.
- In the Google Cloud console, go to the Manage resources page.
- In the project list, select the project that you want to delete, and then click Delete.
- In the dialog, type the project ID, and then click Shut down to delete the project.
Compute Engine 인스턴스 삭제
전체 프로젝트를 삭제하는 대신 이 가이드를 위해 만든 VM 인스턴스를 삭제할 수 있습니다.
Google Cloud 콘솔에서 VM 인스턴스 페이지로 이동합니다.
이전에 만든 인스턴스 이름 옆의 체크박스를 선택합니다(
crdhost).페이지 상단의 삭제 버튼을 클릭합니다.
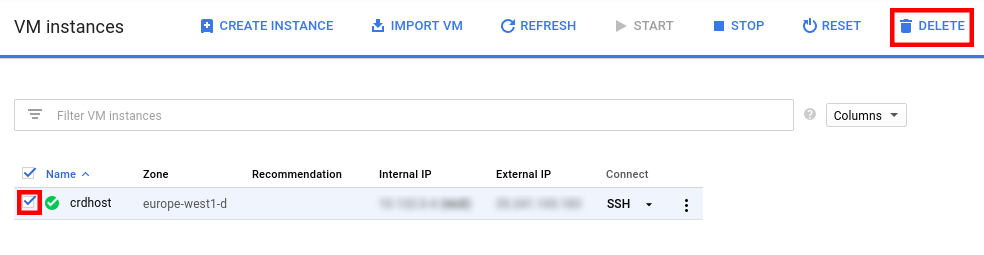
잠시 후에 인스턴스가 삭제됩니다.
인스턴스의 Chrome 원격 데스크톱 승인 취소
더 이상 VM 인스턴스에 연결하지 않으려면 인스턴스를 사용 중지하고 원격 기기 목록에서 삭제하면 됩니다.
- 로컬 컴퓨터에서 Chrome 원격 데스크톱 원격 기기 목록 웹사이트로 이동합니다.
- 인스턴스 이름
crdhost옆에 있는 를 클릭합니다. - 확인을 클릭하여 원격 기기 연결이 사용 중지되어야 함을 확인합니다.
다음 단계
- Linux 가상 머신에서 Chrome 원격 데스크톱을 설정하는 방법 알아보기
- 가상 워크스테이션 만들기의 다른 옵션 알아보기
- Google Cloud에 대한 참조 아키텍처, 다이어그램, 권장사항 살펴보기. Cloud 아키텍처 센터 살펴보기

