Abfrageergebnisse schreiben
In diesem Dokument wird beschrieben, wie Abfrageergebnisse in temporäre oder permanente Tabellen geschrieben werden.
Temporäre und permanente Tabellen
In BigQuery werden alle Abfrageergebnisse in einer Tabelle gespeichert. Diese kann permanent oder temporär sein:
BigQuery verwendet temporäre Tabellen, um Abfrageergebnisse im Cache zu speichern, die nicht in eine permanente Tabelle geschrieben wurden. Die Tabellen werden in einem speziellen Dataset erstellt und nach dem Zufallsprinzip benannt. Sie können auch temporäre Tabellen zur eigenen Verwendung in Abfragen mit mehreren Anweisungen und Sitzungen erstellen. Für temporäre Tabellen mit im Cache gespeicherten Abfrageergebnissen fallen keine Kosten an. Temporäre Tabellen, die keine im Cache gespeicherten Abfrageergebnisse enthalten, werden in Rechnung gestellt.
Nachdem eine Abfrage abgeschlossen ist, besteht die temporäre Tabelle noch bis zu 24 Stunden. Zum Aufrufen der Tabellenstruktur und der Daten öffnen Sie die BigQuery-Konsole, klicken auf Persönlichen verlauf und wählen die Abfrage aus, mit der die temporäre Tabelle erstellt wurde. Klicken Sie dann in der Zeile Zieltabelle auf Temporäre Tabelle.
Der Zugriff auf die temporären Tabellendaten ist auf das Nutzer- oder Dienstkonto beschränkt, das den Abfragejob erstellt hat.
Temporäre Tabellen können nicht freigegeben werden. Sie können auch nicht mit der standardmäßigen Auflistungsmethode oder anderen Methoden zur Tabellenbearbeitung sichtbar gemacht werden. Wenn Sie Ihre Abfrageergebnisse teilen möchten, schreiben Sie die Ergebnisse in eine permanente Tabelle, laden Sie sie herunter oder teilen Sie sie über Google Sheets oder Google Drive.
Temporäre Tabellen werden in derselben Region wie die abgefragten Tabellen erstellt.
Eine permanente Tabelle kann eine neue oder eine vorhandene Tabelle in einem beliebigen Dataset sein, auf das Sie Zugriff haben. Wenn Sie Abfrageergebnisse in eine neue Tabelle schreiben, wird Ihnen das Speichern der Daten in Rechnung gestellt. Wenn Sie Abfrageergebnisse in eine permanente Tabelle schreiben, müssen sich die abzufragenden Tabellen am selben Speicherort wie das Dataset befinden, das die Zieltabelle enthält.
Sie können Abfrageergebnisse nicht in einer temporären Tabelle speichern, wenn die Organisationsrichtlinie mit eingeschränkter Domain aktiviert ist. Als Problemumgehung können Sie die Organisationsrichtlinie mit Domaineinschränkung vorübergehend deaktivieren, die Abfrage ausführen und die Richtlinie dann wieder aktivieren. Alternativ können Sie Abfrageergebnisse in einer Zieltabelle speichern.
Erforderliche Berechtigungen
Damit Sie Abfrageergebnisse in eine Tabelle schreiben können, benötigen Sie mindestens folgende Berechtigungen:
bigquery.tables.create-Berechtigungen zum Erstellen einer neuen Tabellebigquery.tables.updateData, um Daten in eine neue Tabelle zu schreiben, eine Tabelle zu überschreiben oder Daten an eine Tabelle anzuhängenbigquery.jobs.create, um einen Abfragejob auszuführen
Für den Zugriff auf die abgefragten Daten sind möglicherweise zusätzliche Berechtigungen wie z. B. bigquery.tables.getData erforderlich.
Die folgenden vordefinierten IAM-Rollen enthalten die Berechtigungen bigquery.tables.create und bigquery.tables.updateData:
bigquery.dataEditorbigquery.dataOwnerbigquery.admin
Die folgenden vordefinierten IAM-Rollen enthalten Berechtigungen vom Typ bigquery.jobs.create:
bigquery.userbigquery.jobUserbigquery.admin
Wenn ein Nutzer mit Berechtigungen vom Typ bigquery.datasets.create ein Dataset erstellt, hat er dafür außerdem Zugriff als bigquery.dataOwner.
Mit bigquery.dataOwner-Zugriff haben Nutzer die Möglichkeit, im Dataset Tabellen zu erstellen und zu aktualisieren.
Weitere Informationen zu IAM-Rollen und Berechtigungen in BigQuery finden Sie unter Vordefinierte Rollen und Berechtigungen.
Abfrageergebnisse in eine permanente Tabelle schreiben
Wenn Sie Abfrageergebnisse in eine permanente Tabelle schreiben möchten, können Sie eine neue Tabelle erstellen, die Ergebnisse an eine vorhandene Tabelle anfügen oder eine vorhandene Tabelle überschreiben.
Abfrageergebnisse schreiben
Das im Folgenden aufgeführte Verfahren gibt Ihnen die Möglichkeit, Ihre Abfrageergebnisse in eine permanente Tabelle zu schreiben. Zur besseren Kostenkontrolle können Sie Daten in der Vorschau aufrufen, bevor Sie die Abfrage ausführen.
Console
Öffnen Sie in der Google Cloud Console die Seite „BigQuery“.
Maximieren Sie im Bereich Explorer Ihr Projekt und wählen Sie ein Dataset aus.
Geben Sie eine gültige SQL-Abfrage ein.
Klicken Sie auf Mehr und wählen Sie dann Abfrageoptionen aus.
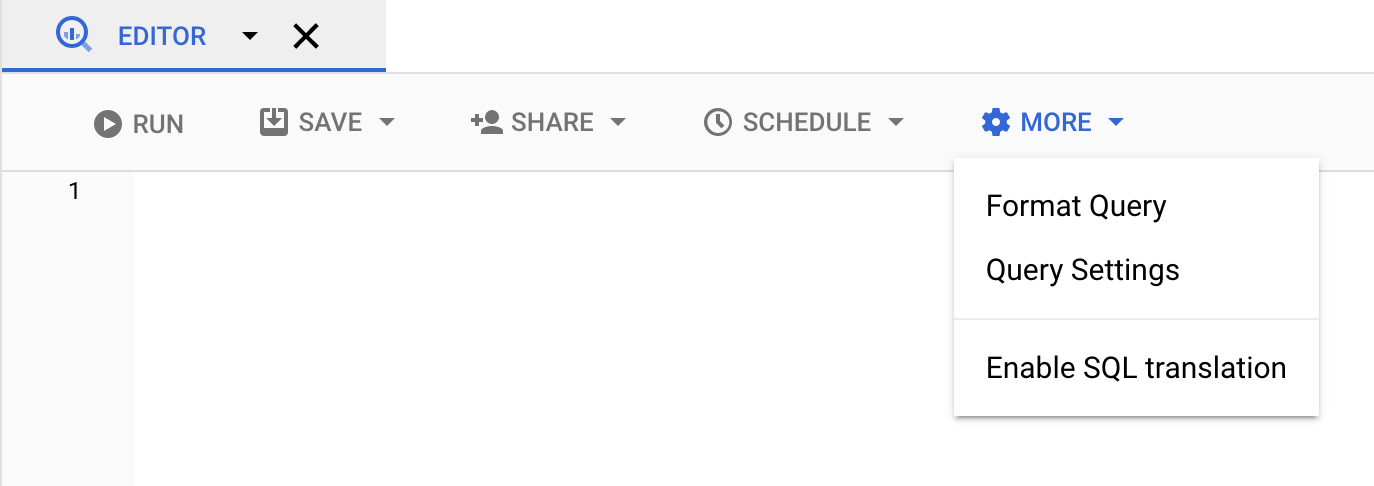
Wählen Sie die Option Zieltabelle für Abfrageergebnisse festlegen aus.
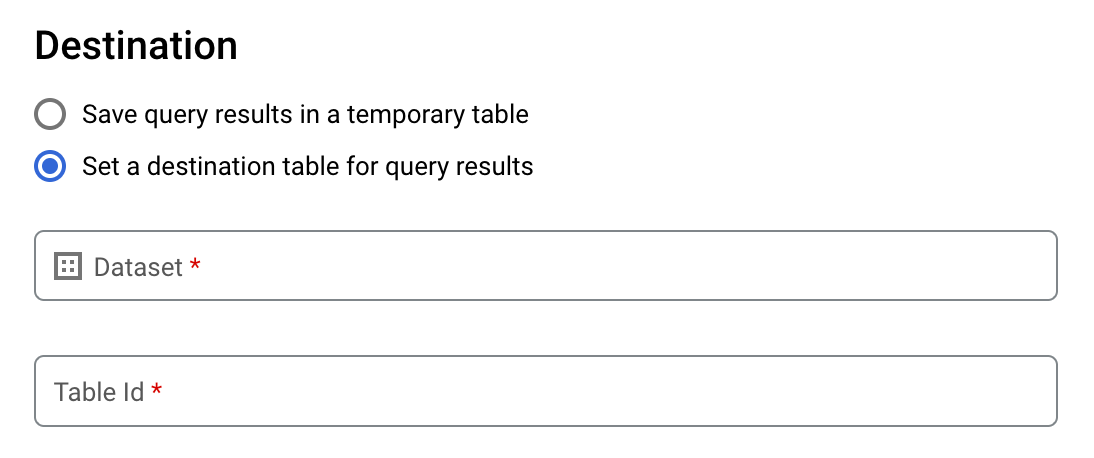
Wählen Sie unter Ziel das Dataset aus, in dem Sie die Tabelle erstellen möchten, und wählen Sie dann eine Tabellen-ID aus.
Wählen Sie im Abschnitt Destination table write preference (Schreibeinstellung für Zieltabelle) eine der folgenden Optionen aus:
- Write if empty (Schreiben, wenn leer): Die Abfrageergebnisse werden nur in die Tabelle geschrieben, wenn sie leer ist.
- Append to table (An Tabelle anfügen): Die Abfrageergebnisse werden an eine vorhandene Tabelle angefügt.
- Overwrite table (Tabelle überschreiben): Eine vorhandene Tabelle mit demselben Namen wird mit den Abfrageergebnissen überschrieben.
Optional: Wählen Sie als Speicherort der Daten Ihren Standort aus.
Klicken Sie auf Speichern, um die Abfrageeinstellungen zu aktualisieren.
Klicken Sie auf Ausführen. Dadurch wird ein Abfragejob erstellt, mit dem die Abfrageergebnisse in die angegebene Tabelle geschrieben werden.
Wenn Sie vor dem Ausführen der Abfrage keine Zieltabelle angegeben haben, können Sie die im Cache gespeicherte Ergebnistabelle auch in eine permanente Tabelle kopieren. Klicken Sie hierfür über dem Editor auf die Schaltfläche Ergebnisse speichern.
SQL
Im folgenden Beispiel wird mit der Anweisung CREATE TABLE aus Daten in der öffentlichen Tabelle bikeshare_trips die Tabelle trips erstellt:
Rufen Sie in der Google Cloud Console die Seite BigQuery auf.
Geben Sie im Abfrageeditor die folgende Anweisung ein:
CREATE TABLE mydataset.trips AS ( SELECT bike_id, start_time, duration_minutes FROM bigquery-public-data.austin_bikeshare.bikeshare_trips );
Klicken Sie auf Ausführen.
Informationen zum Ausführen von Abfragen finden Sie unter Interaktive Abfrage ausführen.
Weitere Informationen finden Sie unter Neue Tabelle aus einer vorhandenen Tabelle erstellen.
bq
-
In the Google Cloud console, activate Cloud Shell.
At the bottom of the Google Cloud console, a Cloud Shell session starts and displays a command-line prompt. Cloud Shell is a shell environment with the Google Cloud CLI already installed and with values already set for your current project. It can take a few seconds for the session to initialize.
Um aus den Abfrageergebnissen eine permanente Tabelle zu erstellen, führen Sie den Befehl
bq querymit dem Flag--destination_tableaus. Mit dem Flaguse_legacy_sql=falselegen Sie die GoogleSQL-Syntax fest. Wenn Sie die Abfrageergebnisse in eine Tabelle schreiben möchten, die sich nicht in Ihrem Standardprojekt befindet, fügen Sie dem Dataset-Namen die Projekt-ID im folgenden Format hinzu:project_id:dataset.Optional: Geben Sie das Flag
--locationan und legen Sie als Wert Ihren Standort fest.Geben Sie eines der folgenden optionalen Flags an, um die Schreibanordnung für eine vorhandene Zieltabelle zu steuern:
--append_table: Wenn die Zieltabelle vorhanden ist, werden die Abfrageergebnisse an diese angefügt.--replace: Wenn die Zieltabelle vorhanden ist, wird sie mit den Abfrageergebnissen überschrieben.bq --location=location query \ --destination_table project_id:dataset.table \ --use_legacy_sql=false 'query'
Ersetzen Sie dabei Folgendes:
locationist der Name des Standorts, an dem die Abfrage bearbeitet wurde. Das Flag--locationist optional. Wenn Sie BigQuery beispielsweise in der Region Tokio verwenden, können Sie für das Flag den Wertasia-northeast1festlegen. Mit der Datei.bigqueryrckönnen Sie für den Standort einen Standardwert festlegen.project_idist die Projekt-ID.datasetist der Name des Datasets mit der Tabelle, in die Sie die Abfrageergebnisse schreiben.tableist der Name der Tabelle, in die Sie die Abfrageergebnisse schreiben.queryist eine Abfrage in der GoogleSQL-Syntax.Wenn kein Schreibanordnungs-Flag angegeben ist, werden die Ergebnisse standardmäßig nur dann in die Tabelle geschrieben, wenn sie leer ist. Wenn die Tabelle vorhanden und nicht leer ist, wird der folgende Fehler zurückgegeben:
BigQuery error in query operation: Error processing job project_id:bqjob_123abc456789_00000e1234f_1: Already Exists: Table project_id:dataset.table.Beispiele:
Mit dem folgenden Befehl schreiben Sie Abfrageergebnisse in eine Zieltabelle mit dem Namen
mytableinmydataset. Das Dataset befindet sich in Ihrem Standardprojekt. Da im Befehl kein Schreibanordnungs-Flag angegeben ist, muss die Tabelle neu oder leer sein. Andernfalls wird der FehlerAlready existszurückgegeben. Mit dieser Abfrage werden Daten aus dem öffentlichen Dataset USA Name Data abgerufen.bq query \ --destination_table mydataset.mytable \ --use_legacy_sql=false \ 'SELECT name, number FROM `bigquery-public-data`.usa_names.usa_1910_current WHERE gender = "M" ORDER BY number DESC'
Mit dem folgenden Befehl überschreiben Sie eine Zieltabelle mit dem Namen
mytableinmydatasetmit Abfrageergebnissen. Das Dataset befindet sich in Ihrem Standardprojekt. In dem Befehl wird das Flag--replaceverwendet, um die Zieltabelle zu überschreiben.bq query \ --destination_table mydataset.mytable \ --replace \ --use_legacy_sql=false \ 'SELECT name, number FROM `bigquery-public-data`.usa_names.usa_1910_current WHERE gender = "M" ORDER BY number DESC'
Mit dem folgenden Befehl fügen Sie Abfrageergebnisse an eine Zieltabelle mit dem Namen
mytableinmydatasetan. Das Dataset befindet sich inmy-other-projectund nicht in Ihrem Standardprojekt. In dem Befehl wird das Flag--append_tableverwendet, um die Abfrageergebnisse an die Zieltabelle anzufügen.bq query \ --append_table \ --use_legacy_sql=false \ --destination_table my-other-project:mydataset.mytable \ 'SELECT name, number FROM `bigquery-public-data`.usa_names.usa_1910_current WHERE gender = "M" ORDER BY number DESC'
Die Ausgabe für jedes dieser Beispiele sieht folgendermaßen aus. Aus Gründen der Lesbarkeit ist ein Teil der Ausgabe abgeschnitten.
Waiting on bqjob_r123abc456_000001234567_1 ... (2s) Current status: DONE +---------+--------+ | name | number | +---------+--------+ | Robert | 10021 | | John | 9636 | | Robert | 9297 | | ... | +---------+--------+
API
Wenn Sie Abfrageergebnisse in einer permanenten Tabelle speichern möchten, rufen Sie die Methode jobs.insert auf. Anschließend konfigurieren Sie einen query-Job und geben einen Wert für das Attribut destinationTable an. Sie konfigurieren das Attribut writeDisposition, um die Schreibanordnung für eine vorhandene Zieltabelle zu steuern.
Geben Sie im Abschnitt jobReference der Jobressource das Attribut location an, um den Verarbeitungsstandort für den Abfragejob zu steuern.
Go
Bevor Sie dieses Beispiel anwenden, folgen Sie den Schritten zur Einrichtung von Go in der BigQuery-Kurzanleitung zur Verwendung von Clientbibliotheken. Weitere Angaben finden Sie in der Referenzdokumentation zur BigQuery Go API.
Richten Sie zur Authentifizierung bei BigQuery die Standardanmeldedaten für Anwendungen ein. Weitere Informationen finden Sie unter Authentifizierung für Clientbibliotheken einrichten.
Java
Bevor Sie dieses Beispiel anwenden, folgen Sie den Schritten zur Einrichtung von Java in der BigQuery-Kurzanleitung zur Verwendung von Clientbibliotheken. Weitere Angaben finden Sie in der Referenzdokumentation zur BigQuery Java API.
Richten Sie zur Authentifizierung bei BigQuery die Standardanmeldedaten für Anwendungen ein. Weitere Informationen finden Sie unter Authentifizierung für Clientbibliotheken einrichten.
Wenn Sie die Abfrageergebnisse in einer permanenten Tabelle speichern möchten, geben Sie für die Zieltabelle die gewünschte TableId in einer QueryJobConfiguration an.
Node.js
Bevor Sie dieses Beispiel anwenden, folgen Sie den Schritten zur Einrichtung von Node.js in der BigQuery-Kurzanleitung zur Verwendung von Clientbibliotheken. Weitere Angaben finden Sie in der Referenzdokumentation zur BigQuery Node.js API.
Richten Sie zur Authentifizierung bei BigQuery die Standardanmeldedaten für Anwendungen ein. Weitere Informationen finden Sie unter Authentifizierung für Clientbibliotheken einrichten.
Python
Bevor Sie dieses Beispiel anwenden, folgen Sie den Schritten zur Einrichtung von Python in der BigQuery-Kurzanleitung zur Verwendung von Clientbibliotheken. Weitere Angaben finden Sie in der Referenzdokumentation zur BigQuery Python API.
Richten Sie zur Authentifizierung bei BigQuery die Standardanmeldedaten für Anwendungen ein. Weitere Informationen finden Sie unter Authentifizierung für Clientbibliotheken einrichten.
Wenn Sie die Abfrageergebnisse in einer permanenten Tabelle speichern möchten, erstellen Sie eine QueryJobConfig und legen als Ziel die gewünschte TableReference fest. Übergeben Sie die Jobkonfiguration an die Abfragemethode.Große Abfrageergebnisse schreiben
Normalerweise haben Abfragen eine maximale Antwortgröße. Wenn Sie beabsichtigen, eine Abfrage auszuführen, bei der größere Ergebnisse zurückgegeben werden könnten, haben Sie folgende Möglichkeiten:
- Geben Sie in GoogleSQL eine Zieltabelle für die Abfrageergebnisse an.
- Geben Sie in Legacy-SQL eine Zieltabelle an und legen Sie die Option
allowLargeResultsfest.
Wenn Sie eine Zieltabelle für umfassende Abfrageergebnisse angeben, wird Ihnen das Speichern der Daten in Rechnung gestellt.
Beschränkungen
Beim Schreiben großer Ergebnismengen im Legacy-SQL-Dialekt bestehen die folgenden Einschränkungen:
- Sie müssen eine Zieltabelle angeben.
- Sie können keine Klausel der obersten Ebene
ORDER BY,TOPoderLIMITangeben. Dies würde die Vorteile vonallowLargeResultszunichtemachen, weil die Abfrageausgabe nicht mehr parallel berechnet werden kann. - Fensterfunktionen können große Abfrageergebnisse nur zurückgeben, wenn sie in Verbindung mit einer
PARTITION BY-Klausel verwendet werden.
Große Ergebnismengen mit Legacy-SQL schreiben
So schreiben Sie große Ergebnismengen mit Legacy-SQL:
Console
Öffnen Sie in der Google Cloud Console die Seite „BigQuery“.
Klicken Sie auf Neue Abfrage erstellen.
Geben Sie im Textbereich des Query editor (Abfrageeditor) eine gültige SQL-Abfrage ein. Verwenden Sie das Präfix
#legacySQLoder prüfen Sie, ob in den Abfrageeinstellungen Use Legacy SQL (Legacy-SQL verwenden) ausgewählt ist.Klicken Sie auf More (Mehr) und wählen Sie dann Query settings (Abfrageeinstellungen).
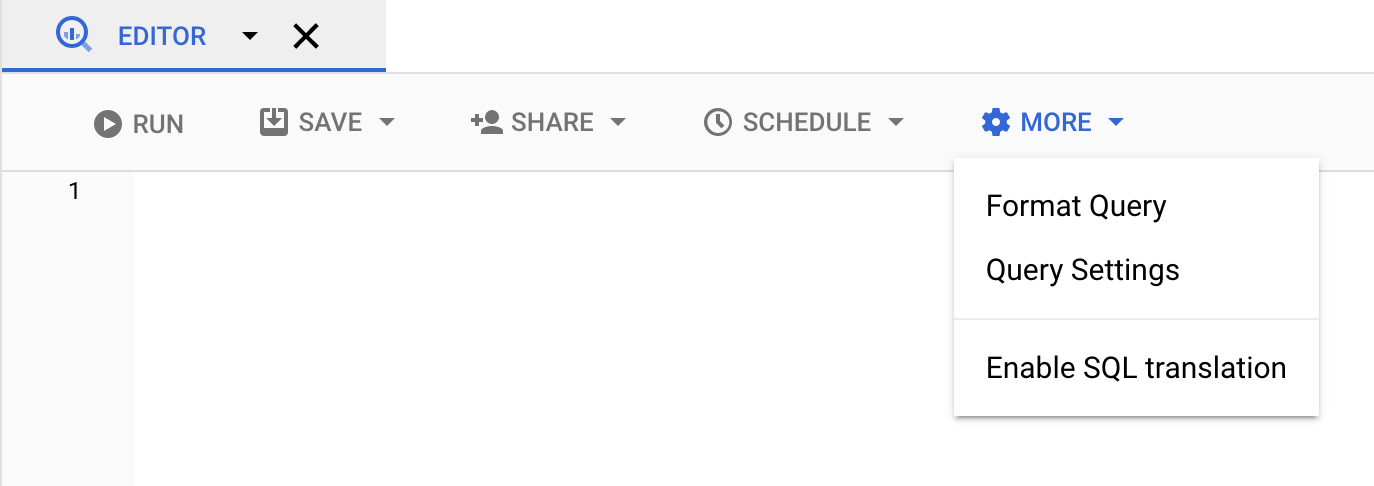
Aktivieren Sie unter Zie die Option Zieltabelle für Abfrageergebnisse festlegen.
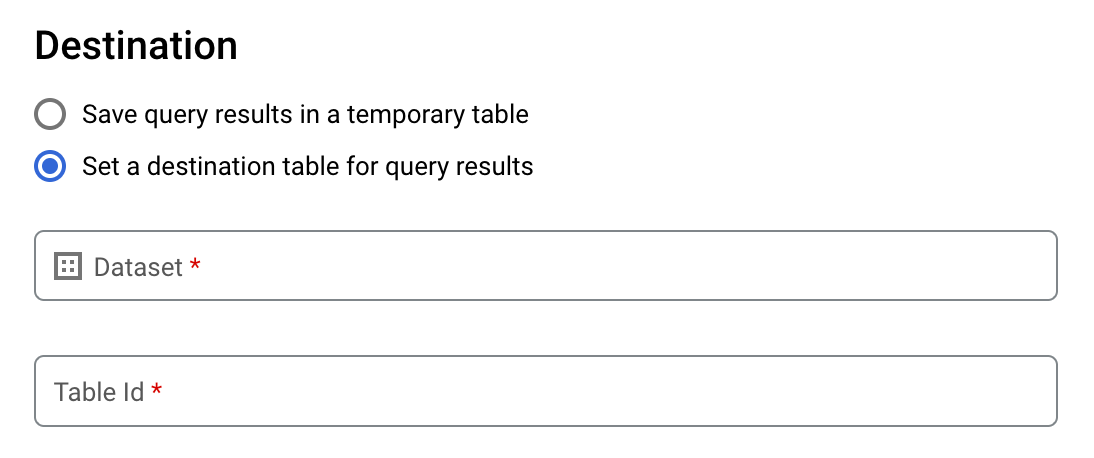
Wählen Sie unter Dataset das Dataset aus, in dem die Tabelle gespeichert wird.
Geben Sie im Feld Tabellen-ID einen Tabellennamen ein.
Wenn Sie eine große Ergebnismenge in eine vorhandene Tabelle schreiben, können Sie mit der Option Destination table write preference (Schreibeinstellung für die Zieltabelle) die Schreibposition der Zieltabelle steuern:
- Schreiben, wenn leer: Die Abfrageergebnisse werden nur in die Tabelle geschrieben, wenn sie leer ist.
- An Tabelle anfügen: Die Abfrageergebnisse werden an eine vorhandene Tabelle angefügt.
- Tabelle überschreiben: Eine vorhandene Tabelle mit dem gleichen Namen wird mit den Abfrageergebnissen überschrieben.
Aktivieren Sie für die Ergebnisgröße die Option Große Ergebnisse zulassen (kein Größenlimit).
Optional: Wählen Sie unter Speicherort der Daten den Standort Ihrer Daten aus.
Klicken Sie auf Speichern, um die Abfrageeinstellungen zu aktualisieren.
Klicken Sie auf Ausführen. Dadurch wird ein Abfragejob erstellt, mit dem die große Ergebnismenge in die angegebene Tabelle geschrieben wird.
bq
Verwenden Sie das Flag --allow_large_results mit dem Flag --destination_table, um eine Zieltabelle für die großen Ergebnismengen zu erstellen. Da die Option --allow_large_results nur für Legacy-SQL gilt, müssen Sie auch das Flag --use_legacy_sql=true angeben. Wenn Sie die Abfrageergebnisse in eine Tabelle schreiben möchten, die sich nicht in Ihrem Standardprojekt befindet, fügen Sie dem Dataset-Namen die Projekt-ID im folgenden Format hinzu: PROJECT_ID:DATASET
Geben Sie das Flag --location an und legen Sie als Wert Ihren Standort fest.
Mit einem der folgenden optionalen Flags steuern Sie die Schreibanordnung für eine vorhandene Zieltabelle:
--append_table: Wenn die Zieltabelle vorhanden ist, werden die Abfrageergebnisse an diese angefügt.--replace: Wenn die Zieltabelle vorhanden ist, wird sie mit den Abfrageergebnissen überschrieben.
bq --location=location query \ --destination_table PROJECT_ID:DATASET.TABLE \ --use_legacy_sql=true \ --allow_large_results "QUERY"
Ersetzen Sie dabei Folgendes:
LOCATIONist der Name des Standorts, an dem die Abfrage bearbeitet wurde. Das Flag--locationist optional. Wenn Sie BigQuery beispielsweise in der Region Tokio verwenden, können Sie für das Flag den Wertasia-northeast1festlegen. Mit der Datei.bigqueryrckönnen Sie einen Standardwert für den Standort festlegen.PROJECT_IDist die Projekt-ID.DATASETist der Name des Datasets mit der Tabelle, in die Sie die Abfrageergebnisse schreiben.TABLEist der Name der Tabelle, in die Sie die Abfrageergebnisse schreiben.QUERYist eine Abfrage in Legacy SQL-Syntax.
Beispiele:
Mit dem folgenden Befehl schreiben Sie große Abfrageergebnisse in eine Zieltabelle mit dem Namen mytable in mydataset. Das Dataset befindet sich in Ihrem Standardprojekt. Da im Befehl kein Schreibanordnungs-Flag angegeben ist, muss die Tabelle neu oder leer sein. Andernfalls wird der Fehler Already exists zurückgegeben. Mit dieser Abfrage werden Daten aus dem öffentlichen Dataset USA Name Data abgerufen.
Diese Abfrage dient lediglich als Beispiel. Der zurückgegebene Ergebnissatz überschreitet nicht die maximale Antwortgröße.
bq query \
--destination_table mydataset.mytable \
--use_legacy_sql=true \
--allow_large_results \
"SELECT
name,
number
FROM
[bigquery-public-data:usa_names.usa_1910_current]
WHERE
gender = 'M'
ORDER BY
number DESC"
Mit dem folgenden Befehl überschreiben Sie eine Zieltabelle mit dem Namen mytable in mydataset mit Abfrageergebnissen. Das Dataset befindet sich in myotherproject, und nicht in Ihrem Standardprojekt. In dem Befehl wird das Flag --replace verwendet, um die Zieltabelle zu überschreiben.
bq query \
--destination_table mydataset.mytable \
--replace \
--use_legacy_sql=true \
--allow_large_results \
"SELECT
name,
number
FROM
[bigquery-public-data:usa_names.usa_1910_current]
WHERE
gender = 'M'
ORDER BY
number DESC"
Mit dem folgenden Befehl schreiben Sie große Abfrageergebnisse in eine Zieltabelle mit dem Namen mytable in mydataset. Das Dataset befindet sich in myotherprojectund nicht in Ihrem Standardprojekt. In dem Befehl wird das Flag --append_table verwendet, um die Abfrageergebnisse an die Zieltabelle anzufügen.
bq query \
--destination_table myotherproject:mydataset.mytable \
--append_table \
--use_legacy_sql=true \
--allow_large_results \
"SELECT
name,
number
FROM
[bigquery-public-data:usa_names.usa_1910_current]
WHERE
gender = 'M'
ORDER BY
number DESC"
API
Wenn Sie große Abfrageergebnisse in einer Zieltabelle speichern möchten, rufen Sie die Methode jobs.insert auf. Konfigurieren Sie anschließend einen query-Job und geben Sie für das Attribut allowLargeResults den Wert true an.
Geben Sie die Zieltabelle mit dem Attribut destinationTable an. Konfigurieren Sie das Attribut writeDisposition, um die Schreibanordnung für eine vorhandene Zieltabelle zu steuern.
Geben Sie Ihren Standort im Abschnitt jobReference der Jobressource im Attribut location an.
Go
Bevor Sie dieses Beispiel anwenden, folgen Sie den Schritten zur Einrichtung von Go in der BigQuery-Kurzanleitung zur Verwendung von Clientbibliotheken. Weitere Angaben finden Sie in der Referenzdokumentation zur BigQuery Go API.
Richten Sie zur Authentifizierung bei BigQuery die Standardanmeldedaten für Anwendungen ein. Weitere Informationen finden Sie unter Authentifizierung für Clientbibliotheken einrichten.
Java
Um umfangreiche Ergebnisse zu ermöglichen, legen Sie für Große Ergebnisse zulassen den Wert true und unter Zieltabelle die gewünschte TableId in einer QueryJobConfiguration fest.
Bevor Sie dieses Beispiel ausprobieren, folgen Sie der Java-Einrichtungsanleitung in der BigQuery-Kurzanleitung zur Verwendung von Clientbibliotheken. Weitere Angaben finden Sie in der Referenzdokumentation zur BigQuery Java API.
Richten Sie zur Authentifizierung bei BigQuery die Standardanmeldedaten für Anwendungen ein. Weitere Informationen finden Sie unter Authentifizierung für Clientbibliotheken einrichten.
Node.js
Bevor Sie dieses Beispiel anwenden, folgen Sie den Schritten zur Einrichtung von Node.js in der BigQuery-Kurzanleitung zur Verwendung von Clientbibliotheken. Weitere Angaben finden Sie in der Referenzdokumentation zur BigQuery Node.js API.
Richten Sie zur Authentifizierung bei BigQuery die Standardanmeldedaten für Anwendungen ein. Weitere Informationen finden Sie unter Authentifizierung für Clientbibliotheken einrichten.
Python
Bevor Sie dieses Beispiel anwenden, folgen Sie den Schritten zur Einrichtung von Python in der BigQuery-Kurzanleitung zur Verwendung von Clientbibliotheken. Weitere Angaben finden Sie in der Referenzdokumentation zur BigQuery Python API.
Richten Sie zur Authentifizierung bei BigQuery die Standardanmeldedaten für Anwendungen ein. Weitere Informationen finden Sie unter Authentifizierung für Clientbibliotheken einrichten.
Abfrageergebnisse aus der Google Cloud Console herunterladen und speichern
Nach dem Ausführen einer SQL-Abfrage mithilfe der Google Cloud Console können Sie die Ergebnisse an einem anderen Ort speichern. Sie können mit der Google Cloud Console Abfrageergebnisse in eine lokale Datei, Google Sheets oder Google Drive herunterladen. Wenn Sie die Abfrageergebnisse zuerst nach Spalte (Vorschau) sortieren, wird die Reihenfolge in den heruntergeladenen Daten beibehalten. Das Speichern von Ergebnissen in einer lokalen Datei, Google Sheets oder Google Drive wird vom bq-Befehlszeilentool und von der API nicht unterstützt.
Beschränkungen
Das Herunterladen und Speichern von Abfrageergebnissen unterliegt den folgenden Einschränkungen:
- Abfrageergebnisse lassen sich lokal nur im CSV-Format oder im JSON-Format (mit Zeilenumbruch) herunterladen.
- Abfrageergebnisse mit verschachtelten und wiederkehrenden Daten können nicht in Google Sheets gespeichert werden.
- Wenn Abfrageergebnisse mit der Google Cloud Console in Google Drive gespeichert werden sollen, darf die Ergebnismenge maximal 1 GB groß sein. Wenn Ihre Ergebnisse größer sind, können Sie diese stattdessen in einer Tabelle speichern.
- Beim Speichern einer Abfrageergebnisse in einer lokalen CSV-Datei beträgt die maximale Downloadgröße 10 MB.
Die maximale Downloadgröße basiert auf der Größe jeder Zeile, die in der Antwort der Methode
tabledata.listzurückgegeben wird. Sie kann je nach Schema der Abfrageergebnisse variieren. Daher kann die Größe der heruntergeladenen CSV-Datei variieren und unterhalb der Grenze des maximalen Downloads liegen. - Abfrageergebnisse können nur im CSV- oder im durch Zeilenumbruch getrennten JSON-Format in Google Drive gespeichert werden.
Nächste Schritte
- Tabelle programmatisch in eine JSON-Datei exportieren
- Weitere Informationen zu Kontingenten für Abfragejobs
- Informationen zu BigQuery-Speicherpreisen

