Membuat penyematan gambar menggunakan fungsi ML.GENERATE_EMBEDDING
Dokumen ini menunjukkan cara membuat model jarak jauh BigQuery ML yang merujuk pada model embedding Vertex AI.
Kemudian, Anda menggunakan model tersebut dengan
fungsi ML.GENERATE_EMBEDDING
untuk membuat embedding gambar menggunakan data dari
tabel objek
BigQuery.
Peran yang diperlukan
Untuk membuat model jarak jauh dan membuat sematan, Anda memerlukan peran Identity and Access Management (IAM) berikut:
- Buat dan gunakan set data, tabel, dan model BigQuery:
Editor Data BigQuery (
roles/bigquery.dataEditor) di project Anda. Membuat, mendelegasikan, dan menggunakan koneksi BigQuery: BigQuery Connections Admin (
roles/bigquery.connectionsAdmin) di project Anda.Jika Anda belum mengonfigurasi koneksi default, Anda dapat membuat dan menyetelnya sebagai bagian dari menjalankan pernyataan
CREATE MODEL. Untuk melakukannya, Anda harus memiliki peran Admin BigQuery (roles/bigquery.admin) di project Anda. Untuk mengetahui informasi selengkapnya, lihat Mengonfigurasi koneksi default.Memberikan izin ke akun layanan koneksi: Admin IAM Project (
roles/resourcemanager.projectIamAdmin) di project yang berisi endpoint Vertex AI. Ini adalah project saat ini untuk model jarak jauh yang Anda buat dengan menentukan nama model sebagai endpoint. Ini adalah project yang diidentifikasi dalam URL untuk model jarak jauh yang Anda buat dengan menentukan URL sebagai endpoint.Jika Anda menggunakan model jarak jauh untuk menganalisis data tidak terstruktur dari tabel objek, dan bucket Cloud Storage yang Anda gunakan dalam tabel objek berada di project yang berbeda dengan endpoint Vertex AI, Anda juga harus memiliki Admin Storage (
roles/storage.admin) di bucket Cloud Storage yang digunakan oleh tabel objek.Membuat tugas BigQuery: Pengguna Tugas BigQuery (
roles/bigquery.jobUser) di project Anda.
Peran yang telah ditetapkan ini berisi izin yang diperlukan untuk melakukan tugas dalam dokumen ini. Untuk melihat izin yang benar-benar diperlukan, luaskan bagian Izin yang diperlukan:
Izin yang diperlukan
- Buat set data:
bigquery.datasets.create - Membuat, mendelegasikan, dan menggunakan koneksi:
bigquery.connections.* - Tetapkan izin akun layanan:
resourcemanager.projects.getIamPolicydanresourcemanager.projects.setIamPolicy - Buat tabel objek:
bigquery.tables.createdanbigquery.tables.update - Buat model dan jalankan inferensi:
bigquery.jobs.createbigquery.models.createbigquery.models.getDatabigquery.models.updateDatabigquery.models.updateMetadata
Anda mungkin juga bisa mendapatkan izin ini dengan peran khusus atau peran bawaan lainnya.
Sebelum memulai
-
In the Google Cloud console, on the project selector page, select or create a Google Cloud project.
Roles required to select or create a project
- Select a project: Selecting a project doesn't require a specific IAM role—you can select any project that you've been granted a role on.
-
Create a project: To create a project, you need the Project Creator
(
roles/resourcemanager.projectCreator), which contains theresourcemanager.projects.createpermission. Learn how to grant roles.
-
Verify that billing is enabled for your Google Cloud project.
-
Enable the BigQuery, BigQuery Connection, Cloud Storage, and Vertex AI APIs.
Roles required to enable APIs
To enable APIs, you need the Service Usage Admin IAM role (
roles/serviceusage.serviceUsageAdmin), which contains theserviceusage.services.enablepermission. Learn how to grant roles.
Membuat set data
Buat set data BigQuery untuk memuat resource Anda:
Konsol
Di konsol Google Cloud , buka halaman BigQuery.
Di panel Explorer, klik nama project Anda.
Klik View actions > Create dataset.
Di halaman Create dataset, lakukan hal berikut:
Untuk ID Set Data, ketik nama untuk set data.
Untuk Location type, pilih lokasi untuk set data.
Klik Create dataset.
bq
Membuat koneksi
Anda dapat melewati langkah ini jika telah mengonfigurasi koneksi default, atau memiliki peran Admin BigQuery.
Buat koneksi resource Cloud untuk digunakan model jarak jauh, lalu dapatkan akun layanan koneksi. Buat koneksi di lokasi yang sama dengan set data yang Anda buat di langkah sebelumnya.
Pilih salah satu opsi berikut:
Konsol
Buka halaman BigQuery.
Di panel Penjelajah, klik Tambahkan data:
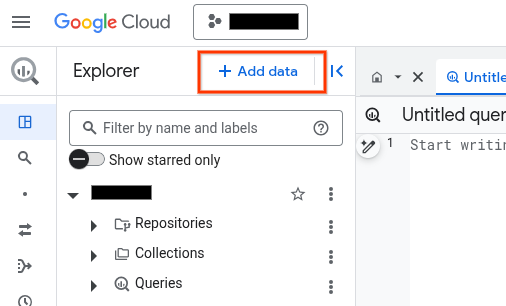
Dialog Tambahkan data akan terbuka.
Di panel Filter Menurut, di bagian Jenis Sumber Data, pilih Aplikasi Bisnis.
Atau, di kolom Telusuri sumber data, Anda dapat memasukkan
Vertex AI.Di bagian Sumber data unggulan, klik Vertex AI.
Klik kartu solusi Vertex AI Models: BigQuery Federation.
Dalam daftar Connection type, pilih Vertex AI remote models, remote functions and BigLake (Cloud Resource).
Di kolom Connection ID, masukkan nama untuk koneksi Anda.
Klik Create connection.
Klik Go to connection.
Di panel Connection info, salin ID akun layanan untuk digunakan di langkah berikutnya.
bq
Di lingkungan command line, buat koneksi:
bq mk --connection --location=REGION --project_id=PROJECT_ID \ --connection_type=CLOUD_RESOURCE CONNECTION_ID
Parameter
--project_idakan mengganti project default.Ganti kode berikut:
REGION: region koneksi AndaPROJECT_ID: Google Cloud project ID AndaCONNECTION_ID: ID untuk koneksi Anda
Saat Anda membuat resource koneksi, BigQuery akan membuat akun layanan sistem unik dan mengaitkannya dengan koneksi.
Pemecahan masalah: Jika Anda mendapatkan error koneksi berikut, update Google Cloud SDK:
Flags parsing error: flag --connection_type=CLOUD_RESOURCE: value should be one of...
Ambil dan salin ID akun layanan untuk digunakan pada langkah berikutnya:
bq show --connection PROJECT_ID.REGION.CONNECTION_ID
Outputnya mirip dengan hal berikut ini:
name properties 1234.REGION.CONNECTION_ID {"serviceAccountId": "connection-1234-9u56h9@gcp-sa-bigquery-condel."}
Terraform
Gunakan resource google_bigquery_connection.
Untuk melakukan autentikasi ke BigQuery, siapkan Kredensial Default Aplikasi. Untuk mengetahui informasi selengkapnya, lihat Menyiapkan autentikasi untuk library klien.
Contoh berikut membuat koneksi resource Cloud bernama
my_cloud_resource_connection di region US:
Untuk menerapkan konfigurasi Terraform di project Google Cloud , selesaikan langkah-langkah di bagian berikut.
Menyiapkan Cloud Shell
- Luncurkan Cloud Shell.
-
Tetapkan project default Google Cloud tempat Anda ingin menerapkan konfigurasi Terraform.
Anda hanya perlu menjalankan perintah ini sekali per project, dan dapat dijalankan di direktori mana pun.
export GOOGLE_CLOUD_PROJECT=PROJECT_ID
Variabel lingkungan akan diganti jika Anda menetapkan nilai eksplisit dalam file konfigurasi Terraform.
Menyiapkan direktori
Setiap file konfigurasi Terraform harus memiliki direktorinya sendiri (juga disebut modul root).
-
Di Cloud Shell, buat direktori dan file baru di dalam direktori tersebut. Nama file harus memiliki
ekstensi
.tf—misalnyamain.tf. Dalam tutorial ini, file ini disebut sebagaimain.tf.mkdir DIRECTORY && cd DIRECTORY && touch main.tf
-
Jika mengikuti tutorial, Anda dapat menyalin kode contoh di setiap bagian atau langkah.
Salin kode contoh ke dalam
main.tfyang baru dibuat.Atau, salin kode dari GitHub. Tindakan ini direkomendasikan jika cuplikan Terraform adalah bagian dari solusi menyeluruh.
- Tinjau dan ubah contoh parameter untuk diterapkan pada lingkungan Anda.
- Simpan perubahan Anda.
-
Lakukan inisialisasi Terraform. Anda hanya perlu melakukan ini sekali per direktori.
terraform init
Secara opsional, untuk menggunakan versi penyedia Google terbaru, sertakan opsi
-upgrade:terraform init -upgrade
Menerapkan perubahan
-
Tinjau konfigurasi dan pastikan resource yang akan dibuat atau
diupdate oleh Terraform sesuai yang Anda inginkan:
terraform plan
Koreksi konfigurasi jika diperlukan.
-
Terapkan konfigurasi Terraform dengan menjalankan perintah berikut dan memasukkan
yespada prompt:terraform apply
Tunggu hingga Terraform menampilkan pesan "Apply complete!".
- Buka Google Cloud project Anda untuk melihat hasilnya. Di konsol Google Cloud , buka resource Anda di UI untuk memastikan bahwa Terraform telah membuat atau mengupdatenya.
Memberikan akses pada akun layanan
Berikan peran Vertex AI User dan Storage Object Viewer ke akun layanan koneksi.
Jika Anda berencana menentukan endpoint sebagai URL saat membuat model jarak jauh, misalnya endpoint = 'https://us-central1-aiplatform.googleapis.com/v1/projects/myproject/locations/us-central1/publishers/google/models/gemini-2.0-flash', berikan peran ini dalam project yang sama dengan yang Anda tentukan dalam URL.
Jika Anda berencana menentukan endpoint menggunakan nama model saat membuat
model jarak jauh, misalnya endpoint = 'gemini-2.0-flash', berikan peran ini
dalam project yang sama tempat Anda berencana membuat model jarak jauh.
Pemberian peran dalam project lain akan menyebabkan error
bqcx-1234567890-wxyz@gcp-sa-bigquery-condel. does not have the permission to access resource.
Untuk memberikan peran ini, ikuti langkah-langkah berikut:
Konsol
Buka halaman IAM & Admin.
Klik Add.
Dialog Add principals akan terbuka.
Di kolom Akun utama baru, masukkan ID akun layanan yang Anda salin sebelumnya.
Di kolom Pilih peran, pilih Vertex AI, lalu pilih Pengguna Vertex AI.
Klik Add another role.
Di kolom Select a role, pilih Cloud Storage, lalu pilih Storage Object Viewer.
Klik Simpan.
gcloud
Gunakan
perintah gcloud projects add-iam-policy-binding.
gcloud projects add-iam-policy-binding 'PROJECT_NUMBER' --member='serviceAccount:MEMBER' --role='roles/aiplatform.user' --condition=None gcloud projects add-iam-policy-binding 'PROJECT_NUMBER' --member='serviceAccount:MEMBER' --role='roles/storage.objectViewer' --condition=None
Ganti kode berikut:
PROJECT_NUMBER: nomor project dari project tempat memberikan peran.MEMBER: ID akun layanan yang Anda salin sebelumnya.
Membuat tabel objek
Untuk menganalisis gambar tanpa memindahkannya dari Cloud Storage, buat tabel objek.
Untuk membuat tabel objek:
SQL
Gunakan pernyataan CREATE EXTERNAL TABLE.
Di konsol Google Cloud , buka halaman BigQuery.
Di editor kueri, masukkan pernyataan berikut:
CREATE EXTERNAL TABLE `PROJECT_ID.DATASET_ID.TABLE_NAME` WITH CONNECTION {`PROJECT_ID.REGION.CONNECTION_ID`| DEFAULT} OPTIONS( object_metadata = 'SIMPLE', uris = ['BUCKET_PATH'[,...]], max_staleness = STALENESS_INTERVAL, metadata_cache_mode = 'CACHE_MODE');
Ganti kode berikut:
PROJECT_ID: project ID Anda.DATASET_ID: ID set data yang Anda buat.TABLE_NAME: nama tabel objek.REGION: region atau multi-region yang berisi koneksi.CONNECTION_ID: ID koneksi yang Anda buat.Saat Anda melihat detail koneksi di konsol Google Cloud , ini adalah nilai di bagian terakhir ID koneksi yang sepenuhnya memenuhi syarat yang ditampilkan di ID Koneksi, misalnya
projects/myproject/locations/connection_location/connections/myconnection.Untuk menggunakan koneksi default, tentukan
DEFAULT, bukan string koneksi yang berisiPROJECT_ID.REGION.CONNECTION_ID.BUCKET_PATH: jalur ke bucket Cloud Storage yang berisi gambar, dalam format['gs://bucket_name/[folder_name/]*'].Bucket Cloud Storage yang Anda gunakan harus berada di project yang sama tempat Anda berencana membuat model dan memanggil fungsi
ML.GENERATE_EMBEDDING. Jika Anda ingin memanggil fungsiML.GENERATE_EMBEDDINGdalam project yang berbeda dengan project yang berisi bucket Cloud Storage yang digunakan oleh tabel objek, Anda harus memberi peran Admin Storage di tingkat bucket ke akun layananservice-A@gcp-sa-aiplatform..STALENESS_INTERVAL: menentukan apakah metadata yang di-cache digunakan oleh operasi terhadap tabel objek, dan seberapa baru metadata yang di-cache agar operasi dapat menggunakannya. Untuk informasi selengkapnya tentang pertimbangan penyimpanan metadata ke dalam cache, lihat Cache metadata untuk performa.Untuk menonaktifkan cache metadata, tentukan 0. Ini adalah setelan defaultnya.
Untuk mengaktifkan caching metadata, tentukan nilai literal interval antara 30 menit dan 7 hari. Misalnya, tentukan
INTERVAL 4 HOURuntuk interval penghentian 4 jam. Dengan nilai ini, operasi terhadap tabel akan menggunakan metadata yang di-cache jika metadata yang di-cache telah diperbarui dalam 4 jam terakhir. Jika metadata yang di-cache lebih usang, operasi akan mengambil metadata dari Cloud Storage.CACHE_MODE: menentukan apakah cache metadata diperbarui secara otomatis atau manual. Untuk informasi selengkapnya terkait pertimbangan caching metadata, lihat Caching metadata untuk performa.Ubah ke
AUTOMATICagar cache metadata diperbarui sesuai dengan interval yang ditentukan sistem, biasanya antara 30 hingga 60 menit.Tetapkan ke
MANUALjika Anda ingin me-refresh cache metadata pada jadwal yang Anda tentukan. Dalam hal ini, Anda dapat memanggil prosedur sistemBQ.REFRESH_EXTERNAL_METADATA_CACHEuntuk me-refresh cache.Anda harus menetapkan
CACHE_MODEjikaSTALENESS_INTERVALditetapkan ke nilai yang lebih besar dari 0.
Klik Run.
Untuk mengetahui informasi selengkapnya tentang cara menjalankan kueri, lihat artikel Menjalankan kueri interaktif.
bq
Gunakan
perintah bq mk.
bq mk --table \ --external_table_definition=BUCKET_PATH@REGION.CONNECTION_ID \ --object_metadata=SIMPLE \ --max_staleness=STALENESS_INTERVAL \ --metadata_cache_mode=CACHE_MODE \ PROJECT_ID:DATASET_ID.TABLE_NAME
Ganti kode berikut:
BUCKET_PATH: jalur ke bucket Cloud Storage yang berisi gambar, dalam format['gs://bucket_name/[folder_name/]*'].Bucket Cloud Storage yang Anda gunakan harus berada di project yang sama tempat Anda berencana membuat model dan memanggil fungsi
ML.GENERATE_EMBEDDING. Jika Anda ingin memanggil fungsiML.GENERATE_EMBEDDINGdalam project yang berbeda dengan project yang berisi bucket Cloud Storage yang digunakan oleh tabel objek, Anda harus memberi peran Admin Storage di tingkat bucket ke akun layananservice-A@gcp-sa-aiplatform..REGION: region atau multi-region yang berisi koneksi.CONNECTION_ID: ID koneksi yang Anda buat.Saat Anda melihat detail koneksi di konsol Google Cloud , ini adalah nilai di bagian terakhir ID koneksi yang sepenuhnya memenuhi syarat yang ditampilkan di ID Koneksi, misalnya
projects/myproject/locations/connection_location/connections/myconnection.STALENESS_INTERVAL: menentukan apakah metadata yang di-cache digunakan oleh operasi terhadap tabel objek, dan seberapa baru metadata yang di-cache agar operasi dapat menggunakannya. Untuk informasi selengkapnya tentang pertimbangan penyimpanan metadata ke dalam cache, lihat Cache metadata untuk performa.Untuk menonaktifkan cache metadata, tentukan 0. Ini adalah setelan defaultnya.
Untuk mengaktifkan caching metadata, tentukan nilai literal interval antara 30 menit dan 7 hari. Misalnya, tentukan
INTERVAL 4 HOURuntuk interval penghentian 4 jam. Dengan nilai ini, operasi terhadap tabel akan menggunakan metadata yang di-cache jika metadata yang di-cache telah diperbarui dalam 4 jam terakhir. Jika metadata yang di-cache lebih usang, operasi akan mengambil metadata dari Cloud Storage.CACHE_MODE: menentukan apakah cache metadata diperbarui secara otomatis atau manual. Untuk informasi selengkapnya terkait pertimbangan caching metadata, lihat Caching metadata untuk performa.Ubah ke
AUTOMATICagar cache metadata diperbarui sesuai dengan interval yang ditentukan sistem, biasanya antara 30 hingga 60 menit.Tetapkan ke
MANUALjika Anda ingin me-refresh cache metadata pada jadwal yang Anda tentukan. Dalam hal ini, Anda dapat memanggil prosedur sistemBQ.REFRESH_EXTERNAL_METADATA_CACHEuntuk me-refresh cache.Anda harus menetapkan
CACHE_MODEjikaSTALENESS_INTERVALditetapkan ke nilai yang lebih besar dari 0.PROJECT_ID: project ID Anda.DATASET_ID: ID set data yang Anda buat.TABLE_NAME: nama tabel objek.
Membuat model
Di konsol Google Cloud , buka halaman BigQuery.
Dengan menggunakan editor SQL, buat model jarak jauh:
CREATE OR REPLACE MODEL `PROJECT_ID.DATASET_ID.MODEL_NAME` REMOTE WITH CONNECTION {DEFAULT | `PROJECT_ID.REGION.CONNECTION_ID`} OPTIONS (ENDPOINT = 'ENDPOINT');
Ganti kode berikut:
PROJECT_ID: project ID Anda.DATASET_ID: ID set data yang Anda buat sebelumnya.MODEL_NAME: nama model.REGION: region atau multi-region yang berisi koneksi.CONNECTION_ID: ID koneksi yang Anda buat.Saat Anda melihat detail koneksi di konsol Google Cloud , ini adalah nilai di bagian terakhir ID koneksi yang sepenuhnya memenuhi syarat yang ditampilkan di ID Koneksi, misalnya
projects/myproject/locations/connection_location/connections/myconnection.ENDPOINT: model embedding yang akan digunakan, dalam hal inimultimodalembedding@001.Jika Anda menentukan URL sebagai endpoint saat membuat model jarak jauh, misalnya
endpoint = 'https://us-central1-aiplatform.googleapis.com/v1/projects/myproject/locations/us-central1/publishers/google/models/multimodalembedding@001', pastikan project yang Anda tentukan dalam URL adalah project tempat Anda memberikan peran pengguna Vertex AI ke koneksi. akun layanan.Model
multimodalembedding@001harus tersedia di lokasi tempat Anda membuat model jarak jauh. Untuk mengetahui informasi selengkapnya, lihat Lokasi.
Membuat embedding gambar
Buat embedding gambar dengan
fungsi ML.GENERATE_EMBEDDING
dengan menggunakan data gambar dari tabel objek:
SELECT * FROM ML.GENERATE_EMBEDDING( MODEL `PROJECT_ID.DATASET_ID.MODEL_NAME`, TABLE `PROJECT_ID.DATASET_ID.TABLE_NAME`, STRUCT(FLATTEN_JSON AS flatten_json_output, OUTPUT_DIMENSIONALITY AS output_dimensionality) );
Ganti kode berikut:
PROJECT_ID: project yang berisi model atau tabel.DATASET_ID: set data yang berisi model atau tabel.MODEL_NAME: nama model jarak jauh di atas modelmultimodalembedding@001.TABLE_NAME: nama tabel objek yang berisi gambar yang akan disematkan.FLATTEN_JSON: nilaiBOOLyang menunjukkan apakah akan mengurai penyematan ke kolom terpisah atau tidak. Nilai defaultnya adalahTRUE.OUTPUT_DIMENSIONALITY: nilaiINT64yang menentukan jumlah dimensi yang akan digunakan saat membuat embedding. Nilai yang valid adalah128,256,512, dan1408. Nilai defaultnya adalah1408. Misalnya, jika Anda menentukan256 AS output_dimensionality, makaml_generate_embedding_resultkolom output berisi 256 sematan untuk setiap nilai input.
Contoh
Contoh berikut menunjukkan cara membuat penyematan untuk gambar dalam tabel objek images:
SELECT * FROM ML.GENERATE_EMBEDDING( MODEL `mydataset.embedding_model`, TABLE `mydataset.images`, STRUCT(TRUE AS flatten_json_output, 512 AS output_dimensionality) );
Langkah berikutnya
- Pelajari cara menggunakan embedding teks dan gambar untuk melakukan penelusuran semantik teks ke gambar.
- Pelajari cara menggunakan embedding teks untuk penelusuran semantik dan retrieval-augmented generation (RAG).

