노트북 만들기
이 문서에서는 BigQuery에서 Colab Enterprise 노트북을 만드는 방법을 설명합니다. 노트북은 Dataform으로 구동되는 BigQuery Studio 코드 애셋입니다.
시작하기 전에
- Sign in to your Google Cloud account. If you're new to Google Cloud, create an account to evaluate how our products perform in real-world scenarios. New customers also get $300 in free credits to run, test, and deploy workloads.
-
In the Google Cloud console, on the project selector page, select or create a Google Cloud project.
Roles required to select or create a project
- Select a project: Selecting a project doesn't require a specific IAM role—you can select any project that you've been granted a role on.
-
Create a project: To create a project, you need the Project Creator
(
roles/resourcemanager.projectCreator), which contains theresourcemanager.projects.createpermission. Learn how to grant roles.
-
Verify that billing is enabled for your Google Cloud project.
-
Enable the BigQuery API.
Roles required to enable APIs
To enable APIs, you need the Service Usage Admin IAM role (
roles/serviceusage.serviceUsageAdmin), which contains theserviceusage.services.enablepermission. Learn how to grant roles. -
In the Google Cloud console, on the project selector page, select or create a Google Cloud project.
Roles required to select or create a project
- Select a project: Selecting a project doesn't require a specific IAM role—you can select any project that you've been granted a role on.
-
Create a project: To create a project, you need the Project Creator
(
roles/resourcemanager.projectCreator), which contains theresourcemanager.projects.createpermission. Learn how to grant roles.
-
Verify that billing is enabled for your Google Cloud project.
-
Enable the BigQuery API.
Roles required to enable APIs
To enable APIs, you need the Service Usage Admin IAM role (
roles/serviceusage.serviceUsageAdmin), which contains theserviceusage.services.enablepermission. Learn how to grant roles. - BigQuery 읽기 세션 사용자(
roles/bigquery.readSessionUser) BigQuery Studio 사용자 (
roles/bigquery.studioUser) BigQuery Studio 사용자 역할은 다음 IAM 역할을 조합합니다.bigquery.config.getbigquery.jobs.createbigquery.readsessions.createbigquery.readsessions.getDatabigquery.readsessions.updateresourcemanager.projects.getresourcemanager.projects.listdataform.locations.getdataform.locations.listdataform.repositories.createdataform.repositories.listdataform.collections.createdataform.collections.listaiplatform.notebookRuntimeTemplates.applyaiplatform.notebookRuntimeTemplates.getaiplatform.notebookRuntimeTemplates.listaiplatform.notebookRuntimeTemplates.getIamPolicyaiplatform.notebookRuntimes.assignaiplatform.notebookRuntimes.getaiplatform.notebookRuntimes.listaiplatform.operations.list- BigQuery 작업 사용자(
roles/bigquery.jobUser) - BigQuery 읽기 세션 사용자(
roles/bigquery.readSessionUser) - 노트북 런타임 사용자(
roles/aiplatform.notebookRuntimeUser) - 코드 편집자(
roles/dataform.codeEditor) - BigQuery 작업 사용자(
roles/bigquery.jobUser) - BigQuery 읽기 세션 사용자(
roles/bigquery.readSessionUser) - 노트북 런타임 사용자(
roles/aiplatform.notebookRuntimeUser) - 코드 뷰어(
roles/dataform.codeViewer) BigQuery 페이지로 이동합니다.
탐색기 창에서 코드 애셋을 사용 설정한 프로젝트를 찾습니다.
프로젝트 옆에 있는 작업 보기를 클릭한 후 기본 코드 리전 변경을 클릭합니다.
리전에서 코드 애셋에 사용할 리전을 선택합니다.
선택을 클릭합니다.
BigQuery 페이지로 이동합니다.
갤러리를 열려면 편집기 창의 탭 표시줄에서 SQL 쿼리 옆에 있는 화살표를 클릭한 다음 노트북 > 모든 템플릿을 클릭합니다.
노트북 갤러리에서 템플릿을 선택합니다. 예를 들어 BigQuery DataFrames 시작하기를 선택할 수 있습니다.
bigquery-public-data.ml_datasets.penguins공개 데이터 세트에 대한 쿼리 예시를 보여주는 셀이 포함된 새 노트북이 열립니다.또는 SQL 쿼리 옆에 있는 화살표를 클릭한 다음 노트북 > 빈 노트북, 노트북 > BigQuery 템플릿 또는 노트북 > Spark 템플릿을 클릭하여 이러한 특정 템플릿을 열 수 있습니다.
템플릿에서 실행 가능한 노트북을 만들려면 이 템플릿 사용을 클릭합니다.
선택사항: 노트북 세부정보 또는 버전 기록을 보거나, 새 댓글을 추가하거나, 기존 댓글에 답글을 달거나, 기존 댓글의 링크를 가져오려면 다음 툴바를 사용합니다.
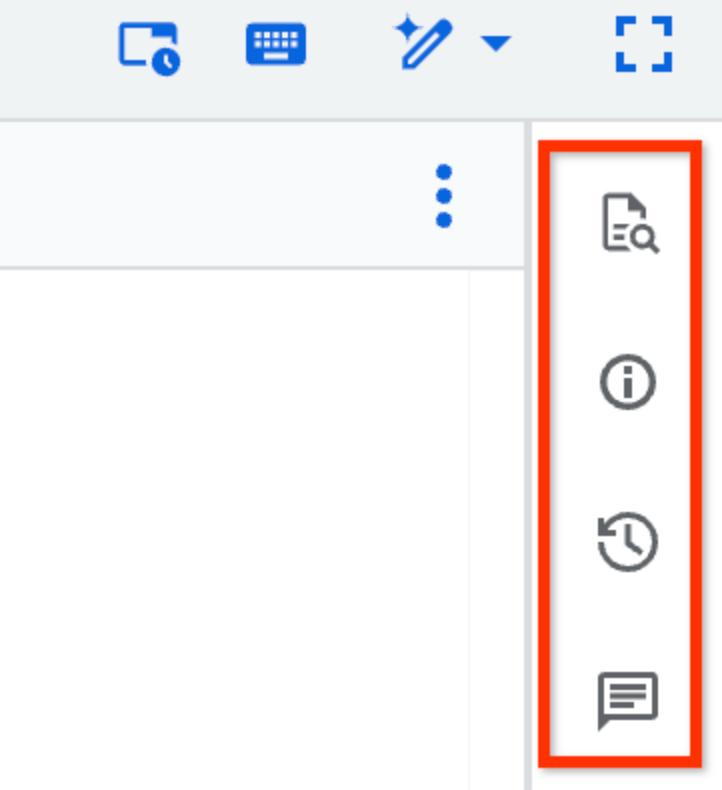
세부정보, 버전 기록, 댓글 툴바 기능은 프리뷰 버전으로 제공됩니다. 이러한 기능에 대한 의견을 제공하거나 지원을 요청하려면 bqui-workspace-pod@google.com으로 이메일을 보내세요.
선택사항: 툴바에서 참조 패널을 사용하여 테이블, 스냅샷, 뷰 또는 구체화된 뷰의 스키마 세부정보를 미리 보거나 새 탭에서 열 수 있습니다. 패널에는 최근 리소스와 별표표시된 리소스 목록도 있습니다.
BigQuery 페이지로 이동합니다.
왼쪽 창에서 탐색기를 클릭합니다.

왼쪽 창이 표시되지 않으면 왼쪽 창 펼치기를 클릭하여 창을 엽니다.
탐색기 창에서 프로젝트를 펼치고 데이터 세트를 클릭한 다음 데이터 세트를 클릭합니다.
개요 > 테이블을 클릭하고 쿼리할 테이블을 찾습니다.
표 옆에 있는 작업을 클릭한 후 다음에서 열기 > Python 노트북을 클릭합니다.
선택한 테이블에 대한 쿼리 예시를 보여주는 셀이 포함된 새 노트북이 열립니다.
BigQuery 페이지로 이동합니다.
편집기 창에서 쿼리 결과를 생성하는 쿼리를 실행합니다.
쿼리 결과 창에서 다음에서 열기 > 노트북을 클릭합니다.
쿼리 SQL과 쿼리 결과를 반환하는 코드가 있는 셀이 포함된 새 노트북이 열립니다.
Google Cloud 콘솔에서 BigQuery 페이지로 이동합니다.
왼쪽 창에서 탐색기를 클릭합니다.

탐색기 창에서 프로젝트를 펼치고 Notebooks를 클릭합니다.
노트북을 선택합니다.
버전 기록을 클릭합니다.
노트북 버전 옆에 있는 작업 보기를 클릭한 후 새 Python 노트북으로 열기를 클릭합니다.
노트북 사본이 새 노트북으로 열립니다.
Google Cloud 콘솔에서 BigQuery 페이지로 이동합니다.
왼쪽 창에서 탐색기를 클릭합니다.

탐색기 창에서 프로젝트를 펼친 후 다음 중 하나를 수행합니다.
- Notebooks 옆에 있는 작업 보기 > Notebooks에 업로드를 클릭합니다.
- Google Cloud 프로젝트 이름 옆에 있는 작업 보기 > 프로젝트에 업로드 > 노트북을 클릭합니다.
노트북 업로드 대화상자의 노트북 필드에서 찾아보기를 클릭하고 업로드할 노트북을 선택합니다.
(선택사항) 노트북 이름 필드에서 노트북 이름을 수정합니다.
리전 필드에서 노트북을 업로드할 리전을 선택합니다.
업로드를 클릭합니다.
Google Cloud 콘솔에서 BigQuery 페이지로 이동합니다.
왼쪽 창에서 탐색기를 클릭합니다.

탐색기 창에서 프로젝트를 펼치고 Notebooks를 클릭합니다.
노트북 이름을 클릭하여 엽니다.
노트북에서 연결을 클릭하거나 노트북의 셀을 실행합니다.
아직 활성 런타임이 없는 경우 기본 런타임에 연결하는 데 몇 분 정도 걸릴 수 있습니다.
Google Cloud 콘솔에서 BigQuery 페이지로 이동합니다.
왼쪽 창에서 탐색기를 클릭합니다.

탐색기 창에서 프로젝트를 펼치고 Notebooks를 클릭합니다.
노트북 이름을 클릭하여 엽니다.
노트북에서 연결 옆에 있는 드롭다운을 클릭한 다음 런타임에 연결을 클릭합니다.
기존 런타임에 연결을 클릭합니다.
런타임에서 사용할 런타임을 선택합니다. 런타임은 노트북과 동일한 위치에 있어야 합니다.
연결을 클릭합니다.
Google Cloud 콘솔에서 BigQuery 페이지로 이동합니다.
왼쪽 창에서 탐색기를 클릭합니다.

탐색기 창에서 프로젝트를 펼치고 Notebooks를 클릭합니다.
노트북 이름을 클릭하여 엽니다.
노트북에서 연결 옆에 있는 드롭다운을 클릭한 다음 런타임에 연결을 클릭합니다.
새 런타임 만들기를 클릭합니다.
런타임 템플릿에서 사용할 Vertex AI 런타임 템플릿을 선택합니다.
런타임 이름에 런타임 이름을 입력합니다.
연결을 클릭합니다.
- 텍스트 셀: 텍스트 셀을 사용하여 마크다운으로 노트북에 설명과 이미지를 추가합니다.
- 코드 셀: 코드 셀을 사용하여 노트북에 Python을 추가합니다. 각 코드 셀을 개별적으로 실행할 수 있습니다. 코드 셀은 이미 실행한 다른 셀에서 생성된 변수를 참조할 수 있습니다.
SQL 셀 (미리보기): SQL 셀을 사용하여 GoogleSQL 쿼리를 실행합니다. 쿼리의 출력은 셀 제목과 동일한 이름의 DataFrame으로 자동 저장됩니다. 단일 SQL 셀에서 여러 SQL 문을 실행할 수 있지만 마지막 문의 결과만 DataFrame에 저장됩니다.
표현식에서 Python 변수를 참조하거나 변수 이름을 중괄호 (
{ })로 묶어 쿼리에서 BigQuery DataFrames를 테이블로 사용할 수 있습니다.# Refer to the Python variable my_threshold in a SQL expression. SELECT * FROM my_dataset.my_table WHERE x > {my_threshold}; # Reference previous query results to iterate on your queries. SELECT * FROM {df};시각화 셀 (미리보기): 시각화 셀을 사용하여 노트북의 DataFrame을 자동으로 시각화합니다. 표시되는 열을 수정하고 다양한 차트 유형과 집계 중에서 선택할 수 있습니다. 맞춤 색상, 데이터 라벨, 제목을 선택할 수도 있습니다.
Google Cloud 콘솔에서 BigQuery 페이지로 이동합니다.
왼쪽 창에서 탐색기를 클릭합니다.

왼쪽 창이 표시되지 않으면 왼쪽 창 펼치기를 클릭하여 창을 엽니다.
탐색기 창에서 프로젝트를 펼치고 Notebooks를 클릭합니다.
액세스 권한을 부여할 노트북을 찾습니다.
노트북 옆에 있는 작업 열기를 클릭한 다음 공유를 클릭합니다.
권한 공유 창에서 사용자/그룹 추가를 클릭합니다.
새 주 구성원 필드에 주 구성원을 입력합니다.
역할 목록에서 다음 역할 중 하나를 선택합니다.
(선택사항) 역할 및 고급 공유 설정의 전체 목록을 보려면 고급 공유를 클릭합니다.
저장을 클릭합니다.
노트북 정보 페이지로 돌아가려면 닫기를 클릭합니다.
Google Cloud 콘솔에서 BigQuery 페이지로 이동합니다.
왼쪽 창에서 탐색기를 클릭합니다.

왼쪽 창이 표시되지 않으면 왼쪽 창 펼치기를 클릭하여 창을 엽니다.
탐색기 창에서 프로젝트를 펼치고 Notebooks를 클릭합니다.
공유할 노트북을 찾습니다. 검색 기능이나 필터를 사용하여 노트북을 찾을 수 있습니다.
노트북 옆에 있는 작업 보기를 클릭한 후 공유 > 링크 복사를 클릭합니다.
다른 사용자와 링크를 공유합니다.
- 노트북을 실행하여 현재 출력을 확인합니다. 이 출력은 저장되지 않습니다.
- 노트북의 보관 버전과 업데이트 기록의 출력을 확인합니다.
Google Cloud 콘솔에서 BigQuery 페이지로 이동합니다.
왼쪽 창에서 탐색기를 클릭합니다.

왼쪽 창이 표시되지 않으면 왼쪽 창 펼치기를 클릭하여 창을 엽니다.
탐색기 창에서 프로젝트를 펼치고 Notebooks를 클릭합니다.
출력 저장을 사용 중지할 노트북을 클릭합니다.
메뉴 표시줄을 펼치려면 keyboard_arrow_down 헤더 표시 전환을 클릭합니다.
편집 > 노트북 설정을 클릭합니다.
노트북 설정 창에서 이 노트북을 저장할 때 코드 셀 출력 생략을 선택합니다.
저장을 클릭합니다.
새로고침을 클릭합니다.
Show diff링크를 클릭합니다. 원격 변경사항 검토 대화상자가 열립니다.- (선택사항) 노트북 소스 코드를 비교하려면 원시 소스 체크박스를 선택합니다.
- (선택사항) 별도의 창 대신 버전 인라인을 비교하려면 인라인 비교 체크박스를 선택합니다.
- 변경사항을 검토하고 유지할 항목을 결정한 후 필요한 경우 입력을 수정합니다.
- 변경사항 저장을 클릭합니다.
Google Cloud 콘솔에서 BigQuery 페이지로 이동합니다.
왼쪽 창에서 탐색기를 클릭합니다.

탐색기 창에서 프로젝트를 펼치고 Notebooks를 클릭합니다.
이름을 바꿀 노트북을 클릭합니다.
keyboard_arrow_down 헤더 표시 전환을 클릭하여 메뉴 표시줄을 펼칩니다.
파일 > 이름 바꾸기를 클릭합니다.
노트북 이름 바꾸기 대화상자에서 노트북 이름을 입력한 후 이름 바꾸기를 클릭합니다.
필수 권한
노트북 생성, 수정, 보기를 위해 적합한 권한을 설정합니다.
Dataform 관리자(roles/dataform.admin) 역할이 있는 모든 사용자는 프로젝트에 생성된 모든 노트북에 대해 소유자 액세스 권한을 갖습니다.
BigQuery Identity and Access Management(IAM)에 대한 자세한 내용은 IAM으로 액세스 제어를 참조하세요.
노트북 만들기 권한
노트북을 만들고 실행하는 데 필요한 권한을 얻으려면 관리자에게 다음 IAM 역할을 부여해 달라고 요청하세요.
커스텀 역할 또는 기타 사전 정의된 역할을 통해 필요한 권한을 얻을 수도 있습니다. 노트북을 만들고 실행하는 데 필요한 정확한 권한을 보려면 필수 권한 섹션을 펼치세요.
필수 권한
노트북 수정 역할
노트북을 수정하고 실행하려면 다음 IAM 역할이 필요합니다.
노트북을 볼 수 있는 역할
노트북을 보고 실행하려면 다음 IAM 역할이 필요합니다.
노트북 만들기
다음 섹션에서 노트북을 만드는 방법을 알아보세요.
코드 애셋의 기본 리전 설정
코드 애셋을 처음 만드는 경우 코드 애셋의 기본 리전을 설정합니다. 생성된 후에는 코드 애셋의 리전을 변경할 수 없습니다.
BigQuery Studio의 모든 코드 애셋은 같은 기본 리전을 사용합니다. 코드 애셋의 기본 리전을 설정하려면 다음 단계를 수행합니다.
지원되는 리전 목록은 BigQuery Studio 위치를 참고하세요.
노트북 갤러리를 사용하여 노트북 만들기
BigQuery용 Google Cloud 콘솔의 노트북 갤러리는 사전 빌드된 노트북 템플릿을 검색하고 사용하는 중앙 허브입니다.
노트북 갤러리의 템플릿에서 노트북을 만들려면 다음 단계를 따르세요.
테이블에서 노트북 만들기
특정 테이블에 대한 기본 쿼리가 포함된 노트북을 만들려면 다음 단계를 따르세요.
노트북을 만들어 쿼리 결과 세트 살펴보기
노트북을 만들어 쿼리 결과 세트를 살펴보려면 다음 단계를 따르세요.
기존 노트북에서 노트북 만들기
기존 노트북 버전을 새 노트북으로 열려면 다음 단계를 따르세요.
노트북 업로드
로컬 노트북을 업로드하여 BigQuery Studio에서 사용할 수 있습니다. 그러면 업로드된 노트북이 Google Cloud 콘솔의 BigQuery 페이지에 표시됩니다.
노트북을 업로드하려면 다음 단계를 따르세요.
탐색기 창을 통해 노트북에 액세스할 수 있습니다.
런타임에 연결
다음 섹션을 사용하여 노트북을 Vertex AI 런타임에 연결하는 방법을 알아보세요. 런타임은 노트북에서 코드를 실행하는 컴퓨팅 리소스입니다. 런타임은 노트북과 동일한 리전에 있어야 합니다.
런타임에 대한 자세한 내용은 런타임 및 런타임 템플릿을 참조하세요.
오류를 반환합니다.기본 런타임에 연결
기본 런타임은 최소한의 설정이 필요한 사전 설정된 런타임입니다.
기본 런타임에 연결하려면 다음 단계를 수행합니다.
기본이 아닌 런타임에 연결
기본 런타임 이외의 런타임을 사용하려면 먼저 Vertex AI에서 추가 런타임을 생성해야 합니다.
기본이 아닌 런타임에 연결하려면 다음 단계를 수행합니다.
새 런타임에 연결
새 런타임에 연결하려면 다음 단계를 수행합니다.
셀 이해
노트북은 수정할 수 있는 셀로 구성됩니다. 지원되는 셀 유형은 다음과 같습니다.
노트북에 대한 액세스 권한 부여
다른 사용자에게 노트북에 대한 액세스 권한을 부여하려면 해당 사용자를 적절한 IAM 역할에 추가하세요.
노트북 공유
노트북을 다른 사용자와 공유하려면 노트북 링크를 생성하여 공유하면 됩니다. 공유한 노트북을 다른 사용자가 볼 수 있으려면 먼저 노트북에 대한 액세스 권한을 부여해야 합니다.
노트북을 실행하려면 사용자에게 노트북이 액세스하는 데이터에 대한 액세스 권한이 있어야 합니다. 자세한 내용은 데이터 세트에 대한 액세스 권한 부여를 참조하세요.
노트북 출력 저장 사용 중지
노트북 출력 저장을 사용 중지하여 저장된 노트북 출력이 노트북 파일에 액세스할 수 있는 다른 사용자와 공유되지 않도록 할 수 있습니다.
선택한 노트북에 대한 출력 저장을 사용 중지하면 BigQuery에서 노트북 파일에 저장된 모든 출력을 삭제하고 후속 실행의 출력을 저장하지 않습니다.
하지만 해당 노트북에 대한 액세스 권한이 있는 사용자는 여전히 다음과 같은 방법으로 출력을 볼 수 있습니다.
선택한 노트북에 대해 출력 저장을 사용 중지하려면 다음 단계를 수행합니다.
충돌 해결
사용자와 다른 사용자가 노트북에서 충돌하는 변경사항을 수행하면 서비스에서 Automatic saving failed. This file was updated remotely or
in another tab. 오류가 발생하고 Show diff 링크를 제공합니다. 충돌을 해결하려면 다음 단계를 따르세요.
노트북 이름 바꾸기
노트북 이름을 바꾸려면 다음 단계를 따르세요.
문제 해결
자세한 내용은 Colab Enterprise 문제 해결을 참조하세요.

