Gerenciar listagens
Como editor do Analytics Hub, você pode realizar as seguintes tarefas:
- Criar listagens em uma troca de dados a que você tenha acesso de publicação.
- Atualizar, excluir, compartilhar e visualizar métricas de uso de listagens.
- Gerenciar diferentes funções para suas listagens do BigQuery Sharing (antigo Analytics Hub), como administradores, assinantes e leitores.
- Ver todos os inscritos que se inscreveram na sua listagem.
- Monitore o uso das suas fichas.
- Remover assinantes da sua listagem.
Uma listagem é uma referência a um conjunto de dados compartilhado que um editor lista em uma troca de dados. Uma listagem pode ser dos dois tipos a seguir com base na política de gerenciamento de identidade e acesso (IAM) definida para a listagem e o tipo de troca de dados que contém a listagem:
Listagem pública. Ela pode ser descoberta e assinada por usuários doGoogle Cloud (
allAuthenticatedUsers). As listagens em uma troca de dados pública são públicas. Essas listagens podem ser referências a um conjunto de dados público gratuito ou a um conjunto de dados comercial. Se a listagem for de um conjunto de dados comercial, os assinantes poderão solicitar acesso a ela diretamente do provedor de dados ou navegar e comprar listagens comerciais integradas ao Google Cloud Marketplace.Listagem particular. Ela é compartilhada diretamente com indivíduos ou grupos. Por exemplo, uma listagem particular pode fazer referência ao conjunto de dados de métricas de marketing que você compartilha com outras equipes internas da organização. Embora seja possível permitir que
allAuthenticatedUsersse inscrevam nas suas listagens, elas permanecerão particulares e não serão exibidas como uma lista pública na página de compartilhamento do BigQuery. Para compartilhar essas listagens com os usuários, compartilhe o URL com eles. Para tornar detectável uma listagem particular, é necessário tornar a troca pública.
Antes de começar
Para começar a usar o BigQuery Sharing (antigo Analytics Hub), ative a API Analytics Hub no projeto Google Cloud .
Permissões necessárias
Para ativar a API Analytics Hub, você precisa das seguintes permissões de gerenciamento de identidade e acesso (IAM):
serviceUsage.services.getserviceUsage.services.listserviceUsage.services.enable
O papel predefinido do IAM a seguir inclui as permissões necessárias para ativar a API Analytics Hub:
roles/serviceusage.serviceUsageAdmin
Para mais informações sobre os papéis do IAM no BigQuery, consulte Papéis e permissões predefinidos.
Ativar a API Analytics Hub
Para ativar a API Analytics Hub, faça o seguinte:
Console
Acesse a página da API Analytics Hub e ative-a para seu projeto Google Cloud .
gcloud
Execute o comando gcloud services enable:
gcloud services enable analyticshub.googleapis.com
Permissões necessárias
Para gerenciar listagens e assinaturas, é preciso ter um dos seguintes papéis do Analytics Hub:
Papel de Editor do Analytics Hub (
roles/analyticshub.publisher), que permite criar, atualizar, excluir e definir políticas do IAM nas listagens.O papel de Administrador de listagens do Google Analytics (
roles/analyticshub.listingAdmin), que permite atualizar, excluir e definir políticas do IAM nas suas listagens.Papel de Administrador do Analytics Hub (
roles/analyticshub.Admin), que permite criar, atualizar, excluir e definir políticas do IAM em todas as listagens na sua troca de dados.
Para mais informações, consulte as funções do usuário do Analytics Hub. Para saber como conceder esses papéis a outros usuários, consulte Criar um administrador de listagens.
Além disso, para criar listagens, você também precisa ter a
permissões bigquery.datasets.get e bigquery.datasets.update nos conjuntos de dados para os quais quer
criar listagens. Os papéis predefinidos do BigQuery
a seguir têm a
permissão bigquery.datasets.update.
- Papel de Proprietário de dados do BigQuery (
roles/bigquery.dataOwner) - Papel de administrador do BigQuery (
roles/bigquery.admin)
Para ver todas as trocas de dados nos projetos em uma organização a que você tem acesso, é preciso ter a permissão resourcemanager.organizations.get. Não há papéis predefinidos do BigQuery que contenham essa permissão. Por isso, você precisará usar um papel personalizado do IAM.
Ver trocas de dados
Para ver a lista de trocas de dados na organização a que você tem acesso, consulte Ver trocas de dados. Se a troca de dados estiver em outra organização, o administrador do Analytics Hub precisará compartilhar um link para essa troca de dados com você.
Criar uma listagem
Uma listagem é uma referência a um conjunto de dados compartilhado que um editor lista em uma troca de dados.
Para criar uma listagem, siga estas etapas:
Console
Acesse a página Compartilhamento (Analytics Hub).
Acessar Compartilhamento (Analytics Hub)
Será exibida uma página que lista todas as trocas de dados que é possível acessar.
Clique no nome da troca de dados na qual você quer criar a listagem.
Clique em Criar listagem.
Na seção Configurar dados, no menu Tipo de recurso, selecione Conjunto de dados do BigQuery ou Tópico do Pub/Sub.
Se você selecionar Conjunto de dados do BigQuery, faça o seguinte:
No menu Conjunto de dados compartilhado, selecione um conjunto de dados existente ou clique em Criar um conjunto de dados para criar um novo. Selecione o conjunto de dados que você quer listar na troca de dados. O conjunto de dados precisa estar na mesma região que a troca de dados. Não é possível atualizar esse campo depois que a listagem é criada. O nome do conjunto de dados de origem e o ID do projeto que contém o conjunto de dados são retornados quando os assinantes visualizam os metadados do conjunto de dados vinculado.
Expanda o menu Disponibilidade de dados regionais (Prévia) para disponibilizar o conjunto de dados compartilhado em mais regiões. O menu mostra as regiões em que as réplicas do conjunto de dados estão disponíveis com o rótulo Pronto para uso. Antes de configurar a ficha para várias regiões, verifique se você ativou a replicação de conjuntos de dados entre regiões no conjunto de dados compartilhado, já que só é possível selecionar regiões em que essa replicação está ativada. Todas as outras regiões são marcadas como Indisponível. Se nenhuma outra região for selecionada, a página vai usar a região principal do conjunto de dados compartilhado por padrão, que é rotulada como Principal do provedor.
Em Controles de saída de dados, selecione a opção de saída de dados adequada.
- Para aplicar restrições de saída de dados ao conjunto de dados compartilhado, mas não aos resultados da consulta desse conjunto, selecione Desativar cópia e exportação de dados compartilhados.
- Para aplicar restrições de saída de dados ao conjunto de dados compartilhado e aos resultados da consulta desse conjunto, selecione Desativar cópia e exportação dos resultados da consulta. Isso definirá automaticamente a opção Desativar cópia e exportação de dados compartilhados.
- Para aplicar restrições de saída de cópia e exportação da API de dados ao conjunto de dados compartilhado, selecione Desativar cópia e exportação de tabelas por APIs. Isso também vai definir automaticamente a opção Desativar cópia e exportação de dados compartilhados.
Se você selecionar Tópico do Pub/Sub, no menu Tópico compartilhado, será possível selecionar um tópico do Pub/Sub ou clicar em Criar um tópico para criar um.
Na seção Detalhes da página, em Nome de exibição, insira o nome da página.
Digite os seguintes detalhes opcionais:
Categoria: selecione até duas categorias que melhor representam sua listagem. Os assinantes podem filtrar as listagens com base nessas categorias.
Afinidade de dados: regiões usadas pelo editor para publicar os dados se você estiver usando um tópico do Pub/Sub. Essas informações são úteis para os assinantes minimizarem ou evitarem custos de saída de rede do Pub/Sub ao ler os dados da mesma região. Para mais informações sobre custos de saída, consulte Custos de transferência de dados.
Ícone: um ícone para a listagem. Os formatos de arquivo PNG e JPEG são compatíveis. O tamanho do arquivo dos ícones precisa ser inferior a 512 KiB e dimensões de no máximo 512 x 512 pixels.
Descrição: uma breve descrição sobre sua listagem. Os assinantes podem pesquisar listagens com base na descrição.
Visibilidade pública: ative a visibilidade pública da sua ficha no catálogo de compartilhamento do BigQuery. Se você ativar essa opção, conceda a
allUsersouallAuthenticatedUserso papel de Leitor do Analytics Hub (roles/analyticshub.viewer). Para mais informações, consulte Conceder o papel de uma listagem. Se a troca já for pública, as permissões de listagem já serão herdadas e nenhuma outra ação será necessária.As trocas descobertas publicamente não podem ter listagens privadas devido à herança de permissão, mas as trocas privadas podem ter listagens públicas. Para que os anúncios públicos sejam criados, o projeto em que o anúncio de dados está precisa ter uma organização e uma conta de faturamento associadas. Se você estiver criando uma ficha comercial integrada ao Cloud Marketplace, recomendamos que ela seja detectável publicamente.
Documentação > Markdown: informações adicionais, como links para qualquer documentação relevante e qualquer informação adicional que possa ajudar os assinantes a usar seu tópico.
Na seção Informações de contato do anúncio, insira os seguintes detalhes opcionais:
Contato principal: insira um ID de e-mail ou um URL do contato principal da listagem.
Contato para solicitar acesso: insira um ID de e-mail ou URL do formulário de entrada para que os assinantes possam entrar em contato com você.
Provedor: expanda a seção Provedor e especifique os detalhes nos seguintes campos:
- Nome do provedor: nome do provedor de tópicos.
- Contato principal do provedor: um ID de e-mail ou um URL do contato principal do provedor do tema.
Os assinantes podem filtrar listagens com base nos provedores de dados.
Editor: expanda a seção Editor e especifique os detalhes nos campos a seguir:
- Nome do editor: nome do editor que está criando a listagem.
- Contato principal do editor: um ID de e-mail ou um URL do contato principal do editor do tópico.
Revise a seção Prévia das informações do produto.
Clique em Publicar.
API
Use o método projects.locations.dataExchanges.listings.create.
POST https://analyticshub.googleapis.com/v1/projects/PROJECT_ID/location/LOCATION/dataExchanges/DATAEXCHANGE_ID/listings?listingId=LISTING_ID
Substitua:
PROJECT_ID: o ID do projeto que contém a troca de dados em que você quer criar a ficha da empresa.LOCATION: o local da troca de dados. Para mais informações sobre locais que aceitam o BigQuery Sharing, consulte Regiões compatíveis.DATAEXCHANGE_ID: o ID da troca de dados.LISTING_ID: o ID da ficha da empresa.
No corpo da solicitação, forneça os detalhes da ficha.
Para criar uma página de detalhes em várias regiões
(Prévia),
especifique as regiões adicionais no campo bigqueryDataset.replicaLocations
do corpo da solicitação. Antes de configurar a ficha da empresa para várias regiões, verifique se você ativou a replicação de conjuntos de dados entre regiões no conjunto de dados compartilhado. Só é possível selecionar regiões em que a replicação de conjuntos de dados entre regiões está ativada. Se esse campo opcional não for incluído, a ficha
será criada usando a região principal do conjunto de dados compartilhado.
Se a solicitação for bem-sucedida, o corpo da resposta vai conter detalhes da
ficha. Se você ativar o registro de e-mails de assinantes
(Prévia), a resposta da listagem vai conter
log_linked_dataset_query_user_email: true.
Para mais informações sobre as tarefas que podem ser executadas em fichas de empresa usando APIs, consulte Métodos projects.locations.dataExchanges.listings.
Criar uma listagem com base em um conjunto de dados
Também é possível criar uma listagem usando um conjunto de dados:
No console do Google Cloud , acesse a página BigQuery.
Clique em um conjunto de dados para conferir os detalhes.
Clique em Compartilhamento > Publicar como listagem.
A caixa de diálogo Criar listagem é aberta.
Selecione uma troca de dados para publicar essa listagem. A troca de dados precisa estar na mesma região que o conjunto de dados. Para mais informações sobre como criar uma troca de dados, consulte Criar uma troca e definir permissões.
No menu Conjunto de dados compartilhado, selecione um conjunto de dados existente ou clique em Criar um conjunto de dados para criar um novo. Selecione o conjunto de dados que você quer listar na troca de dados. O conjunto de dados precisa estar na mesma região que a troca de dados. Não é possível atualizar esse campo depois que a listagem é criada.
O nome do conjunto de dados de origem e o ID do projeto que contém o conjunto de dados são retornados quando os assinantes visualizam os metadados do conjunto de dados vinculado.
Expanda o menu Disponibilidade de dados regionais (Prévia) para disponibilizar o conjunto de dados compartilhado em mais regiões. O menu mostra as regiões em que as réplicas do conjunto de dados estão disponíveis com o rótulo Pronto para uso. Antes de configurar a ficha para várias regiões, verifique se você ativou a replicação de conjuntos de dados entre regiões no conjunto de dados compartilhado, já que só é possível selecionar regiões em que essa replicação está ativada. Todas as outras regiões são marcadas como Indisponível. Se nenhuma outra região for selecionada, a página vai usar a região do conjunto de dados compartilhado por padrão, que é rotulada como Principal do provedor.
Em Saída de dados, selecione a opção de saída de dados adequada.
- Para aplicar restrições de saída de dados ao conjunto de dados compartilhado, mas não aos resultados da consulta desse conjunto, selecione Desativar cópia e exportação de dados compartilhados.
- Para aplicar restrições de saída de dados ao conjunto de dados compartilhado e aos resultados da consulta desse conjunto, selecione Desativar cópia e exportação dos resultados da consulta. Isso definirá automaticamente a opção Desativar. copiar e exportar dados compartilhados.
- Para aplicar restrições de saída de cópia e exportação da API de dados ao conjunto de dados compartilhado, selecione Desativar cópia e exportação de tabelas por APIs. Isso também vai definir automaticamente a opção Desativar cópia e exportação de dados compartilhados.
Na seção Detalhes da página, em Nome de exibição, insira o nome da página.
Digite os seguintes detalhes opcionais:
Categoria: selecione até duas categorias que melhor representam sua listagem. Os assinantes podem filtrar as listagens com base nessas categorias.
Afinidade de dados: regiões usadas pelo editor para publicar os dados. Essas informações são úteis para os assinantes minimizarem ou evitarem custos de saída de rede do Pub/Sub lendo os dados da mesma região. Para mais informações sobre custos de saída, consulte Custos de transferência de dados.
Ícone: um ícone para a listagem. Os formatos de arquivo PNG e JPEG são compatíveis. O tamanho do arquivo dos ícones precisa ser inferior a 512 KiB e dimensões de no máximo 512 x 512 pixels.
Descrição: uma breve descrição sobre sua listagem. Os assinantes podem pesquisar listagens com base na descrição.
Visibilidade pública: ative a visibilidade pública da sua listagem no catálogo de compartilhamento do BigQuery. Se você ativar essa opção, conceda a
allUsersouallAuthenticatedUserso papel de Leitor do Analytics Hub (roles/analyticshub.viewer). Para mais informações, consulte Conceder o papel de uma listagem. Se a troca já for pública, as permissões de listagem já serão herdadas e nenhuma outra ação será necessária.As trocas descobertas publicamente não podem ter listagens privadas devido à herança de permissão, mas as trocas privadas podem ter listagens públicas. Para que os anúncios públicos sejam criados, o projeto em que o anúncio de dados está precisa ter uma organização e uma conta de faturamento associadas. Se você estiver criando uma ficha comercial integrada ao Cloud Marketplace, recomendamos que ela seja detectável publicamente.
Geração de registros de e-mails de assinantes: mantenha os e-mails de usuários assinantes para o uso de conjuntos de dados vinculados a esta listagem. Depois de ativar e salvar a geração de registros de e-mails, essa configuração não poderá ser editada. Para desativar o registro de e-mails, exclua a listagem e crie outra sem clicar na chave Registro de e-mails de assinantes (Visualizar).
Documentação > Markdown: informações adicionais, como links para qualquer documentação relevante e qualquer informação que possa ajudar os assinantes a usar seu tópico.
Na seção Informações de contato do anúncio, insira os seguintes detalhes opcionais:
Contato principal: insira um ID de e-mail ou um URL do contato principal da listagem.
Contato para solicitar acesso: insira um ID de e-mail ou URL do formulário de entrada para que os assinantes possam entrar em contato com você.
Provedor: expanda a seção Provedor e especifique os detalhes nos seguintes campos:
- Nome do provedor: nome do provedor de tópicos.
- Contato principal do provedor: um ID de e-mail ou um URL do contato principal do provedor do tema.
Os assinantes podem filtrar listagens com base nos provedores de dados.
Editor: expanda a seção Editor e especifique os detalhes nos campos a seguir:
- Nome do editor: nome do editor que está criando a listagem.
- Contato principal do editor: um ID de e-mail ou um URL do contato principal do editor do tópico.
Revise a seção Prévia das informações do produto.
Clique em Publicar.
Conceder aos usuários acesso a uma listagem
Se você quiser permitir que os usuários acessem uma listagem particular,
defina a política do IAM para um indivíduo ou um grupo para essa listagem. No caso
de uma listagem comercial, sua troca de dados precisa ser pública.
As listagens em uma troca de dados pública aparecem no BigQuery Sharing para
todos os Google Cloud usuários (allAuthenticatedUsers).
Para permitir que os usuários naveguem e solicitem acesso a listagens comerciais, conceda a eles
o papel de Leitor do Analytics Hub.
Para permitir que os usuários se inscrevam em listagens comerciais, é necessário conceder a eles o
papel de assinante do Analytics Hub.
Para listagens comerciais integradas ao Cloud Marketplace,
a função de assinante do Analytics Hub é provisionada automaticamente
com base nos pedidos do Cloud Marketplace.
Se você quiser tornar sua listagem acessível a todos, incluindo pessoas que
não usam Google Cloud, conceda a allUsers o papel de leitor do Analytics Hub (roles/analyticshub.viewer).
Para conceder aos usuários acesso para ver ou se inscrever na sua listagem, siga estas etapas:
Console
Acesse a página Compartilhamento (Analytics Hub).
Clique no nome da troca de dados que contém a ficha da empresa.
Clique na ficha que você quer adicionar inscritos.
Clique em Definir permissões.
Para adicionar participantes, clique em Adicionar participante.
No campo Novos participantes, adicione os seguintes detalhes com base no tipo da listagem:
Para uma listagem particular, insira os IDs de e-mail da identidade a quem você quer conceder acesso.
Para uma ficha pública, adicione
allAuthenticatedUsers.Para uma listagem pública que pode ser encontrada por todos, incluindo usuários que não são doGoogle Cloud, adicione
allUsers.
Em Selecionar papel, mantenha o ponteiro sobre o Analytics Hub e, com base o tipo de ficha, selecione um dos seguintes papéis:
Para uma listagem comercial (incluindo listagens integradas ao Cloud Marketplace), selecione a função Leitor do Analytics Hub. Com esse papel, os usuários podem ver a listagem e solicitar acesso.
Para uma listagem particular ou pública não comercial, selecione o papel de Assinante do Analytics Hub. Com esse papel, os usuários podem fazer inscrição na listagem.
Para listagens integradas ao Cloud Marketplace, não é necessário conceder o papel de assinante do Analytics Hub, já que as assinaturas são governadas e gerenciadas automaticamente com base no pedido do Cloud Marketplace.
Para mais informações, consulte os papéis de Assinante e Leitor do Analytics Hub.
Clique em Salvar.
Para mais informações, consulte os papéis de Assinante e Leitor do Analytics Hub.
Clique em Salvar.
API
Leia a política atual com o método
getIamPolicyda listagem usando o métodoprojects.locations.dataExchanges.listings.getIamPolicy:POST https://analyticshub.googleapis.com/v1/projects/PROJECT_ID/locations/LOCATION/dataExchanges/DATAEXCHANGE_ID/listings/LISTING_ID:getIamPolicy
Substitua:
PROJECT_ID: o ID do projeto, por exemplo,my-project-1LOCATION: a localização da troca de dados que contém a listagem.DATAEXCHANGE_ID: o ID da troca de dados.LISTING_ID: o ID da ficha da empresa.
O compartilhamento retorna a política atual na resposta.
Para adicionar ou remover membros e os papéis associados, edite a política com um editor de texto. Use o seguinte formato para adicionar membros:
user:test-user@gmail.comgroup:admins@example.comserviceAccount:test123@example.domain.comdomain:example.domain.com
Por exemplo, para conceder o papel
roles/analyticshub.subscriberagroup:subscribers@example.com, adicione a seguinte vinculação à política:{ "members": [ "group:subscribers@example.com" ], "role":"roles/analyticshub.subscriber" }Grave a política atualizada usando o método
projects.locations.dataExchanges.listings.setIamPolicy. No corpo da solicitação, forneça a política de IAM atualizada da etapa anterior.POST https://analyticshub.googleapis.com/v1/projects/PROJECT_ID/location/LOCATION/dataExchanges/DATAEXCHANGE_ID/listings/LISTING_ID:setIamPolicy
No corpo da solicitação, forneça os detalhes da ficha. Se a solicitação for bem-sucedida, o corpo da resposta conterá detalhes da ficha.
Para mais informações sobre as tarefas que podem ser executadas em fichas de empresa usando APIs, consulte Métodos projects.locations.dataExchanges.listings.
Criar um URL não autenticado para a listagem pública
Para criar um URL de listagem de compartilhamento do BigQuery não autenticado que possa ser visualizado até mesmo por usuários que não são doGoogle Cloud , faça o seguinte:
Acesse a página Compartilhamento (Analytics Hub).
Acessar Compartilhamento (Analytics Hub)
Será exibida uma página que lista todas as trocas de dados que é possível acessar.
Clique no nome da troca de dados que contém a ficha da empresa.
Clique no nome de exibição para conferir os detalhes da listagem. A página de detalhes precisa ter a detecção pública ativada.
Clique em Copiar link público para gerar um URL de listagem não autenticado. Verifique se essa listagem concede a
allUserso papel de leitor do Analytics Hub (roles/analyticshub.viewer).
Criar um administrador da listagem
Para permitir que os usuários gerenciem as listagens, você precisa criar administradores de fichas. Para criar administradores de listagens, você precisa conceder aos usuários o papel de editor do Analytics Hub ou administrador da listagem do Analytics Hub no nível da listagem. Para mais informações sobre como conceder esses papéis a uma listagem, consulte este link.
Ver todas as assinaturas
Para ver todas as assinaturas atuais da sua listagem, selecione uma das seguintes opções:
Console
Acesse a página Compartilhamento (Analytics Hub).
Clique no nome da troca de dados que contém a listagem para que você quer gerenciar as assinaturas.
Clique na listagem para que você quer listar todos os assinantes.
Para ver todos os assinantes da sua listagem, clique em Gerenciar assinaturas.
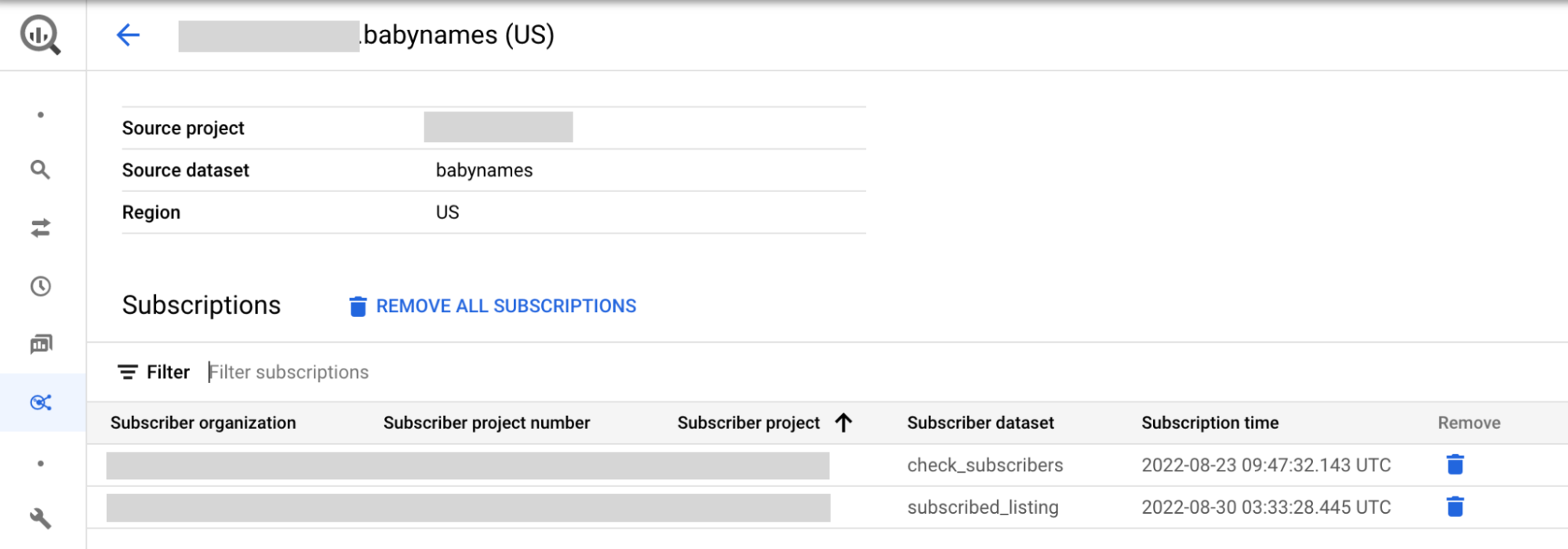
Opcional: você pode filtrar os resultados por detalhes do assinante.
Como alternativa, se você tiver acesso ao conjunto de dados compartilhado, siga estas etapas para listar os assinantes:
Acessar a página do BigQuery.
No painel à esquerda, clique em Explorer:

Se o painel esquerdo não aparecer, clique em Expandir painel esquerdo para abrir.
No painel Explorer, expanda o nome do projeto, clique em Conjuntos de dados e depois no nome do conjunto de dados compartilhado.
Na lista de Compartilhamento, selecione Gerenciar assinaturas.
SQL
O exemplo a seguir usa a visualização INFORMATION_SCHEMA.SCHEMATA_LINKS para listar todos os conjuntos de dados vinculados a um conjunto de dados compartilhado em myproject que estão na região us:
SELECT * FROM `myproject`.`region-us`.INFORMATION_SCHEMA.SCHEMATA_LINKS;
A resposta será semelhante a esta: Algumas colunas são omitidas para simplificar o resultado.
+----------------+-------------+----------------------------+------------------------------+--------------------+--------------------------------+ | catalog_name | schema_name | linked_schema_catalog_name | linked_schema_catalog_number | linked_schema_name | linked_schema_org_display_name | +----------------+-------------+----------------------------+------------------------------+--------------------+--------------------------------+ | myproject | myschema1 | subscriptionproject1 | 974999999291 | subscriptionld1 | subscriptionorg | | myproject | myschema2 | subscriptionproject2 | 974999999292 | subscriptionld2 | subscriptionorg | | myproject | myschema3 | subscriptionproject3 | 974999999293 | subscriptionld3 | subscriptionorg | +----------------+-------------+----------------------------+------------------------------+--------------------+--------------------------------+
Para uma listagem com várias regiões
(Prévia), é possível conferir as
assinaturas em diferentes regiões substituindo a região us pelo
local da réplica pretendida. Por exemplo, para ver os conjuntos de dados vinculados a um conjunto de dados compartilhado em myproject que estão na região eu, use a seguinte consulta:
SELECT * FROM `myproject`.`region-eu`.INFORMATION_SCHEMA.SCHEMATA_LINKS;
API
Use o método projects.locations.dataExchanges.listings.listSubscriptions.
GET https://analyticshub.googleapis.com/v1/projects/PROJECT_ID/location/LOCATION/dataExchanges/DATAEXCHANGE_ID/listings/LISTING_ID:listSubscriptions
Substitua:
PROJECT_ID: o ID do projeto da ficha da empresa em que você quer se inscrever.LOCATION: o local da ficha em que você quer se inscrever.DATAEXCHANGE_ID: o ID da troca de dados que contém a ficha em que você quer se inscrever.LISTING_ID: o ID da ficha da empresa em que você quer se inscrever.
Remover uma inscrição
Quando você remove uma assinatura criada antes de 25 de julho de 2023 das suas fichas, o conjunto de dados vinculado é desvinculado do conjunto de dados compartilhado. Os assinantes ainda podem ver os conjuntos de dados nos projetos deles, mas eles não estão mais vinculados ao conjunto de dados compartilhado.
Para remover uma assinatura criada antes de 25 de julho de 2023 das suas informações do produto, siga estas etapas:
Para listar todos os assinantes de uma listagem, siga as instruções do console do Google Cloud em Ver todas as assinaturas.
Para remover um assinante de uma listagem, clique em Excluir. Se você quiser remover todas as assinaturas, clique em Remover todas as assinaturas.
Na caixa de diálogo Remover assinatura?, insira
removepara confirmar.Clique em Remover.
Para remover assinaturas criadas após 25 de julho de 2023, siga estas etapas:
Console
Para listar todos os assinantes de uma listagem, siga as instruções do console do Google Cloud em Ver todas as assinaturas.
Clique na guia Assinaturas.
Para remover um assinante de uma ficha, selecione as assinaturas que você quer remover e clique em Remover assinaturas.
Na caixa de diálogo Remover assinatura?, insira
removepara confirmar.Clique em Remover.
API
Use o método projects.locations.subscriptions.revoke.
POST https://analyticshub.googleapis.com/v1/projects/PROJECT_ID/location/LOCATION/subscriptions/SUBSCRIPTION_ID:revoke
Substitua:
PROJECT_ID: o ID do projeto da assinatura que você quer remover.LOCATION: o local da assinatura que você quer remover.SUBSCRIPTION: o ID da assinatura que você quer remover.
Atualizar uma listagem
Para isso, siga estas etapas:
Console
Acesse a página Compartilhamento (Analytics Hub).
Clique no nome da troca de dados que contém a ficha da empresa.
Clique na listagem que você quer atualizar.
Clique em Editar listagem.
Modifique os valores nos campos. É possível modificar todos os valores, exceto o conjunto de dados de origem da listagem.
Opcional:
- Se você ativar a descoberta pública, conceda a
allUsersouallAuthenticatedUserso papel de Leitor do Analytics Hub (roles/analyticshub.viewer). Para mais informações, consulte Conceder o papel de uma listagem. - Se você desativar a descoberta pública,
remova o papel de Leitor do Analytics Hub de
allUserseallAuthenticatedUsers. As trocas públicas não podem ter listagens privadas, mas trocas privadas podem ter listagens públicas. - Se você ativar e salvar o registro de e-mail do assinante, não será possível editar essa configuração. Para desativar o registro de e-mails, exclua a ficha e crie outra sem clicar na opção Registro de e-mails de assinantes (Prévia).
- Adicione ou remova regiões da página de detalhes (Visualizar). Antes de adicionar várias regiões, verifique se você ativou a replicação de conjuntos de dados entre regiões no conjunto de dados compartilhado. Ao remover regiões, exclua primeiro a réplica do conjunto de dados compartilhados nessa região.
- Se você ativar a descoberta pública, conceda a
Visualize a ficha.
Para salvar as alterações, clique em Salvar. Para evitar discrepâncias com as informações integradas ao Cloud Marketplace, uma notificação aparece solicitando uma atualização das informações do produto de dados do Cloud Marketplace.
API
Use o método projects.locations.dataExchanges.listings.patch.
PATCH https://analyticshub.googleapis.com/v1/projects/PROJECT_ID/location/LOCATION/dataExchanges/DATAEXCHANGE_ID/listings/LISTING_ID?updateMask=UPDATEMASK
Substitua UPDATEMASK pela lista de campos que você quer atualizar. Para atualizar vários valores, use uma lista separada por vírgulas. No corpo da solicitação, especifique os valores atualizados.
No corpo da solicitação, especifique os valores atualizados dos seguintes campos:
- Nome de exibição
- Descrição
- Categorias
- Documentação
- Ícone
- Contato principal
- Descoberta pública
- Registro de e-mail do assinante (prévia)
Para detalhes sobre esses campos, consulte Recurso: Listing.
Ao atualizar as regiões de réplica da sua página de detalhes, especifique todas as regiões aplicáveis. Antes de atualizar a ficha, verifique se você ativou a replicação de conjuntos de dados entre regiões no conjunto de dados compartilhado. Só é possível adicionar regiões (Prévia) em que o conjunto de dados compartilhado é replicado. Para remover uma região, exclua a réplica do conjunto de dados compartilhados antes de removê-la da página de detalhes. É possível atualizar as regiões de réplica apenas para fichas recém-criadas em várias regiões. Não é possível converter anúncios pré-existentes em anúncios para várias regiões.
Para mais informações sobre as tarefas que podem ser executadas em fichas de empresa usando APIs, consulte Métodos projects.locations.dataExchanges.listings.
Excluir uma listagem
Quando você exclui uma ficha, os inscritos não podem mais visualizá-la. Excluir uma listagem também exclui todos os conjuntos de dados vinculados e remove todas as assinaturas dos projetos dos assinantes. Se um conjunto de dados permanecer vinculado, remova-o manualmente clicando em Compartilhamento > Gerenciar assinatura. A página Assinaturas é aberta, onde você pode remover um conjunto de dados de assinante específico ou todos os conjuntos de dados de assinante de uma só vez.
Não é possível excluir listagens integradas ao Cloud Marketplace com assinaturas comerciais ativas. Revogue todas as assinaturas comerciais antes de excluir a página.
A exclusão de uma listagem para várias regiões (Prévia) não exclui as réplicas de conjuntos de dados compartilhados. Depois de excluir a ficha de várias regiões, os inscritos não poderão mais acessar a ficha nem consultar os conjuntos de dados vinculados. Se as réplicas do conjunto de dados compartilhados não forem referenciadas em outras páginas de detalhes, exclua-as.
Antes de excluir uma ficha para várias regiões
(prévia), verifique se não há assinaturas ativas
associadas a ela. Se houver assinaturas ativas, primeiro revogue-as usando o método projects.locations.subscriptions.revoke.
Depois que todas as assinaturas ativas forem removidas, você poderá excluir as
informações em várias regiões.
Para excluir uma listagem, siga estas etapas:
Console
Acesse a página Compartilhamento (Analytics Hub).
Clique no nome da troca de dados que contém a ficha da empresa.
Clique na listagem que você quer excluir.
Clique em Excluir.
Na caixa de diálogo Excluir lista?, confirme a exclusão digitando Excluir.
Clique em Excluir.
API
Use o método projects.locations.dataExchanges.listings.delete.
DELETE https://analyticshub.googleapis.com/v1/projects/PROJECT_ID/location/LOCATION/dataExchanges/DATAEXCHANGE_ID/listings/LISTING_ID
Para mais informações sobre as tarefas que podem ser executadas em fichas de empresa usando APIs, consulte Métodos projects.locations.dataExchanges.listings.
Mostrar um anúncio na seção de destaques
Para aumentar a visibilidade e o reconhecimento da sua listagem no catálogo de compartilhamento do BigQuery, ela pode ser exibida na seção Em destaque. As listagens em destaque são regidas pelo Google Cloud Contrato do Partner Advantage.
Os parceiros que querem que as listagens deles apareçam na seção Destaque do catálogo de compartilhamento do BigQuery precisam atender aos seguintes critérios:
Os dados compartilhados precisam estar no BigQuery.
Eles precisam estar inscritos no Programa Partner Advantage com a designação Build.
A listagem precisa ser criada e ter a detecção pública ativada.
Para solicitar que sua listagem apareça na seção Destaque, preencha e envie o formulário de solicitação. Para solicitar a remoção da sua listagem da seção, envie o mesmo formulário de solicitação.
A seguir
- Leia sobre a arquitetura de compartilhamento do BigQuery
- Saiba como ver e assinar listagens.
- Saiba mais sobre as funções dos usuários do Analytics Hub.
- Saiba mais sobre como criar conjuntos de dados.
- Saiba mais sobre o registro de auditoria do BigQuery Sharing.
- Saiba como monitorar fichas.

