Gestionar fichas
Como editor de Analytics Hub, puede realizar las siguientes tareas:
- Crea fichas en un exchange de datos para el que tengas acceso de publicación.
- Actualizar, eliminar, compartir y ver métricas de uso de fichas.
- Gestiona los diferentes roles de tus fichas de uso compartido de BigQuery (antes Analytics Hub), como administradores, suscriptores y lectores de fichas.
- Consulta todos los suscriptores de tu ficha.
- Monitoriza el uso de tus fichas.
- Quita suscriptores de tu ficha.
Una ficha es una referencia a un conjunto de datos compartido que un editor recoge en un intercambio de datos. Una ficha puede ser de uno de los dos tipos siguientes en función de la política de gestión de identidades y accesos (IAM) que se haya definido para la ficha y del tipo de intercambio de datos que contenga la ficha:
Anuncio público. Los usuarios deGoogle Cloud (
allAuthenticatedUsers) pueden descubrir y suscribirse a ellos. Los anuncios de un intercambio de datos públicos son públicos. Estas fichas pueden hacer referencia a un conjunto de datos público gratuito o a un conjunto de datos comercial. Si la ficha es de un conjunto de datos comercial, los suscriptores pueden solicitar acceso a la ficha directamente al proveedor de datos o pueden buscar y comprar fichas comerciales integradas en Google Cloud Marketplace.Ficha privada Se comparte directamente con personas o grupos. Por ejemplo, una ficha privada puede hacer referencia a un conjunto de datos de métricas de marketing que compartas con otros equipos internos de tu organización. Aunque puedes permitir
allAuthenticatedUsersque los usuarios se suscriban a tus fichas, estas seguirán siendo privadas y no se mostrarán como fichas públicas en la página de uso compartido de BigQuery. Para compartir estas fichas con los usuarios, envíales la URL de la ficha. Para que una ficha privada sea visible, debes hacer público tu intercambio.
Antes de empezar
Para empezar a usar la función de compartir de BigQuery (antes Analytics Hub), debe habilitar la API Analytics Hub en su Google Cloud proyecto.
Permisos obligatorios
Para habilitar la API Analytics Hub, necesitas los siguientes permisos de gestión de identidades y accesos (IAM):
serviceUsage.services.getserviceUsage.services.listserviceUsage.services.enable
El siguiente rol de gestión de identidades y accesos predefinido incluye los permisos que necesitas para habilitar la API Analytics Hub:
roles/serviceusage.serviceUsageAdmin
Para obtener más información sobre los roles de gestión de identidades y accesos en BigQuery, consulta el artículo sobre roles y permisos predefinidos.
Habilitar la API Analytics Hub
Para habilitar la API Analytics Hub, haz lo siguiente:
Consola
Ve a la página de la API Analytics Hub y habilítala en tu proyecto. Google Cloud
gcloud
Ejecuta el comando gcloud services enable:
gcloud services enable analyticshub.googleapis.com
Permisos obligatorios
Para gestionar fichas y suscripciones, debes tener uno de los siguientes roles de Centro de análisis:
Rol de editor de Analytics Hub (
roles/analyticshub.publisher), que le permite crear, actualizar, eliminar y definir políticas de gestión de identidades y accesos en sus fichas.Rol de administrador de fichas de Analytics Hub (
roles/analyticshub.listingAdmin), que te permite actualizar, eliminar y definir políticas de gestión de identidades y accesos en tus fichas.Rol de administrador de Analytics Hub (
roles/analyticshub.Admin), que te permite crear, actualizar, eliminar y definir políticas de gestión de identidades y accesos en todas las fichas de tu intercambio de datos.
Para obtener más información, consulta Roles de usuario de Analytics Hub. Para saber cómo asignar estos roles a otros usuarios, consulta el artículo Crear un administrador de fichas.
Además, para crear fichas, también debe tener los permisos bigquery.datasets.get y bigquery.datasets.update en los conjuntos de datos para los que quiera crear fichas. Los siguientes roles predefinidos de BigQuery contienen el permiso bigquery.datasets.update:
- Rol Propietario de datos de BigQuery (
roles/bigquery.dataOwner) - Rol Administrador de BigQuery (
roles/bigquery.admin)
Para ver todos los intercambios de datos entre proyectos de una organización a los que tienes acceso, debes tener el permiso resourcemanager.organizations.get. No hay roles predefinidos de BigQuery que incluyan este permiso, por lo que tendrás que usar un rol personalizado de gestión de identidades y accesos.
Ver intercambios de datos
Para ver la lista de intercambios de datos de tu organización a los que tienes acceso, consulta Ver intercambios de datos. Si el intercambio de datos está en otra organización, el administrador de Analytics Hub debe compartir un enlace a ese intercambio de datos contigo.
Crear una ficha
Una ficha es una referencia a un conjunto de datos compartido que un editor recoge en un intercambio de datos.
adecuadas.Para crear una ficha, sigue estos pasos:
Consola
Vaya a la página Compartir (Analytics Hub).
Ir a Compartir (Analytics Hub)
Aparecerá una página con todos los intercambios de datos a los que tienes acceso.
Haga clic en el nombre del intercambio de datos en el que quiera crear la ficha.
Haz clic en Crear ficha.
En la sección Configurar datos, en el menú Tipo de recurso, selecciona Conjunto de datos de BigQuery o Tema de Pub/Sub.
Si selecciona Conjunto de datos de BigQuery, haga lo siguiente:
En el menú Conjunto de datos compartido, seleccione un conjunto de datos o haga clic en Crear conjunto de datos para crear uno. Selecciona el conjunto de datos que quieras incluir en el intercambio de datos. El conjunto de datos debe estar en la misma región que el intercambio de datos. No puedes actualizar este campo después de crear la ficha. El nombre del conjunto de datos de origen y el ID del proyecto que contiene el conjunto de datos se devuelven cuando los suscriptores ven los metadatos de su conjunto de datos vinculado.
Despliega el menú Disponibilidad de datos por región (Vista previa) para que el conjunto de datos compartido esté disponible en otras regiones. En el menú se muestran las regiones en las que hay réplicas de conjuntos de datos con la etiqueta Listo para usar. Antes de configurar la ficha en varias regiones, comprueba que has habilitado la réplica de conjuntos de datos entre regiones en el conjunto de datos compartido, ya que solo puedes seleccionar regiones en las que esté habilitada esta opción. El resto de las regiones se etiquetan como No disponible. Si no se selecciona ninguna región adicional, la ficha usará de forma predeterminada la región principal del conjunto de datos compartido, que se etiqueta como Principal del proveedor.
En Controles de salida de datos, selecciona la opción de salida de datos adecuada.
- Para aplicar restricciones de salida de datos en tu conjunto de datos compartido, pero no en los resultados de las consultas de tu conjunto de datos compartido, selecciona Inhabilitar la copia y la exportación de datos compartidos.
- Para aplicar restricciones de salida de datos en tu conjunto de datos compartido y en los resultados de las consultas de tu conjunto de datos compartido, selecciona Inhabilitar la copia y la exportación de resultados de consultas, lo que también activará automáticamente la opción Inhabilitar la copia y la exportación de datos compartidos.
- Para aplicar restricciones de copia y exportación de datos de la API Data a tu conjunto de datos compartido, selecciona Inhabilitar la copia y la exportación de tablas a través de APIs, lo que también activará automáticamente la opción Inhabilitar la copia y la exportación de datos compartidos.
Si seleccionas Tema de Pub/Sub, en el menú Tema compartido, puedes seleccionar un tema de Pub/Sub que ya tengas o hacer clic en Crear un tema para crear uno.
En la sección Tu ficha, en Nombre visible, escribe el nombre de la ficha.
Introduce los siguientes detalles opcionales:
Categoría: selecciona hasta dos categorías que representen mejor tu ficha. Los suscriptores pueden filtrar las fichas según estas categorías.
Afinidad de datos: regiones que usa el editor para publicar los datos si utilizas un tema de Pub/Sub. Esta información es útil para que los suscriptores minimicen o eviten los costes de salida de red de Pub/Sub leyendo los datos de la misma región. Para obtener más información sobre los costes de salida, consulta los costes de transferencia de datos.
Icono: un icono para tu ficha. Se admiten los formatos de archivo PNG y JPEG. Los iconos deben tener un tamaño de archivo inferior a 512 KiB y unas dimensiones máximas de 512 x 512 píxeles.
Descripción: una breve descripción de tu ficha. Los suscriptores pueden buscar fichas según la descripción.
Visibilidad pública: habilita la visibilidad pública de tu ficha en el catálogo de uso compartido de BigQuery. Si habilita esta opción, conceda el rol de lector de Analytics Hub a
allUsersoallAuthenticatedUsers(roles/analyticshub.viewer). Para obtener más información, consulte Conceder el rol a una ficha. Si la exchange ya es pública, los permisos de publicación ya se habrán heredado y no será necesario hacer nada más.Los exchanges detectables públicamente no pueden tener fichas privadas debido a la herencia de permisos, pero los exchanges privados sí pueden tener fichas públicas. Para que se puedan crear fichas públicas, el proyecto en el que se encuentre la ficha de datos debe tener una organización y una cuenta de facturación asociadas. Si vas a crear una ficha comercial integrada en Cloud Marketplace, te recomendamos que hagas que se pueda descubrir públicamente.
Documentación > Markdown: información adicional, como enlaces a documentación pertinente y cualquier otra información que pueda ayudar a los suscriptores a usar tu tema.
En la sección Información de contacto de la ficha, introduce los siguientes datos opcionales:
Contacto principal: introduce un ID de correo o una URL del contacto principal de la ficha.
Contacto para solicitar acceso: introduce un ID de correo o una URL del formulario de solicitud para que los suscriptores se pongan en contacto contigo.
Proveedor: amplíe la sección Proveedor y especifique los detalles en los siguientes campos:
- Nombre del proveedor: el nombre del proveedor del tema.
- Contacto principal del proveedor: un ID de correo o una URL del contacto principal del proveedor del tema.
Los suscriptores pueden filtrar las fichas en función de los proveedores de datos.
Editor: despliega la sección Editor y especifica los detalles en los siguientes campos:
- Nombre del editor: el nombre del editor que crea la ficha.
- Contacto principal del editor: un ID de correo o una URL del contacto principal del editor del tema.
Consulte la sección Vista previa de la ficha.
Haz clic en Publicar.
API
Usa el método projects.locations.dataExchanges.listings.create.
POST https://analyticshub.googleapis.com/v1/projects/PROJECT_ID/location/LOCATION/dataExchanges/DATAEXCHANGE_ID/listings?listingId=LISTING_ID
Haz los cambios siguientes:
PROJECT_ID: el ID del proyecto que contiene el intercambio de datos en el que quiere crear la ficha.LOCATION: la ubicación de su intercambio de datos. Para obtener más información sobre las ubicaciones que admiten el uso compartido de BigQuery, consulta las regiones admitidas.DATAEXCHANGE_ID: el ID de intercambio de datos.LISTING_ID: el ID de la ficha.
En el cuerpo de la solicitud, proporciona los detalles de la ficha.
Para crear una ficha en varias regiones (vista previa), especifica las regiones adicionales en el campo bigqueryDataset.replicaLocations del cuerpo de la solicitud. Antes de configurar la ficha para varias regiones, comprueba que hayas habilitado la réplica de conjuntos de datos entre regiones en el conjunto de datos compartido. Solo puedes seleccionar regiones en las que esté habilitada la replicación de conjuntos de datos entre regiones. Si no se incluye este campo opcional, la ficha se crea con la región principal del conjunto de datos compartido.
Si la solicitud se realiza correctamente, el cuerpo de la respuesta contiene los detalles de la ficha. Si habilitas el registro de correos de suscriptores (vista previa), la respuesta de la ficha contendrá log_linked_dataset_query_user_email: true.
Para obtener más información sobre las tareas que puede realizar en las fichas mediante APIs, consulte los métodos de projects.locations.dataExchanges.listings.
Crear una ficha a partir de un conjunto de datos
También puedes crear una ficha a partir de un conjunto de datos siguiendo estos pasos:
En la Google Cloud consola, ve a la página BigQuery.
Haz clic en un conjunto de datos para ver sus detalles.
Haz clic en Compartir > Publicar como ficha.
Se abrirá el cuadro de diálogo Crear ficha.
Selecciona un intercambio de datos en el que publicar esta ficha. El intercambio de datos debe estar en la misma región que el conjunto de datos. Para obtener más información sobre cómo crear un exchange de datos, consulta Crear un exchange y definir permisos.
En el menú Conjunto de datos compartido, seleccione un conjunto de datos o haga clic en Crear conjunto de datos para crear uno. Selecciona el conjunto de datos que quieras incluir en el intercambio de datos. El conjunto de datos debe estar en la misma región que el intercambio de datos. No puedes actualizar este campo después de crear la ficha.
El nombre del conjunto de datos de origen y el ID del proyecto que contiene el conjunto de datos se devuelven cuando los suscriptores consultan los metadatos de su conjunto de datos vinculado.
Despliega el menú Disponibilidad de datos por región (Vista previa) para que el conjunto de datos compartido esté disponible en otras regiones. En el menú se muestran las regiones en las que hay réplicas de conjuntos de datos con la etiqueta Listo para usar. Antes de configurar la ficha en varias regiones, comprueba que has habilitado la réplica de conjuntos de datos entre regiones en el conjunto de datos compartido, ya que solo puedes seleccionar regiones en las que esté habilitada esta opción. El resto de las regiones se etiquetan como No disponible. Si no se selecciona ninguna región adicional, la ficha usará de forma predeterminada la región del conjunto de datos compartido, que se etiqueta como Principal del proveedor.
En Controles de salida de datos, selecciona la opción de salida de datos adecuada.
- Para aplicar restricciones de salida de datos en tu conjunto de datos compartido, pero no en los resultados de las consultas de tu conjunto de datos compartido, selecciona Inhabilitar la copia y la exportación de datos compartidos.
- Para aplicar restricciones de salida de datos a tu conjunto de datos compartido y a los resultados de las consultas de tu conjunto de datos compartido, selecciona Inhabilitar la copia y la exportación de resultados de consultas, lo que también activará automáticamente la opción Inhabilitar la copia y la exportación de datos compartidos.
- Para aplicar restricciones de copia y exportación de datos de la API Data a tu conjunto de datos compartido, selecciona Inhabilitar la copia y la exportación de tablas a través de APIs, lo que también activará automáticamente la opción Inhabilitar la copia y la exportación de datos compartidos.
En la sección Tu ficha, en Nombre visible, escribe el nombre de la ficha.
Introduce los siguientes detalles opcionales:
Categoría: selecciona hasta dos categorías que representen mejor tu ficha. Los suscriptores pueden filtrar las fichas según estas categorías.
Afinidad de datos: regiones que usa el editor para publicar los datos. Esta información es útil para que los suscriptores minimicen o eviten los costes de salida de red de Pub/Sub leyendo los datos de la misma región. Para obtener más información sobre los costes de salida, consulta Costes de transferencia de datos.
Icono: un icono para tu ficha. Se admiten los formatos de archivo PNG y JPEG. Los iconos deben tener un tamaño de archivo inferior a 512 KiB y unas dimensiones máximas de 512 x 512 píxeles.
Descripción: una breve descripción de tu ficha. Los suscriptores pueden buscar fichas según la descripción.
Visibilidad pública: habilita la visibilidad pública de tu ficha en el catálogo de uso compartido de BigQuery. Si habilita esta opción, conceda el rol de lector de Analytics Hub (
roles/analyticshub.viewer) aallUsersoallAuthenticatedUsers. Para obtener más información, consulte Conceder el rol a una ficha. Si la exchange ya es pública, los permisos de publicación ya se habrán heredado y no será necesario hacer nada más.Los exchanges detectables públicamente no pueden tener fichas privadas debido a la herencia de permisos, pero los exchanges privados sí pueden tener fichas públicas. Para que se puedan crear fichas públicas, el proyecto en el que se encuentre la ficha de datos debe tener una organización y una cuenta de facturación asociadas. Si vas a crear una ficha comercial integrada en Cloud Marketplace, te recomendamos que hagas que se pueda descubrir públicamente.
Registro de correos de suscriptores: conserva los correos de los usuarios suscriptores para el uso del conjunto de datos vinculado a esta ficha. Una vez que habilites y guardes el registro de correos, no podrás editar este ajuste. Para inhabilitar el registro de correos, elimina la lista y vuelve a crearla sin hacer clic en el interruptor Registro de correos de suscriptores (Vista previa).
Documentación > Markdown: información adicional, como enlaces a documentación pertinente e información adicional que pueda ayudar a los suscriptores a usar tu tema.
En la sección Información de contacto de la ficha, introduce los siguientes datos opcionales:
Contacto principal: introduce un ID de correo o una URL del contacto principal de la ficha.
Contacto para solicitar acceso: introduce un ID de correo o una URL del formulario de solicitud para que los suscriptores se pongan en contacto contigo.
Proveedor: amplíe la sección Proveedor y especifique los detalles en los siguientes campos:
- Nombre del proveedor: el nombre del proveedor del tema.
- Contacto principal del proveedor: un ID de correo o una URL del contacto principal del proveedor del tema.
Los suscriptores pueden filtrar las fichas en función de los proveedores de datos.
Editor: despliega la sección Editor y especifica los detalles en los siguientes campos:
- Nombre del editor: el nombre del editor que crea la ficha.
- Contacto principal del editor: un ID de correo o una URL del contacto principal del editor del tema.
Consulte la sección Vista previa de la ficha.
Haz clic en Publicar.
Dar acceso a una ficha a los usuarios
Si quieres dar acceso a una ficha privada a los usuarios, debes definir una política de gestión de identidades y accesos para un usuario o un grupo en esa ficha. En el caso de las fichas comerciales, el intercambio de datos debe ser público.
Las fichas de un intercambio de datos público aparecen en la función de compartir de BigQuery para todos los Google Cloud usuarios (allAuthenticatedUsers).
Para que los usuarios puedan buscar fichas comerciales y solicitar acceso a ellas, debe asignarles el rol Lector de Analytics Hub.
Para que los usuarios puedan suscribirse a fichas comerciales, debe concederles explícitamente el rol de suscriptor de Centro de análisis.
En el caso de las fichas comerciales integradas en Cloud Marketplace, el rol de suscriptor de Analytics Hub se asigna automáticamente en función de los pedidos de Cloud Marketplace.
Si quiere que su ficha sea accesible para todos los usuarios, incluidos los que no usan Google Cloud, debe asignar el rol de lector de Analytics Hub (roles/analyticshub.viewer) a allUsers.
Para dar acceso a los usuarios para que vean o se suscriban a tu ficha, sigue estos pasos:
Consola
Vaya a la página Compartir (Analytics Hub).
Haga clic en el nombre del intercambio de datos que contiene la ficha.
Haz clic en la ficha a la que quieras añadir suscriptores.
Haz clic en Establecer permisos.
Para añadir principales, haz clic en Añadir principal.
En el campo Nuevos principales, añade los siguientes detalles en función del tipo de ficha:
En el caso de una ficha privada, introduce los IDs de correo de la identidad a la que quieras dar acceso.
Para una ficha pública, añade
allAuthenticatedUsers.Para que una ficha pública sea visible para todos los usuarios, incluidos los que no tengan una cuenta deGoogle Cloud, añade
allUsers.
En Selecciona un rol, coloca el puntero sobre Centro de análisis y, a continuación, en función del tipo de ficha, selecciona uno de los siguientes roles:
En el caso de las fichas comerciales (incluidas las fichas integradas en Cloud Marketplace), selecciona el rol Lector de Analytics Hub. Este rol permite a los usuarios ver la ficha y solicitar acceso.
En el caso de las fichas públicas privadas o no comerciales, selecciona el rol Suscriptor de Centro de análisis. Este rol permite a los usuarios suscribirse a tu ficha.
En el caso de las fichas integradas en Cloud Marketplace, no es necesario conceder el rol de suscriptor del centro de analíticas, ya que las suscripciones se rigen y gestionan automáticamente en función del pedido de Cloud Marketplace.
Para obtener más información, consulta los roles Suscriptor y Lector de Analytics Hub.
Haz clic en Guardar.
Para obtener más información, consulta los roles Suscriptor y Lector de Analytics Hub.
Haz clic en Guardar.
API
Lee la política actual con el método
getIamPolicyde la ficha mediante el métodoprojects.locations.dataExchanges.listings.getIamPolicy.POST https://analyticshub.googleapis.com/v1/projects/PROJECT_ID/locations/LOCATION/dataExchanges/DATAEXCHANGE_ID/listings/LISTING_ID:getIamPolicy
Haz los cambios siguientes:
PROJECT_ID: el ID del proyecto (por ejemplo,my-project-1).LOCATION: la ubicación del intercambio de datos que contiene la ficha.DATAEXCHANGE_ID: el ID de intercambio de datos.LISTING_ID: el ID de la ficha.
Al compartir, se devuelve la política actual en la respuesta.
Para añadir o quitar miembros y sus roles asociados, edita la política con un editor de texto. Utiliza el siguiente formato para añadir miembros:
user:test-user@gmail.comgroup:admins@example.comserviceAccount:test123@example.domain.comdomain:example.domain.com
Por ejemplo, para asignar el rol
roles/analyticshub.subscriberagroup:subscribers@example.com, añade la siguiente vinculación a la política:{ "members": [ "group:subscribers@example.com" ], "role":"roles/analyticshub.subscriber" }Escribe la política actualizada mediante el método
projects.locations.dataExchanges.listings.setIamPolicy. En el cuerpo de la solicitud, proporciona la política de gestión de identidades y accesos actualizada del paso anterior.POST https://analyticshub.googleapis.com/v1/projects/PROJECT_ID/location/LOCATION/dataExchanges/DATAEXCHANGE_ID/listings/LISTING_ID:setIamPolicy
En el cuerpo de la solicitud, proporciona los detalles de la ficha. Si la solicitud se realiza correctamente, el cuerpo de la respuesta contiene los detalles de la ficha.
Para obtener más información sobre las tareas que puede realizar en las fichas mediante APIs, consulte los métodos de projects.locations.dataExchanges.listings.
Crear una URL no autenticada para una ficha pública
Para crear una URL de ficha de BigQuery compartida sin autenticación que puedan ver incluso los usuarios que no tengan una cuenta deGoogle Cloud , haz lo siguiente:
Vaya a la página Compartir (Analytics Hub).
Ir a Compartir (Analytics Hub)
Aparecerá una página con todos los intercambios de datos a los que tienes acceso.
Haga clic en el nombre del intercambio de datos que contiene la ficha.
Haga clic en el nombre visible para ver los detalles de la ficha. La ficha debe tener habilitada la visibilidad pública.
Haz clic en Copiar enlace público para generar una URL de ficha sin autenticación. Asegúrate de que este listado conceda a
allUsersel rol Lector de Analytics Hub (roles/analyticshub.viewer).
Crear un administrador de fichas
Para que los usuarios puedan gestionar fichas, debes crear administradores de fichas. Para crear administradores de fichas, debe asignar a los usuarios el rol Editor de centro de analíticas o Administrador de fichas de centro de analíticas a nivel de ficha. Para obtener más información sobre cómo conceder estos roles a una ficha, consulta el artículo Conceder el rol a una ficha.
Ver todas las suscripciones
Para ver todas las suscripciones actuales de tu ficha, selecciona una de las siguientes opciones:
Consola
Vaya a la página Compartir (Analytics Hub).
Haga clic en el nombre del intercambio de datos que contenga la ficha de la que quiera gestionar las suscripciones.
Haz clic en la ficha de la que quieras obtener una lista de todos los suscriptores.
Para ver todos los suscriptores de tu ficha, haz clic en Gestionar suscripciones.
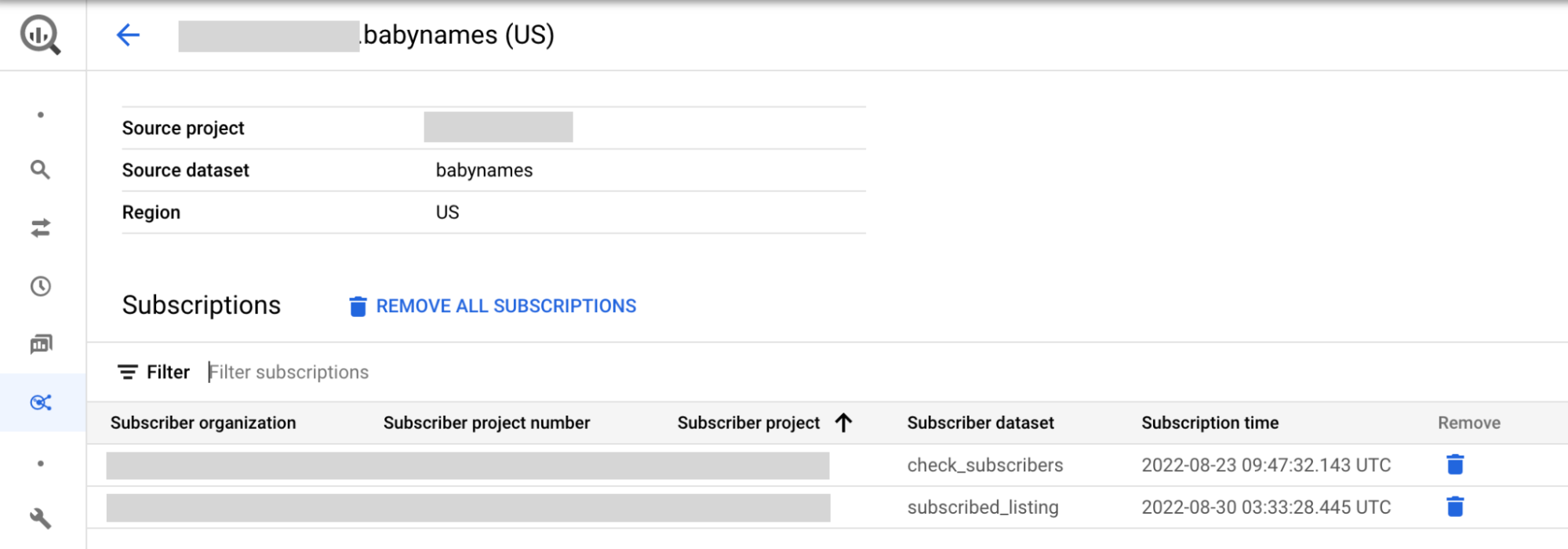
Opcional: Puedes filtrar los resultados por detalles de los suscriptores.
Si tienes acceso al conjunto de datos compartido, puedes seguir estos pasos para ver la lista de suscriptores:
Ve a la página BigQuery.
En el panel de la izquierda, haz clic en Explorador:

Si no ves el panel de la izquierda, haz clic en Ampliar panel de la izquierda para abrirlo.
En el panel Explorador, despliega el nombre de tu proyecto, haz clic en Conjuntos de datos y, a continuación, en el nombre del conjunto de datos compartido.
En la lista Compartir, selecciona Gestionar suscripciones.
SQL
En el siguiente ejemplo se usa la vista INFORMATION_SCHEMA.SCHEMATA_LINKS
para enumerar todos los conjuntos de datos vinculados a un conjunto de datos compartido en myproject
que se encuentran en la región us:
SELECT * FROM `myproject`.`region-us`.INFORMATION_SCHEMA.SCHEMATA_LINKS;
La salida es similar a la siguiente. Se han omitido algunas columnas para simplificar el resultado.
+----------------+-------------+----------------------------+------------------------------+--------------------+--------------------------------+ | catalog_name | schema_name | linked_schema_catalog_name | linked_schema_catalog_number | linked_schema_name | linked_schema_org_display_name | +----------------+-------------+----------------------------+------------------------------+--------------------+--------------------------------+ | myproject | myschema1 | subscriptionproject1 | 974999999291 | subscriptionld1 | subscriptionorg | | myproject | myschema2 | subscriptionproject2 | 974999999292 | subscriptionld2 | subscriptionorg | | myproject | myschema3 | subscriptionproject3 | 974999999293 | subscriptionld3 | subscriptionorg | +----------------+-------------+----------------------------+------------------------------+--------------------+--------------------------------+
En el caso de una ficha con varias regiones (Vista previa), puede ver las suscripciones de diferentes regiones sustituyendo la región us por la ubicación de réplica que quiera. Por ejemplo, para ver los conjuntos de datos vinculados a un conjunto de datos compartido en myproject que se encuentren en la región eu, usa la siguiente consulta:
SELECT * FROM `myproject`.`region-eu`.INFORMATION_SCHEMA.SCHEMATA_LINKS;
API
Usa el método projects.locations.dataExchanges.listings.listSubscriptions.
GET https://analyticshub.googleapis.com/v1/projects/PROJECT_ID/location/LOCATION/dataExchanges/DATAEXCHANGE_ID/listings/LISTING_ID:listSubscriptions
Haz los cambios siguientes:
PROJECT_ID: el ID del proyecto de la ficha a la que quieres suscribirte.LOCATION: la ubicación de la ficha a la que quieres suscribirte.DATAEXCHANGE_ID: el ID del intercambio de datos que contiene la ficha a la que quieres suscribirte.LISTING_ID: el ID de la ficha a la que quieres suscribirte.
Eliminar una suscripción
Cuando quitas de tus fichas una suscripción creada antes del 25 de julio del 2023, el conjunto de datos vinculado se desvincula del conjunto de datos compartido. Los suscriptores podrán seguir viendo los conjuntos de datos en sus proyectos, pero ya no estarán vinculados al conjunto de datos compartido.
puede que afecte a tus clientes y que infrinjas los Términos del Servicio de Cloud Marketplace.Para quitar de tus fichas una suscripción creada antes del 25 de julio del 2023, sigue estos pasos:
Para ver todos los suscriptores de una ficha, sigue las instrucciones de la Google Cloud consola en Ver todas las suscripciones.
Para quitar un suscriptor de una ficha, haz clic en Eliminar. Si quieres eliminar todas las suscripciones, haz clic en Eliminar todas las suscripciones.
En el cuadro de diálogo ¿Quitar suscripción?, introduce
removepara confirmar.Haz clic en Quitar.
Para eliminar las suscripciones creadas después del 25 de julio del 2023, sigue estos pasos:
Consola
Para ver todos los suscriptores de una ficha, sigue las instrucciones de la Google Cloud consola en Ver todas las suscripciones.
Haz clic en la pestaña Suscripciones.
Para quitar un suscriptor de una ficha, selecciona las suscripciones que quieras quitar y haz clic en Quitar suscripciones.
En el cuadro de diálogo ¿Quitar suscripción?, introduce
removepara confirmar.Haz clic en Quitar.
API
Usa el método projects.locations.subscriptions.revoke.
POST https://analyticshub.googleapis.com/v1/projects/PROJECT_ID/location/LOCATION/subscriptions/SUBSCRIPTION_ID:revoke
Haz los cambios siguientes:
PROJECT_ID: el ID del proyecto de la suscripción que quieres quitar.LOCATION: la ubicación de la suscripción que quieras quitar.SUBSCRIPTION: el ID de la suscripción que quieres quitar.
Actualizar una ficha
Para actualizar una ficha, sigue estos pasos:
Consola
Vaya a la página Compartir (Analytics Hub).
Haga clic en el nombre del intercambio de datos que contiene la ficha.
Haz clic en la ficha que quieras actualizar.
Haz clic en Editar ficha.
Modifica los valores de los campos. Puede modificar todos los valores, excepto el conjunto de datos de origen de la ficha.
Optional:
- Si habilita la visibilidad pública, conceda el rol de lector de Analytics Hub (
roles/analyticshub.viewer) aallUsersoallAuthenticatedUsers. Para obtener más información, consulte Conceder el rol a una ficha. - Si inhabilita la visibilidad pública, quite el rol de lector de Analytics Hub de
allUsersyallAuthenticatedUsers. Los mercados públicos no pueden tener fichas privadas, pero los mercados privados sí pueden tener fichas públicas. - Si habilitas y guardas el registro de correos de suscriptores, este ajuste no se podrá editar. Para inhabilitar el registro de correos, elimina la ficha y vuelve a crearla sin hacer clic en el interruptor Registro de correos de suscriptores (Vista previa).
- Añade o quita regiones de la ficha (Vista previa). Antes de añadir varias regiones, comprueba que has habilitado la réplica de conjuntos de datos entre regiones en el conjunto de datos compartido. Cuando elimine regiones, primero elimine la réplica del conjunto de datos compartido en esa región.
- Si habilita la visibilidad pública, conceda el rol de lector de Analytics Hub (
Previsualiza la ficha.
Para guardar los cambios, haz clic en Guardar. Para evitar discrepancias con las fichas integradas en Cloud Marketplace, aparece una notificación que solicita que se actualice la ficha de producto de datos de Cloud Marketplace.
API
Usa el método projects.locations.dataExchanges.listings.patch.
PATCH https://analyticshub.googleapis.com/v1/projects/PROJECT_ID/location/LOCATION/dataExchanges/DATAEXCHANGE_ID/listings/LISTING_ID?updateMask=UPDATEMASK
Sustituye UPDATEMASK por la lista de campos que quieras actualizar. Para actualizar varios valores, utilice una lista separada por comas. En el cuerpo de la solicitud, especifica los valores actualizados.
En el cuerpo de la solicitud, especifica los valores actualizados de los siguientes campos:
- Nombre visible
- Descripción
- Categorías
- Documentación
- Icono
- Contacto principal
- Descubribilidad pública
- Registro de correos de suscriptores (vista previa)
Para obtener información sobre estos campos, consulta Recurso: Listing.
Cuando actualice las regiones de réplica de su ficha, asegúrese de especificar todas las regiones aplicables. Antes de actualizar la ficha, comprueba que has habilitado la réplica de conjuntos de datos entre regiones en el conjunto de datos compartido. Solo puede añadir regiones (vista previa) en las que se replique el conjunto de datos compartido. Para quitar una región, elimina la réplica del conjunto de datos compartido de la región antes de quitarla de la lista. Solo puedes actualizar las regiones de réplica de las fichas que se hayan creado recientemente para varias regiones. No puedes convertir fichas que ya tengas en fichas para varias regiones.
Para obtener más información sobre las tareas que puede realizar en las fichas mediante APIs, consulte los métodos de projects.locations.dataExchanges.listings.
Eliminar una ficha
Cuando eliminas una ficha, los suscriptores ya no pueden verla. Al eliminar una ficha, también se eliminan todos los conjuntos de datos vinculados y se quitan todas las suscripciones de los proyectos de tus suscriptores. Si un conjunto de datos sigue vinculado, elimínelo manualmente haciendo clic en Compartir > Gestionar suscripción. Se abrirá la página Suscripciones, donde podrás quitar un conjunto de datos de suscriptor específico o todos a la vez.
No puedes eliminar fichas integradas en Cloud Marketplace con suscripciones comerciales activas. Revoca todas las suscripciones comerciales antes de eliminar la ficha.
Si elimina una ficha de varias regiones (Vista previa) , no se eliminarán las réplicas del conjunto de datos compartido. Después de eliminar la ficha de varias regiones, los suscriptores ya no podrán verla ni consultar los conjuntos de datos vinculados. Si no se hace referencia a las réplicas del conjunto de datos compartido en otras fichas, puedes eliminarlas.
Antes de eliminar una ficha de varias regiones (vista previa), asegúrese de que no haya suscripciones activas asociadas a ella. Si hay suscripciones activas, primero debes revocarlas con el método projects.locations.subscriptions.revoke.
Una vez que se hayan eliminado todas las suscripciones activas, podrás eliminar la ficha de varias regiones.
Para eliminar una ficha, sigue estos pasos:
Consola
Vaya a la página Compartir (Analytics Hub).
Haga clic en el nombre del intercambio de datos que contiene la ficha.
Haz clic en la ficha que quieras eliminar.
Haz clic en Eliminar.
En el cuadro de diálogo ¿Eliminar ficha?, confirma la eliminación escribiendo eliminar.
Haz clic en Eliminar.
API
Usa el método projects.locations.dataExchanges.listings.delete.
DELETE https://analyticshub.googleapis.com/v1/projects/PROJECT_ID/location/LOCATION/dataExchanges/DATAEXCHANGE_ID/listings/LISTING_ID
Para obtener más información sobre las tareas que puede realizar en las fichas mediante APIs, consulte los métodos de projects.locations.dataExchanges.listings.
Mostrar una ficha en la sección Destacados
Para aumentar la visibilidad y la notoriedad de su ficha en el catálogo de uso compartido de BigQuery, las fichas se pueden mostrar en la sección Destacados. Los anuncios destacados se rigen por el Google Cloud Contrato de Partner Advantage.
Los partners que quieran que sus fichas aparezcan en la sección Destacadas del catálogo de BigQuery sharing deben cumplir los siguientes criterios:
Los datos compartidos deben residir en BigQuery.
Deben estar registrados en el programa Partner Advantage con la designación Build.
La ficha debe crearse y tener habilitada la opción Descubrimiento público.
Para solicitar que tu ficha aparezca en la sección Destacados, completa y envía el formulario de solicitud. Para solicitar que se retire su ficha de la sección, envíe el mismo formulario de solicitud.
Siguientes pasos
- Consulta información sobre la arquitectura de uso compartido de BigQuery.
- Consulte cómo ver y suscribirse a fichas.
- Consulta información sobre los roles de usuario de Analytics Hub.
- Consulta información sobre cómo crear conjuntos de datos.
- Consulta información sobre el registro de auditoría de uso compartido de BigQuery.
- Consulta cómo monitorizar las fichas.

