Monitorizar el estado, la utilización de recursos y los trabajos
Como administrador de BigQuery, puedes monitorizar el estado, el uso de ranuras y el rendimiento de los trabajos de tu organización a lo largo del tiempo con gráficos de estado operativo y de utilización de recursos. BigQuery ofrece gráficos configurables para ayudarte con lo siguiente:
Monitorizar el estado operativo de BigQuery La monitorización del estado operativo en tiempo real de BigQuery es un sistema de monitorización centralizado que te permite observar el uso de BigQuery en toda la organización en varias ubicaciones.
Consulta el uso de recursos de BigQuery. Usa datos históricos para llevar a cabo análisis de causas, planificar la capacidad y diagnosticar cambios en el rendimiento.
Antes de empezar
- Para ver el estado operativo, debes usar reservas a las que puedes acceder con un proyecto de administración. No es un requisito para ver los gráficos de utilización de recursos.
Roles obligatorios
Para obtener los permisos que necesitas para ver todos los datos de los gráficos de estado operativo y utilización de recursos, pide a tu administrador que te asigne los siguientes roles de gestión de identidades y accesos en tu organización:
-
Visor de recursos de BigQuery (
roles/bigquery.resourceViewer) -
Lector de metadatos de BigQuery (
roles/bigquery.metadataViewer)
Para obtener más información sobre cómo conceder roles, consulta el artículo Gestionar el acceso a proyectos, carpetas y organizaciones.
Estos roles predefinidos contienen los permisos necesarios para ver todos los datos de los gráficos de estado operativo y de utilización de recursos. Para ver los permisos exactos que se necesitan, despliega la sección Permisos necesarios:
Permisos obligatorios
Se necesitan los siguientes permisos para ver todos los datos de los gráficos de estado operativo y utilización de recursos:
-
Para ver todos los datos de los gráficos de estado operativo y utilización de recursos de una organización, sigue estos pasos:
-
bigquery.jobs.listExecutionMetadata or bigquery.jobs.listAllen la organización -
bigquery.reservationAssignments.listen el proyecto de administración usado para crear las reservas -
bigquery.capacityCommitments.listen el proyecto de administración usado para crear las reservas
-
-
Si eres un usuario bajo demanda y quieres ver todos los datos de los gráficos de utilización de recursos de una organización, sigue estos pasos:
bigquery.jobs.listExecutionMetadata or bigquery.jobs.listAllen la organización -
Para ver los datos de resumen del estado operativo del almacenamiento de tablas de BigQuery, haz lo siguiente:
bigquery.tables.get or bigquery.tables.listen la organización -
Para ver gráficos de estado operativo y utilización de recursos a nivel de reserva, sigue estos pasos:
-
bigquery.reservations.listen el proyecto de administración usado para crear las reservas -
bigquery.reservationAssignments.listen el proyecto de administración usado para crear las reservas
-
-
Para ver los gráficos de utilización de recursos a nivel de proyecto, sigue estos pasos:
bigquery.jobs.listAllen el proyecto
También puedes obtener estos permisos con roles personalizados u otros roles predefinidos.
.Monitorizar el estado operativo de una organización
El panel de control de estado operativo muestra métricas clave de tu organización y sus reservas en todas las ubicaciones en las que tengas reservas. Puedes usar este panel de control para monitorizar las siguientes métricas:
- Uso de ranuras
- Uso de Shuffle
- Simultaneidad de tareas
- Errores
- Duración de la tarea
- Bytes procesados
- Almacenamiento total
Ver gráficos de estado de las operaciones
Para ver información sobre el estado operativo de tu organización, sigue estos pasos:
En la Google Cloud consola, ve a la página Monitorización de BigQuery.
Selecciona el proyecto de administración que usaste para comprar ranuras y crear reservas.
En la página Monitorización, vaya a la pestaña Estado operativo para ver un resumen de las métricas clave de su organización en todas las ubicaciones y reservas.
Opcional: Para ver métricas en tiempo real, donde las consultas se ejecutan en datos actualizados cada cinco minutos, haz clic en el interruptor Datos activos. De forma predeterminada, este ajuste está desactivado y la antigüedad máxima de los datos es de aproximadamente una hora.
Para filtrar las métricas, configure los siguientes campos:
- En la lista Seleccionar ubicación, elige una región para monitorizar.
- En la lista Seleccionar reserva, elige la reserva.
- En la lista Seleccionar proyecto, selecciona el proyecto.
- En la lista Intervalo de tiempo, seleccione un intervalo.
Opcional: Para ver más detalles sobre el estado operativo con un gráfico de utilización de recursos o un explorador de trabajos, haz clic en Más información.
BigQuery recoge las métricas consultando las siguientes vistas INFORMATION_SCHEMA:
INFORMATION_SCHEMA.JOBSINFORMATION_SCHEMA.JOBS_TIMELINEINFORMATION_SCHEMA.RESERVATIONSINFORMATION_SCHEMA.TABLE_STORAGE
Vistas
En la pestaña Estado operativo se muestran los siguientes resúmenes y vistas detalladas.
Vista de resumen
La vista de resumen muestra el estado de los subsistemas de tu organización, incluidas las reservas y las regiones, en los últimos 30 minutos.
Para ver el resumen, siga estos pasos:
- En la pestaña Estado operativo, en la lista Seleccionar ubicación, elija Todas las ubicaciones.
Vista detallada
La vista detallada muestra gráficos cronológicos detallados de diferentes métricas a nivel de ubicación o de reserva.
Para ver la vista detallada, haz lo siguiente:
- En la pestaña Estado operativo, en la lista Seleccionar ubicación, selecciona la región o la edición.
Puede acotar los datos que se muestran en la vista detallada con los siguientes filtros opcionales:
- En la lista Seleccionar reserva, elija el nombre de la reserva.
- En la lista Seleccionar proyecto, selecciona el proyecto.
Gráficos
BigQuery ofrece las siguientes opciones de tabla y gráfico, que te permiten explorar en detalle las métricas de estado operativo.
Tabla de resumen
En las tablas de resumen se muestran las siguientes métricas:
- Uso de ranuras. Uso medio de las ranuras. La capacidad total de ranuras es igual a la capacidad base y a la capacidad máxima escalada automáticamente.
- Uso aleatorio. El máximo de todas las medias de las ratios de uso de la aleatorización de reservas.
- Simultaneidad. Número máximo de tareas que se ejecutan simultáneamente.
- Bytes procesados. El total de bytes procesados por los trabajos completados.
- Duración de la tarea. Tiempo de ejecución medio de las tareas completadas, calculado desde el momento en que se creó la tarea hasta que finalizó.
- Almacenamiento total. El total de bytes lógicos activos en el momento de la última actualización.
En la vista se muestran dos tablas de resumen: Resumen de ubicación y Resumen de reserva. Cada fila de la tabla representa el uso de una ubicación o una reserva.
En las tablas se muestran las métricas de los 30 minutos anteriores a la última actualización. Si la opción Datos en tiempo real está habilitada, los datos consultados se actualizan cada cinco minutos. Si la opción Datos en tiempo real está inhabilitada, la antigüedad máxima de los datos es de aproximadamente una hora.
La celda de la tabla tiene un código de color si la métrica es superior al umbral predefinido y si hay un mayor número de estadísticas de rendimiento para los trabajos repetidos:
- Si el valor de la métrica durante los 30 minutos anteriores a la última actualización es superior al valor del percentil 99 del uso de la semana anterior en el mismo día, la celda de la tabla se marca con un fondo azul oscuro.
- Si el valor de la métrica durante los 30 minutos está entre el valor P95 y el P99 del uso de la semana anterior para el mismo día, la celda de la tabla se marca con un fondo azul claro.
Todos los umbrales están predefinidos y no se pueden personalizar. Para consultar un umbral, haz clic en información Información.

Filtrar datos
Puede filtrar los datos de los gráficos en función de los siguientes valores:

- Ubicación. Se muestran las regiones en las que la organización ha tenido actividad en los últimos 30 días. La vista de resumen muestra una tabla que resume el uso en todas las regiones activas.
- Reservation. Este campo solo está disponible en la vista detallada. Todas las reservas propiedad del proyecto de administración están disponibles. Solo puedes elegir una reserva.
- Proyecto: Este campo solo está disponible en la vista detallada. Están disponibles todos los proyectos que tienen tráfico en la organización. Solo puedes seleccionar un proyecto.
- Periodo. Este campo solo está disponible en la vista detallada. Afecta a los gráficos de la cronología de métricas y al gráfico circular de errores de la vista detallada. La escala de datos de los gráficos cronológicos de métricas se ajusta automáticamente en función del periodo seleccionado.
Gráfico de consultas activas principales
En este gráfico se muestran los diez trabajos principales con recursos activos, ordenados de forma descendente. En el menú desplegable, puede seleccionar una opción de ordenación en función del uso de las franjas horarias o de la duración de los trabajos. El ID de la tarea y el número de uso de recursos correspondiente se muestran en el gráfico de barras. Seleccione Ver más o el ID de trabajo en el gráfico de las consultas activas principales para ver más detalles en el explorador de trabajos. Para obtener más información sobre los detalles de ejecución y diagnosticar problemas de rendimiento de tus trabajos de BigQuery, consulta el artículo Obtener información valiosa sobre el rendimiento de las consultas.
Error donut chart
Este gráfico muestra la proporción de las principales causas de error en el periodo seleccionado. En la vista de resumen, se muestra de forma predeterminada la actividad de los últimos 30 minutos. En la vista detallada, el selector de periodo controla la cobertura. Puedes agrupar los errores por tipo, proyecto propietario o reserva. El número de trabajos fallidos se muestra en el gráfico circular.
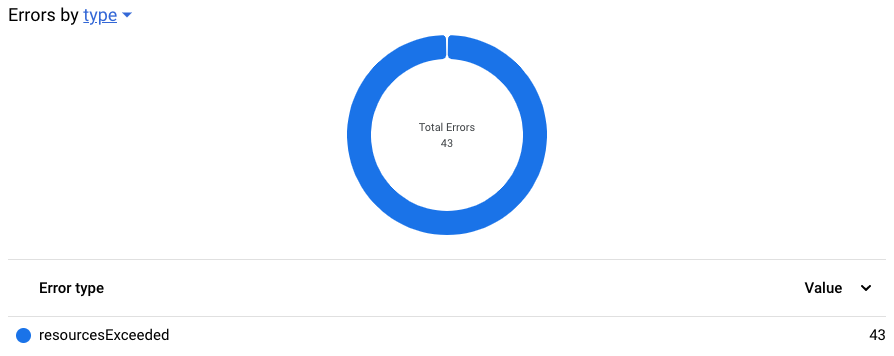
Gráficos cronológicos de métricas
Los gráficos muestran un resumen de las métricas admitidas durante un máximo de 30 días. El periodo predeterminado es de una hora. A medida que cambia el periodo seleccionado, la granularidad de cada punto de datos del gráfico se ajusta automáticamente.
Estos gráficos muestran un valor agregado de una región o una reserva. No se pueden mostrar datos de varias regiones o reservas.
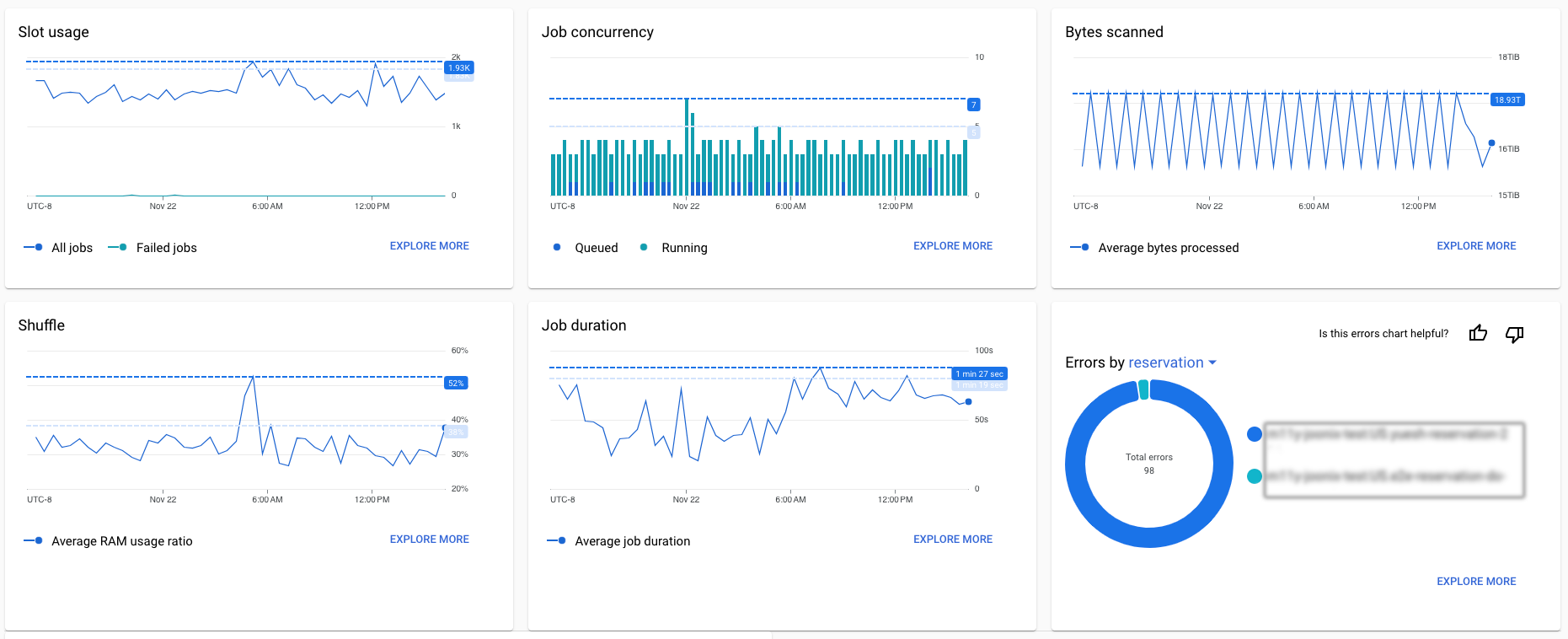
Los gráficos cronológicos de métricas admiten las siguientes métricas:
- Uso de ranuras. Uso medio de las ranuras en el periodo seleccionado. Muestra el uso general de las ranuras de todas las tareas y las tareas fallidas por separado.
- Simultaneidad de trabajos. Número máximo de tareas que se ejecutan simultáneamente en el periodo seleccionado. Muestra el número de tareas en ejecución y pendientes por separado, y se representa como un gráfico de barras apiladas.
- Bytes analizados. El total de bytes procesados por las tareas completadas en el periodo seleccionado.
- Aleatorio. El máximo de todas las medias de las ratios de uso aleatorio de las reservas en el periodo seleccionado.
- Duración de la tarea. Tiempo de ejecución medio de las tareas completadas en el periodo seleccionado, calculado desde el momento de creación de la tarea hasta el momento de finalización.
- Error por tipo. El gráfico circular de errores muestra la proporción de las diferentes causas de fallos en el periodo seleccionado.
Además de las tendencias de las métricas, los gráficos muestran líneas de referencia de los valores de las métricas P95 y P99 del uso de la semana anterior en el mismo día. El gráfico Concurrencia de trabajos muestra el umbral de la suma de los trabajos pendientes y en curso. Estos valores de referencia se usan como umbrales de codificación por colores en la tabla de resumen.
Para obtener más información sobre el gráfico, haz clic en Explorar más. Se te redirigirá a la pestaña Uso de recursos.
Tabla de estadísticas
En esta tabla se agregan los errores de cuota, los errores de acceso denegado y las estadísticas de rendimiento recogidas durante las ejecuciones de trabajos en el periodo seleccionado. Las estadísticas se agregan a nivel de reserva. Cada fila proporciona información sobre el tipo de estadística, la ubicación, la reserva, los detalles de la estadística y los IDs de trabajos de muestra. Haz clic en los IDs de las tareas para ver más detalles en el explorador de tareas. En la vista de resumen, el periodo de observación predeterminado abarca los últimos 30 minutos. En la vista detallada, el selector de periodo controla el periodo específico del que se muestran los datos de observación.

Monitorizar el estado operativo de un solo proyecto
El panel de estado operativo del proyecto es la vista predeterminada que se muestra si no tienes acceso a toda la organización o si tu proyecto no tiene ninguna reserva. Esta vista puede ayudar a los analistas de proyectos a monitorizar el estado del sistema de sus proyectos, de forma similar al panel de control de estado operativo a nivel de organización, pero solo muestra datos a nivel de proyecto en sus gráficos y filtros.
Ver la utilización de recursos de BigQuery
Los gráficos de recursos de BigQuery te ayudan a monitorizar el uso de recursos anterior para planificar las necesidades futuras y solucionar problemas de rendimiento.
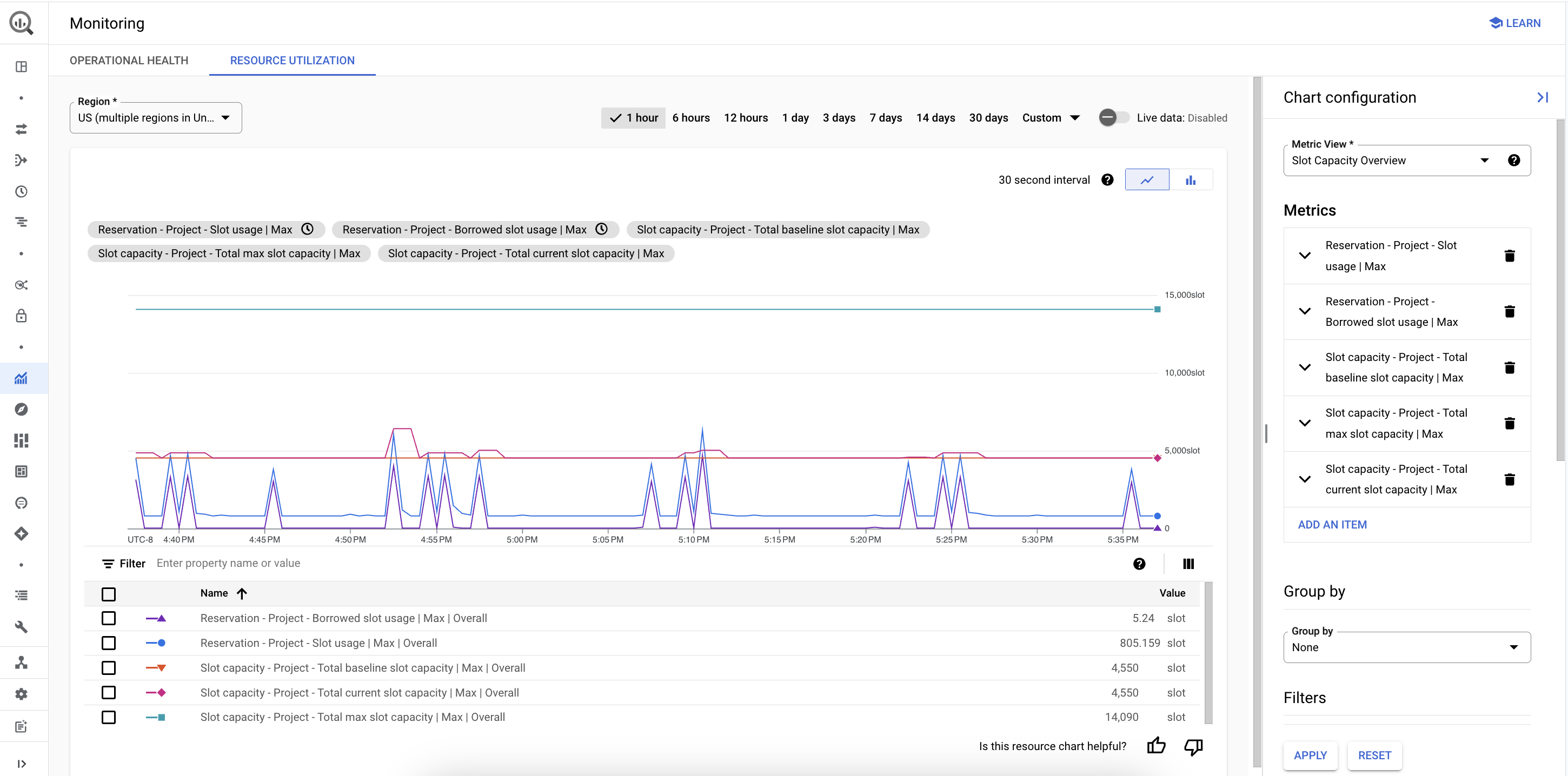
Los gráficos recogen métricas consultando las siguientes vistas de INFORMATION_SCHEMA:
Los datos se pueden actualizar en tiempo real y se pueden consultar hasta 30 días atrás.
Cuando veas la utilización de recursos, podrás configurar lo siguiente:
El gráfico cronológico de eventos muestra un resumen de los datos de un periodo máximo de 30 días. El valor predeterminado es de 6 horas.
El gráfico principal muestra las métricas elegidas, como el uso de ranuras o los bytes procesados, a lo largo del tiempo en tu organización o proyecto de administración. La leyenda del gráfico ofrece más detalles sobre los datos que se muestran.
El panel Configuración del gráfico le permite seleccionar vistas predefinidas de sus métricas o personalizar sus propias métricas para las vistas.
El gráfico de utilización de recursos tiene los siguientes elementos:
- En la pestaña Utilización de recursos, coloque el puntero sobre el chip de estado situado en la parte superior del gráfico para ver más información sobre una métrica.
Las chips de estado también muestran lo siguiente:
- Si la métrica aún se está cargando, se muestra un icono de carga.
- Si la métrica usa datos obsoletos, se muestra un icono de reloj.
- Si la métrica no se puede cargar debido a filtros a nivel de página no admitidos, se tachará.
- Si la métrica no se carga, el chip de estado se resaltará.
Ver y configurar gráficos de utilización de recursos
Para ver y configurar los gráficos de utilización de recursos, sigue estos pasos:
En la Google Cloud consola, ve a la página Monitorización de BigQuery.
Selecciona el proyecto. Como administrador que monitoriza el uso de recursos de reserva, elige el proyecto de administración que se ha usado para comprar ranuras y crear reservas. Como analista de datos que supervisa el uso de recursos de tareas, elige el proyecto correspondiente.
En la página Monitorización, ve a la pestaña Uso de recursos para ver un resumen del uso de recursos, desglosado por ubicación.
Elige un periodo para las métricas de esta vista, como 1 día. Para ver métricas en tiempo real, donde las consultas se ejecutan en datos actualizados, haz clic en el interruptor Datos en tiempo real. Este ajuste está desactivado de forma predeterminada para mejorar el rendimiento y la antigüedad máxima de los datos es de aproximadamente una hora.
En el panel Configuración del gráfico, configure los siguientes campos:
- En el campo Vista de métricas, seleccione una de las vistas.
- En el campo Métricas, seleccione la métrica que quiera ver. Puedes añadir o editar una métrica.
- En el campo Agrupar por, seleccione cómo quiere agrupar los datos.
- En el campo Filtros, selecciona cómo quieres filtrar los datos.
Para guardar los cambios que has hecho en la configuración del gráfico, haz clic en Aplicar.
Vista de métricas
BigQuery proporciona vistas preconfiguradas de las métricas de utilización de recursos. En las secciones siguientes se describen las métricas que puede configurar en esas vistas.
Uso de ranuras de reserva
En esta vista se muestran métricas sobre el desglose del uso de espacios publicitarios de las reservas del proyecto administrativo. Cada métrica tiene los siguientes ajustes predeterminados, que puede editar en el panel Configuración del gráfico haciendo clic en el nombre de la métrica:
- Los datos de uso predeterminados proceden de los recursos de la reserva.
- El ámbito predeterminado es el proyecto.
- La agregación predeterminada es el uso medio en el periodo seleccionado.
| Nombre de la métrica | Descripción |
|---|---|
| Reserva - Uso de ranuras | Monitoriza el uso total de las inserciones durante el periodo seleccionado. |
| Reserva: uso de ranuras inactivas | Monitoriza el uso de espacios que supera la capacidad de la reserva en el periodo seleccionado. Esta métrica le permite monitorizar las ranuras inactivas
tomadas prestadas de otras reservas y compromisos, o las
imprecisiones de redondeo en los datos de uso. Esto último puede provocar que esta métrica tenga un valor distinto de cero, aunque la función de compartir espacios publicitarios inactivos esté inhabilitada.
El uso de ranuras inactivas es un valor aproximado que se calcula en función de Uso de ranuras, Ranuras comprometidas y Ranuras autoescaladas. Si el valor de uso de las ranuras supera la capacidad comprometida y las ranuras autoescaladas, el gráfico agrupará las ranuras restantes como ranuras inactivas. |
| Reserva: espacios usados de la configuración de referencia | Monitoriza las ranuras usadas de la base de la reserva. |
| Reserva: ranuras usadas con escalado automático | Monitoriza las ranuras usadas de las ranuras de autoescalado de la reserva. |
Resumen de la utilización de la edición
En esta vista se muestran métricas sobre el uso y la capacidad de las ranuras de los recursos de edición del proyecto administrativo. Cada métrica tiene los siguientes ajustes predeterminados, que puede editar en el panel Configuración del gráfico haciendo clic en el nombre de la métrica:
- Los datos de uso predeterminados proceden del recurso de reserva y los datos de capacidad, del recurso de edición.
- El ámbito predeterminado es el proyecto.
| Nombre de la métrica | Descripción |
|---|---|
| Reserva - Uso de ranuras | Monitoriza el uso de las franjas horarias durante el periodo seleccionado. La agregación predeterminada se realiza por el uso de ranuras del percentil 99 en el periodo seleccionado. |
| Reserva: uso de ranuras inactivas | Monitoriza el uso de espacios que supera la capacidad de la reserva en el periodo seleccionado. Esta métrica le permite monitorizar las ranuras inactivas
tomadas prestadas de otras reservas y compromisos, o las
imprecisiones de redondeo en los datos de uso. Esto último puede provocar que esta métrica tenga un valor distinto de cero, aunque la función de compartir espacios publicitarios inactivos esté inhabilitada.
El uso de ranuras inactivas es un valor aproximado que se calcula en función de Ranuras usadas, Ranuras comprometidas y Ranuras autoescaladas. Si el valor de uso de las ranuras supera la capacidad comprometida y las ranuras autoescaladas, el gráfico agrupará las ranuras restantes como ranuras inactivas. La agregación predeterminada se realiza por el uso de recursos del percentil 99 en el periodo seleccionado. |
| Edición: capacidad básica | Monitoriza el tamaño de referencia de las reservas de este proyecto de administración. |
| Edición: capacidad máxima | Monitoriza el número máximo de espacios disponibles en el periodo seleccionado. La métrica es la suma de la capacidad comprometida, la capacidad de base y la capacidad autoescalada. La agregación predeterminada se basa en el uso máximo de recursos en el periodo seleccionado. |
| Edición - Capacidad asignada | Monitoriza el número real de espacios asignados a los recursos de tu edición durante el periodo seleccionado. La agregación predeterminada se realiza por el uso máximo de recursos en el periodo seleccionado. |
Descripción general del proyecto actual
En esta vista se muestran métricas sobre los recursos de las tareas del proyecto en el que ejecutas las consultas. Cada métrica tiene los siguientes ajustes predeterminados, que puede editar en el panel Configuración del gráfico haciendo clic en el nombre de la métrica:
- El recurso predeterminado es el recurso de la tarea.
- El ámbito predeterminado es el proyecto.
| Nombre de la métrica | Descripción |
|---|---|
| Trabajo, proyecto y uso de ranuras | Monitoriza el uso de las franjas horarias durante el periodo seleccionado. La agregación predeterminada se basa en el uso máximo de recursos en el periodo seleccionado. |
| Tarea - Proyecto - Bytes procesados | Monitoriza el total de bytes procesados por las tareas completadas en el periodo seleccionado. La agregación predeterminada es la suma de los bytes procesados en el periodo seleccionado. |
| Trabajo - Proyecto - Simultaneidad de trabajo | Monitoriza el número de trabajos que se ejecutan simultáneamente en el periodo seleccionado. La agregación predeterminada se basa en el uso máximo de recursos durante el periodo seleccionado. |
| Trabajo - Proyecto - Duración del trabajo | Monitoriza el tiempo de ejecución de los trabajos completados en el periodo seleccionado. El tiempo de ejecución mide el tiempo que transcurre entre la creación y la finalización de un trabajo. La agregación predeterminada es la media del tiempo de ejecución en el periodo seleccionado. |
Resumen de las reservas propias
En esta vista se muestran métricas sobre la actividad de los trabajos con recursos de reserva en el proyecto administrativo. Cada métrica tiene los siguientes ajustes predeterminados, que puede editar en el panel Configuración del gráfico haciendo clic en el nombre de la métrica:
- El recurso predeterminado es el recurso de reserva.
- El ámbito predeterminado es el proyecto.
| Nombre de la métrica | Descripción |
|---|---|
| Reserva - Uso de ranuras | Monitoriza el uso de las franjas horarias durante el periodo seleccionado. La agregación predeterminada se basa en el uso máximo de recursos en el periodo seleccionado. |
| Reserva: bytes procesados | Monitoriza el total de bytes procesados por las tareas completadas en el periodo seleccionado. La agregación predeterminada es la suma de los bytes procesados en el periodo seleccionado. |
| Reserva: simultaneidad de trabajos | Monitoriza el número de trabajos que se ejecutan simultáneamente en el periodo seleccionado. La agregación predeterminada se basa en el uso máximo de recursos durante el periodo seleccionado. |
| Reserva - Duración del trabajo | Monitoriza el tiempo de ejecución de los trabajos completados en el periodo seleccionado. El tiempo de ejecución mide el tiempo transcurrido entre la creación y la finalización de un trabajo. Incluye la puesta en cola y los reintentos. La agregación predeterminada es la media del tiempo de ejecución en el periodo seleccionado. |
| Reserva: uso de la función Aleatorio | Monitoriza la ratio de uso de aleatorio en el periodo seleccionado. La agregación predeterminada es el uso medio en el periodo seleccionado. |
Vista personalizada
Para crear una vista de métricas personalizada, puede añadir métricas desde cero o empezar con una de las vistas de métricas predefinidas (por ejemplo, la vista de métricas Resumen de reservas) y personalizar las métricas que contiene.
Puedes guardar vistas personalizadas para usarlas en el futuro. Las vistas guardadas conservan las configuraciones de métricas, de agrupación y de filtros, excepto el filtro de correo electrónico del usuario. Las vistas guardadas se almacenan a nivel de usuario. Puedes crear, actualizar, cambiar el nombre y eliminar las vistas guardadas.
Métricas
Cuando configuras un gráfico, puedes añadir, editar o eliminar las métricas de utilización de recursos que monitoriza.
Para configurar las métricas del gráfico de utilización de recursos, sigue estos pasos:
En la Google Cloud consola, consulta los gráficos de utilización de recursos de BigQuery.
En el panel Configuración del gráfico, configure el campo Métricas:
- Haz clic en Añadir un elemento > Seleccionar una métrica.
En el cuadro de diálogo Seleccionar una métrica, elija lo siguiente:
- El tipo de recurso que se va a monitorizar: Job, Reservation o Edition.
- El ámbito que se va a monitorizar. Por ejemplo, para monitorizar las métricas de los trabajos del proyecto actual, selecciona el ámbito Proyecto.
- Elige una métrica que quieras monitorizar. Por ejemplo, para monitorizar el uso de las ranuras de trabajo, elige Uso de ranuras.
Haz clic en Aplicar.
En el cuadro de diálogo Nuevo elemento, elige la agregación. Por ejemplo, para monitorizar el uso máximo de ranuras que supera la capacidad de la reserva en el periodo seleccionado, elige Máximo.
Para guardar la métrica, haz clic en Hecho.
Opcional: Para cambiar una métrica, haz clic en su nombre y edita sus ajustes o elimínala.
Tipos de recursos y ámbitos admitidos para las métricas
Las métricas de utilización de recursos se clasifican por tipo de recurso y por ámbito.
Tipos de recursos
Puedes monitorizar los siguientes tipos de recursos:
| Recurso | Descripción |
|---|---|
| Tarea | Métricas sobre los detalles de las tareas de BigQuery de un ámbito y un periodo determinados. |
| Reserva | Métricas sobre el uso de reservas de BigQuery en un ámbito y un periodo determinados. Estas métricas agregan los detalles de los trabajos por reserva. Si solo tienes acceso parcial a los datos a nivel de reserva, podrás consultar métricas de uso de reservas agregadas, pero no detalles a nivel de trabajo. |
| Edición | Métricas sobre la capacidad de la edición de BigQuery de un ámbito y un periodo determinados. |
Tipos de ámbito
Después de seleccionar un recurso para una métrica, debe seleccionar un ámbito.
- Los recursos de reserva y edición tienen de forma predeterminada un ámbito a nivel de proyecto.
- El recurso de trabajo se puede definir en ámbitos de proyecto, carpeta u organización. Los ámbitos más amplios requieren permisos adicionales.
Agrupar por
Para agrupar los datos en el gráfico de utilización de recursos, sigue estos pasos:
En la Google Cloud consola, consulta los gráficos de utilización de recursos de BigQuery.
En el panel Configuración del gráfico, configure el campo Agrupar por seleccionando una de las siguientes opciones:
- Ninguno: esta opción te ofrece una visión general de las métricas elegidas a lo largo del tiempo en toda la organización.
- Proyecto: esta opción agrupa las métricas elegidas por proyecto. Si hay más de 50 proyectos disponibles, solo se mostrarán los 50 proyectos con el mayor uso de espacios.
- Todas las demás opciones de agrupación: estas opciones son similares a la vista de proyecto, con los datos agrupados por la dimensión correspondiente. Si no se admite una opción de agrupación para todas las métricas elegidas, no se podrá seleccionar.
Filtro
Cuando configures el gráfico de utilización de recursos, puedes aplicar filtros a tus datos, como mostrar el uso de recursos de la edición Enterprise o por ID de recurso.
Para filtrar los datos del gráfico, aplica filtros en el panel de filtros. Solo puede seleccionar un filtro si es compatible con las métricas que ha seleccionado. Para ver los permisos necesarios, haz clic en el menú Filtrar.
Ver datos de utilización de recursos a nivel de proyecto
Puedes analizar la utilización de recursos a nivel de proyecto siguiendo los mismos pasos de configuración que para ver los datos a nivel de organización. Los gráficos solo muestran datos a nivel de proyecto y opciones de configuración (las opciones a nivel de organización están atenuadas). Este ámbito de proyecto muestra el uso general de los recursos, independientemente del modo de facturación del proyecto contextual.
Limitaciones del gráfico de utilización de recursos
- En el gráfico y la tabla del centro de la página se muestran métricas relevantes para el periodo y la granularidad seleccionados.
- Las métricas con la misma unidad comparten la misma escala. El gráfico admite hasta dos escalas diferentes.
Cambiar a la interfaz de usuario antigua
De forma predeterminada, tienes acceso a los gráficos de recursos de la edición cuando te desplazas desde el proyecto de administración de reservas. Puedes alternar entre los gráficos de recursos bajo demanda y los gráficos de recursos de la edición desde el proyecto de administración de reservas (Vista previa).
Para ver los gráficos de recursos, sigue estos pasos:
- Ve a la página BigQuery.
Ir a BigQuery - En el menú de proyectos, selecciona el proyecto de administración que has usado para comprar espacios y crear reservas.
- En el menú de navegación, haga clic en Monitorización.
- En la sección Opciones del gráfico > Ámbito, puede seleccionar el modelo de facturación de la lista, que incluye tres tipos de ediciones y la opción de pago por uso. De forma predeterminada, el modelo de facturación es la edición Enterprise.
- En la sección Opciones de gráfico > Configuraciones de gráfico, haz lo siguiente:
- En la lista Gráfico, selecciona el tipo de gráfico. Para obtener información sobre las diferentes opciones de gráficos, consulta Opciones de gráficos.
- En la lista Métricas, seleccione el tipo de métrica disponible.
- En la lista Agrupar por, seleccione la dimensión por la que quiere agrupar los datos del gráfico. Para obtener información sobre las diferentes dimensiones, consulta Opciones de agrupar por.
- En la lista Filtros, selecciona las opciones de filtro disponibles. Para obtener información sobre los distintos filtros, consulta Filtros y búsqueda.
- Seleccione el periodo para el que quiere ver los datos en el gráfico.
Configuraciones de gráficos
Puedes ajustar la vista de los gráficos de recursos cambiando las siguientes opciones de configuración de los gráficos.
Opciones del gráfico
BigQuery proporciona los siguientes tipos de métricas para mostrar en los gráficos:
- Uso de ranuras: Uso medio de las ranuras. Si la opción Agrupar por está definida como General o si Filtros es Ninguno o una sola reserva, también se muestran las métricas de capacidad y uso de franjas prestadas.
- Uso total. Uso medio de las ranuras en el periodo seleccionado.
- Uso de ranuras prestadas. Uso medio superior a la capacidad de la reserva. Normalmente, se trata de ranuras inactivas tomadas prestadas de otras reservas y compromisos, o de imprecisiones de redondeo en los datos de uso. En el gráfico de utilización de recursos aparecen más franjas inactivas, aunque el uso compartido de franjas inactivas esté inhabilitado. El uso de ranuras inactivas es un valor aproximado que se calcula en función de Uso de ranuras, Ranuras comprometidas y Ranuras autoescaladas. Si el valor de uso de las ranuras supera la capacidad comprometida, el gráfico las agrupa como ranuras inactivas.
- Capacidad comprometida. Tamaño del compromiso de la edición.
- Capacidad de referencia. Tamaño de referencia de la reserva.
- Capacidad de autoescalado. Tamaño de intervalo autoescalado.
- Capacidad máxima. Número máximo de espacios a los que puede acceder el usuario.
- Simultaneidad de los trabajos. Número máximo de trabajos que se ejecutan simultáneamente en el periodo seleccionado.
- Rendimiento en el trabajo. Tiempo de ejecución medio de las tareas completadas, calculado desde la hora de creación de la tarea hasta la hora de finalización de la tarea.
- Tareas fallidas. Uso medio de las ranuras en el periodo seleccionado de las tareas que han fallado.
- Bytes procesados. Total de bytes procesados por las tareas completadas en el periodo seleccionado.
- Uso de la función Aleatorio. Ratio medio de uso de aleatorio en el periodo seleccionado. (vista previa)
Componente Tabla
En la tabla se muestran las métricas relevantes para el periodo y la dimensión que haya seleccionado en el gráfico de recursos.
En el gráfico Uso de ranuras se muestra el Uso medio de ranuras de todos los trabajos que se han ejecutado durante el periodo seleccionado. Los trabajos que no se completaron en el periodo seleccionado solo incluyen las ranuras utilizadas en ese periodo.
En el gráfico Rendimiento del trabajo, el componente de tabla muestra las siguientes métricas:
- Número de tareas. Número de trabajos completados o ejecutados parcialmente durante el periodo seleccionado.
- Duración media de las tareas. La duración media de las tareas completadas que se han ejecutado al menos parcialmente durante el periodo seleccionado.
- Duración mediana de las tareas. La duración media de los trabajos completados que se han ejecutado al menos parcialmente durante el periodo seleccionado.
- Duración mínima de las tareas. La duración mínima de los trabajos completados que se han ejecutado al menos parcialmente durante el periodo seleccionado. Esta columna está oculta de forma predeterminada, pero puedes habilitarla en Opciones de visualización de columnas.
- Duración máxima de la tarea. La duración máxima de los trabajos completados que se han ejecutado al menos parcialmente durante el periodo seleccionado. Esta columna está oculta de forma predeterminada, pero puedes habilitarla en Opciones de visualización de columnas.
En el gráfico Trabajos fallidos, el componente de tabla muestra los siguientes datos:
- Uso medio de las ranuras. Es igual que el gráfico Uso de ranuras, pero solo para los trabajos fallidos.
- Número total de tareas fallidas. Número de trabajos que han fallado durante el periodo seleccionado.
Opciones de agrupación
En función del tipo de gráfico, puedes agrupar los datos de la vista del gráfico por varias dimensiones:
- En general. La vista general es un resumen de alto nivel de la métrica seleccionada a lo largo del tiempo en toda la organización. En cuanto al uso de las ranuras, la capacidad y el uso se muestran en el mismo gráfico para dar una idea de la utilización general de las ranuras a lo largo del tiempo.
- Proyecto: La vista de proyecto muestra la métrica seleccionada agrupada por proyecto. Si una organización tiene más de 10 proyectos, solo se mostrarán los 10 proyectos con el mayor uso de ranuras, simultaneidad de trabajos, duración de trabajos o trabajos fallidos en el periodo seleccionado. En cuanto al uso de las ranuras, el resto de los proyectos se agrupan en la categoría Otros, situada en la parte inferior del gráfico, para que sea más fácil compararlos con la capacidad general.
- Todas las demás vistas de agrupación son similares a la vista de proyecto, con los datos agrupados por la dimensión correspondiente.
Opción de periodo
Puedes modificar el periodo de las siguientes formas:
- Selecciona el periodo y arrástralo al gráfico de cronología de eventos.
- Selecciona el periodo y arrástralo al gráfico principal.
El periodo de alineación se actualiza automáticamente a medida que cambia el periodo seleccionado. Cuanto menor sea el periodo de alineación, más detallada será la vista. Para ver mejor los recursos que cambian con frecuencia, como la opción Uso de ranuras, reduce el periodo de alineación.
Filtrar y buscar
Para acotar los datos del gráfico, aplica filtros en el panel de filtros. Algunos filtros solo están disponibles en determinados gráficos. Los filtros Reservas, Carpetas, Proyectos y Usuarios se rellenan con los recursos correspondientes que han consumido ranuras en el periodo seleccionado. Por ejemplo, si un proyecto no se ha usado en los últimos 30 días, no aparecerá en la lista de filtros de proyectos.
El gráfico se actualiza después de aplicar los filtros para mostrar los datos de los parámetros seleccionados.
Solucionar problemas de contención de espacios
La contención de ranuras puede producirse cuando no hay suficientes ranuras para ejecutar todos tus trabajos, lo que provoca problemas de rendimiento. Para solucionar problemas de contención de espacios publicitarios, consulta los pasos y las prácticas recomendadas que se indican a continuación.
Si ha probado estas prácticas recomendadas, pero sigue teniendo problemas de rendimiento con los trabajos, puede solicitar asistencia.
Picos de simultaneidad de tareas
Usa la vista detallada para comprobar si hay un aumento repentino en las ejecuciones de trabajos en las que se producen picos simultáneos de uso de ranuras. Esto puede indicar que hay demasiados trabajos que compiten por las ranuras limitadas por tu límite de reserva.
- Práctica recomendada: Optimiza las consultas que consumen muchos recursos o la capacidad de ranuras de tu reserva. Para obtener más información sobre cómo optimizar el rendimiento de las consultas, consulte Optimizar las operaciones de computación de las consultas.
Uso elevado de las ranuras
Usa la vista detallada para comprobar si la duración de las tareas ha aumentado, sobre todo si hay tareas que superan la capacidad máxima de tu reserva. Un uso de espacios publicitarios constantemente alto puede indicar que hay una contienda continua por los espacios.
- Práctica recomendada: Consulta las consultas con el filtro de contención de ranuras de Explorador de trabajos para identificar las que consumen más ranuras y optimizarlas.
Duraciones de tareas largas
Si las tareas tardan mucho más en completarse, consulta la vista detallada. Los picos de simultaneidad de trabajos y de uso de ranuras pueden indicar una contención de ranuras.
- Práctica recomendada: Aísla los trabajos críticos pausando temporalmente los menos importantes o reduciendo la tasa general de envío de trabajos.
Mensajes de contención de slots
La tabla de estadísticas puede mostrar mensajes como There were NUMBER jobs detected with
slot_contention in the reservation., que indican problemas de contención de espacios publicitarios.
Consulta el explorador de tareas para ver los detalles de las tareas específicas marcadas en estos mensajes.
- Práctica recomendada: Optimiza las consultas identificadas o ajusta la asignación de espacios de tu reserva.
Siguientes pasos
- Consulta información sobre las reservas.
- Consulta información sobre cómo comprar espacios.
- Consulta cómo estimar los requisitos de capacidad de las ranuras.
- Consulta cómo ver recomendaciones e información valiosa sobre ranuras.

