Dalam tutorial ini, Anda akan mendaftarkan endpoint Vertex AI sebagai model jarak jauh di BigQuery. Kemudian, Anda menggunakan fungsi ML.PREDICT untuk membuat
prediksi menggunakan model jarak jauh.
Anda dapat menggunakan model jarak jauh saat model terlalu besar untuk diimpor ke BigQuery. Model ini juga berguna saat Anda ingin memiliki satu titik inferensi untuk kasus penggunaan online, batch, dan batch mikro.
Tujuan
- Impor model TensorFlow terlatih ke Vertex AI Model Registry.
- Deploy model ke endpoint Vertex AI.
- Buat koneksi resource Cloud.
- Gunakan pernyataan
CREATE MODELuntuk membuat model jarak jauh di BigQuery. - Gunakan fungsi
ML.PREDICTuntuk membuat prediksi dengan model jarak jauh.
Biaya
Dalam dokumen ini, Anda akan menggunakan komponen Google Cloudyang dapat ditagih berikut:
Untuk membuat perkiraan biaya berdasarkan proyeksi penggunaan Anda,
gunakan kalkulator harga.
Setelah menyelesaikan tugas yang dijelaskan dalam dokumen ini, Anda dapat menghindari penagihan berkelanjutan dengan menghapus resource yang Anda buat. Untuk mengetahui informasi selengkapnya, lihat Pembersihan.
Sebelum memulai
- Sign in to your Google Cloud account. If you're new to Google Cloud, create an account to evaluate how our products perform in real-world scenarios. New customers also get $300 in free credits to run, test, and deploy workloads.
-
In the Google Cloud console, on the project selector page, select or create a Google Cloud project.
Roles required to select or create a project
- Select a project: Selecting a project doesn't require a specific IAM role—you can select any project that you've been granted a role on.
-
Create a project: To create a project, you need the Project Creator
(
roles/resourcemanager.projectCreator), which contains theresourcemanager.projects.createpermission. Learn how to grant roles.
-
In the Google Cloud console, on the project selector page, select or create a Google Cloud project.
Roles required to select or create a project
- Select a project: Selecting a project doesn't require a specific IAM role—you can select any project that you've been granted a role on.
-
Create a project: To create a project, you need the Project Creator
(
roles/resourcemanager.projectCreator), which contains theresourcemanager.projects.createpermission. Learn how to grant roles.
-
Verify that billing is enabled for your Google Cloud project.
-
Enable the BigQuery, Vertex AI, Cloud Storage, and BigQuery Connection APIs.
Roles required to enable APIs
To enable APIs, you need the Service Usage Admin IAM role (
roles/serviceusage.serviceUsageAdmin), which contains theserviceusage.services.enablepermission. Learn how to grant roles. - Pastikan Anda memiliki izin yang diperlukan untuk melakukan tugas dalam dokumen ini.
- BigQuery Studio Admin (
roles/bigquery.studioAdmin) - Vertex AI User (
roles/aiplatform.user) - BigQuery Connection Admin (
roles/bigquery.connectionAdmin) -
In the Google Cloud console, go to the IAM page.
Go to IAM - Select the project.
-
In the Principal column, find all rows that identify you or a group that you're included in. To learn which groups you're included in, contact your administrator.
- For all rows that specify or include you, check the Role column to see whether the list of roles includes the required roles.
-
In the Google Cloud console, go to the IAM page.
Buka IAM - Pilih project.
- Klik Grant access.
-
Di kolom New principals, masukkan ID pengguna Anda. Biasanya berupa alamat email untuk Akun Google.
- Di daftar Select a role, pilih peran.
- Untuk memberikan peran tambahan, klik Tambahkan peran lain, lalu tambahkan setiap peran tambahan.
- Klik Simpan.
Di konsol Google Cloud , buka halaman Model Registry Vertex AI.
Klik Import.
Untuk Langkah satu: Nama dan region, lakukan hal berikut:
Pilih Import as new model.
Untuk Name, masukkan
bert_sentiment.Untuk Description, masukkan
BQML tutorial model.Untuk Region, pilih
us-central1. Anda harus memilih region berbasis AS karena bucket Cloud Storage berada di lokasiUSmulti-region.Klik Lanjutkan.
Untuk Langkah kedua: Setelan model, lakukan hal berikut:
Pilih Import model artifacts into a new prebuilt container.
Di bagian Prebuilt container settings, lakukan hal berikut:
Untuk Model framework, pilih TensorFlow.
Untuk Versi framework model, pilih 2.15.
Untuk Jenis akselerator, pilih GPU.
Untuk Lokasi artefak model, masukkan
gs://cloud-samples-data/bigquery/ml/remote_model_tutorial/.Biarkan nilai default untuk semua opsi yang tersisa, lalu klik Import.
Di konsol Google Cloud , buka halaman Model Registry Vertex AI.
Di kolom Nama, klik
bert_sentiment.Klik tab Deploy & Test.
Klik Deploy to endpoint.
Untuk langkah pertama, Tentukan endpoint Anda, lakukan hal berikut:
Klik Buat endpoint baru.
Untuk Endpoint name, masukkan
bert sentiment endpoint.Biarkan nilai default yang tersisa, lalu klik Lanjutkan.
Untuk langkah kedua, Setelan model, lakukan hal berikut:
Di bagian Setelan komputasi, untuk Jumlah minimum node komputasi, masukkan
1. Ini adalah jumlah node yang harus selalu tersedia untuk model.Di bagian Advanced scaling options, untuk Machine type, pilih Standard (n1-standard-2). Karena Anda memilih GPU sebagai jenis akselerator saat mengimpor model, setelah Anda memilih jenis mesin, jenis akselerator dan jumlah akselerator akan ditetapkan secara otomatis.
Biarkan nilai default lainnya, lalu klik Deploy.
Saat model di-deploy ke endpoint, status akan berubah menjadi
Active.Salin ID endpoint numerik di kolom ID dan nilai di kolom Region. Anda akan membutuhkannya nanti.
Di konsol Google Cloud , buka halaman BigQuery.
Di panel Explorer, klik nama project Anda.
Klik View actions > Create dataset.
Di halaman Create dataset, lakukan hal berikut:
Untuk Dataset ID, masukkan
bqml_tutorial.Untuk Location type, pilih Multi-region, lalu pilih US (multiple regions in United States).
Jangan ubah setelan default yang tersisa, lalu klik Create dataset.
Buat set data bernama
bqml_tutorialdengan lokasi data yang ditetapkan keUSdan deskripsiBigQuery ML tutorial dataset:bq --location=US mk -d \ --description "BigQuery ML tutorial dataset." \ bqml_tutorial
Perintah ini menggunakan pintasan
-d, bukan flag--dataset. Jika Anda menghapus-ddan--dataset, perintah defaultnya adalah membuat set data.Pastikan set data telah dibuat:
bq lsBuka halaman BigQuery.
Di panel Penjelajah, klik Tambahkan data.
Dialog Tambahkan data akan terbuka.
Di panel Filter Menurut, di bagian Jenis Sumber Data, pilih Database.
Atau, di kolom Telusuri sumber data, Anda dapat memasukkan
Vertex AI.Di bagian Sumber data unggulan, klik Vertex AI.
Klik kartu solusi Vertex AI Models: BigQuery Federation.
Dalam daftar Connection type, pilih Vertex AI remote models, remote functions and BigLake (Cloud Resource).
Di kolom Connection ID, masukkan
bqml_tutorial.Pastikan Multi-region—US dipilih.
Klik Create connection.
Di bagian bawah jendela, klik Buka koneksi. Atau, di panel Penjelajah, luaskan Koneksi eksternal, lalu klik
us.bqml_tutorial.Di panel Connection info, salin ID akun Layanan. Anda memerlukan ID ini saat mengonfigurasi izin untuk koneksi. Saat Anda membuat resource koneksi, BigQuery akan membuat akun layanan sistem unik dan mengaitkannya dengan koneksi.
Buat koneksi:
bq mk --connection --location=US --project_id=PROJECT_ID \ --connection_type=CLOUD_RESOURCE bqml_tutorial
Ganti
PROJECT_IDdengan Google Cloud project ID Anda. Parameter--project_idakan menggantikan project default.Saat Anda membuat resource koneksi, BigQuery akan membuat akun layanan sistem unik dan mengaitkannya dengan koneksi.
Pemecahan masalah: Jika Anda mendapatkan error koneksi berikut, update Google Cloud SDK:
Flags parsing error: flag --connection_type=CLOUD_RESOURCE: value should be one of...
Ambil dan salin ID akun layanan untuk digunakan pada langkah berikutnya:
bq show --connection PROJECT_ID.us.bqml_tutorial
Outputnya mirip dengan hal berikut ini:
name properties 1234.REGION.CONNECTION_ID {"serviceAccountId": "connection-1234-9u56h9@gcp-sa-bigquery-condel."}Buka halaman IAM & Admin.
Klik Berikan Akses.
Di kolom New principals, masukkan ID akun layanan koneksi resource Cloud yang Anda salin sebelumnya.
Di kolom Pilih peran, pilih Vertex AI, lalu pilih Pengguna Vertex AI.
Klik Simpan.
Di konsol Google Cloud , buka halaman BigQuery.
Untuk Buat baru, klik Kueri SQL.
Di editor kueri, masukkan pernyataan
CREATE MODELini, lalu klik Jalankan:CREATE OR REPLACE MODEL `PROJECT_ID.bqml_tutorial.bert_sentiment` INPUT (text STRING) OUTPUT(scores ARRAY<FLOAT64>) REMOTE WITH CONNECTION `PROJECT_ID.us.bqml_tutorial` OPTIONS(ENDPOINT = 'https://us-central1-aiplatform.googleapis.com/v1/projects/PROJECT_ID/locations/us-central1/endpoints/ENDPOINT_ID')
Ganti kode berikut:
- PROJECT_ID: nama project Anda.
- ENDPOINT_ID: ID endpoint yang Anda salin sebelumnya.
Setelah operasi selesai, Anda akan melihat pesan yang mirip dengan
Successfully created model named bert_sentiment.Model baru Anda akan muncul di panel Resources. Model ditunjukkan dengan ikon model:
 .
.Jika Anda memilih model baru di panel Resources, informasi tentang model akan muncul di bawah Query editor.
Buat model jarak jauh dengan memasukkan pernyataan
CREATE MODELberikut:bq query --use_legacy_sql=false \ "CREATE OR REPLACE MODEL `PROJECT_ID.bqml_tutorial.bert_sentiment` INPUT (text STRING) OUTPUT(scores ARRAY<FLOAT64>) REMOTE WITH CONNECTION `PROJECT_ID.us.bqml_tutorial` OPTIONS(ENDPOINT = 'https://us-central1-aiplatform.googleapis.com/v1/projects/PROJECT_ID/locations/us-central1/endpoints/ENDPOINT_ID')"
Ganti kode berikut:
- PROJECT_ID: nama project Anda.
- ENDPOINT_ID: ID endpoint yang Anda salin sebelumnya.
Setelah membuat model, verifikasi bahwa model muncul di set data:
bq ls -m bqml_tutorial
Outputnya mirip dengan hal berikut ini:
Id Model Type Labels Creation Time ---------------- ------------ -------- ----------------- bert_sentiment 28 Jan 17:39:43
Di konsol Google Cloud , buka halaman BigQuery.
Di bagian Buat baru, klik Kueri SQL.
Di editor kueri, masukkan kueri ini yang menggunakan fungsi
ML.PREDICT, lalu klik Run.SELECT * FROM ML.PREDICT ( MODEL `PROJECT_ID.bqml_tutorial.bert_sentiment`, ( SELECT review as text FROM `bigquery-public-data.imdb.reviews` LIMIT 10000 ) )
Hasil kueri akan terlihat seperti berikut:
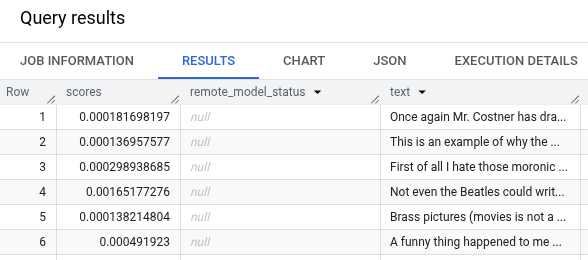
- In the Google Cloud console, go to the Manage resources page.
- In the project list, select the project that you want to delete, and then click Delete.
- In the dialog, type the project ID, and then click Shut down to delete the project.
- In the Google Cloud console, go to the Manage resources page.
- In the project list, select the project that you want to delete, and then click Delete.
- In the dialog, type the project ID, and then click Shut down to delete the project.
- Untuk ringkasan BigQuery ML, lihat Pengantar AI dan ML di BigQuery ML.
- Untuk mengetahui informasi selengkapnya tentang penggunaan pernyataan
CREATE MODELuntuk model jarak jauh, lihat Pernyataan CREATE MODEL untuk model jarak jauh dibandingkan model kustom. - Untuk mengetahui informasi selengkapnya tentang cara menggunakan notebook BigQuery, lihat Pengantar notebook.
- Untuk mengetahui informasi selengkapnya tentang region dan multi-region BigQuery, lihat halaman Lokasi yang didukung.
- Untuk mempelajari lebih lanjut cara mengimpor model di Vertex AI Model Registry, lihat Mengimpor model ke Vertex AI.
- Untuk mempelajari lebih lanjut pembuatan versi model di Vertex AI Model Registry, lihat Pembuatan versi model dengan Model Registry.
- Untuk mengetahui informasi tentang cara menggunakan Kontrol Layanan VPC Vertex AI, lihat Kontrol Layanan VPC dengan Vertex AI.
Peran yang diperlukan
Jika Anda membuat project baru, Anda adalah pemilik project, dan Anda diberi semua izin IAM yang diperlukan untuk menyelesaikan tutorial ini.
Jika Anda menggunakan project yang sudah ada, lakukan hal berikut.
Make sure that you have the following role or roles on the project:
Check for the roles
Grant the roles
Untuk mengetahui informasi selengkapnya tentang izin IAM di BigQuery, lihat Izin BigQuery.
Mengimpor model ke Vertex AI Model Registry
Dalam tutorial ini, Anda menggunakan model TensorFlow terlatih yang
tersedia di Cloud Storage di
gs://cloud-samples-data/bigquery/ml/remote_model_tutorial/. Bucket Cloud Storage berada di lokasi multi-region US.
Model ini adalah model TensorFlow yang bernama saved_model.pb. Model ini adalah model analisis sentimen yang disesuaikan yang dibuat dengan menyelaraskan model BERT dengan ulasan film IMDB teks biasa. Model ini menggunakan input teks dari ulasan film dan mengembalikan skor sentimen antara nol dan satu. Saat mengimpor
model ke Model Registry, Anda menggunakan container TensorFlow
bawaan.
Ikuti langkah-langkah berikut untuk mengimpor model.
Setelah impor selesai, model Anda akan muncul di halaman Model Registry.
Men-deploy model ke endpoint Vertex AI
Ikuti langkah-langkah berikut untuk men-deploy model ke endpoint.
Membuat set data
Buat set data BigQuery untuk menyimpan model ML Anda.
Konsol
bq
Untuk membuat set data baru, gunakan perintah bq mk dengan flag --location. Untuk daftar lengkap kemungkinan parameter, lihat referensi
perintah bq mk --dataset.
API
Panggil metode datasets.insert dengan resource set data yang ditentukan.
{ "datasetReference": { "datasetId": "bqml_tutorial" } }
BigQuery DataFrames
Sebelum mencoba contoh ini, ikuti petunjuk penyiapan BigQuery DataFrames di Panduan memulai BigQuery menggunakan BigQuery DataFrames. Untuk mengetahui informasi selengkapnya, lihat dokumentasi referensi BigQuery DataFrames.
Untuk melakukan autentikasi ke BigQuery, siapkan Kredensial Default Aplikasi. Untuk mengetahui informasi selengkapnya, lihat Menyiapkan ADC untuk lingkungan pengembangan lokal.
Membuat koneksi resource BigQuery Cloud
Anda harus memiliki koneksi resource Cloud untuk terhubung ke endpoint Vertex AI.
Konsol
bq
Menyiapkan akses koneksi
Berikan peran Vertex AI User ke akun layanan koneksi resource Cloud. Anda harus memberikan peran ini di project yang sama tempat Anda membuat endpoint model jarak jauh.
Untuk memberikan peran, ikuti langkah-langkah berikut:
Membuat model jarak jauh BigQuery ML
Anda membuat model jarak jauh BigQuery ML menggunakan pernyataan CREATE MODEL dengan klausa REMOTE WITH CONNECTION. Untuk mengetahui informasi selengkapnya tentang
pernyataan CREATE MODEL, lihat Pernyataan CREATE MODEL untuk model jarak jauh
melalui model kustom.
Anda membuat model di lokasi multi-region US. Dalam set data multi-region BigQuery (US, EU), Anda hanya dapat membuat model jarak jauh yang terhubung ke endpoint yang di-deploy di region dalam lokasi multi-region yang sama (US, EU).
Saat membuat model jarak jauh, Anda memerlukan ID endpoint yang dihasilkan
saat Anda men-deploy model ke Vertex AI. Selain itu, nama dan jenis kolom input dan output harus sama persis dengan input dan output model Vertex AI. Dalam contoh ini, inputnya adalah teks STRING, dan
outputnya adalah ARRAY berjenis FLOAT64.
Konsol
bq
Mendapatkan prediksi menggunakan ML.PREDICT
Anda menggunakan fungsi ML.PREDICT untuk mendapatkan prediksi sentimen dari model
jarak jauh. Inputnya adalah kolom teks (review) yang berisi ulasan film
dari tabel bigquery-public-data.imdb.reviews.
Dalam contoh ini, 10.000 data dipilih dan dikirim untuk prediksi. Model jarak jauh ditetapkan secara default ke ukuran batch 128 instance untuk permintaan.
Konsol
bq
Masukkan perintah ini untuk menjalankan kueri yang menggunakan ML.PREDICT.
bq query --use_legacy_sql=false \ 'SELECT * FROM ML.PREDICT ( MODEL `PROJECT_ID.bqml_tutorial.bert_sentiment`, ( SELECT review as text FROM `bigquery-public-data.imdb.reviews` LIMIT 10000 ) )'
Pembersihan
Agar tidak perlu membayar biaya pada akun Google Cloud Anda untuk resource yang digunakan dalam tutorial ini, hapus project yang berisi resource tersebut, atau simpan project dan hapus setiap resource.
Menghapus project
Konsol
gcloud
Menghapus resource satu per satu
Atau, untuk menghapus setiap resource yang digunakan dalam tutorial ini:

