BI Engine と Tableau Desktop を使用してデータを分析する
BigQuery BI Engine では、BigQuery を基盤としたレポートとダッシュボードを使用して、高速で低レイテンシの分析サービスとインタラクティブな分析を実行できます。
この入門チュートリアルは、ビジネス インテリジェンス(BI)ツールの Tableau Desktop を使用してレポートとダッシュボードを構築するデータ アナリストとビジネス アナリストを対象としています。
目標
このチュートリアルでは、次のタスクを行います。
- Google Cloud コンソールを使用して、BI 予約を作成し、容量を追加する。
- Tableau Desktop を使用して、BI Engine によって管理される BigQuery テーブルに接続する。
- Tableau Desktop を使用してダッシュボードを作成する。
費用
BI Engine の料金ページをご覧ください。
始める前に
作業を始める前に、使用できるプロジェクトがあること、そのプロジェクトで課金が有効になっていること、BigQuery API が有効になっていることを確認してください。
- Sign in to your Google Cloud account. If you're new to Google Cloud, create an account to evaluate how our products perform in real-world scenarios. New customers also get $300 in free credits to run, test, and deploy workloads.
-
In the Google Cloud console, on the project selector page, select or create a Google Cloud project.
Roles required to select or create a project
- Select a project: Selecting a project doesn't require a specific IAM role—you can select any project that you've been granted a role on.
-
Create a project: To create a project, you need the Project Creator
(
roles/resourcemanager.projectCreator), which contains theresourcemanager.projects.createpermission. Learn how to grant roles.
-
Verify that billing is enabled for your Google Cloud project.
-
In the Google Cloud console, on the project selector page, select or create a Google Cloud project.
Roles required to select or create a project
- Select a project: Selecting a project doesn't require a specific IAM role—you can select any project that you've been granted a role on.
-
Create a project: To create a project, you need the Project Creator
(
roles/resourcemanager.projectCreator), which contains theresourcemanager.projects.createpermission. Learn how to grant roles.
-
Verify that billing is enabled for your Google Cloud project.
- 新しいプロジェクトでは、BigQuery API が自動的に有効になります。既存のプロジェクトで BigQuery API を有効にするには、
Enable the BigQuery API.
Roles required to enable APIs
To enable APIs, you need the Service Usage Admin IAM role (
roles/serviceusage.serviceUsageAdmin), which contains theserviceusage.services.enablepermission. Learn how to grant roles.
必要な権限
クエリの実行、ジョブの実行、データの表示に必要な権限を取得するには、BigQuery 管理者(roles/bigquery.admin)の IAM ロールを付与するよう管理者に依頼してください。ロールの付与については、プロジェクト、フォルダ、組織に対するアクセス権の管理をご覧ください。
必要な権限は、カスタムロールや他の事前定義ロールから取得することもできます。
Tableau Desktop でカスタム OAuth クライアントを使用して BigQuery に接続する場合は、追加の権限が必要になることがあります。詳細については、エラーのトラブルシューティングをご覧ください。
BigQuery データセットを作成する
まず、BI Engine マネージド テーブルを格納する BigQuery データセットを作成します。データセットを作成する手順は次のとおりです。
Google Cloud コンソールで、[BigQuery] ページに移動します。
左側のペインで、 [エクスプローラ] をクリックします。

左側のペインが表示されていない場合は、 左側のペインを開くをクリックしてペインを開きます。
[エクスプローラ] ペインで、プロジェクトをクリックします。
詳細ペインで、(アクションを表示)をクリックし、[データセットを作成] をクリックします。
[データセットを作成する] ページで、次の操作を行います。
- [データセット ID] に「
biengine_tutorial」と入力します。 [データのロケーション] で、us(米国の複数のリージョン)と、一般公開データセットが保存されるマルチリージョンのロケーションを選択します。
このチュートリアルでは、[テーブルの有効期限を有効にする] を選択し、テーブルが期限切れになるまでの日数を指定できます。
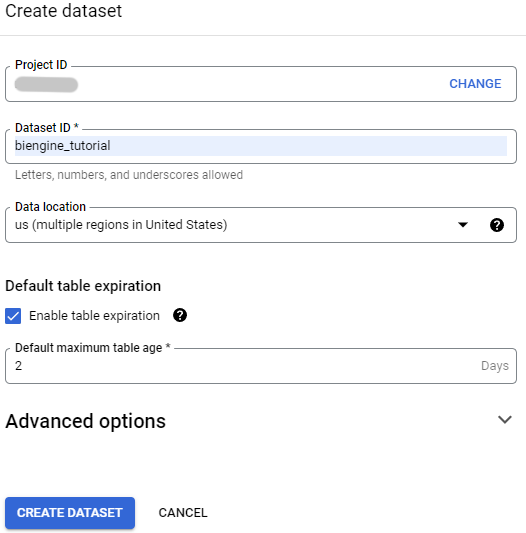
- [データセット ID] に「
その他のデフォルト設定はすべてそのままにし、[データセットを作成] をクリックします。
一般公開データセットからデータをコピーしてテーブルを作成する
このチュートリアルでは、Google Cloud 一般公開データセット プログラムを通じて提供されているデータセットを使用します。一般公開データセットは BigQuery でホストされ、ユーザーがアクセスして独自のアプリケーションに統合できます。
このセクションでは、San Francisco 311 サービス リクエストのデータセットからデータをコピーしてテーブルを作成します。Google Cloud コンソールを使用してデータセットを調べることができます。
テーブルを作成する
テーブルを作成する手順は次のとおりです。
Google Cloud コンソールで、[BigQuery] ページに移動します。
左側のペインで、 [エクスプローラ] をクリックします。

[エクスプローラ] ペインで、
san_francisco_311データセットを検索します。データセットをクリックし、[概要 > テーブル] をクリックします。
311_service_requestsテーブルをクリックします。ツールバーで [コピー] をクリックします。
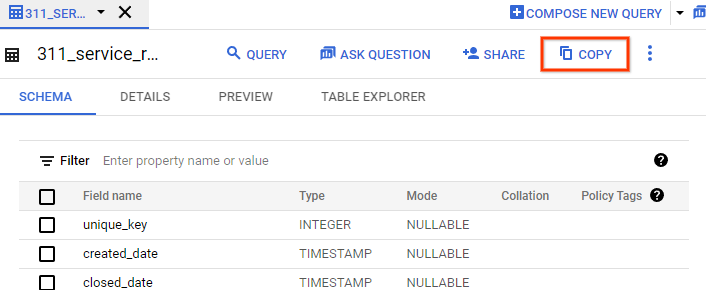
[テーブルをコピー] ダイアログの [コピー先] セクションで、次の操作を行います。
- [プロジェクト] で [参照] をクリックし、プロジェクトを選択します。
- [データセット] で [biengine_tutorial] を選択します。
[テーブル] に「
311_service_requests_copy」と入力します。![宛先オプションが表示されている [テーブルのコピー] ウィンドウ](https://cloud-dot-devsite-v2-prod.appspot.com/static/bigquery/images/copy-311-table.png?hl=ja)
[コピー] をクリックします。
省略可: コピージョブが完了したら、
PROJECT_NAME> biengine_tutorial を開き、311_service_requests_copy > [プレビュー] をクリックして、テーブルの内容を確認します。PROJECT_NAMEは、このチュートリアルで使用する Google Cloud プロジェクトの名前に置き換えます。
BI Engine 予約を作成する
Google Cloud コンソールで、[管理] から [BI Engine] ページに移動します。
[予約を作成] をクリックします。
[予約の作成] ページで、BI Engine の予約を構成します。
- [プロジェクト] リストで、 Google Cloud プロジェクトを確認します。
- [ロケーション] リストで、ロケーションを選択します。ロケーションは、クエリするデータセットのロケーションと一致する必要があります。
[容量(GiB)] スライダーを、予約するメモリ容量に合わせます。次の例では、容量を 2 GiB に設定しています。最大値は 250 GiB です。
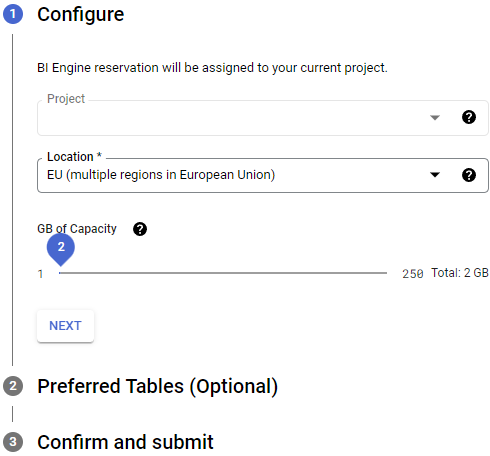
[次へ] をクリックします。
[優先テーブル] セクションで、必要に応じて BI Engine で高速化するテーブルを指定します。テーブル名を調べる手順は次のとおりです。
- [テーブル ID] フィールドに、BI Engine で高速化するテーブルの名前の一部を入力します(例:
311)。 名前の候補リストから、テーブル名を選択します。
指定したテーブルのみが高速化の対象となります。優先テーブルが指定されていない場合は、すべてのプロジェクト クエリが高速化の対象となります。
- [テーブル ID] フィールドに、BI Engine で高速化するテーブルの名前の一部を入力します(例:
[次へ] をクリックします。
[確認して送信] セクションで、内容を確認します。
利用規約に同意する場合は、[作成] をクリックします。
予約を確認すると、[予約] ページに詳細が表示されます。
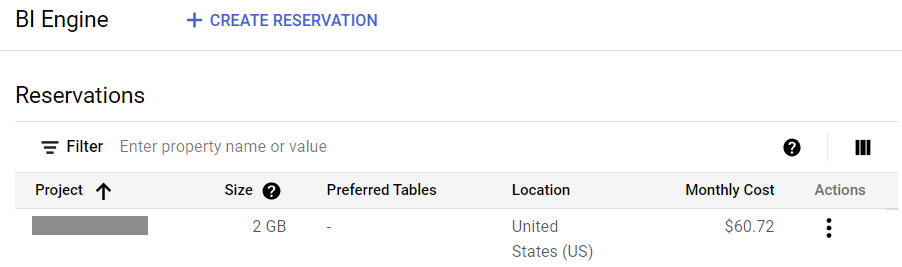
Tableau Desktop からデータセットに接続する
Tableau Desktop からデータセットに接続するには、一部の手順を Tableau Desktop で行った後、残りの手順を BI Engine で行う必要があります。
Tableau で行う手順
- Tableau Desktop を起動します。
- [Connect] で [Google BigQuery] を選択します。
- 開いたタブで、アクセスする BigQuery データを含むアカウントを選択します。
- まだログインしていない場合は、メールアドレスまたは電話番号を入力し、[Next] を選択してパスワードを入力します。
- [Accept] を選択します。
これで Tableau が BigQuery データにアクセスできるようになりました。
Tableau Desktop の [Data Source] ページで、次の操作を行います。
- [Billing Project] プルダウンから、予約を作成した課金プロジェクトを選択します。
- [Project] のプルダウンからプロジェクトを選択します。
- [Dataset] プルダウンからデータセット
biengine_tutorialを選択します。 - [Table] でテーブル
311_service_requests_copyを選択します。
グラフの作成
データソースをレポートに追加したら、次にデータを可視化します。
地域別の上位の苦情を表示するグラフを作成します。
- Google Cloud コンソールで、[新しいワークシート] をクリックします。
- [ディメンション] を [苦情の種類] に設定します。
neighborhoodというディメンションに基づいてフィルタします。- [測定] で、[レコード数] を選択します。
- [Neighborhood] フィルタを右クリックし、[フィルタを編集] をクリックします。
- null を除外するフィルタを追加し、[Null] を選択します。
- [OK] をクリックします。
詳細については、Tableau のドキュメントをご覧ください。
クリーンアップ
このページで使用したリソースについて、 Google Cloud アカウントに課金されないようにするには、次の手順を実施します。
このクイックスタートで使用したリソースについて Google Cloud アカウントに課金されないようにするには、プロジェクトと BI Engine 予約のどちらか、または両方を削除してください。
プロジェクトの削除
課金をなくす最も簡単な方法は、チュートリアル用に作成したプロジェクトを削除することです。
プロジェクトを削除するには:
- In the Google Cloud console, go to the Manage resources page.
- In the project list, select the project that you want to delete, and then click Delete.
- In the dialog, type the project ID, and then click Shut down to delete the project.
予約の削除
プロジェクトを残す場合は、容量の予約を削除することで、BI Engine の費用発生を回避できます。
予約を削除する手順は次のとおりです。
Google Cloud コンソールで、[管理] から [BI Engine] ページに移動します。
[予約] セクションで、予約を探します。
[操作] 列で、予約の右側にある アイコンをクリックし、[削除] を選択します。
[予約を削除しますか?] ダイアログで「DELETE」と入力して、[削除] をクリックします。
エラーのトラブルシューティング
Tableau Desktop でカスタム OAuth 構成を使用して BigQuery に接続する場合、一部のユーザーが Tableau サーバーに接続する際に問題が発生し、次のエラー メッセージが表示されることがあります。
the app is blocked
このエラーを解決するには、Tableau を BigQuery に接続するために必要な権限をすべて含むロールがユーザーに割り当てられていることを確認します。問題が解決しない場合は、ユーザーを OAuth 構成閲覧者(roles/oauthconfig.viewer)ロールに追加します。
次のステップ
- BI Engine の概要については、BI Engine の概要をご覧ください。

