In dieser Bereitstellungsanleitung wird die Bereitstellung der Google Cloud-Ressourcen für ein IBM Db2 für Linux-, Unix- und Windows-System beschrieben, das SAP-Anwendungen unterstützt.
Informationen zum Automatisieren der Bereitstellung von Google Cloud-Ressourcen für eine IBM Db2-Instanz, die SAP-Anwendungen unterstützt, finden Sie unter Automatisierte VM-Bereitstellung für IBM Db2 unter Linux.
Ausführliche Informationen zur Planung Ihrer Bereitstellung finden Sie in der Anleitung zur Planung von IBM Db2 für SAP.
Vorbereitung
Wenn Ihre SAP-Arbeitslast die Anforderungen an den Datenstandort, die Zugriffssteuerung oder die Supportmitarbeiter oder gesetzliche Anforderungen erfüllen muss, müssen Sie den erforderlichen Assured Workloads-Ordner erstellen. Weitere Informationen finden Sie unter Compliance und Steuerung der Datenhoheit für SAP auf Google Cloud.
Wenn Sie noch kein Google Cloud -Projekt mit aktivierter Abrechnung haben, müssen Sie ein solches erstellen, bevor Sie eine virtuelle Maschine (VM) für Ihre IBM Db2-Installation bereitstellen können.
So erstellen Sie ein Projekt:
-
In the Google Cloud console, on the project selector page, select or create a Google Cloud project.
-
Make sure that billing is enabled for your Google Cloud project.
Konfiguration initialisieren:
gcloud init
Die Einstellungen Ihrer aktuellen gcloud-Konfiguration prüfen:
gcloud config list
Wechseln Sie zum erforderlichen Google Cloud -Projekt. Ersetzen Sie
PROJECT_IDdurch Ihre Google Cloud Projekt-ID.gcloud config set project PROJECT_ID
Eine Standardregion festlegen. Ersetzen Sie
REGIONdurch eineGoogle Cloud -Region.gcloud config set compute/region REGION
Eine Standardzone festlegen. Ersetzen Sie
ZONEdurch eineGoogle Cloud -Zone.gcloud config set compute/zone ZONE
Eine neue Konfiguration erstellen. Ersetzen Sie
NAMEdurch den Namen für die Konfiguration.gcloud config configurations create NAME
- Rufen Sie in der Google Cloud -Console die Seite VPC-Netzwerke auf.
- Klicken Sie auf VPC-Netzwerk erstellen.
- Geben Sie einen Namen für das Netzwerk ein.
Der Name muss der Namenskonvention entsprechen. VPC-Netzwerke verwenden die Namenskonvention von Compute Engine.
- Wählen Sie unter Modus für Subnetzerstellung die Option Benutzerdefiniert aus.
- Legen Sie im Abschnitt Neues Subnetz folgende Konfigurationsparameter für das Subnetz fest:
- Geben Sie einen Namen für das Subnetz ein.
- Wählen Sie unter Region die Compute Engine-Region aus, in der Sie das Subnetz erstellen möchten.
- Wählen Sie für IP-Stack-Typ die Option IPv4 (einzelner Stack) aus und geben Sie dann einen IP-Adressbereich im CIDR-Format ein, z. B.
10.1.0.0/24.Dies ist der primäre IPv4-Bereich für das Subnetz. Wenn Sie mehrere Subnetze erstellen möchten, weisen Sie den Subnetzen im Netzwerk nicht überlappende CIDR-IP-Adressbereiche zu. Beachten Sie, dass jedes Subnetz und seine internen IP-Adressbereiche einer einzelnen Region zugeordnet sind.
- Klicken Sie auf Fertig.
- Klicken Sie auf Subnetz hinzufügen und wiederholen Sie die vorherigen Schritte, um weitere Subnetze zu erstellen. Sie können dem Netzwerk weitere Subnetze hinzufügen, nachdem Sie das Netzwerk erstellt haben.
- Klicken Sie auf Erstellen.
- Rufen Sie Cloud Shell auf.
- Führen Sie den folgenden Befehl aus, um ein neues Netzwerk im benutzerdefinierten Subnetzwerkmodus zu erstellen:
gcloud compute networks create NETWORK_NAME --subnet-mode custom
Ersetzen Sie
NETWORK_NAMEdurch den Namen des neuen Clusters. Der Name muss der Namenskonvention entsprechen. VPC-Netzwerke verwenden die Namenskonvention von Compute Engine.Geben Sie
--subnet-mode customan und deaktivieren Sie so den standardmäßigen automatischen Modus. Ansonsten würde durch diesen Modus automatisch in jeder Compute Engine-Region ein Subnetz erstellt werden. Weitere Informationen dazu finden Sie unter Modus für Subnetzerstellung. - Erstellen Sie ein Subnetzwerk und geben Sie die Region und den IP-Adressbereich an:
gcloud compute networks subnets create SUBNETWORK_NAME \ --network NETWORK_NAME --region REGION --range RANGEDabei gilt:
SUBNETWORK_NAME: der Name des neuen Subnetzwerks.NETWORK_NAME: der Name des Netzwerks, das Sie im vorherigen Schritt erstellt haben.REGION: die Region, in der sich das Subnetzwerk befinden sollRANGE: der im CIDR-Format angegebene IP-Adressbereich, z. B.10.1.0.0/24Wenn Sie mehrere Subnetzwerke hinzufügen möchten, weisen Sie den Subnetzwerken im Netzwerk nicht überlappende CIDR-IP-Adressbereiche zu. Beachten Sie, dass jedes Subnetzwerk und seine internen IP-Adressbereiche einer einzelnen Region zugeordnet sind.
- Wiederholen Sie den vorherigen Schritt, falls Sie weitere Subnetze erstellen möchten.
- Die von SAP NetWeaver verwendeten Standardports, wie unter TCP/IP-Ports aller SAP-Produkte dokumentiert.
- Verbindungen von Ihrem Computer oder dem Unternehmensnetzwerk aus zu Ihrer Compute Engine-VM-Instanz. Wenn Sie sich nicht sicher sind, welche IP-Adresse Sie verwenden sollen, wenden Sie sich an den Netzwerkadministrator Ihres Unternehmens.
- Kommunikation zwischen VMs in einer dreistufigen Konfiguration, einer horizontal skalierbaren Konfiguration oder einer Hochverfügbarkeitskonfiguration. Wenn Sie beispielsweise ein dreistufiges System bereitstellen, befinden sich mindestens zwei VMs in Ihrem Subnetzwerk: die VM für SAP NetWeaver und eine andere VM für den Datenbankserver. Damit eine Kommunikation zwischen beiden VMs stattfinden kann, müssen Sie eine Firewallregel erstellen, die Traffic aus dem Subnetzwerk zulässt.
Rufen Sie in der Google Cloud -Console die Seite Firewall des VPC-Netzwerk auf.
Klicken Sie oben auf der Seite auf Firewallregel erstellen.
- Wählen Sie im Feld Netzwerk das Netzwerk aus, in dem sich die VM befindet.
- Wählen Sie im Feld Ziele die Option Alle Instanzen im Netzwerk aus.
- Wählen Sie im Feld Quellfilter eine der folgenden Optionen aus:
- IP-Bereiche, um eingehenden Traffic von bestimmten IP-Adressen zuzulassen. Geben Sie den IP-Adressbereich im Feld Quell-IP-Bereiche an.
- Subnetze, um eingehenden Traffic von einem bestimmten Subnetzwerk zuzulassen. Geben Sie den Namen des Subnetzwerks im folgenden Feld Subnetze an. Mit dieser Option können Sie den Zugriff zwischen den VMs in einer dreistufigen oder einer horizontal skalierbaren Konfiguration zulassen.
- Wählen Sie im Bereich Protokolle und Ports die Option Angegebene Protokolle und Ports aus und geben Sie
tcp:PORT_NUMBER;an.
Klicken Sie auf Erstellen, um die Firewallregel zu erstellen.
Rufen Sie in der Google Cloud Console die Seite Compute Engine-Images auf.
Wenn Sie ein öffentliches Image verwenden möchten, wählen Sie ein unterstütztes Image aus der Liste aus. SAP hat die folgenden Images für IBM Db2 auf Google Cloudzertifiziert:
- Red Hat Enterprise Linux 7.4
- SUSE Linux Enterprise Server 12 SP2 oder höher
- Windows Server 2012 R2 und höher
Klicken Sie auf Instanz erstellen.
Geben Sie einen Namen für die VM ein. Begrenzen Sie den Namen auf 13 Zeichen, da dies die maximale von SAP unterstützte Länge ist. Weitere Informationen finden Sie im SAP-Hinweis 611361: Hostnamen von SAP-Servern.
Wählen Sie basierend auf dem Standort Ihrer internen Ressourcen und Nutzer die Zone für Ihre VM und den Maschinentyp, den Sie verwenden möchten, aus.
Weitere Informationen zu den für SAP NetWeaver unterstützten Zonen finden Sie in dieser Anleitung und diesem SAP-Hinweis:
Ändern Sie den Maschinentyp in einen der unterstützten Maschinentypen. Informationen zu den unterstützten Maschinentypen und den Einschränkungen für nichtflüchtige Speicher finden Sie in der Anleitung zur Planung von IBM Db2 für SAP.
Klicken Sie optional im Bereich Bootlaufwerk auf Ändern. Im Dialogfeld Bootlaufwerk können Sie die Größe und den Typ des Bootlaufwerks konfigurieren. Klicken Sie nach Abschluss der Konfiguration des Bootlaufwerks auf Auswählen, um die Änderungen zu übernehmen.
Erweitern Sie den Abschnitt Verwaltung, Sicherheit, Laufwerke, Netzwerke, einzelne Mandanten.
Überprüfen Sie auf dem Tab Verwaltung unter Verfügbarkeitsrichtlinie, ob die folgenden Standardeinstellungen festgelegt sind:
- Lassen Sie die Einstellung Präemptivität auf Aus (empfohlen), damit die SAP-Systeme auch tatsächlich verfügbar sind.
- Lassen Sie die Einstellung Automatischer Neustart auf An (empfohlen), damit die VM bei Wartungs- oder Fehlerereignissen neu gestartet werden kann.
- Lassen Sie die Einstellung Bei Hostwartung auf VM-Instanz migrieren (empfohlen), damit die VM während einer Infrastrukturwartung auf andere Hardware migriert wird.
Entfernen Sie auf dem Tab Laufwerke den Haken aus dem Kästchen Bootlaufwerk löschen, wenn die Instanz gelöscht wird.
- Klicken Sie auf dem Tab Laufwerke unter Zusätzliche Laufwerke auf Neues Laufwerk hinzufügen, um nichtflüchtige Speicher für die Speicherung hinzuzufügen.
- Geben Sie optional einen Namen in das Feld Name ein.
- Wählen Sie unter Typ den Laufwerkstyp für das Laufwerk aus.
- Wählen Sie unter Quelltyp die Option Keine Auswahl (leeres Laufwerk) aus.
- Geben Sie die Größe des Laufwerks an. Die Laufwerksgrößen unterliegen den Anforderungen von SAP und IBM Db2. Siehe:
- SAP-Hinweis 1707361 – Auf NW 7.1 oder höher basierende Systeme installieren: UNIX Db2 für LUW
- Entsprechende Installationsanleitung für Ihr SAP-System mit IBM Db2
- Klicken Sie auf Fertig, um das Laufwerk hinzuzufügen.
- Wiederholen Sie die vorherigen Schritte für jedes Laufwerk, das Sie für Ihr System benötigen.
- Wählen Sie auf dem Tab Netzwerk unter Netzwerkschnittstellen das Netzwerk aus, das Sie zuvor erstellt haben.
- Wählen Sie auf dem Tab SSH-Schlüssel die Option Projektweite SSH-Schlüssel blockieren aus.
- Klicken Sie zum Erstellen und Starten der VM auf Erstellen.
- In the Google Cloud console, go to the VM instances page.
-
In the list of virtual machine instances, click SSH in the row of
the instance that you want to connect to.

Rufen Sie in der Google Cloud Console die Seite Compute Engine-VM-Instanzen auf.
Klicken Sie auf die Windows-Instanz, für die Sie ein neues Passwort erstellen möchten.
Klicken Sie auf der Seite Instanzdetails auf Windows-Passwort erstellen oder zurücksetzen. Es wird ein Passwort für Sie generiert.
Geben Sie zum Erstellen eines neuen Nutzers und Passworts einen Nutzernamen an.
Klicken Sie auf Festlegen. Notieren Sie sich den Nutzernamen und das Passwort, damit Sie sich bei der VM anmelden können.
- Installieren Sie einen RDP-Client, falls noch nicht geschehen. Informationen von Microsoft zu verfügbaren RDP-Clients finden Sie unter Remote Desktop-Clients.
- Rufen Sie die externe IP-Adresse der Windows-VM ab. Zum Ermitteln der VM-IP-Adresse können Sie eine der folgenden Methoden verwenden:
- Rufen Sie in der Google Cloud Console die Seite VM-Instanzen auf.
- Führen Sie mit der gcloud CLI
gcloud compute instances listaus, um Ihre VM-Instanzen mit ihren externen IP-Adressen aufzulisten.
- Geben Sie im RDP-Client die externe IP-Adresse der VM als die IP-Adresse an, zu der eine Verbindung hergestellt werden soll.
- Geben Sie Ihre Anmeldedaten ein und lassen Sie das Feld Domain leer. Wenn Sie sich zum ersten Mal mit dieser VM verbinden oder wenn Sie Ihr Passwort vergessen haben, erstellen Sie Ihr Windows-Passwort oder setzen Sie es zurück.
- Wenn Sie auf der Windows-VM noch keinen Nutzernamen und kein Passwort erstellt haben, erstellen Sie Ihr Windows-Passwort oder setzen Sie es zurück.
- Fügen Sie eine Firewallregel hinzu oder bearbeiten Sie die vorhandene Firewallregel, um Port
5986im Google Cloud -Netzwerk zu öffnen, in dem sich Ihre Windows Server-VM befindet. - Öffnen Sie das PowerShell-Terminal in Ihrer lokalen Workstation.
Optional können Sie eine Variable initialisieren, die Ihre Anmeldedaten aufnimmt, damit Sie diese nicht jedes Mal eingeben müssen, wenn Sie eine Verbindung zu der Instanz herstellen. Wenn Sie diesen Schritt überspringen, werden Sie später dazu aufgefordert, Ihren Nutzernamen und das Passwort einzugeben.
$credentials = Get-CredentialStarten Sie mit dem Befehl
Enter-PSSessioneine Remote-PowerShell-Sitzung und geben Sie dabei die Flags zur Verwendung von SSL und zum Überspringen der Anmeldedatenprüfungen an.Enter-PSSession -ComputerName [IP_ADDRESS] -UseSSL -SessionOption (New-PSSessionOption -SkipCACheck -SkipCNCheck) -Credential $credentialsErstellen Sie in dem Terminal, in dem Sie mit Ihrer VM verbunden sind, Verzeichnisse, in denen Sie jedes Gerät bereitstellen können:
sudo mkdir -p /db2 sudo mkdir -p /db2/DBSID sudo mkdir -p /db2/DBSID/log_dir sudo mkdir -p /db2/DBSID/db2dump sudo mkdir -p /db2/DBSID/sapdata sudo mkdir -p /db2/DBSID/saptmpVerwenden Sie im Terminal den Befehl
ls, um die Laufwerke zu identifizieren, die Sie bereitstellen möchten.ls /dev/disk/by-id/Die Ausgabe sollte in etwa so aussehen: Die Laufwerk-ID enthält normalerweise den Namen des Laufwerks mit dem Präfix
google-oderscsi-0Google_. In diesem Beispiel wird die IDgoogle-verwendet.google-example-instance google-example-instance-db2 google-example-instance-db2-dbsid google-example-instance-db2-dump google-example-instance-db2-log-dir google-example-instance-db2-sapdata google-example-instance-db2-saptmp
Formatieren Sie die Laufwerke. Wenn Sie Db2 V11.1 verwenden, wird entweder das Dateisystem
xfsoderext4empfohlen, da beide das Dateisystemfeature für schnelle Vorbelegung unterstützen. Db2 V10.5 unterstützt wederxfsnochext4.Die folgenden Befehle formatieren jedes Laufwerk mit einem einzelnen
ext3-Dateisystem und ohne Partitionstabelle:sudo mkfs.ext3 -F /dev/disk/by-id/google-example-instance-db2 sudo mkfs.ext3 -F /dev/disk/by-id/google-example-instance-db2-dbsid sudo mkfs.ext3 -F /dev/disk/by-id/google-example-instance-db2-dump sudo mkfs.ext3 -F /dev/disk/by-id/google-example-instance-db2-sapdata sudo mkfs.ext3 -F /dev/disk/by-id/google-example-instance-db2-saptmp sudo mkfs.ext3 -F /dev/disk/by-id/google-example-instance-db2-log-dirStellen Sie jedes Laufwerk in der VM bereit:
sudo mount -o discard,defaults /dev/disk/by-id/google-example-instance-db2 /db2 sudo mount -o discard,defaults /dev/disk/by-id/google-example-instance-db2-dbsid /db2/DBSID sudo mount -o discard,defaults /dev/disk/by-id/google-example-instance-db2-dump /db2/DBSID/db2dump sudo mount -o discard,defaults /dev/disk/by-id/google-example-instance-db2-sapdata /db2/DBSID/sapdata sudo mount -o discard,defaults /dev/disk/by-id/google-example-instance-db2-saptmp /db2/DBSID/saptmp sudo mount -o discard,defaults /dev/disk/by-id/google-example-instance-db2-log-dir /db2/DBSID/log_dirKonfigurieren Sie den Lese-/Schreibzugriff auf das Gerät. In diesem Beispiel wird allen Nutzern Schreibzugriff auf das Gerät gewährt:
sudo chmod a+w /db2 sudo chmod a+w /db2/DBSID sudo chmod a+w /db2/DBSID/db2dump sudo chmod a+w /db2/DBSID/sapdata sudo chmod a+w /db2/DBSID/saptmp sudo chmod a+w /db2/DBSID/log_dirOptional können Sie die nichtflüchtigen Speicher zur Datei
/etc/fstabhinzufügen, damit das Gerät bei einem Neustart der VM automatisch wieder bereitgestellt wird.Wenn Sie die Eingabedatei
/etc/fstabangeben, nehmen Sie die Optionnofailauf, damit die Instanz auch dann weiter booten kann, wenn das Laufwerk nicht vorhanden ist. Wenn Sie beispielsweise einen Snapshot des Bootlaufwerks erzeugen und eine neue Instanz ohne bereitgestellten nichtflüchtigen Speicher erstellen, kann die Instanz den Startvorgang fortsetzen und wird nicht auf unbestimmte Zeit angehalten.Erstellen Sie den Eintrag
/etc/fstab. Suchen Sie mit dem Befehlblkidnach der UUID für das Dateisystem auf dem Gerät und nehmen Sie die UUID in der Datei/etc/fstabin die Bereitstellungsoptionen auf. Sie können diesen Schritt mit nur einem Befehl pro Laufwerk ausführen:echo UUID=`sudo blkid -s UUID -o value /dev/disk/by-id/google-example-instance-db2` /db2 ext3 discard,defaults,[NOFAIL] 0 2 | sudo tee -a /etc/fstab echo UUID=`sudo blkid -s UUID -o value /dev/disk/by-id/google-example-instance-db2-dbsid` /db2/DBSID ext3 discard,defaults,[NOFAIL] 0 2 | sudo tee -a /etc/fstab echo UUID=`sudo blkid -s UUID -o value /dev/disk/by-id/google-example-instance-db2-log-dir` /db2/DBSID/log_dir ext3 discard,defaults,[NOFAIL] 0 2 | sudo tee -a /etc/fstab echo UUID=`sudo blkid -s UUID -o value /dev/disk/by-id/google-example-instance-db2-dump` /db2/DBSID/db2dump ext3 discard,defaults,[NOFAIL] 0 2 | sudo tee -a /etc/fstab echo UUID=`sudo blkid -s UUID -o value /dev/disk/by-id/google-example-instance-db2-sapdata` /db2/DBSID/sapdata ext3 discard,defaults,[NOFAIL] 0 2 | sudo tee -a /etc/fstab echo UUID=`sudo blkid -s UUID -o value /dev/disk/by-id/google-example-instance-db2-saptmp` /db2/DBSID/saptmp ext3 discard,defaults,[NOFAIL] 0 2 | sudo tee -a /etc/fstabHierbei ist
[NOFAIL]die Option, die angibt, was das System tun soll, wenn es dieses Laufwerk nicht bereitstellen kann.Prüfen Sie mit dem Befehl
cat, ob Ihre/etc/fstab-Einträge korrekt sind:cat /etc/fstabDie Festplatte, die Sie für Ihre Laufwerke erstellt haben, muss groß genug sein, um allen Volumes den erforderlichen Speicherplatz zu bieten. Im folgenden Verfahren beträgt die für die Festplatte angegebene Größe beispielsweise 100 GB.
Führen Sie
pvscanaus, um in allen Laufwerken physische Volumes zu suchen:sudo mkdir -p /db2 sudo mkdir -p /db2/DBSID sudo mkdir -p /db2/DBSID/log_dir sudo mkdir -p /db2/DBSID/db2dump sudo mkdir -p /db2/DBSID/sapdata sudo mkdir -p /db2/DBSID/saptmpInitialisieren Sie die Festplatte oder eine Partition für die Verwendung mit LVM:
pvcreate /dev/sdbErstellen Sie eine Volume-Gruppe:
vgcreate vg_db2 /dev/sdbErstellen Sie logische Volumes für jedes Laufwerk mit den benötigten Größen:
lvcreate -L 8G -n db2 vg_db2 lvcreate -L 8G -n db2dbsid vg_db2 lvcreate -L 8G -n db2logdir vg_db2 lvcreate -L 8G -n db2dump vg_db2 lvcreate -L 8G -n db2saptmp vg_db2 lvcreate -L 50G -n db2sapdata vg_db2Formatieren Sie die Volumes. Wenn Sie Db2 V11.1 verwenden, wird entweder das Dateisystem
xfsoderext4empfohlen, da beide das Dateisystemfeature für schnelle Vorbelegung unterstützen. Db2 V10.5 unterstützt wederxfsnochext4.Die folgenden Befehle formatieren jedes Volume mit einem einzelnen
ext3-Dateisystem und ohne Partitionstabelle:mkfs -t ext3 /dev/vg_db2/db2 mkfs -t ext3 /dev/vg_db2/db2dbsid mkfs -t ext3 /dev/vg_db2/db2logdir mkfs -t ext3 /dev/vg_db2/db2dump mkfs -t ext3 /dev/vg_db2/db2saptmp mkfs -t ext3 /dev/vg_db2/db2sapdataErstellen Sie einen Bereitstellungspunkt:
mkdir /db2Stellen Sie die Dateisysteme für den Bereitstellungspunkt bereit:
sudo mount -o discard,defaults /dev/vg_db2/db2dbsid /db2/DBSID mkdir /db2/DBSID/log_dir sudo mount -o discard,defaults /dev/vg_db2/db2logdir /db2/DBSID/log_dir mkdir /db2/DBSID/db2dump sudo mount -o discard,defaults /dev/vg_db2/db2dump /db2/DBSID/db2dump mkdir /db2/DBSID/saptmp sudo mount -o discard,defaults /dev/vg_db2/db2saptmp /db2/DBSID/saptmp mkdir /db2/DBSID/sapdata sudo mount -o discard,defaults /dev/vg_db2/db2sapdata /db2/DBSID/sapdataDie resultierenden Laufwerke sehen ungefähr so aus:
Filesystem 1K-blocks Used Available Use% Mounted ... ... dev/mapper/vg_db2-db2 8378368 32976 8345392 1% /db2 dev/mapper/vg_db2-db2 8378368 33024 8345344 1% /db2/DBSID dev/mapper/vg_db2-db2 52403200 32976 52370224 1% /db2/DBSID/sapdata dev/mapper/vg_db2-db2 8378368 32976 8345392 1% /db2/DBSID/saptmp dev/mapper/vg_db2-db2 8378368 32976 8345392 1% /db2/DBSID/log_dir dev/mapper/vg_db2-db2 8378368 32976 8345392 1% /db2/DBSID/db2dump
Optional können Sie den nichtflüchtigen Speicher der Datei
/etc/fstabhinzufügen, sodass das Gerät bei einem Neustart der VM automatisch wieder bereitgestellt wird.Wenn Sie die Eingabedatei
/etc/fstabangeben, nehmen Sie die Optionnofailauf, damit die Instanz auch dann weiter booten kann, wenn das Laufwerk nicht vorhanden ist. Wenn Sie beispielsweise einen Snapshot des Bootlaufwerks erzeugen und eine neue Instanz ohne bereitgestellten nichtflüchtigen Speicher erstellen, kann die Instanz den Startvorgang fortsetzen und wird nicht auf unbestimmte Zeit angehalten.Erstellen Sie den Eintrag
/etc/fstab. Suchen Sie mit dem Befehlblkidnach der UUID für das Dateisystem auf dem Gerät und nehmen Sie die UUID in der Datei/etc/fstabin die Bereitstellungsoptionen auf. Sie können diesen Schritt mit nur einem Befehl pro Laufwerk ausführen:echo UUID=`sudo blkid -s UUID -o value /dev/vg_db2/db2` /db2 ext3 discard,defaults,nofail 0 2 | sudo tee -a /etc/fstab echo UUID=`sudo blkid -s UUID -o value /dev/vg_db2/db2dbsid` /db2/DBSID ext3 discard,defaults,nofail 0 2 | sudo tee -a /etc/fstab echo UUID=`sudo blkid -s UUID -o value /dev/vg_db2/db2logdir` /db2/DBSID/log_dir ext3 discard,defaults,nofail 0 2 | sudo tee -a /etc/fstab echo UUID=`sudo blkid -s UUID -o value /dev/vg_db2/db2dump` /db2/DBSID/db2dump ext3 discard,defaults,nofail 0 2 | sudo tee -a /etc/fstab echo UUID=`sudo blkid -s UUID -o value /dev/vg_db2/db2saptmp` /db2/DBSID/saptmp ext3 discard,defaults,nofail 0 2 | sudo tee -a /etc/fstab echo UUID=`sudo blkid -s UUID -o value /dev/vg_db2/db2sapdata` /db2/DBSID/sapdata ext3 discard,defaults,nofail 0 2 | sudo tee -a /etc/fstabHierbei ist
[NOFAIL]die Option, die angibt, was das System tun soll, wenn es dieses Laufwerk nicht bereitstellen kann.Prüfen Sie mit dem Befehl
cat, ob Ihre/etc/fstab-Einträge korrekt sind:cat /etc/fstab- Suchen Sie im Startmenü den Server-Manager und öffnen Sie ihn.
Wählen Sie File and Storage Services (Datei- und Speicherdienste) und dann Disks (Datenträger) aus.
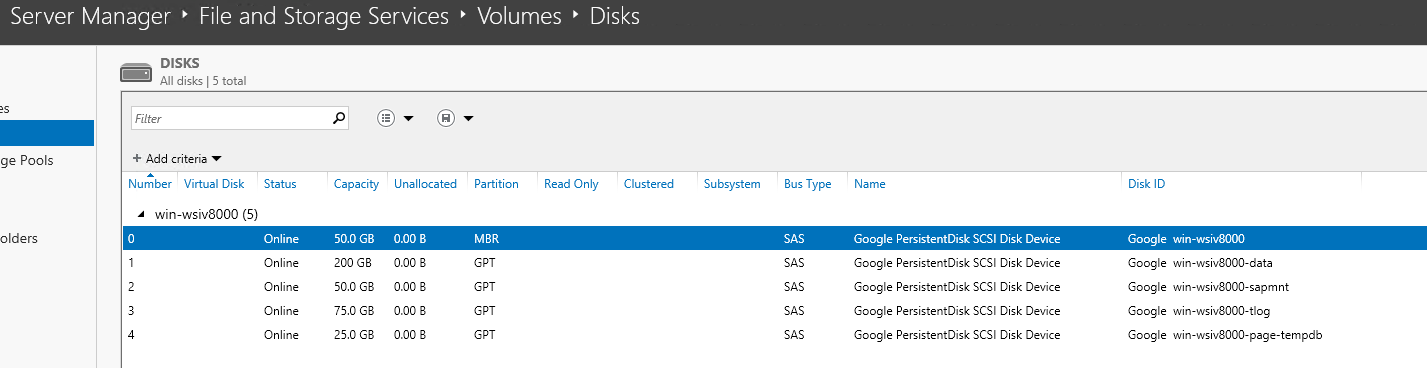
Klicken Sie im Dialogfeld Disks (Datenträger) mit der rechten Maustaste auf den ersten Nicht-MBR-Datenträger und klicken Sie dann auf New Volume (Neues Volume).
Fahren Sie mit den Standardeinstellungen fort und geben Sie eine Datenträgerbezeichnung ein.
Wenn Sie zum Schritt "File System Settings" (Dateisystemeinstellungen) gelangen, ändern Sie Allocation unit size (Größe der Zuordnungseinheiten) in einen Wert aus dieser Liste:
- Datenbankdatenträger:
32KB - Auslagerungsdatei:
8KB - Weitere Datenträger: Standardwert
4KB
- Datenbankdatenträger:
Geben Sie unter "Volume label" (Volumebezeichnung) eine Bezeichnung ein, die den Datenträger mit einem aussagekräftigen Namen beschreibt.
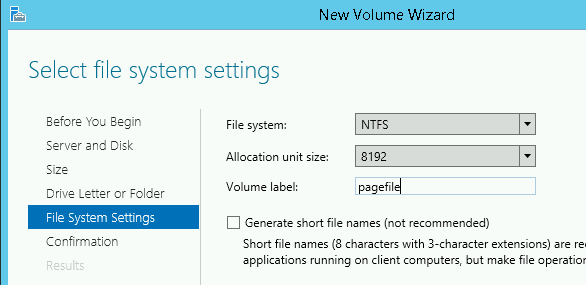
Wiederholen Sie die vorherigen Schritte für jeden weiteren Datenträger.
SAP-Hinweis 1984787 – SUSE LINUX Enterprise Server 12: Installationshinweise
SAP-Hinweis 2002167 – Red Hat Enterprise Linux 7.x: Installation und Upgrade
- Verknüpfen Sie ggf. das Windows Server-Betriebssystem mit einer Domain.
- Legen Sie für das Energieprofil die Einstellung "High Performance" (Hohe Leistung) fest.
- Berechnen Sie die Größe der Auslagerungsdatei anhand des SAP-Hinweises 1518419 – Vom SAP-System benötigte Auslagerungsdatei und virtueller Speicher und konfigurieren Sie die Windows-Auslagerungsdatei.
- Stellen Sie eine
ssh-Verbindung zur Linux-basierten VM her. - Laden Sie den vollständigen SAP-Mediensatz für Db2 herunter oder kopieren Sie ihn auf die VM. Sie können den SAP-Mediensatz vom SAP-Supportportal herunterladen.
- Installieren Sie den IBM Db2-Datenbankserver mit dem SAP Software Provisioning Manager.
- Installieren Sie die IBM Db2-Lizenzdatei. Weitere Informationen zum Installieren einer von SAP bezogenen Db2-Lizenz finden Sie im SAP-Hinweis 816773 – DB6: SAP-OEM-Lizenz installieren.
- Verwenden Sie RDP oder Windows PowerShell, um eine Verbindung zu der Windows-basierten VM herzustellen.
- Laden Sie den vollständigen SAP-Mediensatz für Db2 herunter oder kopieren Sie ihn auf die VM. Sie können den SAP-Mediensatz vom SAP-Supportportal herunterladen.
- Installieren Sie den IBM Db2-Datenbankserver.
- Installieren Sie die IBM Db2-Lizenzdatei. Weitere Informationen zum Installieren einer von SAP bezogenen Db2-Lizenz finden Sie im SAP-Hinweis 816773 – DB6: SAP-OEM-Lizenz installieren.
- RHEL: alle "für SAP"-Images
- SLES: SLES 15 SP4 für SAP und höhere Versionen
- Aktualisieren Sie die IBM Db2-Software mit den neuesten Patches, falls verfügbar.
- Installieren Sie alle zusätzlichen Komponenten.
- Konfigurieren Sie die neue IBM Db2-Datenbank und sichern Sie sie.
gcloud-Befehlsumgebung konfigurieren
In dieser Anleitung wird Cloud Shell für die Eingabe von gcloud-Befehlen verwendet, mit denen Google Cloud -Ressourcen bereitgestellt oder konfiguriert werden. Auf Cloud Shell greifen Sie in Ihrem Browser über dieGoogle Cloud Console zu.
Cloud Shell wird auf einer VM ausgeführt, die Google Cloud bei jedem Start von Cloud Shell bereitstellt. Wenn Sie Cloud Shell zum ersten Mal verwenden, erstelltGoogle Cloud für Sie auch ein nichtflüchtiges $HOME-Verzeichnis, das jedes Mal wiederhergestellt wird, wenn Sie Cloud Shell öffnen.
Die bereitgestellte VM enthält das neueste Google Cloud CLI.
Daher verwenden Sie in Cloud Shell dieselben gcloud-Befehle wie in einer lokal installierten Instanz der gcloud CLI.
Wenn die gcloud CLI installiert ist, können Sie die gcloud-Befehle in dieser Anleitung auf Ihrem lokalen Computer ausführen. Bei einer lokal installierten gcloud CLI müssen Sie jedoch immer darauf achten, dass Sie die neueste Version der gcloud CLI verwenden.
Unabhängig davon, ob Sie Cloud Shell oder die gcloud CLI verwenden, können Sie die Attribute Ihrer gcloud-Befehlsumgebung festlegen und ändern und als Konfiguration speichern. Konfigurationen sind Sammlungen von Schlüssel/Wert-Paaren, die das Verhalten der gcloud-Befehle beeinflussen.
Zu den grundlegenden Aktionen, die Sie mit einer Konfiguration in Cloud Shell ausführen können, gehören:
Weitere Informationen zum Arbeiten mit Konfigurationen finden Sie unter Konfigurationen der gcloud CLI verwalten.
Netzwerk erstellen
Erstellen Sie aus Sicherheitsgründen ein neues Netzwerk. Durch das Festlegen von Firewallregeln oder die Nutzung eines anderen Verfahrens der Zugriffskontrolle steuern Sie, wer Zugriff hat.
Wenn Ihr Projekt ein Standard-VPC-Netzwerk (Virtual Private Cloud) hat, verwenden Sie es nicht. Erstellen Sie stattdessen Ihr eigenes VPC-Netzwerk, sodass nur die von Ihnen explizit formulierten Firewallregeln gelten.
Während der Bereitstellung müssen Compute Engine-Instanzen normalerweise auf das Internet zugreifen können, um den Google Cloud-Agent für SAP herunterzuladen. Wenn Sie eines der von SAP zertifizierten Linux-Images verwenden, die von Google Cloudverfügbar sind, benötigt die Compute-Instanz außerdem einen Internetzugang, um die Lizenz zu registrieren und auf Repositories von Betriebssystemanbietern zuzugreifen. Eine Konfiguration mit einem NAT-Gateway und VM-Netzwerk-Tags unterstützt diesen Zugriff selbst dann, wenn die Ziel-Compute-Instanzen keine externen IP-Adressen haben.
So richten Sie das Netzwerk ein:
Console
gcloud
NAT-Gateway einrichten
Wenn Sie eine oder mehrere VMs ohne öffentliche IP-Adressen erstellen müssen, müssen Sie die Network Address Translation (NAT) verwenden, damit die VMs auf das Internet zugreifen können. Verwenden Sie Cloud NAT, einen Google Cloud verteilten, softwarebasierten verwalteten Dienst, der es VMs ermöglicht, ausgehende Pakete an das Internet zu senden und entsprechende eingehende Antwortpakete zu empfangen. Alternativ können Sie eine separate VM als NAT-Gateway einrichten.
Informationen zum Erstellen einer Cloud NAT-Instanz für Ihr Projekt finden Sie unter Cloud NAT verwenden.
Nachdem Sie Cloud NAT für Ihr Projekt konfiguriert haben, können Ihre VM-Instanzen ohne öffentliche IP-Adressen sicher auf das Internet zugreifen.
Firewallregeln festlegen
Standardmäßig werden von außerhalb Ihres Google Cloud Netzwerks eingehende Verbindungen blockiert. Wenn Sie eingehende Verbindungen zulassen möchten, richten Sie für Ihre VM eine entsprechende Firewallregel ein. Firewallregeln regulieren nur neue eingehende Verbindungen zu einer VM. Nachdem eine Verbindung zu einer VM hergestellt wurde, ist Traffic über diese Verbindung in beide Richtungen zulässig.
Sie können eine Firewallregel erstellen, um den Zugriff auf bestimmte Ports oder zwischen VMs im selben Subnetzwerk zuzulassen.
Erstellen Sie Firewallregeln, um den Zugriff für Folgendes zu ermöglichen:
So erstellen Sie eine Firewallregel:
VM für Db2 auf Google Cloudbereitstellen
Beim Erstellen einer VM können Sie verschiedene Optionen festlegen, darunter das Betriebssystem, die Region, den Maschinentyp und die nichtflüchtigen Speicher.
So erstellen Sie eine VM:
Erstellen Sie als Nächstes eine Reihe von Laufwerk-Volumes für die Datenbankdaten, Datenbanklogs und gespeicherten Prozeduren. Führen Sie für jedes Laufwerk-Volume diese Schritte aus:
Konfigurieren Sie zum Schluss die Netzwerkdetails und erstellen Sie die VM:
Verbindung zu der VM herstellen
Stellen Sie als Nächstes eine Verbindung zu der VM her.
Linux
Am einfachsten können Sie entweder von einem Browser über die Google Cloud Console oder von der Befehlszeile über die Google Cloud CLI eine Verbindung zu einer Linux-VM herstellen. Sie können für die Verbindung mit einer Linux-VM aber auch ein gängiges SSH-Tool verwenden.
Alternativ können Sie ein neues Schlüsselpaar für die Linux-VM generieren und dieses auf das Projekt anwenden. Dadurch stellen Sie eine Verbindung mithilfe von Drittanbietertools wie PuTTY auf Windows-Workstations her. Weitere Informationen finden Sie unter SSH-Schlüssel erstellen.
Sie können auch mithilfe anderer Konfigurationen eine Verbindung zur VM herstellen. Eine Liste der unterstützten Umgebungen und bekannten Probleme finden Sie unter SSH über den Browser.
Console
So stellen Sie mit ssh direkt über einen Browser in der Google Cloud Console eine Verbindung her:
gcloud
Das Google Cloud CLI verwaltet Ihre SSH-Schlüssel für Sie, indem sie bei Bedarf neue projektweite SSH-Schlüssel generiert und anwendet. So stellen Sie eine Verbindung über die gcloud-Befehlszeile her:
gcloud compute ssh VM_NAME
Ersetzen Sie VM_NAME durch den Namen Ihrer VM.
Jetzt können Sie Befehle über das Terminal auf der Linux-VM ausführen. Wenn Sie fertig sind, trennen Sie die Verbindung zur VM mit dem Befehl exit.
Windows
Wenn Sie eine Verbindung zu einer Windows-basierten VM herstellen möchten, müssen Sie zuerst ein Passwort für die VM generieren. Sie können sich dann mithilfe von RDP oder PowerShell mit der VM verbinden.
Passwörter generieren
Nachdem Sie eine Windows-VM erstellt haben, müssen Sie zum Herstellen einer Verbindung ein Passwort für die VM generieren:
RDP verwenden
Wenn Ihre Firewall-Regel den Zugriff auf Port 3389 zulässt, können Sie mit RDP eine Verbindung zu einer Windows-Instanz herstellen und eine Remote-Desktop-Sitzung beginnen. Alternativ können Sie über das PowerShell-Terminal eine Verbindung zu einer Windows-Instanz herstellen.
Stellen Sie über den Client der Windows-Remotedesktopverbindung oder den Client eines Drittanbieters manuell eine Verbindung zum Remote Desktop auf den Windows-Instanzen her:
PowerShell verwenden
Laufwerke formatieren und bereitstellen
Formatieren Sie als Nächstes die Laufwerke und stellen Sie sie für die VM bereit.
Linux
Nachdem Sie eine Verbindung zu der VM hergestellt haben, formatieren Sie die Laufwerke und stellen Sie sie bereit.
Optional können Sie mit Logical Volume Manager (LVM) ein einzelnes Laufwerk formatieren und in die benötigten Verzeichnisse aufteilen. In den folgenden Verfahren werden sowohl LVM- als auch Nicht-LVM-Methoden beschrieben.
Laufwerke ohne LVM formatieren und bereitstellen
So formatieren Sie Laufwerke ohne LVM und stellen sie bereit:
Wenn Sie diesen nichtflüchtigen Speicher trennen oder einen Snapshot von dem Bootlaufwerk für diese Instanz erstellen, bearbeiten Sie die Datei /etc/fstab und entfernen Sie den Eintrag für diesen nichtflüchtigen Speicher. Auch bei aktivierter Option nofail müssen Sie die Datei /etc/fstab mit den Geräten synchronisieren, die mit Ihrer Instanz verbunden sind, und diese Einträge entfernen, bevor Sie einen Snapshot Ihres Bootlaufwerks erstellen.
Laufwerke mit LVM formatieren und bereitstellen
So formatieren Sie eine einzelne Festplatte mit logischen Volumes für alle benötigten Laufwerke mithilfe von LVM und stellen sie bereit:
Wenn Sie diesen nichtflüchtigen Speicher trennen oder einen Snapshot von dem Bootlaufwerk für diese Instanz erstellen, bearbeiten Sie die Datei /etc/fstab und entfernen Sie den Eintrag für diesen nichtflüchtigen Speicher. Auch bei aktivierter Option nofail müssen Sie die Datei /etc/fstab mit den Geräten synchronisieren, die mit Ihrer Instanz verbunden sind, und diese Einträge entfernen, bevor Sie einen Snapshot Ihres Bootlaufwerks erstellen.
Sie können auch einen hybriden Ansatz verfolgen und dafür die LVM verwenden, um die Skalierung und Verwaltung von Volumes zu vereinfachen und gleichzeitig separate nichtflüchtige Speicher beizubehalten. So können Sie Snapshots unabhängiger Volumes erstellen oder einige Volumes entfernen, um stattdessen freigegebene Dateisysteme zu verwenden, die auf NFS-Diensten wie Filestore oder Google Cloud NetApp Volumes gehostet werden.
Windows
Nachdem Sie eine Verbindung zu Ihrer Windows-VM hergestellt haben, formatieren Sie Ihre Datenträger, damit Sie sie verwenden können. Sie konfigurieren in den folgenden Schritten außerdem die Windows-Auslagerungsdatei:
Betriebssystem vorbereiten
Bereiten Sie das Betriebssystem vor, nachdem Sie die Laufwerke formatiert und bereitgestellt haben.
Linux
Lesen Sie nach dem Erstellen der VM die entsprechenden SAP-Hinweise zur Installation und prüfen Sie, ob Ihr System die angegebenen Softwarekomponenten enthält:
Windows
Datenbankserver installieren
Nachdem das Betriebssystem konfiguriert ist, können Sie den IBM Db2-Datenbankserver installieren.
Eine Anleitung zur Installation von SAP NetWeaver mit IBM Db2 finden Sie in der für Ihr SAP NetWeaver-System spezifischen Installationsanleitung.
Linux
So installieren Sie IBM Db2 auf Ihrer VM:
Windows
So installieren Sie IBM Db2 auf Ihrer VM:
Google Cloud-Agent für SAP installieren
Für Support und Monitoring bietet Google Cloud den Agent für SAP für SAP-Arbeitslasten, die auf Compute Engine-Instanzen und Bare-Metal-Lösungsservern ausgeführt werden.
Gemäß den Anweisungen müssen Sie, um Support von SAP zu erhalten und die Service Level Agreements (SLAs) einzuhalten, den Agent für SAP von Google Cloudauf allen Compute Engine-Instanzen und Bare-Metal-Lösungsservern installieren, die ein beliebiges SAP-System ausführen. Weitere Informationen zu den Supportvoraussetzungen finden Sie im SAP-Hinweis 2456406 – SAP auf der Google Cloud Platform: Voraussetzungen für den Support.
Version 3.8 (aktuell) des Google Cloud-Agents für SAP ist der Nachfolger des Google Cloud-Monitoring-Agents für SAP NetWeaver Version 2, des Monitoring-Agents für SAP HANA Version 2 und des Cloud Storage Backint-Agents für SAP HANA. Daher enthält die Version 3.8 (aktuell) des Agents vonGoogle Cloudfür SAP zusätzlich zur Erfassung von Messwerten das optionale Feature Backint-basierte Sicherung und Wiederherstellung für SAP HANA. Sie können diese Funktionen aktivieren, um Produkte und Dienste wie den Arbeitslastmanager für Ihre SAP-Arbeitslasten zu nutzen.Sie installieren den Google Cloud-Agent für SAP auf dem Host zusammen mit dem SAP-System. Eine Anleitung zum Installieren und Konfigurieren des Agents, zum Prüfen der Installation und zum Prüfen der ordnungsgemäßen Ausführung des Agents finden Sie unter Agent auf einer Compute Engine-Instanz installieren.
Wenn Sie die folgenden von Google Cloudbereitgestellten Betriebssystem-Images für RHEL oder SLES für SAP verwenden, ist der Agent von Google Cloudfür SAP mit den Betriebssystem-Images verpackt:
Aufgaben nach dem Deployment ausführen
Bevor Sie Ihre IBM Db2-Instanz verwenden, sollten Sie nach der Bereitstellung diese Schritte ausführen:
Weitere Anleitungen zu Aufgaben nach der Bereitstellung finden Sie unter „Aufgaben nach der Bereitstellung“ in der entsprechenden Installationsanleitung für das SAP-System, das Sie mit IBM Db2 verwenden.
Fehlerbehebung
Dieser Abschnitt enthält Informationen zur Behebung häufiger Probleme.
Fehlerbehebung beim Herstellen einer Verbindung zu der VM
Wenn Sie Probleme bei der Verbindung zu der VM über ssh haben, prüfen Sie, ob Sie eine Firewallregel zum Öffnen von Port 22 im verwendeten Google Cloud Netzwerk erstellt haben.
Weitere mögliche Probleme im Zusammenhang mit dem Herstellen einer ssh-Verbindung über den Browser finden Sie unter Bekannte Probleme.

