In dieser Anleitung wird gezeigt, wie Sie eine leistungsoptimierte Compute Engine-VM-Instanz erstellen, auf der SQL Server ausgeführt wird. In dieser Anleitung wird beschrieben, wie Sie die Instanz erstellen und dann SQL Server für eine optimale Leistung inGoogle Cloudkonfigurieren. Außerdem lernen Sie einige Konfigurationsoptionen kennen, mit denen Sie die Leistung des Systems anpassen können.
In dieser Anleitung wird SQL Server Standard Edition 2022 verwendet. Möglicherweise eignen sich nicht alle hier vorgestellten Konfigurationsoptionen für Ihr System und nicht alle sorgen bei jeder Arbeitslast für erkennbare Leistungssteigerungen.
Ziele
- Compute Engine-Instanz und Speicher einrichten
- Windows-Betriebssystem konfigurieren
- SQL Server konfigurieren
Kosten
In dieser Anleitung werden kostenpflichtige Komponenten von Google Cloudverwendet, darunter:
- Compute Engine-Instanz mit großem Speicher
- Compute Engine-SSD-Persistent Disk
- Lokaler Compute Engine-SSD-Festplattenspeicher
- Vorkonfiguriertes SQL Server Standard-Image
Der Preisrechner kann eine Kostenschätzung basierend auf der voraussichtlichen Nutzung generieren. Der bereitgestellte Link führt zur Kostenschätzung für die in dieser Anleitung verwendeten Produkte. Die Kosten können sich auf mehr als 4 $ (US) pro Stunde und mehr als 3.000 $ pro Monat belaufen.
Hinweise
- Sign in to your Google Cloud account. If you're new to Google Cloud, create an account to evaluate how our products perform in real-world scenarios. New customers also get $300 in free credits to run, test, and deploy workloads.
-
In the Google Cloud console, on the project selector page, select or create a Google Cloud project.
Roles required to select or create a project
- Select a project: Selecting a project doesn't require a specific IAM role—you can select any project that you've been granted a role on.
-
Create a project: To create a project, you need the Project Creator
(
roles/resourcemanager.projectCreator), which contains theresourcemanager.projects.createpermission. Learn how to grant roles.
-
Verify that billing is enabled for your Google Cloud project.
-
In the Google Cloud console, on the project selector page, select or create a Google Cloud project.
Roles required to select or create a project
- Select a project: Selecting a project doesn't require a specific IAM role—you can select any project that you've been granted a role on.
-
Create a project: To create a project, you need the Project Creator
(
roles/resourcemanager.projectCreator), which contains theresourcemanager.projects.createpermission. Learn how to grant roles.
-
Verify that billing is enabled for your Google Cloud project.
Compute Engine-VM mit Laufwerken erstellen
Sie erhalten eine leistungsstarke SQL Server-Instanz, wenn Sie eine VM-Instanz mit SQL Server und zwei nichtflüchtigen Speichern erstellen.
Überlegungen zu nichtflüchtigen Speichern
Beachten Sie bei der Auswahl des Persistent Disk-Volumetyp für Ihre VM die folgenden Punkte:
Eine lokale SSD bietet einen Speicherort mit hoher Leistung für
tempdbund die Windows-Auslagerungsdatei.Bei Verwendung einer lokalen SSD müssen einige wichtige Aspekte berücksichtigt werden. Wenn Sie Ihre Instanz aus Windows herunterfahren oder sie über die API zurücksetzen, wird die lokale SSD entfernt. Dadurch kann die Instanz nicht mehr gestartet werden. Damit die Maschine wieder ausgeführt wird, müssen Sie die nichtflüchtigen Speicher von dieser trennen, eine neue Instanz damit erstellen und ein neues lokales SSD-Laufwerk definieren. Nach dem Start müssen Sie außerdem den neuen Speicher formatieren und einen Neustart vornehmen. Daher sollten Sie wichtige Daten nicht dauerhaft auf einer lokalen SSD speichern. Sie sollten die Instanz auch nicht abschalten, außer Sie möchten sie neu erstellen.
Ein nichtflüchtiger SSD-Speicher bietet einen Hochleistungsspeicher für die Datenbankdateien.
Die Leistung von Persistent Disk lässt sich anhand der Zahl der CPUs und der Größe des Laufwerks berechnen. Mit 32 vCPUs und 1 TB Speicherkapazität beträgt die Höchstleistung 40.000 Lesevorgänge pro Sekunde und 30.000 Schreibvorgänge pro Sekunde. Der gesamte kontinuierliche Durchsatz für Lese- und Schreibvorgänge beträgt 800 MB pro Sekunde bzw. 400 MB pro Sekunde. Diese Messwerte repräsentieren die Summe aller an die virtuelle Maschine angehängten nichtflüchtigen Speicher-Volumes, einschließlich des Laufwerks
C:\. Um eine gleichbleibende Leistung zu gewährleisten, erstellen Sie eine lokale SSD und lagern Sie alle IOPS aus, die für die Auslagerungsdatei,tempdb, Staging-Daten und Sicherungen erforderlich sind.
Weitere Informationen zur Laufwerksleistung finden Sie unter Laufwerke so konfigurieren, dass sie die Leistungsanforderungen erfüllen.
Compute Engine-VM mit Laufwerken erstellen
So erstellen Sie eine VM, auf der SQL Server 2022 Standard unter Windows Server 2022 vorinstalliert ist:
Rufen Sie in der Google Cloud Console die Seite Instanz erstellen auf.
Geben Sie für Name
ms-sql-serverein.Wählen Sie im Abschnitt Maschinenkonfiguration die Option Allgemeiner Zweck aus und führen Sie dann die folgenden Schritte aus:
- Klicken Sie in der Liste Reihe auf N2.
- Klicken Sie in der Liste Maschinentyp auf n1-highmem-16 (16 vCPU, 128 GB Arbeitsspeicher).
Klicken Sie im Abschnitt Bootlaufwerk auf Ändern und gehen Sie dann so vor:
- Klicken Sie auf dem Tab Öffentliche Images auf die Liste Betriebssystem und wählen Sie dann SQL Server auf Windows Server aus.
- Klicken Sie in der Liste Version auf SQL Server 2022 Standard auf Windows Server 2022 Datacenter.
- Klicken Sie in der Liste Bootlaufwerktyp auf Nichtflüchtiger Standardspeicher.
- Legen Sie im Feld Größe (GB) die Größe des Bootlaufwerks auf 50 GB fest.
- Klicken Sie auf Auswählen, um die Konfiguration des Bootlaufwerks zu speichern.
Maximieren Sie den Abschnitt Erweiterte Optionen und tun Sie Folgendes:
- Erweitern Sie den Abschnitt Laufwerke.
Klicken Sie zum Erstellen lokaler Laufwerke auf Lokale SSD hinzufügen und gehen Sie dann so vor:
- Wählen Sie in der Liste Schnittstelle das Protokoll aus, das die Leistungsanforderungen Ihres Systems erfüllt.
- Wählen Sie in der Liste Laufwerkskapazität eine Laufwerkskapazität aus, die die voraussichtliche Größe von
tempdb-Dateien unterstützt. - Klicken Sie auf Speichern, um den Vorgang abzuschließen.
Klicken Sie auf Neue Laufwerke hinzufügen, um weitere Laufwerke zu erstellen.
- Lassen Sie das Feld Name unverändert.
- Wählen Sie in der Liste Quelltyp die Option Leeres Laufwerk aus.
- Wählen Sie in der Liste Laufwerktyp die Option Nichtflüchtiger SSD-Speicher aus.
- Geben Sie im Feld Größe die Laufwerksgröße ein, die der Datenbankgröße entspricht.
- Klicken Sie auf Speichern, um das Erstellen des zweiten Laufwerks abzuschließen.
Klicken Sie auf Erstellen, um die VM zu erstellen.
Windows konfigurieren
Nachdem Sie nun eine funktionierende Instanz haben, auf der SQL Server ausgeführt wird, können Sie eine Verbindung zur Instanz herstellen und das Windows-Betriebssystem konfigurieren. In einem weiteren Abschnitt lernen Sie dann, wie Sie SQL Server konfigurieren.
Mit Instanz verbinden
Rufen Sie in der Google Cloud Console die Seite VM-Instanzen auf:
Klicken Sie in der Spalte Name auf den Namen der Instanz,
ms-sql-server.Klicken Sie oben in der Detailansicht der Instanz auf die Schaltfläche Windows-Passwort festlegen.
Geben Sie einen Nutzernamen an.
Klicken Sie auf Festlegen, um ein neues Passwort für die Windows-Instanz zu erzeugen.
Notieren Sie sich den Nutzernamen und das Passwort, um sich bei der Instanz anmelden zu können.
Stellen Sie mit RDP eine Verbindung zu Ihrer Instanz her.
Datenträgervolumes einrichten
Erstellen und formatieren Sie die Volumes:
- Suchen Sie im Startmenü nach „Computerverwaltung“ und öffnen Sie sie.
- Wählen Sie im Bereich Speicher die Option Datenträgerverwaltung aus.
- Wenn Sie aufgefordert werden, Festplatten zu initialisieren, übernehmen Sie die Standardauswahl und klicken Sie auf OK.
Partition für lokale SSD-Laufwerke erstellen:
Wenn Sie eine lokale SSD finden möchten, klicken Sie mit der rechten Maustaste auf ein Laufwerk und wählen Sie Eigenschaften aus. Der Name der lokalen SSD in den Laufwerksattributen lautet
Google EphemeralDiskfür eine SCSI-Schnittstelle odernvme_cardfür eine NVMe-Schnittstelle. Sowohl lokale SSDs als auch nichtflüchtige SSDs haben Partitionen, die alsUnallocatedmarkiert sind.Wenn die VM nur eine lokale SSD enthält, gehen Sie so vor:
- Klicken Sie unter der Liste der Laufwerke mit der rechten Maustaste auf die lokale SSD mit 374, 98 GB und wählen Sie Neues einfaches Volume aus.
- Klicken Sie auf der Willkommensseite auf Weiter, um den Assistenten für Datenträgervolumes zu starten.
- Übernehmen Sie im Schritt Volumegröße festlegen die Standardgröße und klicken Sie auf Weiter, um fortzufahren.
- Wählen Sie im Schritt Laufwerksbuchstaben oder -pfad zuweisen den Laufwerksbuchstaben P: aus und klicken Sie auf Weiter, um fortzufahren.
Ändern Sie im Schritt Formatvolume die Größe der Zuordnungseinheit in 8192 und geben Sie als Volumebezeichnung „Auslagerungsdatei“ ein. Klicken Sie auf Weiter, um fortzufahren.
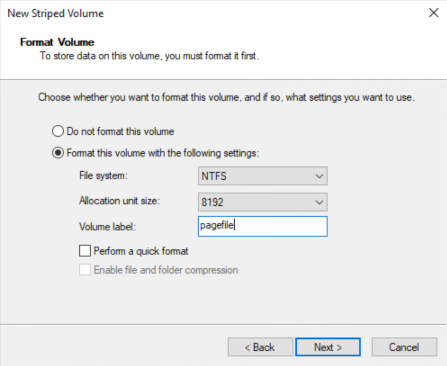
Klicken Sie auf Fertigstellen, um den Assistenten für Datenträgervolumes zu beenden.
Wenn die VM mehrere lokale SSDs enthält, gehen Sie so vor:
- Klicken Sie unter der Liste der Laufwerke mit der rechten Maustaste auf die erste lokale SSD mit 374, 98 GB und wählen Sie Neues Stripesetvolume aus.
- Klicken Sie auf der Willkommensseite auf Weiter, um den Assistenten für Datenträgervolumes zu starten.
Fügen Sie im Schritt Laufwerke auswählen alle verfügbaren Laufwerke mit der Größe 383.982 MB zum ausgewählten Bereich hinzu. Klicken Sie auf Weiter, um fortzufahren.
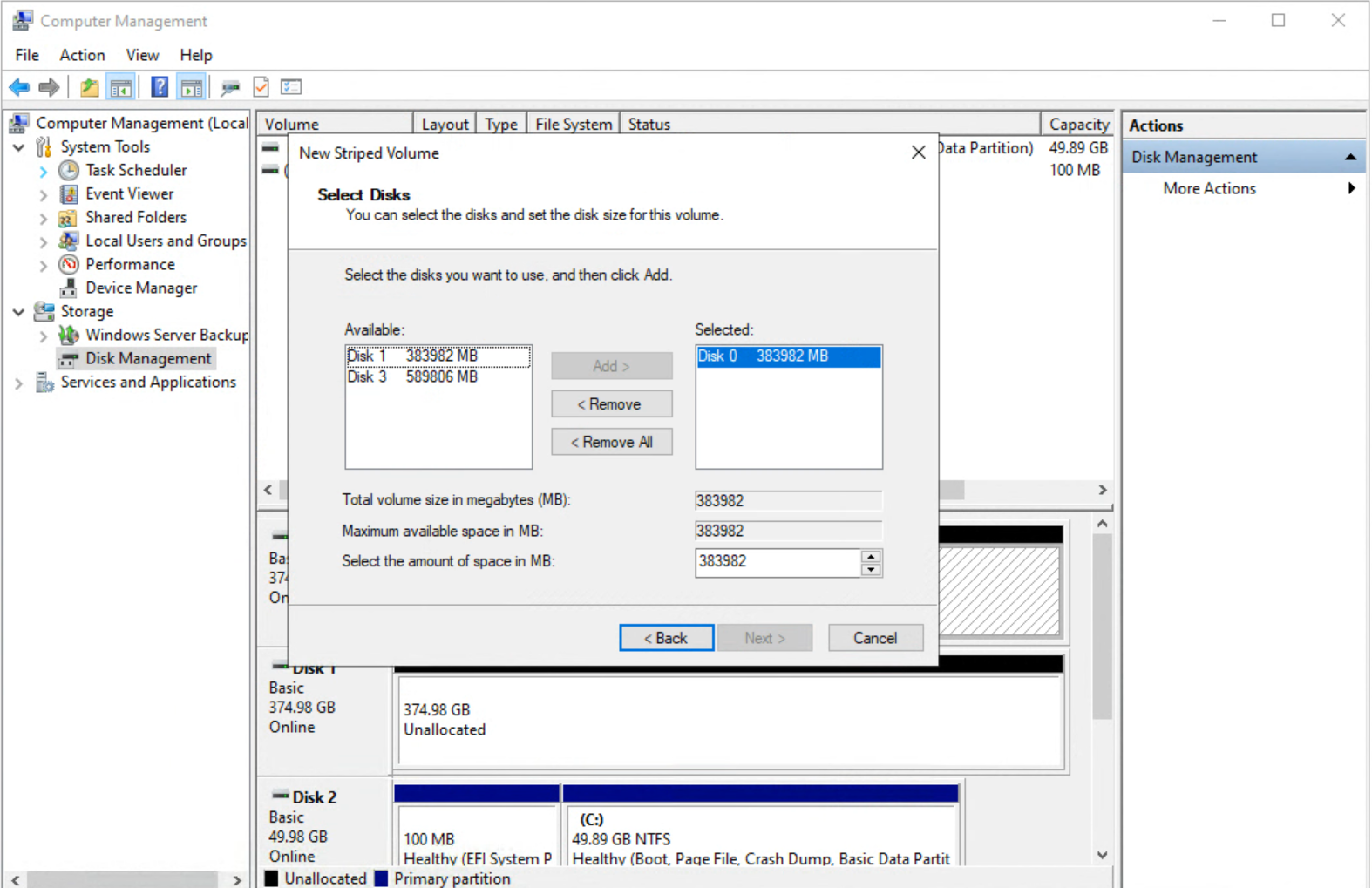
Wählen Sie im Schritt Laufwerksbuchstaben oder -pfad zuweisen den Laufwerksbuchstaben P: aus und klicken Sie auf Weiter, um fortzufahren.
Ändern Sie im Schritt Formatvolume die Größe der Zuordnungseinheit in 8192 und geben Sie als Volumebezeichnung „Auslagerungsdatei“ ein. Klicken Sie auf Weiter, um fortzufahren.
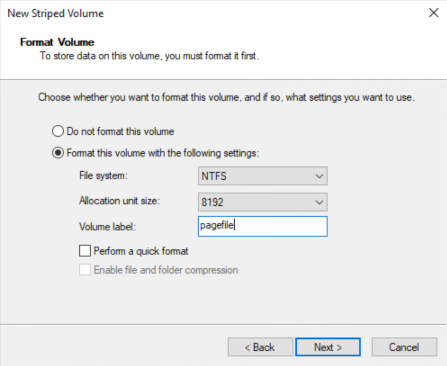
Klicken Sie auf Fertigstellen, um den Assistenten für Datenträgervolumes zu beenden.
Wiederholen Sie die vorherigen Schritte, um ein neues einfaches Volume für das SSD-Laufwerk zu erstellen. Berücksichtigen Sie dabei die folgenden drei Änderungen:
Wählen Sie als Laufwerksbuchstabe D: aus.
Legen Sie als Größe der Zuordnungseinheit
64kfest.Weitere Informationen zum Auswählen der Größe einer Zuordnungseinheit finden Sie unter Best Practices für SQL Server-Instanzen.
Geben Sie als Volumebezeichnung
sqldataein.
Die Windows-Auslagerungsdatei verschieben
Nachdem Sie die neuen Volumes erstellt und bereitgestellt haben, können Sie die Windows-Auslagerungsdatei auf die lokale SSD verschieben. Dadurch stehen mehr IOPS auf Persistent Disk für andere Aufgaben zur Verfügung und der Zugriff auf den virtuellen Speicher erfolgt schneller.
- Suchen Sie im Startmenü nach Erweiterte Systemeinstellungen anzeigen und öffnen Sie das Dialogfeld.
- Klicken Sie auf den Tab Erweitert und anschließend im Bereich Systemleistung auf Einstellungen.
- Klicken Sie im Bereich Virtueller Arbeitsspeicher auf Ändern.
- Entfernen Sie das Häkchen bei Auslagerungsdateigröße für alle Laufwerke automatisch verwalten. Das System hat die Auslagerungsdatei im Laufwerk
C:\eingerichtet. Von dort müssen Sie sie verschieben. - Klicken Sie auf C: und dann auf das Optionsfeld Keine Auslagerungsdatei.
- Klicken Sie auf Festlegen.
- Klicken Sie auf das Laufwerk P: und dann auf das Optionsfeld Größe wird vom System verwaltet, um die neue Auslagerungsdatei zu erstellen.
- Klicken Sie auf Festlegen.
Klicken Sie dreimal auf OK, um die erweiterten Systemeinstellungen zu verlassen.
Der Microsoft-Support hat Tipps zum Ändern der Größe des virtuellen Arbeitsspeichers veröffentlicht.
Energieprofil einrichten
Legen Sie für das Energieprofil die Einstellung High-Performance anstelle von Balanced fest.
- Suchen Sie im Startmenü nach "Energiesparplan auswählen" und öffnen Sie die Energieoptionen.
- Klicken Sie auf das Optionsfeld Hohe Leistung.
- Schließen Sie das Dialogfeld.
SQL Server konfigurieren
Die meisten Verwaltungsaufgaben erledigen Sie mit SQL Server Management Studio. Bei den vorkonfigurierten Images für SQL Server ist Management Studio bereits installiert. Starten Sie Management Studio und klicken Sie auf Verbinden, um eine Verbindung zur Standarddatenbank herzustellen.
Daten- und Log-Dateien verschieben
Im vorkonfigurierten Image für SQL Server ist alles auf Laufwerk C:\ installiert, auch die Systemdatenbanken. Zum Optimieren der Einrichtung verschieben Sie diese Dateien auf das neu erstellte Laufwerk D:\. Auch sämtliche neuen Datenbanken sollen auf Laufwerk D:\ erstellt werden. Da Sie einen SSD-Speicher nutzen, müssen Sie die Daten- und Logdateien nicht auf separaten Laufwerkpartitionen speichern.
Sie können die Installation entweder mit dem Installationsprogramm oder durch manuelles Verschieben der Dateien auf das zweite Laufwerk übertragen.
Mit dem Installationsprogramm
Wenn Sie das Installationsprogramm verwenden möchten, führen Sie c:\setup.exe aus und wählen Sie auf dem sekundären Laufwerk einen neuen Installationspfad aus.
Dateien manuell verschieben
Verschieben Sie die Systemdatenbanken und konfigurieren Sie SQL Server so, dass die Daten- und Protokolldateien auf demselben Volume gespeichert werden:
- Erstellen Sie einen neuen Ordner mit dem Namen
D:\SQLData. - Öffnen Sie ein Befehlsfenster.
Geben Sie den folgenden Befehl ein, um vollständigen Zugriff auf
NT Service\MSSQLSERVERzu gewähren:icacls D:\SQLData /Grant "NT Service\MSSQLServer:(OI)(CI)F"Verwenden Sie Management Studio und die folgenden Anleitungen, um ihre Systemdatenbanken zu verschieben und die Standardspeicherorte für neue Datenbanken zu ändern.
Wenn Sie die Berichtsserver-Funktionen nutzen möchten, verschieben Sie auch die Dateien ReportServer und ReportServerTempDB.
Nachdem Sie die primären Konfigurationsdateien verschoben und das System neu gestartet haben, müssen Sie es so konfigurieren, dass es auf den neuen Speicherort für die Modell- und MSDB-Datenbanken verweist. Dazu können Sie folgendes Hilfsskript in Management Studio ausführen:
ALTER DATABASE model MODIFY FILE ( NAME = modeldev , FILENAME = 'D:\SQLData\model.mdf' ) ALTER DATABASE model MODIFY FILE ( NAME = modellog , FILENAME = 'D:\SQLData\modellog.ldf' ) ALTER DATABASE msdb MODIFY FILE ( NAME = MSDBData , FILENAME = 'D:\SQLData\MSDBData.mdf' ) ALTER DATABASE msdb MODIFY FILE ( NAME = MSDBlog , FILENAME = 'D:\SQLData\MSDBLog.ldf' )
Führen Sie anschließend folgende Schritte aus:
- Beenden Sie mit dem Snap-In
services.mscden SQL Server-Datenbankdienst. - Verschieben Sie im Windows Explorer die physischen Dateien von Laufwerk
C:\, auf dem sich diemaster-Datenbank befand, in das VerzeichnisD:\SQLData. - Starten Sie den SQL Server-Datenbankdienst.
Systemberechtigungen einrichten
Nachdem Sie die Systemdatenbanken verschoben haben, müssen Sie einige weitere Einstellungen anpassen. Beginnen Sie mit den Berechtigungen für das Windows-Nutzerkonto mit dem Namen NT Service\MSSQLSERVER, das für das Ausführen des SQL Server-Prozesses erstellt wurde.
Erteilen der Berechtigung Lock Pages in Memory
Die Berechtigung Lock Pages in Memory der Gruppenrichtlinie hindert Windows daran, Seiten aus dem physischen in einen virtuellen Speicher zu verschieben. Damit Platz im physischen Speicher gespart und er sinnvoll organisiert wird, versucht Windows, alte, selten geänderte Seiten in die Auslagerungsdatei des virtuellen Speichers auf der Festplatte zu verschieben.
SQL Server legt wichtige Daten wie Tabellenstrukturen, Ausführungspläne und zwischengespeicherte Abfragen im Arbeitsspeicher ab. Da sich einige dieser Daten selten ändern, würden sie normalerweise in die Auslagerungsdatei verschoben. Wenn dies geschieht, kann die Leistung von SQL Server sinken. Durch das Gewähren der Berechtigung Lock
Pages in Memory der Gruppenrichtlinie für das SQL Server-Dienstkonto wird das Verschieben der Daten verhindert.
Gehen Sie so vor:
- Klicken Sie auf Start und suchen Sie nach Gruppenrichtlinie bearbeiten, um die Konsole zu öffnen.
- Erweitern Sie Lokale Computerrichtlinie > Computer-Konfiguration > Windows Einstellungen > Sicherheits-Einstellungen > Lokale Richtlinien > Zuweisen von Nutzerrechten.
- Suchen Sie nach Lock Pages in Memory (Sperren von Seiten im Speicher) und doppelklicken Sie darauf.
- Klicken Sie auf Nutzer oder Gruppe hinzufügen.
- Suchen Sie nach "NT Service\MSSQLSERVER".
- Wenn Ihnen mehrere Namen angezeigt werden, doppelklicken Sie auf den Namen MSSQLSERVER.
- Klicken Sie zweimal auf OK.
- Lassen Sie die Konsole des Gruppenrichtlinien-Editors geöffnet.
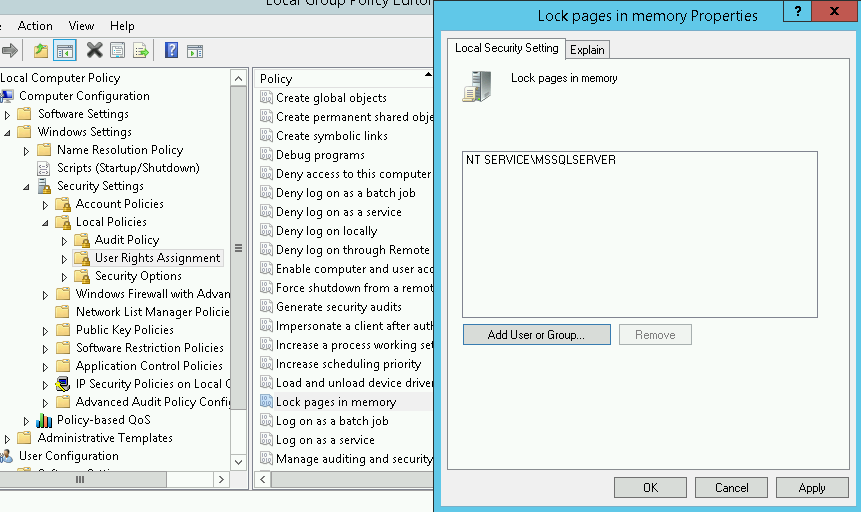
Erteilen der Berechtigung Perform volume maintenance tasks
Wenn eine Anwendung von Windows Speicherplatz anfordert, sucht das Betriebssystem einen ausreichend großen Speicherplatzbereich und überschreibt den gesamten Bereich mit Nullen, ehe es ihn der Anwendung überlässt. Da SQL Server stetig wachsende Dateien anlegt und viel Speicherplatz belegt, ist dieses Verhalten nicht optimal.
Für das Zuweisen von Speicherplatz an eine Anwendung gibt es eine eigene API, die oft als sofortige Dateiinitialisierung bezeichnet wird. Diese Einstellung funktioniert zwar nur für Datendateien, aber einer der folgenden Abschnitte enthält auch Informationen zu wachsenden Protokolldateien. Für die sofortige Dateiinitialisierung benötigt das Dienstkonto, über das der SQL Server-Prozess ausgeführt wird, eine weitere Berechtigung der Gruppenrichtlinie namens Perform volume
maintenance tasks.
- Suchen Sie im Gruppenrichtlinien-Editor nach "Durchführen von Volumewartungsaufgaben".
- Fügen Sie wie im vorherigen Abschnitt das Konto "NT Service\MSSQLSERVER" hinzu.
- Starten Sie den SQL Server-Prozess neu, um beide Einstellungen zu aktivieren.
tempdb einrichten
Früher wurde empfohlen, die CPU-Auslastung unter SQL Server durch Erstellen einer tempdb-Datei pro CPU zu optimieren. Da die Zahl der CPUs jedoch immer weiter gestiegen ist, führt eine solche Vorgehensweise heute zu Leistungseinbußen. Verwenden Sie daher zuerst vier tempdb-Dateien. Beobachten Sie die Leistung Ihres Systems. In seltenen Fällen kann es notwendig sein, die Zahl der tempdb-Dateien schrittweise auf bis zu acht zu erhöhen.
Sie können ein T-SQL-Skript (Transact-SQL) in SQL Server Management Studio ausführen, um die tempdb-Dateien in einen Ordner auf dem Laufwerk „p:“ zu verschieben.
- Erstellen Sie das Verzeichnis
p:\tempdb. Gewähren Sie dem Nutzerkonto "NT Service\MSSQLSERVER" vollständigen Sicherheitszugriff:
icacls p:\tempdb /Grant "NT Service\MSSQLServer:(OI)(CI)F"Führen Sie in SQL Server Management Studio das folgende Skript aus, um die
tempdb-Daten- und die Logdatei zu verschieben:USE master GO ALTER DATABASE [tempdb] MODIFY FILE (NAME = tempdev, FILENAME = 'p:\tempdb\tempdb.mdf') GO ALTER DATABASE [tempdb] MODIFY FILE (NAME = templog, FILENAME = 'p:\tempdb\templog.ldf') GO
Starten Sie SQL Server neu.
Führen Sie das folgende Skript aus, um die Dateigrößen zu ändern und drei weitere Datendateien für die neue
tempdbzu erstellen:ALTER DATABASE [tempdb] MODIFY FILE (NAME = tempdev, FILENAME = 'p:\tempdb\tempdb.mdf', SIZE=8GB) ALTER DATABASE [tempdb] MODIFY FILE (NAME = templog, FILENAME = 'p:\tempdb\templog.ldf' , SIZE = 2GB) ALTER DATABASE [tempdb] ADD FILE (NAME = 'tempdev1', FILENAME = 'p:\tempdb\tempdev1.ndf' , SIZE = 8GB, FILEGROWTH = 0); ALTER DATABASE [tempdb] ADD FILE (NAME = 'tempdev2', FILENAME = 'p:\tempdb\tempdev2.ndf' , SIZE = 8GB, FILEGROWTH = 0); ALTER DATABASE [tempdb] ADD FILE (NAME = 'tempdev3', FILENAME = 'p:\tempdb\tempdev3.ndf' , SIZE = 8GB, FILEGROWTH = 0); GO
Wenn Sie SQL Server 2016 verwenden, müssen Sie nach den vorherigen Schritten drei zusätzliche
tempdb-Dateien entfernen:ALTER DATABASE [tempdb] REMOVE FILE temp2; ALTER DATABASE [tempdb] REMOVE FILE temp3; ALTER DATABASE [tempdb] REMOVE FILE temp4;
Starten Sie SQL Server noch einmal neu.
Löschen Sie die
model-,MSDB-,master- undtempdb-Dateien aus dem ursprünglichen Speicherort auf dem LaufwerkC:\.
Sie haben die tempdb-Dateien erfolgreich auf die lokale SSD-Partition verschoben.
Wie zuvor erwähnt birgt dies gewisse Risiken. Falls aber die Dateien aus irgendeinem Grund verloren gehen sollten, erstellt SQL Server die tempdb-Dateien neu. Durch das Verschieben der tempdb-Dateien profitieren Sie von der höheren Leistung der lokalen SSD und benötigen weniger IOPS auf den Volumes des nichtflüchtigen Speichers.
Einstellen von max degree of parallelism
Es empfiehlt sich, die Anzahl der Server-CPUs als Standardeinstellung für max degree of parallelism zu verwenden. Ab einem gewissen Punkt dauert es jedoch wesentlich länger, eine Abfrage in 16 oder 32 parallelen Blöcken auszuführen und dann die Ergebnisse zusammenzuführen, als diese Anfrage in einem einzelnen Prozess auszuführen. Wenn Sie eine Instanz mit 16 oder 32 Kernen verwenden, können Sie den Wert für max degree of parallelism mit dem folgenden T-SQL-Skript auf 8 festlegen:
USE master GO EXEC sp_configure 'show advanced options', 1 GO RECONFIGURE WITH OVERRIDE GO EXEC sp_configure 'max degree of parallelism', 8 GO RECONFIGURE WITH OVERRIDE GO
Einstellen von max server memory
Diese Einstellung ist standardmäßig sehr hoch. Sie sollten dafür stattdessen die Anzahl der Megabyte des verfügbaren physischen RAM-Speichers festlegen, abzüglich einiger Gigabyte für das Betriebssystem und Overhead. Mit dem folgenden T-SQL-Beispielskript wird der Wert max server memory auf 100 GB geändert. Passen Sie den Wert im Skript einfach an die Speicherkapazität Ihrer Instanz an. Weitere Informationen finden Sie im Dokument Server Memory Configuration Options (Konfigurationsoptionen für Serverspeicher).
EXEC sp_configure 'show advanced options', 1 GO RECONFIGURE WITH OVERRIDE GO exec sp_configure 'max server memory', 100000 GO RECONFIGURE WITH OVERRIDE GO
Fertigstellen
Starten Sie die Instanz noch einmal neu, um sicherzugehen, dass alle neuen Einstellungen übernommen wurden. Damit ist Ihr SQL Server-System fertig konfiguriert und Sie können eigene Datenbanken erstellen sowie konkrete Arbeitslasten testen. Unter Best Practices für SQL Server finden Sie weitere Informationen zu sinnvollen Vorgehensweisen, zur Leistung sowie zu Funktionen der Enterprise Edition.
Bereinigen
Nachdem Sie die Anleitung abgeschlossen haben, können Sie die erstellten Ressourcen bereinigen, damit sie keine Kontingente mehr nutzen und keine Gebühren mehr anfallen. In den folgenden Abschnitten erfahren Sie, wie Sie diese Ressourcen löschen oder deaktivieren.
Projekt löschen
Am einfachsten vermeiden Sie weitere Kosten, wenn Sie das zum Ausführen der Anleitung erstellte Projekt löschen.
So löschen Sie das Projekt:
- In the Google Cloud console, go to the Manage resources page.
- In the project list, select the project that you want to delete, and then click Delete.
- In the dialog, type the project ID, and then click Shut down to delete the project.
Instanzen löschen
So löschen Sie eine Compute Engine-Instanz:
- In the Google Cloud console, go to the VM instances page.
- Select the checkbox for the instance that you want to delete.
- To delete the instance, click More actions, click Delete, and then follow the instructions.
Persistent Disk-Volumes löschen
So löschen Sie den nichtflüchtigen Speicher:
Rufen Sie in der Google Cloud Console die Seite Laufwerke auf.
Wählen Sie das Kästchen neben dem zu löschenden Laufwerk aus.
Klicken Sie oben auf der Seite auf Löschen.
Weitere Informationen
- Belastungstests auf Ihrer SQL Server-Instanz durchführen
- Best Practices für SQL Server ansehen
- Referenzarchitekturen, Diagramme und Best Practices zu Google Cloud kennenlernen. Weitere Informationen zu Cloud Architecture Center

