This guide uses Deployment Manager to deploy all of the required Google Cloud resources to run SAP NetWeaver on Windows Server, including the Compute Engine virtual machine (VM), the Windows Server operating system, and the persistent disks. You define the values for the installation, such as machine type, resource names, disk sizes, and so forth, in a Deployment Manager configuration file template.
If your SAP NetWeaver installation requires more control over the deployment process than the Deployment Manager template provides, see Manual VM deployment for SAP NetWeaver on Windows.
To deploy a VM that is running Linux, see Terraform: Automated VM deployment for SAP NetWeaver on Linux.
VM configuration deployed by these instructions
The VM that is deployed by these instructions is for use in a 3-tier configuration, where SAP NetWeaver runs on one VM and the database server runs on another.
To set up a 2-tier configuration, where SAP NetWeaver runs on the same VM as the database server, you deploy the database server first and create the VM and the required disk drives for both the database server and for SAP NetWeaver at that time. You then install SAP NetWeaver on the same VM as the database server.
For instructions about deploying the VM for a database server, see the database deployment guide for your database server.
Google Cloud resources deployed by these instructions
The Google Cloud resources that are deployed by Deployment Manager include:
- A VM that uses an SAP-certified version of Windows Server.
- A persistent disk for SAP binaries.
- A persistent disk for the pagefile.
- The recommended APIs.
- Google Cloud's Agent for SAP.
The following instructions use Cloud Shell, but if you prefer, you can use the Google Cloud CLI in your local terminal instead.
For more details on planning your implementation, see the Planning Guide. For an overview of IT ops for your system, see the Operations Guide.
Creating a project
If you require your SAP workload to run in compliance with data residency, access control, support personnel, or regulatory requirements, then you must create the required Assured Workloads folder. For more information, see Compliance and sovereign controls for SAP on Google Cloud.
To create a project:
- Sign in to your Google Cloud account. If you're new to Google Cloud, create an account to evaluate how our products perform in real-world scenarios. New customers also get $300 in free credits to run, test, and deploy workloads.
-
In the Google Cloud console, on the project selector page, select or create a Google Cloud project.
Roles required to select or create a project
- Select a project: Selecting a project doesn't require a specific IAM role—you can select any project that you've been granted a role on.
-
Create a project: To create a project, you need the Project Creator
(
roles/resourcemanager.projectCreator), which contains theresourcemanager.projects.createpermission. Learn how to grant roles.
-
Verify that billing is enabled for your Google Cloud project.
-
In the Google Cloud console, on the project selector page, select or create a Google Cloud project.
Roles required to select or create a project
- Select a project: Selecting a project doesn't require a specific IAM role—you can select any project that you've been granted a role on.
-
Create a project: To create a project, you need the Project Creator
(
roles/resourcemanager.projectCreator), which contains theresourcemanager.projects.createpermission. Learn how to grant roles.
-
Verify that billing is enabled for your Google Cloud project.
Configuring the gcloud command environment
These instructions use
Cloud Shell to enter gcloud commands that deploy or configure
your Google Cloud resources. Cloud Shell is accessed through the
Google Cloud console in your browser.
Cloud Shell runs on a VM that Google Cloud provisions each time
you start Cloud Shell. The first time you use Cloud Shell,
Google Cloud also creates a persistent $HOME directory for you,
which is restored each time you open Cloud Shell.
The provisioned VM includes the latest
Google Cloud CLI.
Therefore, the gcloud
commands that you use in Cloud Shell are the same as
those you would use in a locally installed instance of the gcloud CLI.
If you have the gcloud CLI installed, you can issue the gcloud
commands that are used in these instructions from your local machine. However,
with a locally installed gcloud CLI you must always make sure that you
are using the latest version of the gcloud CLI.
Whether you use Cloud Shell or gcloud CLI, you
can set and change the properties of your gcloud command environment and save
them as a configuration. Configurations are collections of key-value pairs
that influence the behavior of the gcloud commands.
Some basic actions you can take with a configuration in Cloud Shell include:
Initialize a configuration:
gcloud init
Check the settings of your current gcloud configuration:
gcloud config list
Switch to the required Google Cloud project. Replace
PROJECT_IDwith your Google Cloud project ID.gcloud config set project PROJECT_ID
Set a default region. Replace
REGIONwith a Google Cloud region.gcloud config set compute/region REGION
Set a default zone. Replace
ZONEwith a Google Cloud zone.gcloud config set compute/zone ZONE
Create a new configuration. Replace
NAMEwith the name for the configuration.gcloud config configurations create NAME
For more information about working with configurations, see Managing gcloud CLI configurations.
Creating a network
For security purposes, create a new network. You can control who has access by adding firewall rules or by using another access control method.
If your project has a default VPC network, then don't use it. Instead, create your own VPC network so that the only firewall rules in effect are those that you create explicitly.
During deployment, Compute Engine instances typically require access to the internet to download Google Cloud's Agent for SAP. If you are using one of the SAP-certified Linux images that are available from Google Cloud, then the compute instance also requires access to the internet in order to register the license and to access OS vendor repositories. A configuration with a NAT gateway and with VM network tags supports this access, even if the target compute instances don't have external IPs.
To set up networking:
Console
- In the Google Cloud console, go to the VPC networks page.
- Click Create VPC network.
- Enter a Name for the network.
The name must adhere to the naming convention. VPC networks use the Compute Engine naming convention.
- For Subnet creation mode, choose Custom.
- In the New subnet section, specify the following configuration parameters for a
subnet:
- Enter a Name for the subnet.
- For Region, select the Compute Engine region where you want to create the subnet.
- For IP stack type, select IPv4 (single-stack) and then enter an IP
address range in the
CIDR format,
such as
10.1.0.0/24.This is the primary IPv4 range for the subnet. If you plan to add more than one subnet, then assign non-overlapping CIDR IP ranges for each subnetwork in the network. Note that each subnetwork and its internal IP ranges are mapped to a single region.
- Click Done.
- To add more subnets, click Add subnet and repeat the preceding steps. You can add more subnets to the network after you have created the network.
- Click Create.
gcloud
- Go to Cloud Shell.
- To create a new network in the custom subnetworks mode, run:
gcloud compute networks create NETWORK_NAME --subnet-mode custom
Replace
NETWORK_NAMEwith the name of the new network. The name must adhere to the naming convention. VPC networks use the Compute Engine naming convention.Specify
--subnet-mode customto avoid using the default auto mode, which automatically creates a subnet in each Compute Engine region. For more information, see Subnet creation mode. - Create a subnetwork, and specify the region and IP range:
gcloud compute networks subnets create SUBNETWORK_NAME \ --network NETWORK_NAME --region REGION --range RANGEReplace the following:
SUBNETWORK_NAME: the name of the new subnetworkNETWORK_NAME: the name of the network you created in the previous stepREGION: the region where you want the subnetworkRANGE: the IP address range, specified in CIDR format, such as10.1.0.0/24If you plan to add more than one subnetwork, assign non-overlapping CIDR IP ranges for each subnetwork in the network. Note that each subnetwork and its internal IP ranges are mapped to a single region.
- Optionally, repeat the previous step and add additional subnetworks.
Setting up a NAT gateway
If you need to create one or more VMs without public IP addresses, then you need to use network address translation (NAT) to enable the VMs to access the internet. Use Cloud NAT, a Google Cloud distributed, software-defined managed service that lets VMs send outbound packets to the internet and receive any corresponding established inbound response packets. Alternatively, you can set up a separate VM as a NAT gateway.
To create a Cloud NAT instance for your project, see Using Cloud NAT.
After you configure Cloud NAT for your project, your VM instances can securely access the internet without a public IP address.
Adding firewall rules
By default, incoming connections from outside your Google Cloud network are blocked. To allow incoming connections, set up a firewall rule for your VM. Firewall rules regulate only new incoming connections to a VM. After a connection is established with a VM, traffic is permitted in both directions over that connection.
You can create a firewall rule to allow access to specified ports, or to allow access between VMs on the same subnetwork.
Create firewall rules to allow access for such things as:
- The default ports used by SAP NetWeaver, as documented in TCP/IP Ports of All SAP Products.
- Connections from your computer or your corporate network environment to your Compute Engine VM instance. If you are unsure of what IP address to use, talk to your company's network admin.
- Communication between VMs in a 3-tier, scaleout, or high-availability configuration. For example, if you are deploying a 3-tier system, you will have at least 2 VMs in your subnetwork: the VM for SAP NetWeaver, and another VM for the database server. To enable communication between the two VMs, you must create a firewall rule to allow traffic that originates from the subnetwork.
- RDP connections to your VM instance through port
3389. - PowerShell connections to your VM instance through port
5986.
To create a firewall rule:
In the Google Cloud console, go to the VPC network Firewall page.
At the top of the page, click Create firewall rule.
- In the Network field, select the network where your VM is located.
- In the Targets field, select All instances in the network.
- In the Source filter field, select one of the following:
- IP ranges to allow incoming traffic from specific IP addresses. Specify the range of IP addresses in the Source IP ranges field.
- Subnets to allow incoming traffic from a particular subnetwork. Specify the subnetwork name in the following subnets field. You can use this option to allow access between the VMs in a 3-tier or scaleout configuration.
- In the Protocols and ports section, select Specified protocols and
ports and specify
tcp:PORT_NUMBER;.
Click Create to create your firewall rule.
Deploying a VM for SAP NetWeaver on Windows with Deployment Manager
The following instructions use Google Cloud console, Cloud Shell, and Deployment Manager to deploy a VM instance with Windows Server and all of the persistent disks that SAP NetWeaver requires.
About Deployment Manager
In these instructions, you define the resource options for your installation in a Deployment Manager configuration file template.
Deployment Manager treats all of the resources that are created for your SAP system as a single entity called a deployment. You can view and work with all of the deployments for your project on the Deployments page in the Google Cloud console.
Be aware of the following behaviors when using Deployment Manager:
- Deleting a deployment deletes all of the resources associated with the deployment, including the VMs, the persistent disks, and any SAP systems that are installed on the VM.
By default, Deployment Manager uses the
ACQUIREresource creation policy. If you specify a VM name that is already in use by another VM in your project, Deployment Manager doesn't create a new VM, but instead adds the existing VM to your new deployment. If your original VM was created by a previous run of Deployment Manager, the VM is associated with two deployments.If you then delete the new deployment, the acquired VM is deleted from the deployment that originally created it. To avoid such a scenario, either set the Deployment Manager resource policy to
CREATE, or make sure that you use unique resource names in your new deployment.For information about the policies you can use while creating resources with Deployment Manager and how to specify them, see the Deployment Manager documentation.
Deployment procedure
Open Cloud Shell.
Download the
template.yamlconfiguration file template to your working directory:wget https://storage.googleapis.com/cloudsapdeploy/deploymentmanager/latest/dm-templates/sap_nw-win/template.yaml
Optionally, rename the
template.yamlfile to identify the configuration it defines. For example,nw-windows-2016.yaml.Open the
template.yamlfile in Cloud Shell code editor.To open Cloud Shell code editor, click the pencil (edit) icon in the upper right corner of Cloud Shell terminal window.
In the
template.yamlfile, update the following property values by replacing the brackets and their contents with the values for your installation.Property Data type Description type String Specifies the location, type, and version of the Deployment Manager template to use during deployment.
The YAML file includes two
typespecifications, one of which is commented out. Thetypespecification that is active by default specifies the template version aslatest. Thetypespecification that is commented out specifies a specific template version with a timestamp.If you need all of your deployments to use the same template version, use the
typespecification that includes the timestamp.instanceNameString The name of the VM instance on which SAP NetWeaver is installed. The name must be 13 characters or less and be specified in lowercase letters, numbers, or hyphens. Use a name that is unique within your project. instanceTypeString The type of Compute Engine virtual machine that you need. If you need a custom VM type, specify a small predefined VM type and, after deployment is complete, customize the VM as needed. zoneString The zone in which you are deploying SAP NetWeaver. It must be in the same region that you selected for your subnetwork. subnetworkString The name of the subnetwork that you created in a previous step. If you are deploying to a shared VPC, specify this value as [SHAREDVPC_PROJECT]/[SUBNETWORK]. For example,myproject/network1.windowsImageString The name of the Windows operating-system image or image family that you are using with SAP NetWeaver. To specify an image family, add the prefix family/to the family name. For example,family/windows-2012-r2. For the list of available image families, see the Images page in the Cloud console.windowsImageProjectString The Google Cloud project that contains the image you are going to use. This project might be your own project or a Google Cloud image project, such as windows-cloud. For a list of Google Cloud image projects, see the Images page in the Compute Engine documentation.usrsapSizeInteger The size of the SAP binaries disk. The minimum size is 8 GB. In the deployed VM, this volume is labeled SAP (S:). swapSizeInteger The size of the pagefile volume. The minimum size is 1 GB. In the deployed VM, this volume is labeled Pagefile (P:). networkTagString Optional. A network tag that represents your VM instance for firewall or routing purposes. If you specify publicIP: Noand do not specify a network tag, be sure to provide another means of access to the internet.publicIPBoolean Optional. Determines whether a public IP address is added to your VM instance. The default is Yes.The following configuration file creates a VM that is configured to run SAP NetWeaver. The configuration file directs Deployment Manager to deploy the
n1-standard-16VM that is running a Windows Server 2016 operating system. The VM includes all of the directories that are required in order to run SAP NetWeaver.resources: - name: sap-nw-win type: https://storage.googleapis.com/cloudsapdeploy/deploymentmanager/latest/dm-templates/sap_nw-win/sap_nw-win.py # # By default, this configuration file uses the latest release of the deployment # scripts for SAP on Google Cloud. To fix your deployments to a specific release # of the scripts, comment out the type property above and uncomment the type property below. # # type: https://storage.googleapis.com/cloudsapdeploy/deploymentmanager/202103310846/dm-templates/sap_nw-win/sap_nw-win.py properties: instanceName: ex-vm-nw-win instanceType: n1-standard-16 zone: us-central1-f subnetwork: example-sub-network-sap windowsImage: family/windows-2016 windowsImageProject: windows-cloud usrsapSize: 15 swapSize: 24Deploy the VM:
gcloud deployment-manager deployments create [DEPLOYMENT-NAME] --config [TEMPLATE-NAME].yaml
The above command invokes Deployment Manager, which deploys the VM, all according to the specifications in your
template.yamlfile. The process may take a few minutes. To check the progress of your deployment, follow the steps in the next section.After the VM instance deploys, if you need Compute Engine to save the boot disk in the event the VM instance is deleted:
- Go to VM instances in the Google Cloud console.
- Open VM instance details for your VM instance by clicking the name of the VM instance.
- Under Boot disk and local disks, clear Delete boot disk when instance is deleted.
Verifying deployment
To verify deployment, you check the deployment logs in Cloud Logging.
Check the logs
In the Google Cloud console, open Cloud Logging to monitor installation progress and check for errors.
Filter the logs:
Logs Explorer
In the Logs Explorer page, go to the Query pane.
From the Resource drop-down menu, select Global, and then click Add.
If you don't see the Global option, then in the query editor, enter the following query:
resource.type="global" "Deployment"Click Run query.
Legacy Logs Viewer
- In the Legacy Logs Viewer page, from the basic selector menu, select Global as your logging resource.
Analyze the filtered logs:
- If
"--- Finished"is displayed, then the deployment processing is complete and you can proceed to the next step. If you see a quota error:
On the IAM & Admin Quotas page, increase any of your quotas that do not meet the SAP NetWeaver requirements that are listed in the SAP NetWeaver planning guide.
On the Deployment Manager Deployments page, delete the deployment to clean up the VMs and persistent disks from the failed installation.
Rerun your deployment.
- If
After the VM instance deploys, connect to your VM as described in
Connecting to your VM to confirm that all of the
required data volumes exist and that they have the expected capacities. The
Pagefile drive should be almost full.
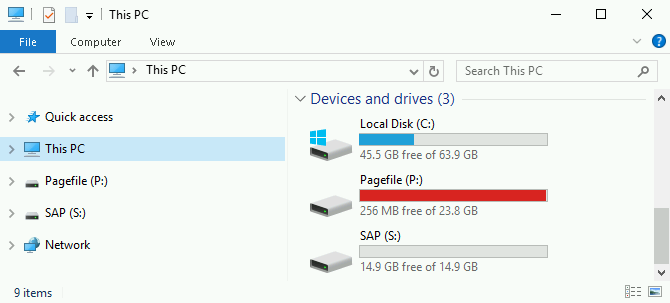
If any of the validation steps show that the installation failed:
- Correct the error.
- On the Deployments page, delete the deployment to clean up the VMs and persistent disks from the failed installation.
- Rerun your deployment.
Connecting to your VM
To connect to a Windows-based VM, you must first generate a password for the VM. You can then connect to the VM using RDP or PowerShell.
Generating passwords
In the Google Cloud console, go to the Compute Engine VM instances page.
Click the name of the VM instance for which you need a new password.
On the instance details page, click the Set Windows Password button. A password is generated for you. Copy the password and store it in a secure place.
Using RDP
If your firewall rule allows access
on port 3389, you can use RDP to connect to a Windows instance and start a
Remote Desktop session. Alternatively, you can
connect to Windows instances using the PowerShell terminal.
Connect to the remote desktop on Windows instances by manually connecting through the Windows Remote Desktop Connection client or a third-party client:
- If you don't already have an RDP client, install one now. For information from Microsoft about available RDP clients, see Remote Desktop clients.
- Get your Windows VM's external IP address. To find the VM IP address, you
can use either of the following methods:
- In the Google Cloud console, go to the VM Instances page.
- Use the gcloud CLI to run
gcloud compute instances listto list your VM instances with their external IP addresses.
- In your RDP client, provide your VM's external IP address as the IP address to connect to.
- Enter your sign-in information and leave the Domain field blank. If this is your first time connecting to this VM, or if you have forgotten your password, create or reset your Windows password.
Using PowerShell
If you have not created a username and password on the Windows VM yet, create your Windows password.
Add a firewall rule or edit your existing firewall rule to open port 5986 on the VPC network where your Windows Server VM is located.
On your local workstation, open the PowerShell terminal.
Optionally, initialize a variable to hold your user credentials so you do not need to enter them each time you connect to the instance. If you skip this step, you receive a prompt for your username and password later.
$credentials = Get-CredentialUse the Enter-PSSession command to start a remote PowerShell session and include the flags to use SSL and skip credentials checks.
Enter-PSSession -ComputerName [IP_ADDRESS] -UseSSL -SessionOption (New-PSSessionOption -SkipCACheck -SkipCNCheck) -Credential $credentials
Setting up the database
If you haven't yet deployed your database on Google Cloud, then follow the instructions for setting up your database in both the Google Cloud deployment guide for your database, and in the database documentation that is provided by your database vendor.
Google Cloud provides deployment guides for the following SAP-certified databases:
- SAP HANA guides: when SAP NetWeaver is running on Windows, SAP HANA is supported only in 3-tier architectures.
- SAP ASE guides
- SAP MaxDB guides
- IBM Db2 guides
- Windows SQL Server guide
When SAP NetWeaver and the database server are running on different compute instances in a 3-tier architecture, make sure that your firewall rules are defined to allow communication between the instances.
If you used the Google Cloud-provided Windows image that contains SQL Server, you must change the collation to use the SAP collation.Configuring the Google Cloud Microsoft SQL Server image
If you selected the Google-provided SQL Server Enterprise operating system image
when you created your VM, you must configure SQL Server to use the SAP
collation
(SQL_Latin1_General_CP850_BIN2) so that SQL Server is compatible with SAP
systems. The default collation in the Google Cloud-provided SQL Server
image is (SQL_Latin1_General_CP1_CI_AS).
To change the collation after the VM is deployed:
- Connect to your Windows instance by using either RDP or remote PowerShell.
- Sign in to Windows as an admin and stop the
MSSQLSERVERservice. - Go to the directory that contains the binaries for your SQL Server
instance, for example,
C:\Program Files\Microsoft SQL Server\MSSQL11.MSSQLSERVER\MSSQL\Binn. From an elevated command prompt, change the collation by running:
sqlservr -m -T4022 -T3659 -s"[SQL_SERVER_INSTANCE_NAME]" -q"SQL_Latin1_General_CP850_BIN2"
where:
- The parameter
-mstarts the SQL Server instance in single-user mode. - The trace flag
4022forces SQL Server to skip any stored startup procedures. - The trace flag
3659allows all errors to be logged to the SQL Server logs. - The parameter
-sspecifies the name of the SQL Server instance to start. Replace[SQL_SERVER_INSTANCE_NAME]with your SQL Server instance name. - The parameter
-qrebuilds all databases and objects to the specified SAP collation, without reinstalling the instance or rebuilding system databases.
- The parameter
Restart the SQL Server Service
MSSQLSERVERafter the collation is changed.Confirm your change in the most recent SQL Server
ERRORLOGor the server's collation properties.
For more information about the configuration of SQL Server for SAP, see:
- Upgrade to and Installation of SQL Server 2016 in an SAP Environment
- SAP Note 2201060 - Setting up Microsoft SQL Server 2016
Installing the Cloud Logging agent
The Cloud Logging agent provides you with a solution for Google Cloud system-activity logging, including operating system events and, if you are using SAP HANA, SAP HANA events. The Cloud Logging agent is an optional but recommended component. See the SAP NetWeaver on Google Cloud operations guide for more information about Google Cloud logging.
To install the Cloud Logging agent in your new VM, see the instructions for Linux and Windows in Installing the agent.
Installing SAP NetWeaver
For instructions on installing SAP NetWeaver on your new VM, see the SAP help portal and the SAP NetWeaver Master Guide.
After you install SAP NetWeaver:
Update the SAP kernel to the minimum supported patch level.
For details on the supported SAP kernel patch levels, see SAP Note 2456953 - Windows on Google Cloud (IaaS): Adaptation of your SAP License.
Install your permanent SAP NetWeaver license.
For more information from SAP about managing your SAP NetWeaver licenses, see SAP Licensing Procedure.
Installing the SAP Host Agent
The SAP Host Agent has been enhanced for running on Google Cloud. Ensure that you run at least the minimum SAP Host Agent version required for the Google Cloud environment.
For details, refer to the following SAP Notes:
- SAP Note 1409604 - Virtualization on Windows: Enhanced Monitoring.
- To update your SAP Host Agent by default on a regular basis, see SAP Note 1473974 - Using the SAP Host Agent Auto Upgrade Feature.
Validate your installation of Google Cloud's Agent for SAP
After you have deployed a VM and installed your SAP system, validate that Google Cloud's Agent for SAP is functioning properly.
Verify that Google Cloud's Agent for SAP is running
To verify that the agent is running, follow these steps:
Use RDP to connect to the Compute Engine instance.
As an administrator, run the following command from PowerShell:
$(Get-Service -Name 'google-cloud-sap-agent' -ErrorAction Ignore).Status
Running.
If the agent isn't running, then restart the agent.
Verify that SAP Host Agent is receiving metrics
To verify that the infrastructure metrics are collected by Google Cloud's Agent for SAP and sent correctly to the SAP Host Agent, follow these steps:
- In your SAP system, enter transaction
ST06. In the overview pane, check the availability and content of the following fields for the correct end-to-end setup of the SAP and Google monitoring infrastructure:
- Cloud Provider:
Google Cloud Platform - Enhanced Monitoring Access:
TRUE - Enhanced Monitoring Details:
ACTIVE
- Cloud Provider:
Troubleshooting
This section contains information about how to correct common issues.
Troubleshooting communication problems to the database server
If you are setting up a 3-tier SAP system and having connection issues between your VMs, ensure that you have created a firewall rule to allow traffic between VMs on your subnetwork.
Troubleshooting Google Cloud's Agent for SAP
To troubleshoot Google Cloud's Agent for SAP, see the Google Cloud's Agent for SAP troubleshooting guide.
