This document shows how to install and configure the on-premises or any cloud edition of ABAP SDK for Google Cloud on your SAP host system on Compute Engine VM instances, on-premises, on another cloud provider, or in another environment outside of Google Cloud.
This document is intended for SAP administrators, Google Cloud administrators, and other SAP and Google Cloud security professionals.
Overview
ABAP SDK for Google Cloud provides client libraries for developers to use ABAP to programmatically access Google Cloud APIs. By encapsulating essential functions as reusable components, these client libraries reduce the amount of code that developers need to write. For a complete list of client libraries that the ABAP SDK for Google Cloud provides, see ABAP SDK for Google Cloud client libraries.
As an ABAP developer, you can build and deploy ML and AI-driven solutions using a wide range of Google Cloud services such as Vertex AI, Document AI Warehouse, BigQuery, Dataproc, Pub/Sub, Google Workspace APIs, and Google Maps Platform.
For communication between SAP and Google Cloud APIs, the ABAP SDK for Google Cloud uses HTTPS protocol with TLS/SSL.
Solutions and accelerators
The on-premises or any cloud edition of ABAP SDK for Google Cloud offers the following solutions and accelerators:
Vertex AI SDK for ABAP: Lets you interact with with Google Cloud's Vertex AI platform. For information about Vertex AI SDK for ABAP, see Overview of the Vertex AI SDK for ABAP.
BigQuery AI and ML SDK for ABAP: Lets you use the AI and ML capabilities of BigQuery in your ABAP applications and ABAP-based AI agents. The SDK offers the following capabilities from your ABAP environment:
- Use Gemini to analyze your enterprise data in BigQuery.
- Generate and manage embeddings for enterprise data in BigQuery to make BigQuery as your low-cost vector database.
- Perform vector search on your enterprise data in BigQuery for similarity search or to RAG your model.
For more information, see BigQuery AI and ML SDK for ABAP overview.
BigQuery Toolkit for SAP: Lets you programmatically replicate data from your SAP tables to BigQuery, without SAP Landscape Transformation Replication Server. For more information, see Overview of the BigQuery Toolkit for SAP.
Business Eventing Toolkit for SAP: Lets you integrate SAP with Google Cloud and other business systems through its event-driven architecture, requiring minimal configuration. For event standardization, the toolkit provides built-in modules that let you encode your SAP events into the industry-standard CloudEvents specification. You can then publish these standardized events to prebuilt targets for Google Cloud services such as Pub/Sub, Cloud Run functions, Firebase Cloud Messaging (FCM), and Integration Connectors. For more information, see Business Eventing Toolkit for SAP.
Cloud Storage as a content repository for SAP: Lets you implement Cloud Storage as a content repository for SAP. Cloud Storage can handle your SAP-related data storage needs for storing various file types such as PDFs and images, and for archiving business data. For more information, see Implement Cloud Storage as a content repository for SAP.
Before you begin
Before you install ABAP SDK for Google Cloud, do the following:
If you're new to Google Cloud, then create an account on https://cloud.google.com.
If you don't have a Google Cloud project already, then create a project:
Make sure billing is enabled for your project. For more information, see Verify the billing status of your project.
Make sure the SAP software versions you are using are supported by the ABAP SDK for Google Cloud. For more information, see SAP software version requirements.
SAP software version requirements
You can install the ABAP SDK for Google Cloud into any SAP system that runs on SAP NetWeaver with SAP_BASIS 702 or later. This includes various SAP systems such as the following:
- SAP ERP 6.0 (ECC)
- S/4HANA 1909 or later
- SAP Business Warehouse (BW)
- SAP Landscape Transformation Replication Server (SLT)
- SAP Customer Activity Repository (CAR)
SAP UI Add-On
The ABAP SDK for Google Cloud uses the SAP User Interface (UI) Add-On for serializing ABAP data into JSON format.
Make sure that the /UI2/CL_JSON class has the latest corrections
implemented.
The /UI2/CL_JSON class attribute version must be
version 12 or later.
For more information, see the SAP Note 2798102 - /UI2/CL_JSON corrections - PL12.
To verify the /UI2/CL_JSON class attribute, do the following:
- In SAP GUI, execute the transaction code
SE24. - Enter
/UI2/CL_JSONas the class name. Verify the following:
- The
/UI2/CL_JSONclass attribute must be available in your SAP system. - The class attribute
versionmust be version 12 or later.
- The
The SAP UI Add-On must be compatible with your SAP NetWeaver version.
To verify the software component version, do the following:
- In SAP GUI, go to the menu bar.
Select System > Status.
The SAP system status shows you the versions of the software components installed on your SAP system.
The following table specifies the minimum required versions for the SAP software component:
SAP Software Component Release Minimum Support Pack UI_700 200 SAPK-20016INUI700SAP_UI 750 SAPK-75017INSAPUISAP_UI 750 SAPK-75016INSAPUISAP_UI 752 SAPK-75209INSAPUISAP_UI 753 SAPK-75306INSAPUISAP_UI 754 SAPK-75402INSAPUI
For information about SAP UI Add-On compatibility, see:
Establish a network connection to Google Cloud
If your SAP workload is not running on Google Cloud, then you or a network administrator needs to establish a secure, high-bandwidth, low-latency connection to Google Cloud.
You can access Google Cloud APIs over public internet. For more information, see About Cloud APIs. If your SAP servers don't have public internet access, then connect them to Google Cloud by using one of the following methods:
- Cloud Interconnect (recommended)
- Cloud VPN
To configure a connection, follow the instructions provided by the appropriate Google Cloud network connectivity product. Each product has different set of instructions for different scenarios, so review the documentation and follow the instructions for your scenario.
If your SAP workload is running on Google Cloud, then the ABAP SDK for Google Cloud uses the underlying VPC network.
Install the ABAP SDK for Google Cloud
The ABAP SDK for Google Cloud is provided in the form of transport files. To install the ABAP SDK for Google Cloud, you need to import the SDK transport files into SAP NetWeaver.
If you encounter challenges while importing the transport files of the ABAP SDK for Google Cloud into your SAP system, such as issues with transport review by SAP or import queue management, then contact Cloud Customer Care for assistance. For information about contacting Customer Care, see Getting support for SAP on Google Cloud.
When importing the transport files into your SAP system, you might
encounter the error message Requests do not match the component version
of the target system. To resolve this, re-import the transport files. While
re-importing, on the Import Transport Request screen,
go to the Options tab, and select the Ignore Invalid Component Version checkbox.
If you already have the ABAP SDK for Google Cloud installed and you need to update to latest version of the SDK, then see Update the ABAP SDK for Google Cloud.
Download the installation package that contains the transport files from the download portal.
Copy the ABAP SDK for Google Cloud transport files into the SAP Server transport import directories:
To get the core ABAP SDK for Google Cloud functionality, you must copy the following transport files:
/usr/sap/trans/cofiles/K900498.GM1/usr/sap/trans/data/R900498.GM1These transport files include client library classes, solutions and accelerators, and authentication classes for tokens, API keys, and Workload Identity Federation.
To authenticate with OAuth 2.0 client credentials, copy the following transport files:
/usr/sap/trans/cofiles/K900500.GM1/usr/sap/trans/data/R900500.GM1These transport files don't provide additional functionality, other than the OAuth 2.0 client credentials based authentication. For OAuth 2.0 client credentials based authentication, first import the transport files for core ABAP SDK for Google Cloud functionality, and then import the transport files for OAuth 2.0 client credentials.
To use OAuth 2.0 client credentials, your SAP system must support OAuth 2.0. For information about the SAP systems that support OAuth 2.0, see SAP Note 3041322 - OAuth 2.0 Client: Downport of grant type Client Credentials.
To import the transport files into your SAP system, in the SAP GUI, use the transaction code
STMS_IMPORTorSTMS.Make sure all objects in the
/GOOG/ABAP_SDKpackage are active and consistent:- In the SAP GUI, enter transaction code
SE80. - In the package selector, select
/GOOG/ABAP_SDK. - In the Object Name field, right-click on the package
/GOOG/ABAP_SDK, and then choose Check > Package Check > Package Objects (Including Subpackages). Click the Switch to List View icon.

A green check in the Result of Package Check column indicates that all objects passed the package check.
- In the SAP GUI, enter transaction code
Configure SAP security settings
Follow these steps to securely connect the ABAP SDK for Google Cloud to Google Cloud APIs.
Set up TLS/SSL certificates
Download and import the required Google certificates into STRUST.
For connecting to Google services, follow the Google Trust Services advice. At a minimum, you must download all root CA certificates from the Google Trust Services repository.
To make sure that you're using the latest trusted root CA certificates, we recommend that you update your system's root certificate store every six months. Google announces new and removed root CA certificates at Google Trust Services. For receiving automatic notifications, subscribe to the RSS feed on Google Trust Services.
PEMandDERare commonly used certificate formats. You can download the certificates in a format that is compatible with your SAP system. If the required format is not available, then refer to the SAP Note 2755238 - How to convert a certificate into the appropriate format with OpenSSL for converting the certificates to the required format.In the SAP GUI, enter transaction code
STRUST.Switch to change mode.
Double-click SSL client SSL Client (Standard).
Click Certificate > Import and then import the certificates that you downloaded from the Google Trust Services repository.
Click the button with the green check.
Click Edit > Add to certificate list. Make sure that the certificate information is visible in the Certificate area in the lower right panel.
Save the entry.
For more information from SAP about importing certificates into STRUST, see SAP Note 3238733 - How to Import a Certificate Into a STRUST PSE's Certificate List In a NetWeaver AS ABAP.
Verify outbound network egress
The SAP application server must connect to Google Cloud APIs through HTTPS.
- For your SAP host system, confirm that the firewall rules and proxies allow HTTPS connection from servers outside the Compute Engine VM instances. For more information, see Create and start a VM instance.
- Make sure that the access to reach the Google Cloud APIs is not restricted from a networking perspective.
If you use a proxy server for accessing Google Cloud APIs, then add the following to your proxy's allowlist:
*.googleapis.com*.gserviceaccount.com
Manage authorizations
To access the ABAP SDK for Google Cloud specific transactions, you need to grant
users access to the SDK authorization object. The SDK transport files
include the SDK authorization object ZGOOG_SDK and authorization group ZSGC.
To grant access to the SDK transactions, do the following:
- In the SAP GUI, enter transaction code
PFCG. - Define a role for the SDK.
- For the authorization object
ZGOOG_SDK, grant the role access to the authorizationActivity 16.
To limit access to the SDK configuration tables, do the following:
- In the SAP GUI, enter transaction code
PFCG. - Define a role for restricting access to the SDK configuration tables.
- To restrict the access to authorization object
S_TABU_DIS, exclude the authorization groupZSGC.
Set up Google Cloud security
If your SAP system is hosted on Google Cloud, then configure the following on the host Compute Engine VM instance:
Create an IAM service account for the host VM instance. For instructions, see Create a service account.
Grant the
Service Account Token Creatorrole to the service account. For instructions, see Grant a single role.Attach the service account to the VM instance. Also, set the VM's access scope to
cloud-platformso that the IAM permissions of the VM are completely determined by the IAM roles that you grant to the VM's service account. For instructions, see Create a VM and attach the service account.Create a dedicated IAM service account to access Google Cloud APIs. For instructions, see Create a service account.
Grant the service account the required IAM roles to access the API functionality. To understand the role requirement for Google Cloud APIs, see the individual API documentation and follow the principle of least privilege. For more information about API specific predefined roles, see IAM basic and predefined roles reference.
Set up authentication
To use the Google Cloud APIs, you must confirm your identity by authentication. For information about authentication options to Google Cloud and setup steps, see Authentication.
After you complete the authentication setup, you can start using the Quickstarts to create sample programs.
Configure the ABAP SDK for Google Cloud
This section explains the configurations for the ABAP SDK for Google Cloud.
Specify Google Cloud endpoint
The ABAP SDK for Google Cloud provides the following options for specifying the API endpoint when calling a Google Cloud API using the API client library class:
Default endpoints
By default, the constructor method of the API client library class contains HTTP endpoints for the supported Google Cloud APIs. The client library uses these endpoints when a method is called to perform an operation on API resources.
Use RFC destinations for endpoints
If you need to utilize any of the following features, then use RFC destinations to establish connection to Google Cloud:
- If you use a proxy server in your SAP landscape and want to use the same to send the HTTP requests to Google Cloud.
- If you want the SDK to access Google Cloud APIs through Private Service Connect endpoints in your VPC network.
- If you want to use HTTP compression.
- If you want to access region specific endpoint of an API.
The transport files of the ABAP SDK for Google Cloud contain the following sample RFC destinations for the Google Cloud API endpoints:
| Sample RFC destination name | Notes |
|---|---|
GOOG_IAMCREDENTIALS |
This RFC destination targets the IAM API. |
GOOG_OAUTH2_TOKEN |
This RFC destination targets Google Cloud endpoint for token based authentication. |
GOOG_PUBSUB_V1 |
This RFC destination targets the Pub/Sub API. |
GOOG_TRANSLATION_EU_V3 |
This RFC destination targets the Cloud Translation v3 API. |
To create an RFC destination, do the following:
In the SAP GUI, enter transaction code
SM59.Create new RFC destinations by copying the sample RFC destinations.
For the RFC destinations that you created, make sure the Connection Type is set as follows:
G - HTTP connection to external server.Go to the Technical Settings tab and enter the following details:
- Target Host: enter the Google Cloud API hostname.
For example, you can use
translation.googleapis.com. - Path Prefix: enter the resource path. For example, you can use
/language/translate/. Service No.: enter
443. This port number used for secure communication.To gather the Google Cloud API specific details that you need for creating an RFC destination, see Gather details for creating an RFC destination.
- Target Host: enter the Google Cloud API hostname.
For example, you can use
Go to the Logon & Security tab and make sure that the SSL Certificate field is set with the option DFAULT SSL Client (Standard).
Optional: You can configure proxy settings, enable HTTP compression, and specify Private Service Connect endpoints.
Save your changes.
To use RFC destinations to connect to Google Cloud APIs,
you need to configure RFC destinations in the service mapping table that map
RFC destinations to a client key. For more information about the
service mapping table, see Table /GOOG/SERVIC_MAP.
Gather details to create an RFC destination
To get the details that you need to create an RFC destination, do the following:
-
In SAP GUI, execute the transaction code
/GOOG/SDK_IMG.Alternatively, execute the transaction code
SPRO, and then click SAP Reference IMG. - Click ABAP SDK for Google Cloud > Utilities > Get RFC Settings for Google Cloud Services.
- Specify the Google Cloud service name.
- Click Execute to view the details.
Configure proxy settings
When you use RFC destinations to connect to Google Cloud, you can route communication from the SDK through the proxy server that you're using in your SAP landscape.
If you don't want to use a proxy server or don't have one in your SAP landscape, then you can skip this step.
To configure proxy server settings, do the following:
In the SAP GUI, enter transaction code
SM59.Select your RFC destination that targets the required API.
Go to the Technical Settings tab, and then enter values for the fields in the HTTP Proxy Options section.
You need to configure proxy server settings for each API that you plan to access using the SDK.
Enable HTTP compression
When you use RFC destinations to connect to Google Cloud, you can enable HTTP compression.
We recommend enabling HTTP compression if your SAP system is not running on Google Cloud. Before you enable HTTP compression in your production environment, test and compare the benefits based on your landscape setup, as HTTP compression might involve compression and decompression overhead. For more information from SAP, see SAP Note 1037677 - HTTP compression compresses certain documents only.
If you don't want to enable this feature, then you can skip this step.
To enable HTTP compression, do the following:
In the SAP GUI, enter transaction code
SM59.Select your RFC destination that targets the required API.
Go to the Special Options tab.
For the HTTP Version field, select HTTP 1.1.
For the Compression field, select an appropriate value.
Specify Private Service Connect endpoints
If you want the ABAP SDK for Google Cloud to use Private Service Connect endpoints to allow private consumption of Google Cloud APIs and IAM, then you need to create those endpoints in your Google Cloud project and specify them in the respective RFC destinations.
If you want the SDK to continue using the default, public API endpoints to connect to Google Cloud APIs and IAM, then skip this step.
To configure the SDK to use your Private Service Connect endpoints, perform the following steps:
In the SAP GUI, enter transaction code
SM59.Validate that you have created new RFC destinations for required Google Cloud APIs and IAM. For instructions to create these RFC destinations, see Create RFC destinations.
Select the RFC destination that targets specific Google Cloud API and then complete the following steps:
Go to the Technical Settings tab.
For the Target Host field, enter the name of the Private Service Connect endpoint that you created to access the API.
For the Service No. field, make sure that value
443is specified.Go to the Logon and Security tab.
For the SSL Certificate field, make sure that the option DFAULT SSL Client (Standard) is selected.
Select the RFC destination that targets IAM and then complete the following steps:
Go to the Technical Settings tab.
For the Target Host field, enter the name of the Private Service Connect endpoint that you created to access IAM.
For the Service No. field, make sure that value
443is specified.Go to the Logon and Security tab.
For the SSL Certificate field, make sure that the option DFAULT SSL Client (Standard) is selected.
Configure the service mapping table for IAM API, and other APIs that you plan to consume using the ABAP SDK for Google Cloud.
In SAP GUI, execute the transaction code
/GOOG/SDK_IMG.Alternatively, execute the transaction code
SPRO, and then click SAP Reference IMG.Click ABAP SDK for Google Cloud > Basic Settings > Configure Service Map.
Click New Entries.
Specify RFC destinations for IAM API and other APIs, for example,
Cloud Pub/Sub API v1.
| Field | Description |
|---|---|
| Google Cloud Key Name | Specify the name of the client key configuration. |
| Google Service Name | Specify the Google Cloud service for which you're mapping a RFC destination. |
| RFC Destination | Specify the name of the RFC destination. |
The RFC destination specified in the service mapping table is used by the SDK when a client library class is instantiated and used by ABAP source code to call a Google Cloud API.
Application logging
To write application logs, the ABAP SDK for Google Cloud comes with an embedded
logging framework. The log object ZGOOG and subobject ZABAP_SDK
are shipped with the SDK transport files that you can use as default objects
for log configurations. You can also add your own custom log objects
and subobjects to the SDK logging framework.
You can view standard SAP application logs using transaction SLG1.
For more information, see Logging.
Configure logging using the log object and subobject shipped with the SDK
You can use the log object ZGOOG and subobject ZABAP_SDK
that are shipped with the SDK as default objects for log configurations.
To configure logging, do the following:
In SAP GUI, execute the transaction code
/GOOG/SDK_IMG.Alternatively, execute the transaction code
SPRO, and then click SAP Reference IMG.Click ABAP SDK for Google Cloud > Basic Settings > Configure Logging Framework.
Click New Entries.
Enter values for the following fields:
Field Description Object Enter ZGOOG.Subobject Enter ZABAP_SDK.Log Level Specify the minimum log level. The supported values are:
I: Information, Warnings, and ErrorsW: Warnings and ErrorsE: Errors Only
We recommend that you set the log level to
I, so that most of the log messages are logged.Retention Specify the number of days logs are going to be retained. End At Specify the end date till which this log configuration is going to be active. The default end date is 9999/12/31.Is Default To set this log configuration as the default, select the checkbox.
Add custom log objects
You can also add your own custom log objects and subobjects to the SDK logging framework.
To add a custom log object and subobject, do the following:
In SAP GUI, execute the transaction code
/GOOG/SDK_IMG.Alternatively, execute the transaction code
SPRO, and then click SAP Reference IMG.Click ABAP SDK for Google Cloud > Basic Settings > Configure Logging Framework.
Click New Entries.
Enter values for the following fields:
Field Description Object Enter a name of the log object. Subobject Enter a name of the log subobject. Log Level Specify the minimum log level. The possible values are:
I: Information, Warnings, and ErrorsW: Warnings and ErrorsE: Errors Only
We recommend that you set the log level to
I, so that most of the log messages are logged.Retention Specify the number of days logs are going to be retained. End At End date till which this log configuration is going to be active. The default end date is 9999/12/31.Is Default Specify if this is your default log configuration.
If you need to set any custom log object and subobject as default logging configuration, then clear the Is Default field for the current default entry, and then select the Is Default field for the new entry that you need to make as default.
You can keep only one log configuration as a default entry at any given time.
You can also use your custom log objects and subobjects even without making them default. To do so, once you create your custom log objects and subobjects in the logging framework, you need to pass the log objects and subobjects when instantiating the API client stubs. For more information, see Logging.
If a log configuration is no longer required, then you can disable it.
To disable a log configuration, do the following:
In SAP GUI, execute the transaction code
/GOOG/SDK_IMG.Alternatively, execute the transaction code
SPRO, and then click SAP Reference IMG.Click ABAP SDK for Google Cloud > Basic Settings > Configure Logging Framework.
Set the End At field to a past date.
Key configuration tables in ABAP SDK for Google Cloud
This section details the configuration tables within the ABAP SDK for Google Cloud.
Table /GOOG/CLIENT_KEY
For authentication and connectivity related configuration,
the ABAP SDK for Google Cloud uses the table /GOOG/CLIENT_KEY. In table
/GOOG/CLIENT_KEY, you configure
client keys using the details specific to your authentication method. For more
information about authentication methods and related client key configuration,
see Authentication.
To view the table /GOOG/CLIENT_KEY table, do the following:
In SAP GUI, execute the transaction code
/GOOG/SDK_IMG.Alternatively, execute the transaction code
SPRO, and then click SAP Reference IMG.Click ABAP SDK for Google Cloud > Basic Settings > Configure Client Key.
The following table explains the client key table fields:
| Field | Data type | Length | Description |
|---|---|---|---|
| Google Cloud Key Name | CHAR | 20 | The name of the client key configuration. For example, CLIENT_KEY_API_KEY |
| Google Cloud Service Account Name | CHAR | 255 | The name of the service account, in email address format. |
| Google Cloud Scope | CHAR | 255 | The API access scope, https://www.googleapis.com/auth/cloud-platform.
This access scope corresponds to the setting Allow full access to all Cloud APIs on the host VM.
|
| Project ID | CHAR | 255 | The ID of the Google Cloud project that contains your target APIs. |
| Command Name | CHAR | 18 | OS command name. In general, you leave this field blank. |
| Authorization Class | CHAR | 30 | The authorization class to use for communication with Google Cloud. |
| Token Caching | CHAR | 1 | The flag that determines whether or not the access tokens retrieved from Google Cloud are cached. We recommend that you enable token caching after you are done configuring and testing your connection to Google Cloud. For more information about token caching, see Enable token caching. |
| Token Refresh Seconds | INT4 | 10 | The amount of time, in seconds, before an access token expires and
must be refreshed.
Specifying a value from 1 to 3599 overrides
the default expiration
time of 3500 seconds. If you specify 0,
then the SDK uses the default value.
The default value is 3500. |
| Authorization Parameter 1 | CHAR | 255 | This is an additional authorization parameter that requires configuration in specific situations. In general, you leave this field blank. |
| Authorization Parameter 2 | CHAR | 255 | This is an additional authorization parameter that requires configuration in specific situations. In general, you leave this field blank. |
Table /GOOG/SERVIC_MAP
For mapping the service configuration to the RFC
destinations, the ABAP SDK for Google Cloud uses the table /GOOG/SERVIC_MAP.
Depending on the authentication methods, this table contains some mandatory and recommended entries.
To view the table /GOOG/SERVIC_MAP table, do the following:
In SAP GUI, execute the transaction code
/GOOG/SDK_IMG.Alternatively, execute the transaction code
SPRO, and then click SAP Reference IMG.Click ABAP SDK for Google Cloud > Basic Settings > Configure Service Mapping.
The following table explains the service mapping table fields:
| Field | Data type | Length | Description |
|---|---|---|---|
| Google Cloud Key Name | CHAR | 20 | The name of the client key configuration. |
| Google Service Name | CHAR | 255 | The name of the Google Cloud service. To find a service, use the search help. |
| RFC Destination | CHAR | 32 | The name of the RFC destination. To find a relevant RFC destination, use the search help. |
Search help
To find the available values for a field, click the icon as shown in the following screenshot:
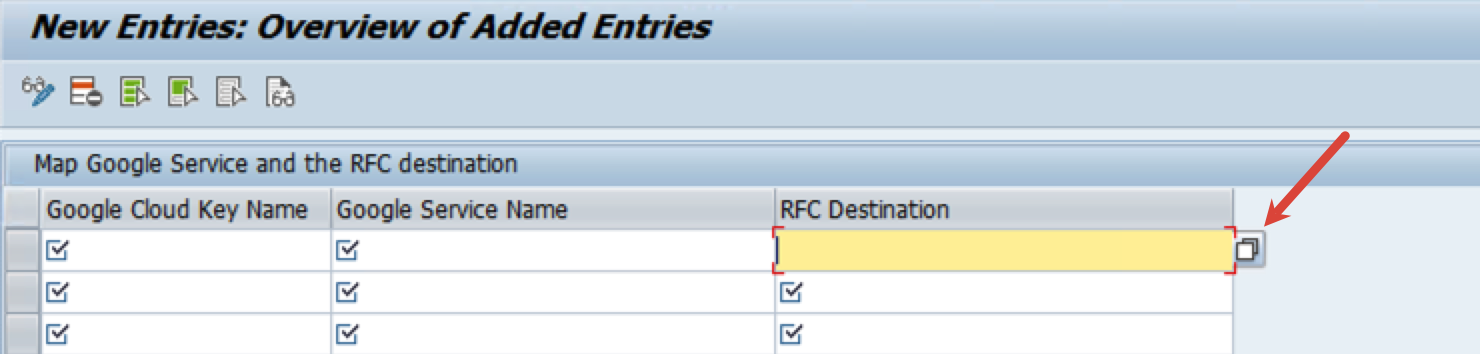
Table /GOOG/LOG_CONFIG
For writing application logs, the ABAP SDK for Google Cloud
uses the table /GOOG/LOG_CONFIG.
To view the table /GOOG/LOG_CONFIG, do the following:
In SAP GUI, execute the transaction code
/GOOG/SDK_IMG.Alternatively, execute the transaction code
SPRO, and then click SAP Reference IMG.Click ABAP SDK for Google Cloud > Basic Settings > Configure Logging Framework.
The following table explains the logging configuration table fields:
| Field | Description |
|---|---|
| Object | The name of the log object. |
| Subobject | The name of the log subobject. |
| Log Level | Shows the minimum log level. The possible values are:
|
| Retention | Number of days logs are going to be retained. After the retention period, you can consider the logs for deletion using transaction |
| End At | End date till which this log configuration is going to be active.
The default end date is 9999/12/31.
|
| Is Default | Indicates if this is the default log configuration. |
| Changed by | Username who changed the log configuration. |
| Changed on | Date when the log configuration was changed. |
| Changed at | Time when the log configuration was changed. |
Token caching
If the SDK is used in a high call volume use case where multiple API method calls are performed in a short duration, then enable caching for the access token or API key that the client key configuration obtains to access Google Cloud APIs.
Enabling token caching makes sure that an access token or API Key is reused until it expires or is revoked, which in turn reduces the number of HTTP calls made to retrieve new access tokens or API keys.
To enable token caching, select the Token Caching flag in the client key table.
When you enable token caching, the access token is cached in the Shared Memory
of the application server for the duration that is set for
the Token Refresh Seconds field in the client key table.
If Token Refresh Seconds is not specified or is set to 0, then the access
token is cached for the value specified in the CMD_SECS_DEFLT parameter
in advanced settings.
Clear the cached access token
When token caching is enabled and you update the roles assigned to the service account that the ABAP SDK for Google Cloud uses to access the relevant APIs, the new access token that corresponds to the updated roles is retrieved only after the existing cached token expires. In such situations, you can clear the access token manually.
To clear the cached access token, do the following:
In SAP GUI, execute the transaction code
/GOOG/SDK_IMG.Alternatively, execute the transaction code
SPRO, and then click SAP Reference IMG.Click ABAP SDK for Google Cloud > Utilities > Clear Cache.
Select an option as appropriate:
- Clear shared memory area: to clear the entire cache.
- Clear instance from memory: to clear cached access token for a particular instance. With this option, you also specify an instance name.
Run the report.
Find IAM roles for Google Cloud APIs
For implementing the principle of least privilege, it is essential for you to know the appropriate IAM roles for the Google Cloud APIs that you plan to use in your ABAP program. By granting only the necessary roles, you can limit access for a service account. The Role Finder utility, integrated within the SDK, lets you conveniently identify the IAM roles associated with various Google Cloud APIs.
To find the IAM roles, do the following:
In SAP GUI, execute the transaction code
/GOOG/SDK_IMG.Alternatively, execute the transaction code
SPRO, and then click SAP Reference IMG.Click ABAP SDK for Google Cloud > Utilities > Fetch API Relevant Roles.
Alternatively, you can access the Role Finder utility by executing the transaction code
/GOOG/ROLE_FINDER.In the Client key field, enter a valid client key name configured in the table
/GOOG/CLIENT_KEY.In the Google Service Name field, specify the Google Cloud API for which you need to check the IAM roles.
Optionally, to view the associated IAM permissions within the IAM role, select the Full Details field.
Click Execute. The IAM roles are displayed.
Advanced settings
Optionally, you can modify the advanced settings parameters for the SDK in
/GOOG/SDK_PARAM table. These parameter values are applied at system level
and are common across all SDK components.
The SDK internally applies default values for these parameters. Use advanced settings only if you want to override the default values.
We recommend that you modify the advanced settings parameters only after a comprehensive analysis and impact of new values on SDK performance. You are responsible for making sure that the new advanced settings don't cause failures and performance issues.
To modify advanced settings parameters, do the following:
In SAP GUI, execute the transaction code
/GOOG/SDK_IMG.Alternatively, execute the transaction code
SPRO, and then click SAP Reference IMG.Click ABAP SDK for Google Cloud > Basic Settings > Configure Parameters.
Click New Entries.
In the displayed row, specify the following settings:
- In the Parameter Name field, enter the name of the parameter. The parameter description is automatically populated.
- In the Parameter Value field, enter a value.
To know about the Advanced settings parameters, see Advanced settings parameters.
Save the new entry.
Advanced settings parameters
The following table shows the advanced settings parameters for ABAP SDK for Google Cloud.
| Parameter name | Description | Default value | Valid value |
|---|---|---|---|
CMD_SECS_DEFLT |
If you have enabled token caching, then this is the duration in seconds after which the cached token expires. | 3500 | The value must be from 1 to 3599. |
Update the ABAP SDK for Google Cloud
Google Cloud delivers new releases of the ABAP SDK for Google Cloud as transport files. To update the ABAP SDK for Google Cloud, you need to import the SDK transport files into SAP NetWeaver.
If you encounter challenges while importing the transport files of the ABAP SDK for Google Cloud into your SAP environment, such as issues with transport review by SAP or import queue management, then contact Cloud Customer Care for assistance. For information about contacting Customer Care, see Getting support for SAP on Google Cloud.
To update the ABAP SDK for Google Cloud, do the following:
In your SAP environment, do the following:
- Stop the background jobs that use any existing API client stubs of the ABAP SDK for Google Cloud.
- Stop the applications that use BigQuery Toolkit for SAP components. For example, if you are running a batch job that utilizes the BigQuery Toolkit for SAP, then stop the job.
Download the installation package that contains the transport files from the download portal.
Copy the following SDK transport files into the SAP Server transport import directories:
If you're updating the SDK from version
1,1.5, or1.6to the latest version, then copy the following transport files:/usr/sap/trans/cofiles/K900496.GM1/usr/sap/trans/data/R900496.GM1These transport files remove the artifacts associated with deprecated features in ABAP SDK for Google Cloud. For information about the additions, enhancements, and deprecated features, see What's new with the on-premises or any cloud edition of ABAP SDK for Google Cloud.
If you're updating the SDK from version
1.7or later to the latest version, then you can skip importing these transport files.
To get the core ABAP SDK for Google Cloud functionality, you must copy the following transport files:
/usr/sap/trans/cofiles/K900498.GM1/usr/sap/trans/data/R900498.GM1These transport files include client library classes, solutions and accelerators, and authentication classes for tokens, API keys, and Workload Identity Federation.
To authenticate with OAuth 2.0 client credentials, copy the following transport files:
/usr/sap/trans/cofiles/K900500.GM1/usr/sap/trans/data/R900500.GM1These transport files don't provide additional functionality, other than the OAuth 2.0 client credentials based authentication. For OAuth 2.0 client credentials based authentication, first import the transport files for core ABAP SDK for Google Cloud functionality, and then import the transport files for OAuth 2.0 client credentials.
To use OAuth 2.0 client credentials, your SAP system must support OAuth 2.0. For information about the SAP systems that support OAuth 2.0, see SAP Note 3041322 - OAuth 2.0 Client: Downport of grant type Client Credentials.
To import the transport files into your SAP system, in the SAP GUI, use the transaction code
STMS_IMPORTorSTMS.After validating the successful import and object activation, resume the background jobs.
Usage metrics
The on-premises or any cloud edition of ABAP SDK for Google Cloud collects usage metrics and sends them to Google for support purposes, in compliance with Google Cloud Privacy Notice (Service Data We Collect). These usage metrics are collected every time a Google Cloud API is called from the ABAP SDK for Google Cloud.
The SDK collects the following usage metrics:
- Authentication method: information about the authentication method used for calling Google Cloud services.
- ABAP SDK version: version no. of the on-premises or any cloud edition of ABAP SDK for Google Cloud.
- SAP_ABA release: version of the SAP_ABA software component.
- Module identifier (Collected only for the Vertex AI SDK for ABAP): name of the module or feature being used within the SDK, such as Vector Search.
Licensing
The on-premises or any cloud edition of ABAP SDK for Google Cloud is made available as "Software" under the agreement governing your use of Google Cloud Platform, including the Service Specific Terms available at https://cloud.google.com/terms/service-terms. Without limiting the generality of the Service Specific Terms, you may not modify or distribute ABAP SDK for Google Cloud without express written permission from Google.
ABAP SDK for Google Cloud software is offered at no cost. For clarity, your use of other "Software" and "Services" under the agreement governing your use of Google Cloud Platform, such as Cloud Translation API and Pub/Sub API may incur a cost.
ABAP SDK for Google Cloud does not include any license to SAP software, you need to separately procure an appropriate license to SAP software.
Language support
The ABAP SDK for Google Cloud only supports English (EN).
The SDK defaults to English (EN) for the following SAP logon languages:
Chinese (CH), French (FR), German (DE), Japanese (JA), Portuguese (PT),
and Russian (RU).
Any error messages that you might encounter when working with the SDK are generated in English irrespective of your current system language.
Support lifecycle
Google Cloud supports and maintains the current major version of ABAP SDK for Google Cloud for a period of at least 12 months following the publication of a notice of deprecation for the prior major version at Release Notes page for SAP on Google Cloud.
Get support
If you need help resolving problems with the on-premises or any cloud edition of ABAP SDK for Google Cloud, then do the following:
Refer to the on-premises or any cloud edition of ABAP SDK for Google Cloud troubleshooting guide.
Ask your questions and discuss ABAP SDK for Google Cloud with the community on Cloud Forums.
Collect all available diagnostic information and contact Cloud Customer Care. For information about contacting Customer Care, see Getting support for SAP on Google Cloud.
