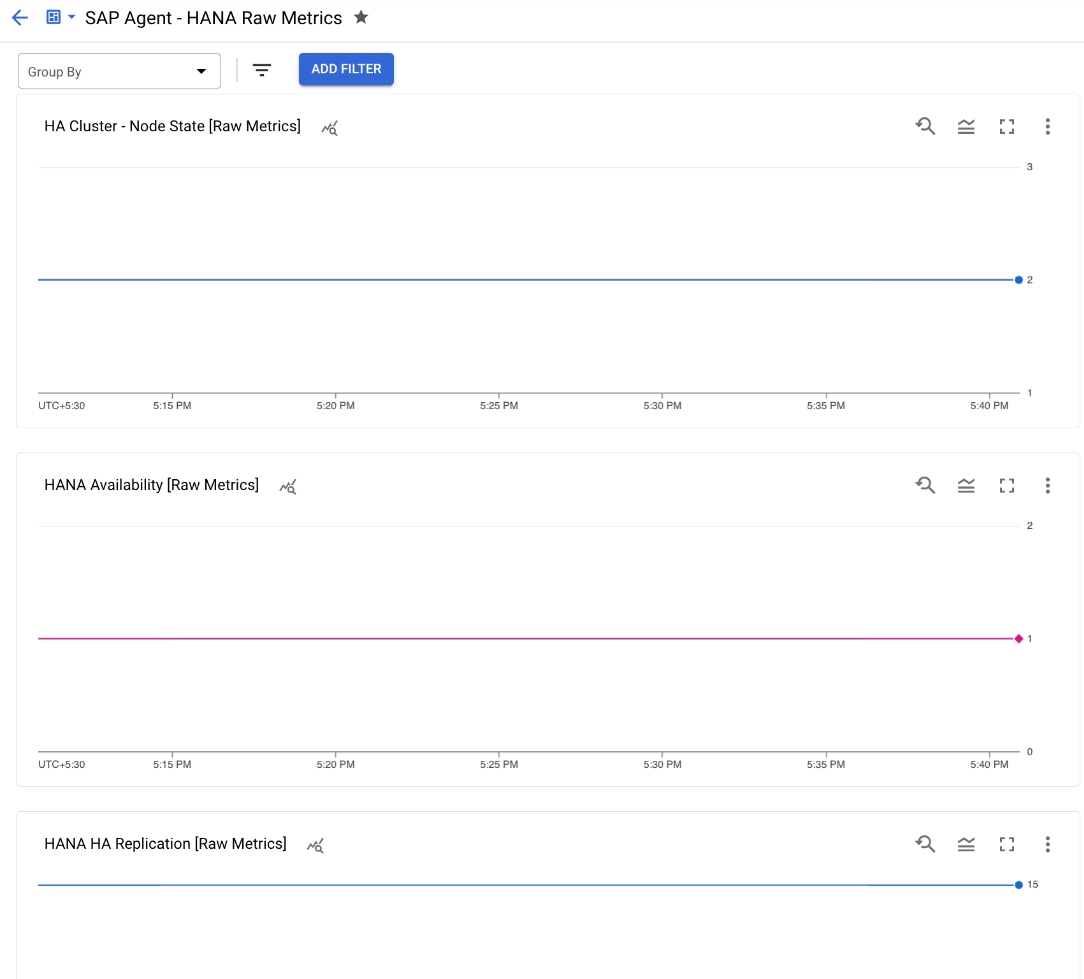In dieser Anleitung erfahren Sie, wie Sie Version 2 desGoogle Cloud-Agents für SAP konfigurieren, um die Monitoring-Messwerte des Prozesses aus Ihren SAP-Systemen zu erfassen.
Informationen zu dieser Funktion finden Sie unter Prozessmonitoring mit dem Agenten für SAP von Google Cloud.
Hinweise
- Prüfen Sie die Installation des Google Cloud-Agents für SAP. Eine Anleitung finden Sie in der Installationsanleitung für Ihr Szenario.
- Wenn Sie den Agent auf einem Bare-Metal-Lösungsserver installiert haben, prüfen Sie, ob Sie die erforderlichen Voraussetzungen erfüllt und ein Dienstkonto eingerichtet haben. Eine Anleitung finden Sie unter Google Cloud-Agent für SAP unter Linux konfigurieren.
IAM-Rollen festlegen
Damit der Agent für SAP von Google Clouddie Prozessmonitoring-Messwerte erfassen kann, muss das von Ihrer Compute Engine-Instanz oder dem Bare-Metal-Lösungsserver verwendete Dienstkonto folgende Rollen haben:
- Compute-Betrachter (
roles/compute.viewer) - Monitoring-Messwert-Autor (
roles/monitoring.metricWriter)-Rollen. - Zugriffsperson für Secret Manager-Secret (
roles/secretmanager.secretAccessor), wenn Sie Secret Manager zum Speichern des SAP HANA-Datenbankpassworts nutzen.
So fügen Sie Ihrem Dienstkonto die erforderlichen Rollen hinzu:
Rufen Sie in der Google Cloud -Console die Seite IAM auf.
Wählen Sie Ihr Google Cloud Projekt aus.
Bestimmen Sie das Dienstkonto, dem Sie eine Rolle hinzufügen möchten.
- Wenn sich das Dienstkonto nicht schon in der Mitgliederliste befindet, sind ihm keine Rollen zugewiesen. Klicken Sie auf Hinzufügen und geben Sie die E-Mail-Adresse des Dienstkontos ein.
- Wenn sich das Dienstkonto in der Liste der Hauptkonten befindet, sind ihm bereits Rollen zugewiesen. Klicken Sie für das Dienstkonto, das Sie bearbeiten möchten, auf die Schaltfläche Bearbeiten .
Wählen Sie die erforderliche Rolle in der Liste der verfügbaren Rollen aus:
- Compute-Betrachter
- Monitoring > Monitoring-Messwert-Autor
- Secret Manager > Zugriffsperson für Secret Manager-Secret
Klicken Sie auf Hinzufügen oder Speichern, um dem Dienstkonto die Rollen zuzuweisen.
Erfassung von Prozess-Monitoring-Messwerten aktivieren
So aktivieren Sie die Erfassung von Prozess-Monitoring-Messwerten mit demGoogle Cloud-Agent für SAP:
Stellen Sie eine SSH-Verbindung zu Ihrer Compute Engine-Hostinstanz her.
Öffnen Sie die Konfigurationsdatei des Agents.
/etc/google-cloud-sap-agent/configuration.json
Führen Sie im Abschnitt
collection_configurationfolgende Schritte aus:- Geben Sie für den Parameter
collect_process_metricsden Werttruean. - Um die Erfassung von Prozess-Monitoring-Messwerten für Ihre SAP HANA-Datenbankinstanzen zu aktivieren, müssen Sie zusätzliche Parameter im Abschnitt
hana_metrics_configkonfigurieren. Weitere Informationen zu diesen Parametern finden Sie unter Konfigurationsparameter.
- Geben Sie für den Parameter
Optional können Sie im Abschnitt
cloud_propertiesdie automatisch festgelegten Parameterwerte aktualisieren. Fügen Sie dazu den Abschnittcloud_propertieszur Konfigurationsdatei hinzu und geben Sie die erforderlichen Parameter und deren Werte an.Speichern Sie die Konfigurationsdatei.
Starten Sie den Agent neu, damit die neuen Einstellungen wirksam werden:
sudo systemctl restart google-cloud-sap-agent
Beispielhafte Konfigurationsdateien
Compute Engine-Instanz
Das folgende Beispiel ist eine vollständige Konfigurationsdatei desGoogle Cloud-Agents für SAP, die auf einer Compute Engine-Instanz ausgeführt wird, in der die Erfassung von Prozess-Monitoring-Messwerten aktiviert ist:{ "provide_sap_host_agent_metrics": true, "bare_metal": false, "log_level": "INFO", "log_to_cloud": true, "collection_configuration": { "sap_system_discovery": true, "collect_workload_validation_metrics": true, "collect_process_metrics": true, "process_metrics_frequency": 5, "slow_process_metrics_frequency": 30, "hana_metrics_config": { "hana_db_user": "db_user_name", "sid": "DEH", "hana_db_password_secret_name": "db_pwd_secret_name" } }, "hana_monitoring_configuration": { "enabled": false } }
Bare Metal Solution-Server
Das folgende Beispiel ist eine vollständige Konfigurationsdatei desGoogle Cloud-Agents für SAP, die auf einem Bare-Metal-Lösungsserver ausgeführt wird, auf dem die Erfassung von Prozessmonitoring-Messwerten aktiviert ist:{ "provide_sap_host_agent_metrics": true, "bare_metal": true, "log_level": "INFO", "log_to_cloud": true, "collection_configuration": { "sap_system_discovery": true, "collect_workload_validation_metrics": true, "collect_process_metrics": true, "process_metrics_frequency": 5, "slow_process_metrics_frequency": 30, "hana_metrics_config": { "hana_db_user": "db_user_name", "sid": "DEH", "hana_db_password_secret_name": "db_pwd_secret_name" } }, "cloud_properties": { "project_id": "my-project", "instance_name": "bms-machine-1", "region": "us-central1", "image": "rhel-8" }, "hana_monitoring_configuration": { "enabled": false } }
Konfigurationsparameter
In der folgenden Tabelle werden die Konfigurationsparameter des Agents vonGoogle Cloudfür SAP erläutert, die für die Erfassung der Prozessmonitoring-Messwerte spezifisch sind.
| Parameter | |
|---|---|
provide_sap_host_agent_metrics |
Geben Sie |
bare_metal |
Wenn der Agent auf einem Bare-Metal-Lösungsserver installiert ist, geben Sie |
log_level |
Legen Sie den erforderlichen Wert fest, um die Logging-Ebene des Agents festzulegen. Folgende Logebenen sind verfügbar:
Standardwert ist |
log_to_cloud |
Geben Sie |
sap_system_discovery |
Geben Sie |
cloud_properties.project_id |
Wenn Ihr SAP-System auf einem Bare-Metal-Lösungsserver ausgeführt wird, geben Sie die Projekt-ID des Google Cloud Projekts an, das Sie mit der Bare-Metal-Lösung verwenden. |
cloud_properties.instance_name
|
Wenn Ihr SAP-System auf einer Compute Engine-Instanz ausgeführt wird, geben Sie den Namen dieser Compute Engine-Instanz an. Der Agent erkennt den Namen der Compute-Instanz bei der Installation automatisch. Wenn Ihr SAP-System auf einem Bare-Metal-Lösungsserver ausgeführt wird, geben Sie den Namen dieses Servers an. Geben Sie in Agent-Version 2.5 oder früher den Servernamen der Bare-Metal-Lösung für das Attribut |
cloud_properties.region |
Wenn Ihr SAP-System auf einem Bare-Metal-Lösungsserver ausgeführt wird, geben Sie die Region des Bare-Metal-Lösungsservers an. |
cloud_properties.zone |
Wenn der Agent auf einer Compute-Instanz ausgeführt wird, verwendet der Agent standardmäßig die Zone, in der die Compute-Instanz bereitgestellt wird. |
cloud_properties.image |
Geben Sie den Namen des Betriebssystem-Images der Instanz an. |
cloud_properties.numeric_project_id |
Geben Sie die numerische ID des Projekts an, Google Cloud in dem das SAP-System ausgeführt wird. |
collection_configuration.collect_process_metrics |
Geben Sie |
collection_configuration.process_metrics_frequency |
Ab Version 2.6 bestimmt dieser Parameter die Erfassungshäufigkeit der schnell wechselnden Prozessmonitoring-Messwerte in Sekunden. Schnell wechselnde Prozessmonitoring-Messwerte sind Der Standardwert für diesen Parameter ist Alle anderen (langsam wechselnden) Prozessmonitoring-Messwerte werden mit einer Standardhäufigkeit von 30 Sekunden erfasst. Wenn Sie die Erfassungshäufigkeit der langsam wechselnden Prozessmonitoring-Messwerte ändern möchten, verwenden Sie den Parameter Attribut |
collection_configuration.slow_process_metrics_frequency |
Geben Sie die Erfassungshäufigkeit der langsam wechselnden Prozessmonitoring-Messwerte in Sekunden an. Der Standardwert für diesen Parameter ist |
collection_configuration.process_metrics_to_skip |
Geben Sie die Prozessmonitoring-Messwerte an, die der Agent nicht erfassen soll. Dieser Parameter akzeptiert einen durch Kommas getrennten Wert von Prozessmonitoring-Messwertnamen. Beispiel:
|
collection_configuration.hana_metrics_config.hana_db_user |
Geben Sie das Datenbanknutzerkonto an, das der Agent zum Abfragen von SAP HANA verwendet. Standardwert ist |
collection_configuration.hana_metrics_config.hana_db_password |
Geben Sie das Nur-Text-Passwort für das Datenbank-Nutzerkonto an, das der Agent zum Abfragen von SAP HANA verwendet. Anstatt ein Nur-Text-Passwort anzugeben, empfehlen wir eine der folgenden Optionen:
|
collection_configuration.hana_metrics_config.hana_db_password_secret_name |
Um das Passwort für das Datenbank-Nutzerkonto, das der Agent zum Abfragen von SAP HANA verwendet, sicher bereitzustellen, geben Sie den Namen des Secrets an, das die Sicherheitsanmeldedaten für das Datenbanknutzerkonto enthält. Der Agent erfasst die SAP HANA-bezogenen Messwerte nur, wenn Sie entweder |
collection_configuration.hana_metrics_config.sid |
Geben Sie die SID Ihrer SAP HANA-Instanz an. |
Erfasste Messwerte anzeigen
Um die vom Agent erfassten Prozessmonitoring-Messwerte zu visualisieren, können Sie die folgenden benutzerdefinierten Dashboards verwenden, dieGoogle Cloud bereitstellt:
Agent für SAP-HANA Übersicht: Dieses Dashboard enthält Diagramme mit einer Statusübersicht für die folgenden Messwerte: SAP HANA-Verfügbarkeit, SAP HANA-HA-Verfügbarkeit, SAP HANA-HA-Replikation, SAP HANA-Dienststatus, HA-Cluster – Knotenstatus und HA-Cluster – Ressourcenstatus für SAP-Instanzen.
Die JSON-Datei für dieses Dashboard ist
sap-agent-status-overview.json.Agent für SAP-HANA-Rohdaten: Dieses Dashboard enthält Diagramme mit unverarbeiteten Daten für die folgenden Messwerte: SAP HANA-Verfügbarkeit, SAP HANA HA-Verfügbarkeit, SAP HANA HA-Replikation, SAP HANA-Dienststatus, HA-Cluster – Knotenstatus und HA-Cluster – Ressourcenstatus für SAP-Instanzen.
Die JSON-Datei für dieses Dashboard ist
sap-agent-raw-metrics.json.
Dashboards installieren
So installieren Sie ein benutzerdefiniertes Dashboard:
Google Cloud console
Rufen Sie in der Google Cloud Console die Seite Monitoring auf:
Klicken Sie im Navigationsbereich von Monitoring auf Dashboards.
Klicken Sie auf den Tab Beispielbibliothek.
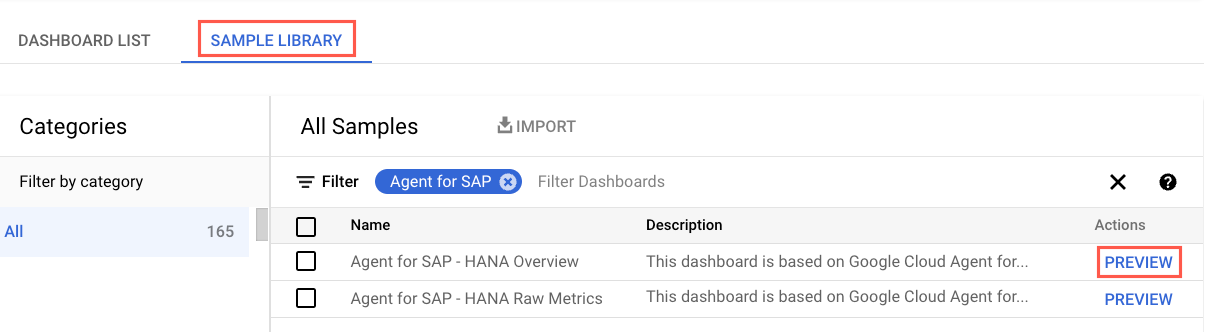
Geben Sie im Feld Filter
Agent for SAPein, um die agent-spezifischen benutzerdefinierten Dashboards zu filtern.(Optional) Klicken Sie auf Vorschau, um Details zu einem Dashboard oder eine Vorschau des Inhalts anzuzeigen.
Wählen Sie das Dashboard aus, das Sie installieren möchten.
Klicken Sie auf Importieren und dann auf Bestätigen.
Das Dashboard wird den verfügbaren Dashboards in IhremGoogle Cloud -Projekt hinzugefügt. Folgen Sie der Anleitung unter Installierte Dashboards aufrufen, um Ihr Dashboard anzeigen zu lassen.
Google Cloud CLI
Cloud Shell öffnen
Klonen Sie in Cloud Shell das Repository oder laden Sie es herunter:
git clone https://github.com/GoogleCloudPlatform/monitoring-dashboard-samples/
Installieren Sie in Cloud Shell das erforderliche Dashboard mithilfe der entsprechenden JSON-Datei:
gcloud monitoring dashboards create --config-from-file=CONFIG_FROM_FILE
Ersetzen Sie
CONFIG_FROM_FILEdurch den Pfad zur JSON-Datei, die die Dashboard-Konfiguration enthält. Dashboard-Konfigurationsdateien können sich unter dem Pfadmonitoring-dashboard-samples/dashboards/google-cloud-agent-for-sapbefinden.Das Dashboard wird den verfügbaren Dashboards in Ihrem Google Cloud -Projekt hinzugefügt. Folgen Sie der Anleitung unter Installierte Dashboards aufrufen, um Ihr Dashboard anzeigen zu lassen.
Installierte Dashboards aufrufen
So rufen Sie die installierten Dashboards auf:
Rufen Sie in der Google Cloud Console die Seite Monitoring auf:
Klicken Sie im Navigationsbereich von Monitoring auf Dashboards.
Klicken Sie in der Liste auf den Namen des Dashboards.
Wenn Sie viele Dashboards haben, können Sie nach benutzerdefinierten Dashboards oder nach dem Namen des neuen Dashboards filtern. Informationen zum Filtern dieser Liste finden Sie im Artikel Benutzerdefinierte Dashboards anzeigen.
Die folgende Abbildung zeigt ein Teil eines benutzerdefinierten Dashboards für SAP HANA-Messwerte in Monitoring.