Bare Metal Solution サーバーで実行されている SAP システムの SAP サポートには、Google Cloudの SAP 用エージェントが必要です。
Google Cloudが提供する次の「SAP 用」RHEL または SLES OS イメージを使用する場合、 Google Cloudの SAP 用エージェントは OS イメージに含まれています。
- RHEL: すべての「SAP 用」イメージ
- SLES: SAP 用 SLES 15 SP4 以降のバージョン
Bare Metal Solution サーバーで SAP の実行に使用できるオペレーティング システムについては、以下をご覧ください。
- SAP HANA の場合は、認定されたオペレーティング システムをご覧ください。
- SAP NetWeaver の場合は、認定されたオペレーティング システムをご覧ください。
Compute Engine インスタンスにGoogle Cloudの SAP 用エージェントのバージョン 1 をインストールして構成するには、Compute Engine インスタンスに Google Cloudの SAP 用エージェントをインストールするをご覧ください。
インストールの概要
標準のオペレーティング システム パッケージ管理コマンド(RHEL の場合は yum コマンド、SLES の場合は zypper コマンド)を使用して、 Google Cloudの SAP 用エージェントをインストールします。パッケージ管理コマンドは次のタスクを実行します。
- Google Cloudの SAP 用エージェントをダウンロードします。
- エージェントを
google-cloud-sap-agentという名前の Linuxsystemdサービスとして作成します。 - サービス
google-cloud-sap-agentを有効にして開始します。
エージェントをインストールする
より多くの機能をサポートする Google Cloudの SAP 用エージェントの最新バージョンをインストールすることをおすすめします。手順については、 Google Cloudの SAP 用エージェントを Bare Metal Solution サーバーにインストールして構成するをご覧ください。
Google Cloudの SAP 用エージェント バージョン 1 をインストールする場合は、Cloud カスタマーケアにお問い合わせください。
Google Cloudの SAP 用エージェントと SAP Host Agent をインストールしたら、エージェントのインストールを検証するの説明に従って、 Google Cloudの SAP 用エージェントのインストールを検証します。
エージェントのインストールを検証する
Bare Metal Solution サーバーと SSH 接続を確立します。
次のコマンドを実行します。
systemctl status google-cloud-sap-agent
エージェントが正常に機能している場合、出力には
active (running)が含まれます。次に例を示します。google-cloud-sap-agent.service - Google Cloud Agent for SAP Loaded: loaded (/usr/lib/systemd/system/google-cloud-sap-agent.service; enabled; vendor preset: disabled) Active: active (running) since Fri 2022-12-02 07:21:42 UTC; 4 days ago Main PID: 1337673 (google-cloud-sa) Tasks: 9 (limit: 100427) Memory: 22.4 M (max: 1.0G limit: 1.0G) CGroup: /system.slice/google-cloud-sap-agent.service └─1337673 /usr/bin/google-cloud-sap-agent
エージェントが実行されていない場合は、エージェントを再起動します。
SAP Host Agent が指標を受信していることを確認する
Google Cloudの SAP 用エージェントによってインフラストラクチャの指標が収集され、SAP Host Agent に正しく送信されていることを確認するには、次の操作を行います。
- SAP システムで、トランザクションとして「
ST06」を入力します。 概要ウィンドウで可用性と以下のフィールドの内容を確認し、SAP と Google モニタリング インフラストラクチャのエンドツーエンドの設定が正しいか調べます。
- クラウド プロバイダ:
Google Cloud Platform - Enhanced Monitoring Access:
TRUE - Enhanced Monitoring Details:
ACTIVE
- クラウド プロバイダ:
Linux で Google Cloudの SAP 用エージェントを構成する
Google Cloudの SAP 用エージェントをインストールしたら、必要に応じてエージェントを構成し、Process Monitoring 指標と Workload Manager 評価指標の収集を有効にできます。デフォルトでは、SAP Host Agent 指標のみの収集が有効になっています。
Workload Manager 評価指標と Process Monitoring 指標の収集は、Linux でのみサポートされています。
Workload Manager 評価指標と Process Monitoring 指標の収集を有効にする場合は、次の前提条件を満たす必要があります。
- エージェントがGoogle Cloudリソースにアクセスするための IAM サービス アカウントを作成します。サービス アカウントに必要な IAM ロールを付与します。詳細については、サービス アカウントを設定するをご覧ください。
- Bare Metal Solution サーバーに gcloud CLI をインストールします。詳細については、gcloud CLI をインストールするをご覧ください。
- Google Cloudにアクセスするには、gcloud CLI を承認します。詳細については、gcloud CLI を承認するをご覧ください。
- Google Cloud APIs への接続を確立します。詳細については、オンプレミス ホスト用のプライベート Google アクセスの構成をご覧ください。
サービス アカウントを設定する
エージェントが Bare Metal Solution 環境から Google Cloud リソースにアクセスできるようにするには、IAM サービス アカウントを設定する必要があります。
エージェントが使用するサービス アカウントには、少なくともモニタリング指標の書き込み(roles/monitoring.metricWriter)ロールが含まれている必要があります。
サービス アカウントを作成するには、次の操作を行います。
-
Create a service account:
-
In the Google Cloud console, go to the Create service account page.
Go to Create service account - Select your project.
-
In the Service account name field, enter a name. The Google Cloud console fills in the Service account ID field based on this name.
In the Service account description field, enter a description. For example,
Service account for quickstart. - Click Create and continue.
-
Grant the Monitoring > Monitoring Metric Writer role to the service account.
To grant the role, find the Select a role list, then select Monitoring > Monitoring Metric Writer.
- Click Continue.
-
Click Done to finish creating the service account.
Do not close your browser window. You will use it in the next step.
-
-
Create a service account key:
- In the Google Cloud console, click the email address for the service account that you created.
- Click Keys.
- Click Add key, and then click Create new key.
- Click Create. A JSON key file is downloaded to your computer.
- Click Close.
エージェントがアクセスできる Bare Metal Solution サーバーの安全な場所に JSON キーファイルをアップロードします。
Process Monitoring 指標と Workload Manager 評価指標の収集を有効にする
Process Monitoring 指標と Workload Manager 評価指標の収集を有効にするには、次の操作を行います。
- Bare Metal Solution サーバーと SSH 接続を確立します。
次の構成ファイルを開きます。
/etc/google-cloud-sap-agent/configuration.json
collection_configurationセクションで、次のパラメータをtrueに設定します。collect_process_metrics: エージェントによる Process Monitoring 指標の収集を可能にします。SAP HANA データベースの指標を収集するために SAP HANA データベースにアクセスしてクエリを実行するには、hana_metrics_configセクションで追加のパラメータを設定する必要があります。collect_workload_validation_metrics: エージェントによる Workload Manager 評価指標の収集を可能にします。
パラメータの詳細については、次の表をご覧ください。
構成ファイルを保存します。
新しい設定を有効にするには、エージェントを再起動します。
sudo systemctl restart google-cloud-sap-agent
構成パラメータ
次の表に、 Google Cloudの SAP 用エージェント バージョン 1 の構成パラメータを示します。
| パラメータ | |
|---|---|
provide_sap_host_agent_metrics |
SAP Host Agent に必要な指標の収集を有効にするには、 |
bare_metal |
エージェントが Bare Metal Solution サーバーにインストールされている場合は、 |
log_level |
エージェントのロギングレベルを設定するには、必要な値を設定します。使用可能なログレベルは次のとおりです。
デフォルトは |
log_to_cloud |
エージェントのログを Cloud Logging にリダイレクトするには、 |
cloud_properties.project_id |
SAP システムが Bare Metal Solution サーバーで実行されている場合は、Bare Metal Solution で使用する Google Cloud プロジェクトのプロジェクト ID を指定します。 |
cloud_properties.instance_id
|
エージェントをインストールした Bare Metal Solution サーバーの名前を指定します。 |
cloud_properties.region |
SAP システムが Bare Metal Solution サーバーで実行されている場合は、Bare Metal Solution サーバーのリージョンを指定します。 |
cloud_properties.zone |
エージェントがコンピューティング インスタンスで実行されている場合、デフォルトでは、エージェントはコンピューティング インスタンスがデプロイされているゾーンを使用します。 |
cloud_properties.image |
インスタンスの OS イメージ名を指定します。 |
cloud_properties.numeric_project_id |
SAP システムが実行されている Google Cloud プロジェクトの数値 ID を指定します。 |
collection_configuration.collect_process_metrics |
Process Monitoring 指標の収集を有効にするには、 |
collection_configuration.process_metrics_frequency |
Process Monitoring 指標の収集頻度(秒単位)を指定します。このパラメータのデフォルト値は プロセス モニタリング指標の収集頻度は更新できますが、デフォルト値を使用することをおすすめします。デフォルト値を変更する必要がある場合は、 |
collection_configuration.hana_metrics_config.hana_db_user |
エージェントが SAP HANA のクエリに使用するデータベース ユーザー アカウントを指定します。デフォルトは |
collection_configuration.hana_metrics_config.hana_db_password |
エージェントが SAP HANA のクエリに使用するデータベース ユーザー アカウントのパスワード(書式なしテキスト)を指定します。 書式なしテキスト パスワードを指定する代わりに、次のいずれかのオプションを使用することをおすすめします。
|
collection_configuration.hana_metrics_config.hana_db_password_secret_name |
エージェントが SAP HANA のクエリに使用するデータベース ユーザー アカウントのパスワードを安全に指定するには、データベース ユーザー アカウントのセキュリティ認証情報を含むシークレットの名前を指定します。
|
collection_configuration.hana_metrics_config.sid |
SAP HANA インスタンスの SID を指定します。 |
collection_configuration.collect_workload_validation_metrics |
Workload Manager 評価指標の収集を有効にするには、 |
collection_configuration.workload_validation_metrics_frequency |
Workload Manager 評価指標の収集頻度(秒)。デフォルト値は Workload Manager 指標の収集頻度を変更する必要がある場合は、 |
collection_configuration.workload_validation_db_metrics_config.hana_db_user |
SAP HANA インスタンスのクエリに使用するユーザー アカウントを指定します。ユーザー アカウントには、SAP HANA データベースに対する読み取り権限が必要です。 |
collection_configuration.workload_validation_db_metrics_config.hana_db_password |
SAP HANA インスタンスのクエリに使用するユーザー アカウントのパスワードを指定します。 |
collection_configuration.workload_validation_db_metrics_config.hana_db_password_secret_name |
ユーザー アカウントのパスワードを保存する Secret Manager にシークレットの名前を指定します。 |
collection_configuration.workload_validation_db_metrics_config.sid |
SAP HANA インスタンスの SID を指定します。 |
collection_configuration.workload_validation_db_metrics_config.hostname |
SAP HANA インスタンスをホストするマシン(ローカルまたはリモート)の識別子を指定します。サポートされている値は次のとおりです。
|
collection_configuration.workload_validation_db_metrics_config.port |
SAP HANA インスタンスがクエリを受け付けるポートを指定します。最初の、または唯一のテナント データベース インスタンスの場合、ポートは |
collection_configuration.workload_validation_db_metrics_frequency |
Workload Manager の評価に関する SAP HANA データベース指標の収集頻度(秒)。デフォルトは |
デフォルト構成
{ "provide_sap_host_agent_metrics": true, "log_level": "INFO", "log_to_cloud": true, "collection_configuration": { "collect_workload_validation_metrics": false, "collect_process_metrics": false } }
構成の例
Bare Metal Solution サーバーにエージェントをインストールする場合は、必要なパラメータを構成ファイルに追加する必要があります。以下は、エージェントを Bare Metal Solution サーバーにインストールするための完全な構成ファイルを示しています。
{ "provide_sap_host_agent_metrics": true, "bare_metal": true, "log_level": "INFO", "log_to_cloud": true, "collection_configuration": { "collect_workload_validation_metrics": false, "collect_process_metrics": true, "hana_metrics_config": { "hana_db_user": "user", "hana_db_password_secret_name": "secret-name" } }, "cloud_properties": { "project_id": "my-project", "instance_id": "bms-machine-1", "image": "rhel-8", "region": "us-central1" } }
収集された指標を表示する
エージェントが収集する Process Monitoring 指標を可視化するには、Google Cloud が提供する次のカスタム ダッシュボードを使用します。
SAP 用エージェント - HANA の概要: このダッシュボードには、SAP HANA の可用性、SAP HANA HA の可用性、SAP HANA HA レプリケーション、SAP HANA サービス ステータス、HA クラスタ - ノードの状態、HA クラスタ - SAP インスタンスのリソース状態の指標のステータスの概要を示すグラフが表示されます。
このダッシュボードの JSON ファイルは
sap-agent-status-overview.jsonです。SAP 用エージェント - HANA の元の指標: このダッシュボードは、SAP HANA の可用性、SAP HANA HA の可用性、SAP HANA HA レプリケーション、SAP HANA サービス ステータス、HA クラスタ - ノードの状態、HA クラスタ - SAP インスタンスのリソース状態の指標の生の指標値を表示するグラフを提供します。
このダッシュボードの JSON ファイルは
sap-agent-raw-metrics.jsonです。
ダッシュボードをインストールする
カスタム ダッシュボードをインストールするには、次の手順を完了します。
Google Cloud コンソール
Google Cloud コンソールで、[モニタリング] ページに移動します。
Monitoring のナビゲーション パネルで、[ダッシュボード] をクリックします。
[サンプル ライブラリ] タブをクリックします。
![[サンプル ライブラリ] タブが選択されている画面](https://cloud-dot-devsite-v2-prod.appspot.com/static/solutions/sap/docs/images/dashboard-select-sample-library.png?hl=ja)
エージェント固有のカスタム ダッシュボードをフィルタするには、[フィルタ] フィールドに「
Agent for SAP」と入力します。(省略可)ダッシュボードの詳細を表示するか、コンテンツをプレビューするには、[プレビュー] をクリックします。
インストールするダッシュボードを選択します。
[インポート]、[確認] の順にクリックします。
ダッシュボードがGoogle Cloud プロジェクトで使用可能なダッシュボードに追加されます。ダッシュボードを表示するには、インストールされているダッシュボードを表示するの手順に沿って操作します。
Google Cloud CLI
Cloud Shell を開きます。
Cloud Shell で、リポジトリのクローンを作成するか、リポジトリをダウンロードします。
git clone https://github.com/GoogleCloudPlatform/monitoring-dashboard-samples/
Cloud Shell で、対応する JSON ファイルを使用して必要なダッシュボードをインストールします。
gcloud monitoring dashboards create --config-from-file=CONFIG_FROM_FILE
CONFIG_FROM_FILEは、ダッシュボード構成を含む JSON ファイルのパスに置き換えます。ダッシュボード構成ファイルはパスmonitoring-dashboard-samples/dashboards/google-cloud-agent-for-sapにあります。ダッシュボードが Google Cloud プロジェクトで使用可能なダッシュボードに追加されます。ダッシュボードを表示するには、インストールされているダッシュボードを表示するの手順に沿って操作します。
インストールされているダッシュボードを表示する
インストールされているダッシュボードを表示するには、次の操作を行います。
Google Cloud コンソールで、[モニタリング] ページに移動します。
Monitoring のナビゲーション パネルで、[ダッシュボード] をクリックします。
リスト内のダッシュボード名をクリックします。
ダッシュボードの数が多い場合は、カスタム ダッシュボードや新しいダッシュボードの名前でフィルタできます。このリストをフィルタする方法については、カスタム ダッシュボードを表示するをご覧ください。
次の図は、Monitoring の SAP HANA 指標のカスタム ダッシュボードの一部を示す例です。
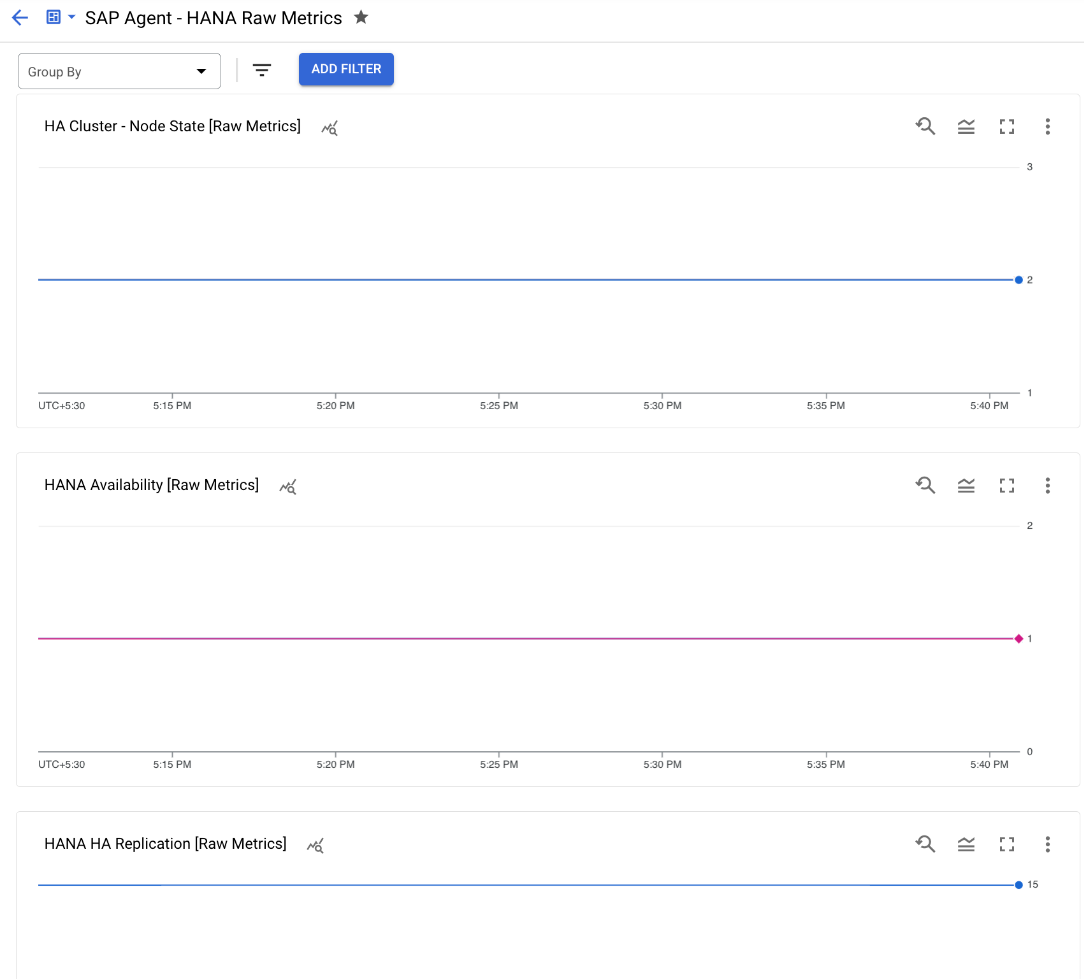
トラブルシューティング
Google Cloudの SAP 用エージェントをインストールして構成するときに発生する可能性のある問題の診断と解決については、Google Cloudの SAP 用エージェントのトラブルシューティング ガイドをご覧ください。
サポートを利用する
Google Cloudの SAP 用エージェントの問題を解決するには、利用可能なすべての診断情報を収集し、Cloud カスタマーケアにお問い合わせください。カスタマーケアへのお問い合わせ方法については、 Google Cloudでの SAP に関するサポートを利用するをご覧ください。
