创建笔记本
本文档介绍了如何创建 BigQuery 中的 Colab Enterprise 笔记本。笔记本是由 Dataform 提供支持的 BigQuery Studio 代码资源。
准备工作
- Sign in to your Google Cloud account. If you're new to Google Cloud, create an account to evaluate how our products perform in real-world scenarios. New customers also get $300 in free credits to run, test, and deploy workloads.
-
In the Google Cloud console, on the project selector page, select or create a Google Cloud project.
Roles required to select or create a project
- Select a project: Selecting a project doesn't require a specific IAM role—you can select any project that you've been granted a role on.
-
Create a project: To create a project, you need the Project Creator
(
roles/resourcemanager.projectCreator), which contains theresourcemanager.projects.createpermission. Learn how to grant roles.
-
Verify that billing is enabled for your Google Cloud project.
-
Enable the BigQuery API.
Roles required to enable APIs
To enable APIs, you need the Service Usage Admin IAM role (
roles/serviceusage.serviceUsageAdmin), which contains theserviceusage.services.enablepermission. Learn how to grant roles. -
In the Google Cloud console, on the project selector page, select or create a Google Cloud project.
Roles required to select or create a project
- Select a project: Selecting a project doesn't require a specific IAM role—you can select any project that you've been granted a role on.
-
Create a project: To create a project, you need the Project Creator
(
roles/resourcemanager.projectCreator), which contains theresourcemanager.projects.createpermission. Learn how to grant roles.
-
Verify that billing is enabled for your Google Cloud project.
-
Enable the BigQuery API.
Roles required to enable APIs
To enable APIs, you need the Service Usage Admin IAM role (
roles/serviceusage.serviceUsageAdmin), which contains theserviceusage.services.enablepermission. Learn how to grant roles. - BigQuery Read Session User (
roles/bigquery.readSessionUser) BigQuery Studio User (
roles/bigquery.studioUser) BigQuery Studio User 角色包含以下 IAM 角色:bigquery.config.getbigquery.jobs.createbigquery.readsessions.createbigquery.readsessions.getDatabigquery.readsessions.updateresourcemanager.projects.getresourcemanager.projects.listdataform.locations.getdataform.locations.listdataform.repositories.createdataform.repositories.listdataform.collections.createdataform.collections.listaiplatform.notebookRuntimeTemplates.applyaiplatform.notebookRuntimeTemplates.getaiplatform.notebookRuntimeTemplates.listaiplatform.notebookRuntimeTemplates.getIamPolicyaiplatform.notebookRuntimes.assignaiplatform.notebookRuntimes.getaiplatform.notebookRuntimes.listaiplatform.operations.list- BigQuery Job User (
roles/bigquery.jobUser) - BigQuery Read Session User (
roles/bigquery.readSessionUser) - Notebook Runtime User (
roles/aiplatform.notebookRuntimeUser) - Code Editor (
roles/dataform.codeEditor) - BigQuery Job User (
roles/bigquery.jobUser) - BigQuery Read Session User (
roles/bigquery.readSessionUser) - Notebook Runtime User (
roles/aiplatform.notebookRuntimeUser) - Code Viewer (
roles/dataform.codeViewer) 转到 BigQuery 页面。
在探索器窗格中,找到启用了代码资源的项目。
点击项目旁边的 查看操作,然后点击更改我的默认代码区域。
对于区域,选择您要用于代码资源的区域。
点击选择。
转到 BigQuery 页面。
在编辑器窗格的标签页栏中,点击 SQL 查询旁边的 箭头,然后点击创建 Python 笔记本。
系统会打开新的笔记本,其中包含显示针对
bigquery-public-data.ml_datasets.penguins公共数据集的查询示例的单元格。可选:如需查看笔记本详细信息或版本记录、添加新评论或是回复现有评论或获取指向现有评论的链接,请使用以下工具栏:
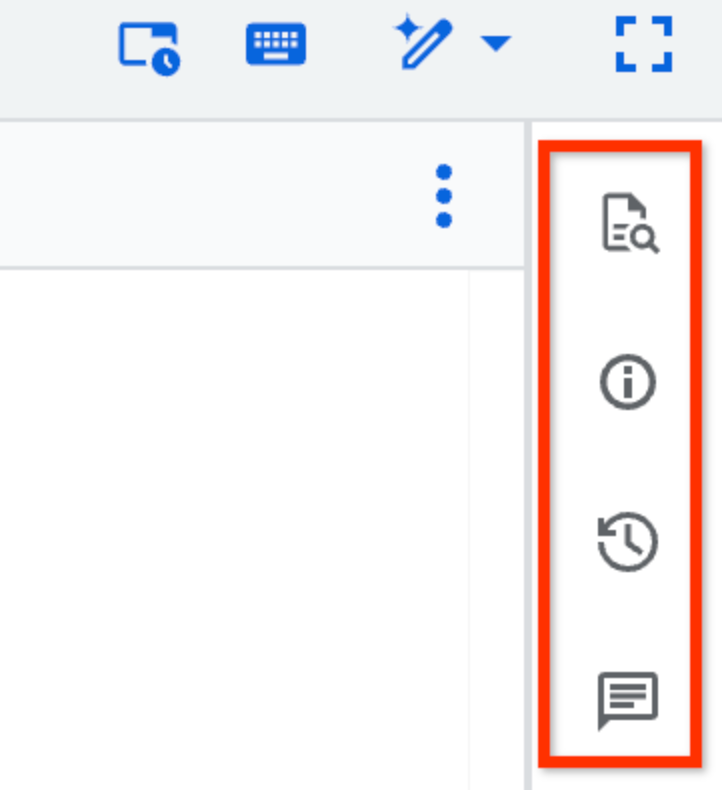
详细信息、版本历史记录和评论工具栏功能处于预览版阶段。如需就这些功能提供反馈或请求支持,请发送邮件至 bqui-workspace-pod@google.com。
可选:在工具栏中,您可以使用参考面板预览表、快照、视图或物化视图的架构详细信息,也可以在新标签页中打开它们。该面板还包含最近资源和已加星标的资源的列表。
转到 BigQuery 页面。
在探索器窗格中,展开您的项目并找到要查询的表。
点击表旁边的查看操作,然后点击查询位置 > Python 笔记本。
系统会打开新的笔记本,其中包含显示针对所选表的查询示例的单元格。
转到 BigQuery 页面。
在编辑器窗格中,运行查询以生成查询结果。
在查询结果部分中,点击探索数据,然后点击通过 Python 笔记本进行探索。
系统会打开新笔记本,其中的单元格含有用于返回查询 SQL 和查询结果的代码。
在 Google Cloud 控制台中,前往 BigQuery 页面。
在探索器窗格中,展开您的项目和笔记本文件夹,然后根据需要展开共享笔记本文件夹。选择笔记本。
点击 版本历史记录。
点击笔记本版本旁边的 查看操作,然后点击作为新 Python 笔记本打开。
该笔记本的副本会作为新笔记本打开。
在 Google Cloud 控制台中,前往 BigQuery 页面。
在探索器窗格中,展开您的项目,然后执行以下操作之一:
- 在笔记本旁边,点击 查看操作 > 上传到笔记本。
- 在 Google Cloud 项目名称旁边,依次点击 查看操作 > 上传到项目 > Python 笔记本。
在上传笔记本对话框的笔记本字段中,点击浏览,然后选择您要上传的笔记本。
可选:在笔记本名称字段中,修改笔记本的名称。
在区域字段中,选择要在其中上传笔记本的区域。
点击上传。
在 Google Cloud 控制台中,前往 BigQuery 页面。
在探索器窗格中,展开您的项目和笔记本文件夹,然后根据需要展开共享笔记本文件夹。点击笔记本的名称将其打开。
在笔记本中,点击连接,或运行笔记本中的任意单元。
如果尚无活跃运行时,则可能需要几分钟时间才能连接到默认运行时。
在 Google Cloud 控制台中,前往 BigQuery 页面。
在探索器窗格中,展开您的项目和笔记本文件夹,然后根据需要展开共享笔记本文件夹。点击笔记本的名称将其打开。
在笔记本中,点击连接旁边的 下拉菜单,然后点击连接到运行时。
点击连接到现有运行时。
在运行时中,选择要使用的运行时。
点击连接。
在 Google Cloud 控制台中,前往 BigQuery 页面。
在探索器窗格中,展开您的项目和笔记本文件夹,然后根据需要展开共享笔记本文件夹。点击笔记本的名称将其打开。
在笔记本中,点击连接旁边的 下拉菜单,然后点击连接到运行时。
点击新建运行时。
在运行时模板中,选择要使用的 Vertex AI 运行时模板。
在运行时名称中,输入运行时的名称。
点击连接。
在 Google Cloud 控制台中,前往 BigQuery 页面。
在探索器窗格中,展开您的项目和笔记本文件夹,然后根据需要展开共享笔记本文件夹。找到您要授予其访问权限的笔记本。
点击笔记本旁边的 查看操作,然后点击共享 > 管理权限。
在管理权限窗格中,点击添加用户/群组。
在新的主账号字段中,输入主账号。
在角色列表中,选择以下角色之一:
- Code Owner:可以对笔记本执行任何操作,包括删除或共享笔记本。
- Code Editor:可以修改笔记本。
- Code Viewer:可以查看笔记本。
可选:如需查看角色和高级共享设置的完整列表,请点击高级共享。
点击保存。
如需返回笔记本信息页面,请点击关闭。
在 Google Cloud 控制台中,前往 BigQuery 页面。
在探索器窗格中,展开您的项目和笔记本文件夹,然后根据需要展开共享笔记本文件夹。找到您要共享的笔记本。
点击笔记本旁边的 查看操作,然后点击共享 > 复制链接。
与其他用户共享该链接。
- 运行笔记本以查看其当前输出。此输出不保存。
- 在修订历史记录中查看笔记本的归档版本及其输出。
在 Google Cloud 控制台中,前往 BigQuery 页面。
在探索器窗格中,展开您的项目和笔记本文件夹,然后选择要对其停用保存输出功能的笔记本。
点击 显示/隐藏标题 > 修改 > 笔记本设置。
在笔记本设置窗口中,选择保存此笔记本时忽略代码单元格输出项。
点击保存。
点击重新加载。
- 点击
Show diff链接。系统会打开查看远程更改对话框。 - 可选:如需比较笔记本源代码,请选中原始源代码复选框。
- 可选:如需以内嵌方式(而不是在单独的窗格中)比较版本,请选中内嵌差异复选框。
- 查看这些更改并决定保留哪个更改,如有必要,则修改您的输入。
- 点击保存更改。
在 Google Cloud 控制台中,前往 BigQuery 页面。
在探索器窗格中,展开您的项目和笔记本文件夹,然后根据需要展开共享笔记本文件夹。找到您要重命名的笔记本。
点击笔记本旁边的 查看操作,然后点击重命名。
输入笔记本的名称,然后点击重命名。
所需权限
设置用于创建、修改或查看笔记本的适当权限。
具有 Dataform Admin (roles/dataform.admin) 角色的所有用户都可以访问在项目中创建的所有笔记本。
如需详细了解 BigQuery Identity and Access Management (IAM),请参阅使用 IAM 进行访问权限控制。
用于创建笔记本的权限
如需获得创建和运行笔记本所需的权限,请让您的管理员为您授予以下 IAM 角色:
您也可以通过自定义角色或其他预定义角色来获取所需的权限。如需查看创建和运行笔记本所需的确切权限,请展开所需权限部分:
所需权限
用于修改笔记本的角色
如需编辑和运行笔记本,您需要以下 IAM 角色:
用于查看笔记本的角色
如需查看和运行笔记本,您需要以下 IAM 角色:
创建笔记本
请参阅以下部分,了解如何创建笔记本。
设置代码资源的默认区域
如果这是您第一次创建代码资源,您应设置代码资源的默认区域。代码资源创建后,便无法更改该区域。
BigQuery Studio 中的所有代码资源都使用相同的默认区域。 如需为代码资源设置默认区域,请按以下步骤操作:
如需查看支持的区域列表,请参阅 BigQuery Studio 位置。
通过 BigQuery 编辑器创建笔记本
如需创建包含给定表的默认查询的笔记本,请按照以下步骤操作:
通过表创建笔记本
如需创建包含特定表的默认查询的笔记本,请按照以下步骤操作:
创建笔记本来探索查询的结果集
如需创建笔记本来探索查询的结果集,请按照以下步骤操作:
通过现有笔记本创建笔记本
如需将现有笔记本的任何版本作为新笔记本打开,请按照以下步骤操作:
上传笔记本
您可以上传本地笔记本,以便在 BigQuery Studio 中使用。上传的笔记本随后会显示在 Google Cloud 控制台的 BigQuery 页面中。
如需上传笔记本,请按照以下步骤操作:
您的笔记本会显示在探索器窗格中。
连接到运行时
请参阅以下部分,了解如何将笔记本连接到 Vertex AI 运行时。运行时是运行笔记本中代码的计算资源。
如需详细了解运行时,请参阅运行时和运行时模板。
连接到默认运行时
默认运行时是预设运行时,只需进行最少的设置。
如需连接到默认运行时,请按照以下步骤操作:
连接到非默认运行时
如果您想使用默认运行时以外的运行时,则必须先在 Vertex AI 中创建该额外运行时。
如需连接到非默认运行时,请按照以下步骤操作:
连接到新的运行时
如需连接到新的运行时,请按照以下步骤操作:
授予对笔记本的访问权限
若要向其他用户授予对笔记本的访问权限,请将这些用户添加到相应的 IAM 角色。
共享笔记本
如需与其他用户共享笔记本,您可以生成并共享该笔记本的链接。如需让其他用户查看您共享的笔记本,您必须先授予对笔记本的访问权限。
如需运行笔记本,用户必须有权访问笔记本所访问的数据。如需了解详情,请参阅授予对数据集的访问权限。
停用笔记本输出保存
您可以通过停用笔记本输出保存来阻止与有权访问笔记本文件的其他用户共享保存的笔记本输出。
为所选笔记本停用输出保存功能后,BigQuery 会删除笔记本文件中保存的所有输出,且不会保存后续运行的输出。
但是,具有笔记本访问权限的用户仍可以通过以下方式查看其输出:
如需为所选笔记本停用输出保存功能,请按以下步骤操作:
解决冲突
如果您和其他用户在笔记本中做出有冲突的更改,该服务会引发错误 Automatic saving failed. This file was updated remotely or
in another tab. 并提供 Show diff 链接。如需解决冲突,请按照以下步骤操作:
重命名笔记本
要重命名笔记本,请按以下步骤操作:
问题排查
如需了解详情,请参阅排查 Colab Enterprise 问题。
