Como usar as páginas conectadas
Com as páginas conectadas, é possível acessar, analisar, visualizar e compartilhar bilhões de linhas de dados do BigQuery na sua planilha do Planilhas Google.
Além disso, você também pode conferir os tópicos a seguir:
colaborar com parceiros, analistas ou outras partes interessadas em uma interface de planilha conhecida;
garantir uma única fonte de informações confiáveis para análise de dados sem outras exportações de planilha;
simplificar os fluxos de trabalho de relatórios e painéis.
as páginas conectadas executa consultas do BigQuery em seu nome mediante solicitação ou por meio de uma programação definida. Os resultados dessas consultas são salvos na planilha para análise e compartilhamento.
Casos de uso de exemplo
Veja a seguir alguns casos de uso que mostram como o Páginas conectadas permite analisar grandes quantidades de dados de uma planilha sem precisar conhecer o SQL.
Planejamento de negócios: crie e prepare conjuntos de dados e permita que outras pessoas encontrem insights a partir dos dados. Por exemplo, analise os dados de vendas para determinar quais produtos são mais vendidos em diferentes locais.
Serviço ao cliente: descubra quais lojas têm mais reclamações por 10.000 clientes.
Vendas: crie relatórios de finanças e vendas internos e compartilhe relatórios de receita com representantes de vendas.
Controle de acesso
O acesso direto a tabelas e conjuntos de dados do BigQuery ainda é controlado no BigQuery. Se você quiser conceder a um usuário acesso apenas às Planilhas Google, compartilhe a planilha sem dar acesso ao BigQuery.
Um usuário com acesso somente ao Planilhas Google pode realizar análises na planilha e usar outros recursos do aplicativo, mas não poderá realizar as seguintes ações:
- Atualize manualmente os dados do BigQuery na planilha.
- Programe uma atualização dos dados na planilha.
Quando você filtra dados nas páginas conectadas, ele atualiza a consulta enviada ao BigQuery em relação ao projeto selecionado. Você pode ver a consulta executada com o filtro de registro a seguir no projeto relacionado:
resource.type="bigquery_resource" protoPayload.metadata.firstPartyAppMetadata.sheetsMetadata.docId != NULL_VALUE
VPC Service Controls
Use o VPC Service Controls para restringir o acesso aos recursos do Google Cloud. Como o VPC Service Controls não é compatível com o Planilhas, talvez você não consiga acessar os dados do BigQuery que o VPC Service Controls protege. Se você tiver as permissões de permissão necessárias e atender às restrições de acesso do VPC Service Controls, poderá configurar o perímetro do VPC Service Controls para permitir consultas emitidas pelo páginas conectadas. Para fazer isso, configure o perímetro usando o seguinte:
- Um nível de acesso ou uma regra de entrada para permitir solicitações de endereços IP, identidades e dispositivos clientes confiáveis de fora do perímetro.
- Uma regra de saída para permitir que os resultados da consulta sejam copiados para as planilhas dos usuários
Saiba mais sobre como configurar políticas de entrada e saída e configurar níveis de acesso para configurar corretamente as regras. Para configurar um perímetro para permitir a cópia de dados necessária, use o seguinte arquivo YAML:
# Allows egress to Sheets through the Connected Sheets feature
- egressTo:
operations:
- serviceName: 'bigquery.googleapis.com'
methodSelectors:
- permission: 'bigquery.vpcsc.importData'
resources:
- projects/628550087766 # Sheets-owned Google Cloud project
egressFrom:
identityType: ANY_USER_ACCOUNT
Antes de começar
Primeiro, verifique se você atende aos requisitos para acessar os dados do BigQuery no Planilhas, conforme descrito na seção "O que você precisa" do tópico "Espaço de trabalho do Google" Primeiros passos com os dados do BigQuery no Google Planilhas.
Se você ainda não tiver um projeto do Google Cloud configurado para faturamento, siga estas etapas:
- Sign in to your Google Cloud account. If you're new to Google Cloud, create an account to evaluate how our products perform in real-world scenarios. New customers also get $300 in free credits to run, test, and deploy workloads.
-
In the Google Cloud console, on the project selector page, select or create a Google Cloud project.
-
Make sure that billing is enabled for your Google Cloud project.
-
In the Google Cloud console, on the project selector page, select or create a Google Cloud project.
-
Make sure that billing is enabled for your Google Cloud project.
- O BigQuery é ativado automaticamente em novos projetos.
Para ativar o BigQuery em um projeto preexistente, acesse
Enable the BigQuery API.
Ao concluir este tópico, você pode evitar o faturamento contínuo excluindo os recursos criados. Veja mais detalhes em Como fazer a limpeza.
Abrir conjuntos de dados do BigQuery nas páginas conectadas
O exemplo a seguir usa um conjunto de dados público para mostrar como se conectar ao BigQuery a partir do Planilhas Google.
Crie ou abra uma planilha do Planilhas Google.
Clique em Dados, Conectores de dados e depois Conectar ao BigQuery.
Clique em Conectar
Selecione um projeto do Google Cloud com faturamento ativado.
Clique em Conjuntos de dados públicos.
Na caixa de pesquisa, digite chicago e selecione o conjunto de dados chicago_taxi_trips.
Selecione a tabela taxi_trips e clique em Conectar.
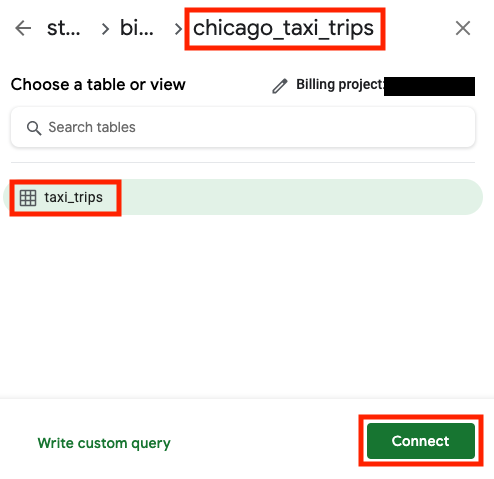
A planilha deve ser semelhante a esta:
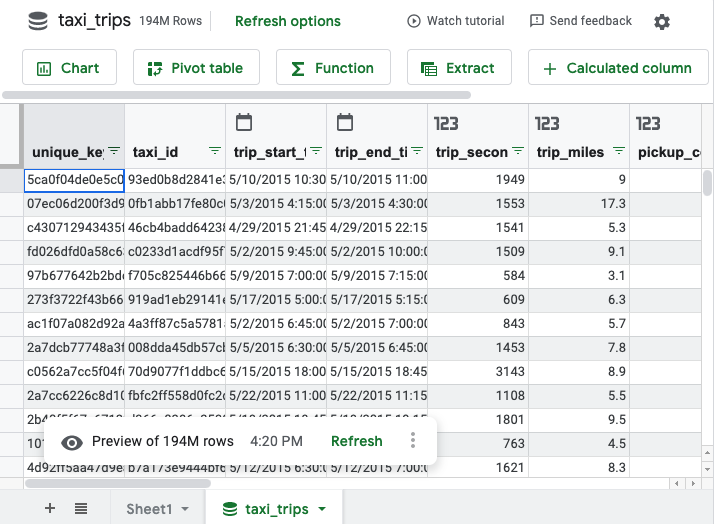
Comece a usar a planilha. Você pode criar tabelas dinâmicas, fórmulas e gráficos usando técnicas conhecidas do Planilhas Google.
Embora a planilha mostre uma visualização de apenas 500 linhas, qualquer tabela dinâmica, fórmula e gráfico usam todo o conjunto de dados. O número máximo de linhas para resultados retornados para tabelas dinâmicas é 50.000. Você também pode extrair os dados para uma página. O número máximo de linhas para resultados retornados para extrações de dados é 50.000. Para mais informações, consulte o tutorial do Páginas conectadas.
Abrir tabelas no páginas conectadas
Para abrir tabelas no páginas conectadas no Console do Google Cloud, use um dos seguintes métodos:
Use o painel Explorer:
No painel Explorer, expanda o conjunto de dados que contém a tabela que você quer abrir no Planilhas Google.
Ao lado do nome da tabela, clique em Ver ações e selecione Abrir com > Página conectada:
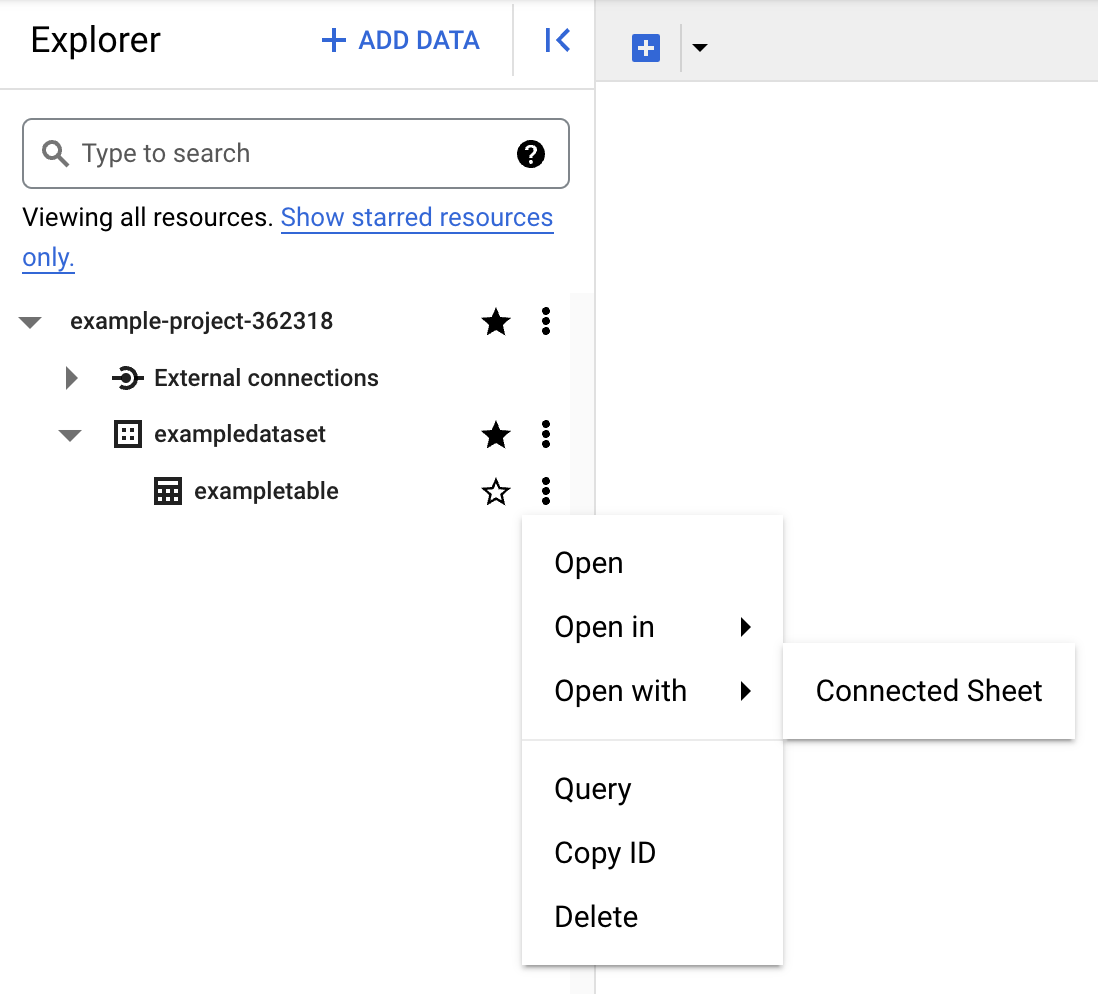
Use a barra de ferramentas da tabela:
No painel Explorer, clique na tabela que você quer abrir no Planilhas Google.
Na barra de ferramentas da tabela, clique em
 Exportar
e, depois, em Explorar com o Planilhas:
Exportar
e, depois, em Explorar com o Planilhas: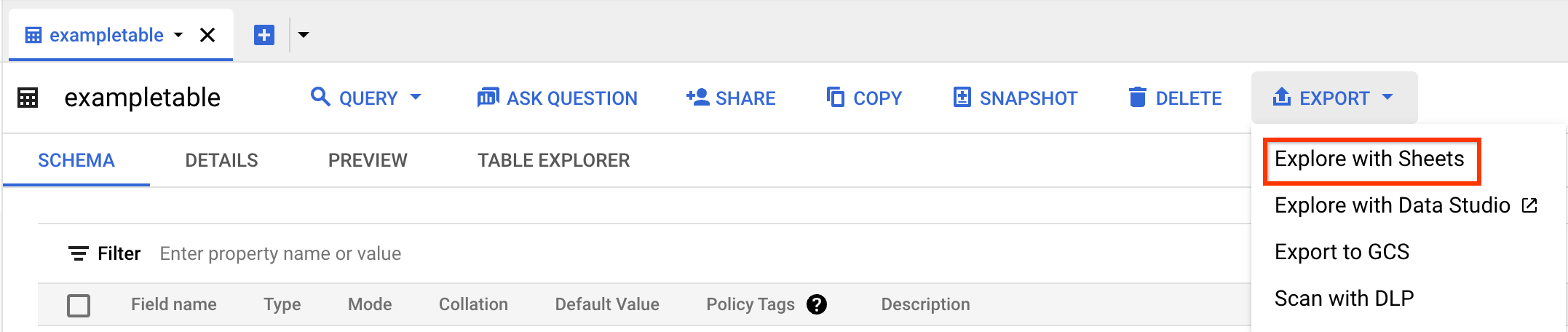
Limpeza
Para evitar cobranças dos recursos usados neste tutorial na conta do Google Cloud, siga estas etapas:
- In the Google Cloud console, go to the Manage resources page.
- In the project list, select the project that you want to delete, and then click Delete.
- In the dialog, type the project ID, and then click Shut down to delete the project.
A seguir
Veja mais informações no tópico Primeiros passos com os dados do BigQuery no Planilhas Google.
Veja vídeos da playlist do Páginas conectadas no YouTube.
