En esta guía de implementación, se muestra cómo implementar y conectar una máquina virtual (VM) de Compute Engine que está lista para la instalación de SAP MaxDB en un sistema operativo de Windows Server.
En las instrucciones de esta guía, se usa Cloud Deployment Manager a fin de implementar y configurar la VM, el sistema operativo Windows Server y los volúmenes de disco necesarios para SAP MaxDB.
Si deseas obtener detalles sobre la planificación de la implementación, consulta la Guía de planificación de SAP MaxDB.
Requisitos previos
Si necesitas que tu carga de trabajo de SAP se ejecute de acuerdo con los requisitos de residencia de datos, control de acceso, personal de asistencia o reglamentario, debes crear la carpeta de cargas de trabajo de Assured Workloads requerida. Para obtener más información, consulta Cumplimiento y controles soberanos para SAP en Google Cloud.
Si aún no tienes un Google Cloud proyecto con la facturación habilitada, debes crear uno antes de implementar una VM para la instalación de SAP MaxDB.
Sigue estos pasos para crear un proyecto:
-
In the Google Cloud console, on the project selector page, select or create a Google Cloud project.
-
Make sure that billing is enabled for your Google Cloud project.
Inicializa una configuración:
gcloud init
Verifica los ajustes de tu configuración actual de gcloud:
gcloud config list
Cambia al proyecto Google Cloud requerido. Reemplaza
PROJECT_IDpor el ID del proyecto Google Cloud .gcloud config set project PROJECT_ID
Configura una región predeterminada. Reemplaza
REGIONpor una regiónGoogle Cloud .gcloud config set compute/region REGION
Configura una zona predeterminada. Reemplaza
ZONEpor una zona deGoogle Cloud .gcloud config set compute/zone ZONE
Crea una configuración nueva. Reemplaza
NAMEpor el nombre de la configuración.gcloud config configurations create NAME
- En la consola de Google Cloud , ve a la página Redes de VPC.
- Haz clic en Crear red de VPC.
- Ingresa un Nombre para la red.
El nombre debe cumplir con la convención de nombres. Las redes de VPC usan la convención de nombres de Compute Engine.
- En Modo de creación de subredes, selecciona Custom.
- En la sección Subred nueva, especifica los siguientes parámetros de configuración para una subred:
- Ingresa un Nombre para la subred.
- En Región, selecciona la región de Compute Engine en la que deseas crear la subred.
- En Tipo de pila IP, selecciona IPv4 (pila única) y, luego, ingresa un rango de direcciones IP en el formato CIDR. , como
10.1.0.0/24.Este es el rango de IPv4 principal de la subred. Si planeas agregar más de una subred, asigna rangos de IP de CIDR no superpuestos para cada subred de la red. Ten en cuenta que cada subred y sus rangos de IP interna se asignan a una sola región.
- Haz clic en Listo.
- Para agregar más subredes, haz clic en Agregar subred y repite los pasos anteriores. Puedes agregar más subredes a la red después de haberla creado.
- Haz clic en Crear.
- Ve a Cloud Shell.
- Para crear una red nueva en el modo de subredes personalizadas, ejecuta el siguiente comando:
gcloud compute networks create NETWORK_NAME --subnet-mode custom
Reemplaza
NETWORK_NAMEpor el nombre de la red nueva. El nombre debe cumplir con la convención de nombres. Las redes de VPC usan la convención de nombres de Compute Engine.Especifica
--subnet-mode custompara evitar el uso del modo automático predeterminado, que crea de forma automática una subred en cada región de Compute Engine. Para obtener más información, consulta Modo de creación de subredes. - Crea una subred y especifica la región y el rango de IP a través del siguiente comando:
gcloud compute networks subnets create SUBNETWORK_NAME \ --network NETWORK_NAME --region REGION --range RANGEReemplaza lo siguiente:
SUBNETWORK_NAME: el nombre de la subred nuevaNETWORK_NAME: el nombre de la zona que creaste en el paso anteriorREGION: la región en la que deseas que esté la subredRANGE: el rango de direcciones IP especificado en formato CIDR, como10.1.0.0/24Si planeas agregar más de una subred, asigna rangos de IP de CIDR no superpuestos para cada subred de la red. Ten en cuenta que cada subred y sus rangos de IP interna se asignan a una sola región.
- Si quieres, puedes repetir el paso anterior y agregar más subredes.
- Si se borra una implementación, se borrarán todos los recursos asociados con ella, incluidas las VM, los discos persistentes y cualquier sistema SAP instalado en las VM.
De forma predeterminada, Deployment Manager utiliza la política de creación de recursos
ACQUIRE. Si especificas un nombre de VM que ya está en uso en tu proyecto, Deployment Manager no crea una VM nueva, sino que agrega la VM existente a tu implementación nueva. Si tu VM original se creó por una ejecución anterior de Deployment Manager, la VM se asocia a dos implementaciones.Si luego borras la implementación nueva, la VM adquirida se borrará de la implementación que la creó en un principio. Para evitar esta situación, establece la política de recursos de Deployment Manager en
CREATEo asegúrate de usar nombres de recurso únicos en tu implementación nueva.Para obtener información sobre las políticas que puedes usar al momento de crear recursos con Deployment Manager y cómo especificarlas, consulta la documentación de Deployment Manager.
Abre Cloud Shell.
Descarga la plantilla del archivo de configuración template.yaml en tu directorio de trabajo. Para ello, ingresa el siguiente comando en Cloud Shell:
wget https://storage.googleapis.com/cloudsapdeploy/deploymentmanager/latest/dm-templates/sap_maxdb-win/template.yaml
De manera opcional, cambia el nombre del archivo template.yaml para identificar la configuración que se define en él. Por ejemplo, maxdb-win-2016.yaml.
Abre el archivo template.yaml en el editor de código de Cloud Shell.
Para abrir el editor de código de Cloud Shell, haz clic en el ícono de lápiz en la esquina superior derecha de la ventana de la terminal de Cloud Shell.
En el archivo template.yaml, actualiza los siguientes valores de propiedad. Para hacerlo, reemplaza los corchetes y su contenido con los valores de la instalación.
Propiedad Tipo de datos Descripción tipo String Especifica la ubicación, el tipo y la versión de la plantilla de Deployment Manager que se usará durante la implementación.
El archivo YAML incluye dos especificaciones
type, y una de ellas se marca como comentario. La especificacióntypeque está activa de forma predeterminada especifica la versión de la plantilla comolatest. La especificacióntypeque se marca como comentario especifica una versión específica de la plantilla con una marca de tiempo.Si necesitas que todas tus implementaciones usen la misma versión de plantilla, usa la especificación
type, que incluye la marca de tiempo.instanceName String El nombre de la instancia de VM en la que se instalará SAP MaxDB. El nombre debe tener hasta 13 caracteres y especificarse en letras minúsculas, números o guiones. instanceType String El tipo de máquina virtual de Compute Engine en el que se instalará SAP MaxDB. Especifica un tipo de máquina con dos o más CPU virtuales. Por ejemplo, “n1-standard-4”. Si ejecutas SAP MaxDB en la misma VM que SAP NetWeaver, selecciona un tipo de máquina que incluya CPU y memoria suficientes para admitir ambos sistemas. Consulta la guía de planificación de SAP NetWeaver. zona String La zona en la que implementas SAP MaxDB. Debe estar en la misma región que seleccionaste para la subred. subred String El nombre de la subred que creaste en un paso anterior. Si realizas la implementación en una VPC compartida, especifica este valor como [SHAREDVPC_PROJECT]/[SUBNETWORK]. Por ejemplo,myproject/network1.windowsImage String El nombre de la imagen del sistema operativo de Windows o la familia de imágenes que usas con SAP MaxDB. Para especificar una familia de imágenes, agrega el prefijo family/al nombre de la familia. Por ejemplo,family/windows-2016. Para especificar una imagen en particular, determina solo el nombre de la imagen. Si deseas ver la lista de las familias de imágenes disponibles, consulta la página Imágenes en la consola de Cloud.windowsImageProject String El proyecto Google Cloud que contiene la imagen que usarás. Este proyecto puede ser uno propio o un proyecto de imágenes de Google Cloud , como windows-cloud. Para obtener una lista de proyectos de imágenes de Google Cloud, consulta la página Imágenes en la documentación de Compute Engine.maxdbRootSize Entero El tamaño en GB de MaxDB (D:), que es el directorio raíz de la instancia de base de datos. Los valores mínimo y predeterminado para maxdbRootSize son de 8 GB. maxdbDataSize Entero El tamaño de los datos de MaxDB (E:), que contiene los archivos de datos de la base de datos. Los valores mínimo y predeterminado para maxdbDataSize son de 30 GB. maxdbLogSize Entero El tamaño del registro de MaxDB (L:), que contiene los registros de transacciones de la base de datos. Los valores mínimo y predeterminado para maxdbLogSize son de 8 GB. maxdbBackupSize Número entero El tamaño del volumen de copia de seguridad (X:). Esta propiedad es opcional. Si se configura en 0 o se omite, no se crea ningún disco. maxdbDataSSD booleano Especifica si la unidad de datos utiliza un disco persistente SSD ("Yes") o un disco persistente HDD ("No"). "Yes" es el valor predeterminado. maxdbLogSSD booleano Especifica si la unidad de registros usa un disco persistente SSD (“Yes”) o un disco persistente HDD (“No”). “Yes” es el valor predeterminado. Se recomienda un SSD para la unidad de registro. usrsapSize Entero Solo es necesario si estás instalando SAP MaxDB para que se ejecute con SAP NetWeaver en la misma instancia de VM. En la VM implementada, este volumen se etiqueta como SAP (S:). swapSize Entero Solo es necesario si estás instalando SAP MaxDB para que se ejecute con SAP NetWeaver en la misma instancia de VM. En la VM implementada, este volumen se etiqueta como Pagefile (P:). El siguiente archivo de configuración crea una VM que está configurada para ejecutar el servidor de base de datos de SAP MaxDB y SAP NetWeaver. El archivo de configuración le indica a Deployment Manager que implemente una máquina virtual n1-standard-16 que ejecuta un sistema operativo Windows Server 2016. La VM incluye todos los directorios necesarios para ejecutar SAP MaxDB con NetWeaver.
resources: - name: sap_maxdb-win type: https://storage.googleapis.com/cloudsapdeploy/deploymentmanager/latest/dm-templates/sap_maxdb-win/sap_maxdb-win.py # # By default, this configuration file uses the latest release of the deployment # scripts for SAP on Google Cloud. To fix your deployments to a specific release # of the scripts, comment out the type property above and uncomment the type property below. # # type: https://storage.googleapis.com/cloudsapdeploy/deploymentmanager/202103310846/dm-templates/sap_maxdb-win/sap_maxdb-win.py # properties: instanceName: ex-vm-maxdb-win instanceType: n1-standard-16 zone: us-central1-f subnetwork: example-sub-network windowsImage: family/windows-2016 windowsImageProject: windows-cloud maxdbRootSize: 10 maxdbDataSize: 50 maxdbLogSize: 30 maxdbBackupSize: 100 maxdbDataSSD: Yes maxdbLogSSD: Yes usrsapSize: 15 swapSize: 24Implementa la VM:
gcloud deployment-manager deployments create [DEPLOYMENT-NAME] --config [TEMPLATE-NAME].yamlCon el comando anterior, se invoca a Deployment Manager, que implementa la VM de acuerdo con las especificaciones del archivo template.yaml. El proceso puede tomar unos minutos. Para verificar el progreso de la implementación, sigue los pasos que se indican en la siguiente sección.
En la Google Cloud consola, abre Cloud Logging para supervisar el progreso de la instalación y verificar si hay errores.
Filtra los registros:
Explorador de registros
En la página Explorador de registros, ve al panel Consulta.
En el menú desplegable Recurso, selecciona Global y, luego, haz clic en Agregar.
Si no ves la opción Global, ingresa la siguiente consulta en el editor de consultas:
resource.type="global" "Deployment"Haz clic en Ejecutar consulta.
Visor de registros heredado
- En la página Visor de registros heredado, en el menú del selector básico, selecciona Global como tu recurso de registro.
Analiza los registros filtrados:
- Si se muestra
"--- Finished", el proceso de implementación está completo y puedes continuar con el siguiente paso. Si ves un error de cuota, sigue estos pasos:
En la página Cuotas de IAM y administración, aumenta cualquiera de las cuotas que no cumplan con los requisitos de SAP MaxDB que se enumeran en la Guía de planificación de SAP MaxDB.
En la página Implementaciones de Deployment Manager, borra la implementación para limpiar las VMs y los discos persistentes de la instalación con errores.
Vuelve a ejecutar tu implementación.
- Si se muestra
- Corrige el error.
- En la página Implementaciones, borra la implementación para limpiar las VMs y los discos persistentes de la instalación con errores.
- Vuelve a ejecutar tu implementación.
Ve a la página Instancias de VM.
Haz clic en el nombre de la VM que acabas de crear para abrir la página de detalles de la instancia de VM.

En la página de detalles de la instancia, haz clic en el botón Set Windows Password (Configurar contraseña de Windows). Se genera una contraseña para ti. Copia la contraseña y guárdala en un lugar seguro.

- Si aún no tienes un cliente RDP, instala uno ahora. Para obtener información de Microsoft sobre los clientes de RDP disponibles, consulta Clientes de Escritorio remoto.
- Obtén la dirección IP externa de tu VM de Windows. Para encontrar la dirección IP de la VM, puedes usar uno de los siguientes métodos:
- En la Google Cloud consola, ve a la página Instancias de VM.
- Usa la CLI de gcloud para ejecutar
gcloud compute instances listcon el fin de generar una lista de tus instancias de VM con sus direcciones IP externas.
- En el cliente de RDP, proporciona la dirección IP externa de la VM como la dirección IP para llevar a cabo la conexión.
- Ingresa tu información de acceso y deja el campo Dominio en blanco. Si es la primera vez que te conectas a esta VM o si olvidaste tu contraseña, crea o restablece tu contraseña de Windows.
- Si aún no creaste un nombre de usuario y una contraseña en la VM de Windows, crea tu contraseña de Windows.
- Agrega una regla de firewall o edita la regla de firewall existente para abrir el puerto 5986 en la red deGoogle Cloud en la que se ubica tu VM de Windows Server.
- En tu estación de trabajo local, abre la terminal de PowerShell.
De manera opcional, puedes inicializar una variable para contener las credenciales de usuario, de modo que no tengas que ingresarlas cada vez que te conectes a la instancia. Si omites este paso, el sistema te pedirá tu nombre de usuario y contraseña más adelante.
$credentials = Get-CredentialUtiliza el comando Enter-PSSession para iniciar una sesión remota de PowerShell. Incluye las marcas para usar SSL y omitir las verificaciones de credenciales.
Enter-PSSession -ComputerName [IP_ADDRESS] -UseSSL -SessionOption (New-PSSessionOption -SkipCACheck -SkipCNCheck) -Credential $credentials- Usa RDP o Windows PowerShell para conectarte a la VM basada en Windows.
- Descarga SAP Software Provisioning Manager (SWPM), los medios de instalación del producto SAP y los medios de instalación de MaxDB de acuerdo con las guías de instalación de SAP.
- Instala tu producto SAP y la base de datos SAP MaxDB de acuerdo con las guías de instalación de SAP para tu producto. Para obtener más información, consulta la documentación de SAP MaxDB.
Usa RDP para conectarte a la instancia de Compute Engine.
Como administrador, ejecuta el siguiente comando desde PowerShell:
$(Get-Service -Name 'google-cloud-sap-agent' -ErrorAction Ignore).Status
Running.- En el sistema SAP, ingresa la transacción
ST06. En el panel de descripción general, revisa la disponibilidad y el contenido de los siguientes campos para verificar la configuración completa y correcta de la infraestructura de supervisión de SAP y Google:
- Proveedor de servicios en la nube:
Google Cloud Platform - Acceso de supervisión mejorada:
TRUE - Detalles de supervisión mejorada:
ACTIVE
- Proveedor de servicios en la nube:
- Actualiza el software SAP MaxDB con los parches más recientes, si están disponibles.
- Instala cualquier componente adicional.
- Configura y haz una copia de seguridad de la nueva base de datos de SAP MaxDB.
Configurar el entorno del comando gcloud
En estas instrucciones, se usa Cloud Shell para ingresar comandos de gcloud que implementan o configuran tus recursos de Google Cloud . Se accede a Cloud Shell a través de laGoogle Cloud consola en tu navegador.
Cloud Shell se ejecuta en una VM que Google Cloud aprovisiona cada vez que inicias Cloud Shell. La primera vez que usas Cloud Shell,Google Cloud también crea un directorio $HOME persistente para ti, que se restablece cada vez que abres Cloud Shell.
La VM aprovisionada incluye la última versión de Google Cloud CLI.
Por lo tanto, los comandos de gcloud que usas en Cloud Shell son los mismos que usarías en una instancia de gcloud CLI instalada a nivel local.
Si tienes instalada la gcloud CLI, puedes emitir los comandos de gcloud que se usan en estas instrucciones desde tu máquina local. Sin embargo, con una gcloud CLI instalada de forma local, siempre debes asegurarte de usar la versión más reciente de la gcloud CLI.
Ya sea que uses Cloud Shell o la gcloud CLI, puedes establecer y cambiar las propiedades del entorno del comando de gcloud y guardarlas como una configuración. Las configuraciones son conjuntos de pares clave-valor que influyen en el comportamiento de los comandos gcloud.
A continuación, se indican algunas acciones básicas que puedes realizar con una configuración en Cloud Shell:
Para obtener más información sobre cómo trabajar con configuraciones, consulta Cómo administrar las configuraciones de la gcloud CLI.
Crea una red
Por razones de seguridad, crea una red nueva. Puedes controlar quién tiene acceso con reglas de firewall o a través de otro método de control de acceso.
Si tu proyecto tiene una red de VPC predeterminada, no la uses. En su lugar, crea tu propia red de VPC para que las únicas reglas de firewall vigentes sean aquellas que crees explícitamente.
Durante la implementación, las instancias de Compute Engine suelen requerir acceso a Internet para descargar el agente de Google Cloudpara SAP. Si usas una de las imágenes de Linux certificadas por SAP que están disponibles en Google Cloud, la instancia de procesamiento también requiere acceso a Internet para registrar la licencia y acceder a los repositorios de los proveedores de SO. Una configuración con una puerta de enlace NAT y con etiquetas de red de VM admite este acceso, incluso si las instancias de procesamiento de destino no tienen IPs externas.
Para configurar la red, sigue estos pasos:
Console
gcloud
Cómo configurar una puerta de enlace NAT
Si necesitas crear una o más VMs sin direcciones IP públicas, debes usar la traducción de direcciones de red (NAT) para permitir que las VMs accedan a Internet. Usa Cloud NAT, un Google Cloud servicio administrado distribuido y definido por software que permite que las VMs envíen paquetes salientes a Internet y reciban cualquier paquete de respuesta entrante establecido. Como alternativa, puedes configurar una VM independiente como una puerta de enlace NAT.
A fin de crear una instancia de Cloud NAT para tu proyecto, consulta Usa Cloud NAT.
Después de configurar Cloud NAT para tu proyecto, tus instancias de VM pueden acceder a Internet de forma segura sin una dirección IP pública.
Implementa una VM de Windows para SAP MaxDB con Deployment Manager
En las siguientes instrucciones, se usa Deployment Manager para implementar una instancia de VM con Windows y todos los discos persistentes que requiere SAP MaxDB.
Acerca de Deployment Manager
En estas instrucciones, se definen las opciones de recursos para la instalación en una plantilla de archivo de configuración de Deployment Manager.
Deployment Manager trata todos los recursos que se crean para el sistema SAP como una sola entidad denominada implementación. Puedes ver y trabajar con todas las implementaciones de tu proyecto en la página Implementaciones de la consola de Google Cloud .
Ten en cuenta los siguientes comportamientos cuando uses Deployment Manager:
Procedimiento de implementación
Verifica la implementación
Para verificar la implementación, revisa los registros de implementación en Cloud Logging.
Verifica los registros
Después de que se implemente el sistema SAP MaxDB, conéctate a la VM como se describe en la siguiente sección, Conéctate a la VM para confirmar que todos los volúmenes de datos necesarios existen y que tienen las capacidades esperadas. La unidad Pagefile debe estar casi llena.
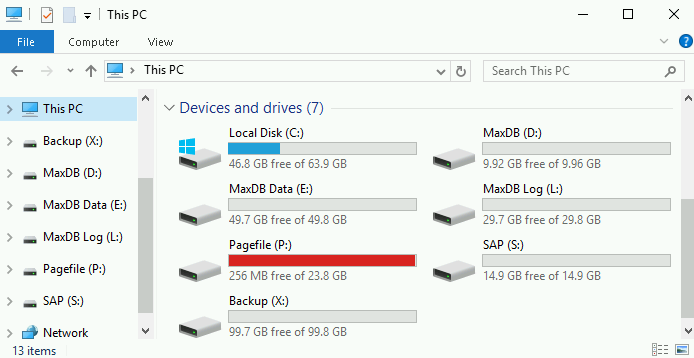
Si alguno de los pasos de la validación muestra que la instalación falló, haz lo siguiente:
Conéctate a tu VM
Para conectarte a una VM basada en Windows, primero debes generar una contraseña para la VM. Luego, puedes conectarte a la VM mediante RDP o PowerShell.
Genera contraseñas
Después de crear una VM de Windows, debes generar una contraseña antes de conectarte a ella.
Usa RDP
Si tu regla de firewall permite el acceso al puerto 3389, puedes usar RDP para conectarte a una instancia de Windows y comenzar una sesión de Escritorio remoto. De forma alternativa, puedes conectarte a las instancias de Windows mediante la terminal de PowerShell.
Conéctate al escritorio remoto en instancias de Windows mediante la conexión manual a través del cliente de conexión del escritorio remoto de Windows o un cliente de terceros:
Usa PowerShell
Instala la base de datos
Ahora que tu sistema operativo está configurado, puedes instalar la base de datos SAP MaxDB: MaxDB suele instalarse con el producto SAP con el que se usará.
Para instalar SAP MaxDB en la VM, sigue estos pasos:
SAP proporciona información adicional sobre la instalación en SAP Note 1020175 - FAQ: SAP MaxDB installation, upgrade or applying a patch (Nota 1020175 de SAP: Preguntas frecuentes: Instalación, actualización o aplicación de un parche de SAP MaxDB).
Valida la instalación del agente de Google Cloudpara SAP
Después de que hayas implementado una VM y le hayas instalado el sistema SAP, valida que el agente deGoogle Cloudpara SAP funcione correctamente.
Verifica que el agente de Google Cloudpara SAP esté en ejecución
Para verificar que el agente esté en ejecución, sigue estos pasos:
Si el agente no está en ejecución, reinicia el agente.
Verifica que SAP Host Agent reciba métricas
Para verificar que el agente deGoogle Cloudpara SAP recopile las métricas de infraestructura y que se envíen de forma correcta al agente de host SAP, sigue estos pasos:
Realiza tareas posteriores a la implementación
Antes de usar la instancia de SAP MaxDB, te recomendamos que realices los siguientes pasos posteriores a la implementación:
Para obtener más información, consulta Administración de la base de datos de SAP MaxDB.

