In dieser Anleitung wird beschrieben, wie Sie die Bereitstellung eines SAP HANA-Systems mit horizontaler Skalierung in einem SUSE Linux Enterprise Server (SLES)-Hochverfügbarkeitscluster (HA) in Google Cloudautomatisieren.
In dieser Anleitung wird Terraform verwendet, um ein SAP HANA-System mit horizontaler Skalierung für mehrere Hosts, eine virtuelle IP-Adresse (VIP) mit einer internen Passthrough-Network-Load-Balancer-Implementierung und einen betriebssystembasierten HA-Cluster bereitzustellen, alles gemäß den Best Practices von Google Cloud, SAP und SUSE.
Eines der SAP HANA-Systeme dient als primäres, aktives System und das andere als sekundäres Standby-System. Sie stellen beide SAP HANA-Systeme in derselben Region bereit, idealerweise in verschiedenen Zonen.
Der bereitgestellte Cluster enthält die folgenden Funktionen und Features:
- Hochverfügbarkeitsclusterressourcen-Manager von Pacemaker
- Ein Google Cloud Fencing-Mechanismus.
- Eine virtuelle IP-Adresse (VIP), die die Implementierung eines internen TCP-Load-Balancers der Ebene 4 verwendet, einschließlich:
- Eine Reservierung der IP-Adresse, die Sie für die VIP auswählen.
- Zwei Compute Engine-Instanzgruppen.
- Ein interner TCP-Load-Balancer.
- Eine Compute Engine-Systemdiagnose.
- SUSE-Hochverfügbarkeitsmuster
- SUSE SAPHanaSR-Ressourcen-Agent-Paket
- Synchrone Systemreplikation
- Vorab in den Arbeitsspeicher laden
- Automatischer Neustart der fehlgeschlagenen Instanz als neue sekundäre Instanz
Wenn Sie für das automatische Host-Failover von SAP HANA ein horizontal skalierbares System mit Standby-Hosts benötigen, lesen Sie stattdessen Terraform: Bereitstellungsanleitung für SAP HANA-Systeme zur horizontalen Skalierung mit automatischem Host-Failover.
Wenn Sie ein SAP HANA-System ohne Linux-Hochverfügbarkeitscluster oder Standby-Hosts bereitstellen möchten, verwenden Sie den Terraform: Bereitstellungsleitfaden für SAP HANA.
Diese Anleitung richtet sich an fortgeschrittene SAP HANA-Nutzer, die mit Linux-Hochverfügbarkeitskonfigurationen für SAP HANA vertraut sind.
Vorbereitung
Vor dem Erstellen eines SAP HANA-Hochverfügbarkeitsclusters sind die folgenden Voraussetzungen zu erfüllen:
- Sie haben den Planungsleitfaden für SAP HANA und den Planungsleitfaden für SAP HANA – Hochverfügbarkeit gelesen.
- Sie oder Ihre Organisation haben ein Google Cloud -Konto und Sie haben ein Projekt für die SAP HANA-Bereitstellung erstellt. Informationen zum Erstellen vonGoogle Cloud -Konten undGoogle Cloud -Projekten finden Sie unter Google-Konto einrichten.
- Wenn Ihre SAP-Arbeitslast die Anforderungen an den Datenstandort, die Zugriffssteuerung oder die Supportmitarbeiter oder gesetzliche Anforderungen erfüllen muss, müssen Sie den erforderlichen Assured Workloads-Ordner erstellen. Weitere Informationen finden Sie unter Compliance und Steuerung der Datenhoheit für SAP in Google Cloud.
Die SAP HANA-Installationsmedien sind in einem Cloud Storage-Bucket gespeichert, der in Ihrem Bereitstellungsprojekt und Ihrer Region verfügbar ist. Informationen zum Hochladen von SAP HANA-Installationsmedien in einen Cloud Storage-Bucket finden Sie unter Cloud Storage-Bucket für SAP HANA-Installationsdateien erstellen.
Wenn OS Login in den Projektmetadaten aktiviert ist, müssen Sie OS Login vorübergehend deaktivieren, bis die Bereitstellung abgeschlossen ist. Für die Bereitstellung konfiguriert dieses Verfahren SSH-Schlüssel in Instanzmetadaten. Bei aktiviertem OS Login sind metadatenbasierte SSH-Schlüsselkonfigurationen deaktiviert und diese Bereitstellung schlägt fehl. Nach Abschluss der Bereitstellung können Sie die OS Login-Funktion wieder aktivieren.
Weitere Informationen finden Sie unter:
Bei einem internen VPC-DNS muss der Wert der Variable
vmDnsSettingin Ihren Google Cloud Projektmetadaten entwederGlobalDefaultoderZonalPreferredsein, damit die Knotennamen zonenübergreifend aufgelöst werden können. Die Standardeinstellung vonvmDnsSettingistZonalOnly. Weitere Informationen finden Sie unter:
Netzwerk erstellen
Erstellen Sie aus Sicherheitsgründen ein neues Netzwerk. Durch das Festlegen von Firewallregeln oder die Nutzung eines anderen Verfahrens der Zugriffskontrolle steuern Sie, wer Zugriff hat.
Wenn Ihr Projekt ein Standard-VPC-Netzwerk (Virtual Private Cloud) hat, verwenden Sie es nicht. Erstellen Sie stattdessen Ihr eigenes VPC-Netzwerk, sodass nur die von Ihnen explizit formulierten Firewallregeln gelten.
Während der Bereitstellung müssen Compute Engine-Instanzen normalerweise auf das Internet zugreifen können, um den Agenten für SAP von Google Cloudherunterzuladen. Wenn Sie eines der von SAP zertifizierten Linux-Images verwenden, die auf Google Cloudverfügbar sind, benötigt die Compute-Instanz außerdem einen Internetzugang, um die Lizenz zu registrieren und auf Repositories von Betriebssystemanbietern zuzugreifen. Eine Konfiguration mit einem NAT-Gateway und VM-Netzwerk-Tags unterstützt diesen Zugriff selbst dann, wenn die Ziel-Compute-Instanzen keine externen IP-Adressen haben.
Führen Sie die folgenden Schritte aus, um ein VPC-Netzwerk für Ihr Projekt zu erstellen:
-
Erstellen Sie ein Netzwerk im benutzerdefinierten Modus. Weitere Informationen finden Sie unter Netzwerk im benutzerdefinierten Modus erstellen.
-
Erstellen Sie ein Subnetzwerk und geben Sie die Region und den IP-Adressbereich an. Weitere Informationen finden Sie unter Subnetze hinzufügen.
NAT-Gateway einrichten
Wenn Sie eine oder mehrere VMs ohne öffentliche IP-Adressen erstellen müssen, müssen Sie die Network Address Translation (NAT) verwenden, damit die VMs auf das Internet zugreifen können. Verwenden Sie Cloud NAT, einen Google Cloud verteilten, softwarebasierten verwalteten Dienst, der es VMs ermöglicht, ausgehende Pakete an das Internet zu senden und entsprechende eingehende Antwortpakete zu empfangen. Alternativ können Sie eine separate VM als NAT-Gateway einrichten.
Informationen zum Erstellen einer Cloud NAT-Instanz für Ihr Projekt finden Sie unter Cloud NAT verwenden.
Nachdem Sie Cloud NAT für Ihr Projekt konfiguriert haben, können Ihre VM-Instanzen ohne öffentliche IP-Adressen sicher auf das Internet zugreifen.
Firewallregeln hinzufügen
Standardmäßig verhindert eine implizite Firewallregel eingehende Verbindungen von außerhalb Ihres VPC-Netzwerks. Wenn Sie eingehende Verbindungen zulassen möchten, richten Sie für Ihre VM eine entsprechende Firewallregel ein. Wenn eine eingehende Verbindung zu einer VM hergestellt wurde, ist Traffic über diese Verbindung in beide Richtungen zulässig.
Sie können auch eine Firewallregel erstellen, um externen Zugriff auf bestimmte Ports zuzulassen oder Zugriff zwischen VMs im selben Netzwerk einzuschränken. Wenn der VPC-Netzwerktyp default verwendet wird, gelten auch einige zusätzliche Standardregeln. So etwa die Regel default-allow-internal, die den Zugriff zwischen VMs im selben Netzwerk an allen Ports erlaubt.
Abhängig von der für Ihre Umgebung geltenden IT-Richtlinie müssen Sie möglicherweise die Konnektivität zu Ihrem Datenbankhost isolieren oder anderweitig einschränken. Dazu erstellen Sie Firewallregeln.
Je nach Szenario können Sie Firewallregeln erstellen, die den Zugriff für Folgendes erlauben:
- SAP-Standardports, die unter TCP/IP-Ports aller SAP-Produkte aufgeführt sind.
- Verbindungen von Ihrem Computer oder dem Unternehmensnetzwerk aus zu Ihrer Compute Engine-VM-Instanz. Wenn Sie sich nicht sicher sind, welche IP-Adresse Sie verwenden sollen, wenden Sie sich an den Netzwerkadministrator Ihres Unternehmens.
Informationen zum Erstellen der Firewallregeln für Ihr Projekt finden Sie unter Firewallregeln erstellen.
Linux-Hochverfügbarkeitscluster mit SAP HANA-Installation erstellen
In der folgenden Anleitung wird mit einer Terraform-Konfigurationsdatei ein SLES-Cluster mit zwei SAP HANA-Systemen erstellt: einem primären SAP HANA-System und einem sekundären oder Standby-SAP HANA-System in derselben Compute Engine-Region. Die SAP HANA-Systeme verwenden die synchrone Systemreplikation. Die replizierten Daten werden vorab vom Standby-System geladen.
Die Konfigurationsoptionen für den SAP HANA-Hochverfügbarkeitscluster definieren Sie in einer Terraform-Konfigurationsdatei.
In der folgenden Anleitung wird Cloud Shell verwendet, sie ist aber allgemein auf ein lokales Terminal anwendbar, auf dem Terraform mit dem Google-Anbieter installiert und konfiguriert ist.
Prüfen Sie, ob Ihre aktuellen Kontingente für Ressourcen wie nichtflüchtige Speicher und CPUs für das zu installierende SAP HANA-System ausreichen. Wenn Ihre Kontingente nicht ausreichen, schlägt das Deployment fehl.
Welche Kontingente Sie für SAP HANA benötigen, erfahren Sie unter Überlegungen zu Preisen und Kontingenten für SAP HANA.
Öffnen Sie die Cloud Shell oder Ihr lokales Terminal.
Laden Sie die Konfigurationsdatei
sap_hana_ha.tfin Ihr Arbeitsverzeichnis herunter. Führen Sie dazu den folgenden Befehl in Cloud Shell oder in Ihrem Terminal aus:$wget https://storage.googleapis.com/cloudsapdeploy/terraform/latest/terraform/sap_hana_ha/terraform/sap_hana_ha.tfÖffnen Sie die Datei
sap_hana_ha.tfim Cloud Shell-Code-Editor bzw. bei Verwendung des Terminals in einem Texteditor Ihrer Wahl.Klicken Sie zum Öffnen des Code-Editors auf das Stiftsymbol oben rechts im Cloud Shell-Terminalfenster.
Aktualisieren Sie in der Datei
sap_hana_ha.tfdie folgenden Argumentwerte. Ersetzen Sie dazu den Inhalt innerhalb der doppelten Anführungszeichen durch die Werte für Ihre Installation. Die Argumente werden in der folgenden Tabelle beschrieben.Argument Datentyp Beschreibung sourceString Gibt den Speicherort und die Version des Terraform-Moduls an, das während der Bereitstellung verwendet werden soll.
Die Konfigurationsdatei
sap_hana_ha.tfenthält zwei Instanzen des Argumentssource: eine aktive und eine als Kommentar. Das standardmäßig aktive Argumentsourcegibtlatestals Modulversion an. Die zweite Instanz des Argumentssource, die standardmäßig durch ein führendes#-Zeichen deaktiviert ist, gibt einen Zeitstempel an, der eine Modulversion identifiziert.Wenn alle Ihre Bereitstellungen dieselbe Modulversion verwenden müssen, entfernen Sie das führende
#-Zeichen aus dem Argumentsource, das den Zeitstempel der Version angibt, und fügen Sie es dem Argumentsourcehinzu, daslatestangibt.project_idString Geben Sie die ID Ihres Google Cloud Projekts an, in dem Sie dieses System bereitstellen. Beispiel: my-project-x.machine_typeString Geben Sie den Typ der virtuellen Maschine (VM) von Compute Engine an, auf der Sie Ihr SAP-System ausführen müssen. Wenn Sie einen benutzerdefinierten VM-Typ benötigen, geben Sie einen vordefinierten VM-Typ mit einer Anzahl an vCPUs an, die der benötigten Anzahl am nächsten kommt, aber noch darüber liegt. Wenn die Bereitstellung abgeschlossen ist, ändern Sie die Anzahl der vCPUs und den Umfang des Arbeitsspeichers. Beispiel:
n1-highmem-32.sole_tenant_deploymentBoolesch Optional. Wenn Sie einen Sole-Tenant-Knoten für Ihre SAP HANA-Bereitstellung bereitstellen möchten, geben Sie den Wert
truean.Der Standardwert ist
false.Dieses Argument ist in der
sap_hana_ha-Version1.3.704310921oder höher verfügbar.sole_tenant_name_prefixString Optional. Wenn Sie einen Knoten für Einzelkunden für Ihre SAP HANA-Bereitstellung bereitstellen, können Sie mit diesem Argument ein Präfix angeben, das Terraform für die Namen der entsprechenden Vorlage und Gruppe für Einzelkunden festlegt.
Der Standardwert ist
st-SID_LC.Informationen zu Vorlagen und Gruppen für einzelne Mandanten finden Sie unter Einzelne Mandanten.
Dieses Argument ist in der
sap_hana_ha-Version1.3.704310921oder höher verfügbar.sole_tenant_node_typeString Optional.Wenn Sie einen Knoten für einzelne Mandanten für Ihre SAP HANA-Bereitstellung bereitstellen möchten, geben Sie den Knotentyp an, den Sie für die entsprechende Knotenvorlage festlegen möchten.
Dieses Argument ist in der
sap_hana_ha-Version1.3.704310921oder höher verfügbar.networkString Geben Sie den Namen des Netzwerks an, in dem Sie den Load-Balancer, der die VIP verwaltet, erstellen möchten. Wenn Sie ein freigegebenes VPC-Netzwerk verwenden, müssen Sie die ID des Hostprojekts als übergeordnetes Verzeichnis des Netzwerknamens hinzufügen. Beispiel:
HOST_PROJECT_ID/NETWORK_NAME.subnetworkString Geben Sie den Namen des Subnetzwerks an, das Sie in einem vorherigen Schritt erstellt haben. Wenn die Bereitstellung in einer freigegebenen VPC erfolgt, geben Sie diesen Wert als SHARED_VPC_PROJECT_ID/SUBNETWORKan. Beispiel:myproject/network1.linux_imageString Geben Sie den Namen des Linux-Betriebssystem-Images an, auf dem Sie Ihr SAP-System bereitstellen möchten. Beispiel: sles-15-sp5-sap. Eine Liste der verfügbaren Betriebssystem-Images finden Sie in der Google Cloud Console auf der Seite Images.linux_image_projectString Geben Sie das Google Cloud -Projekt an, in dem das Image enthalten ist, das Sie für das Argument linux_imageangegeben haben. Dabei kann es sich um Ihr eigenes Projekt oder um ein Google Cloud -Imageprojekt handeln. Geben Sie für ein Compute Engine-Imagesuse-sap-cloudan. Weitere Informationen zum Image-Projekt für Ihr Betriebssystem finden Sie unter Details zu Betriebssystemen.primary_instance_nameString Geben Sie einen Namen für die VM-Instanz des primären SAP HANA-Systems an. Der Name darf Kleinbuchstaben, Zahlen oder Bindestriche enthalten. primary_zoneString Geben Sie eine Zone an, in der das primäre SAP HANA-System bereitgestellt wird. Die primäre und die sekundäre Zone müssen sich in derselben Region befinden. z. B. us-east1-csecondary_instance_nameString Geben Sie einen Namen der VM-Instanz für das sekundäre SAP HANA-System an. Der Name darf Kleinbuchstaben, Zahlen oder Bindestriche enthalten. secondary_zoneString Geben Sie eine Zone an, in der das sekundäre SAP HANA-System bereitgestellt wird. Die primäre und die sekundäre Zone müssen sich in derselben Region befinden. z. B. us-east1-bmajority_maker_instance_nameString Geben Sie einen Namen für die Compute Engine-VM-Instanz an, die als Mehrheitsersteller dient.
Dieses Argument ist in der
sap_hana_ha-Modulversion202307270727oder höher verfügbar.majority_maker_instance_typeString Geben Sie den Typ der virtuellen Maschine (VM) von Compute Engine an, die Sie für die Mehrheitsersteller-Instanz verwenden möchten. Beispiel: n1-highmem-32.Wenn Sie einen benutzerdefinierten VM-Typ nutzen möchten, geben Sie einen vordefinierten VM-Typ mit einer Anzahl an vCPUs an, die der benötigten Anzahl am nächsten kommt, aber noch darüber liegt. Wenn die Bereitstellung abgeschlossen ist, ändern Sie die Anzahl der vCPUs und den Umfang des Arbeitsspeichers.
Dieses Argument ist in der
sap_hana_ha-Modulversion202307270727oder höher verfügbar.majority_maker_zoneString Geben Sie eine Zone an, in der die VM-Instanz des Mehrheitserstellers bereitgestellt wird. Diese Zone muss sich in derselben Region wie die primäre und die sekundäre Zone befinden. Beispiel: us-east1-d.Google Cloud empfiehlt, dass die Mehrheitsersteller-VM-Instanz in einer anderen Zone als das primäre und sekundäre SAP HANA-System bereitgestellt wird.
Dieses Argument ist in der
sap_hana_ha-Modulversion202307270727oder höher verfügbar.sap_hana_deployment_bucketString Wenn Sie SAP HANA automatisch auf den bereitgestellten VMs installieren möchten, geben Sie den Pfad des Cloud Storage-Buckets an, der die SAP HANA-Installationsdateien enthält. Fügen Sie gs://nicht in den Pfad ein. Geben Sie nur den Bucket-Namen und die Namen der Ordner an. Beispiel:my-bucket-name/my-folder.Der Cloud Storage-Bucket muss in dem Google Cloud -Projekt vorhanden sein, das Sie für das Argument
project_idangeben.sap_hana_scaleout_nodesGanzzahl Geben Sie die Anzahl der Worker-Hosts an, die Sie in Ihrem System mit horizontaler Skalierung benötigen. Zum Bereitstellen eines Systems mit horizontaler Skalierung benötigen Sie mindestens einen Worker-Host. Terraform erstellt die Worker-Hosts zusätzlich zur primären SAP HANA-Instanz. Wenn Sie beispielsweise
3angeben, werden vier SAP HANA-Instanzen sowohl in der primären als auch in der sekundären Zone in Ihrem System mit horizontaler Skalierung bereitgestellt.primary_sap_hana_shared_nfsString Optional. Wenn Sie eine NFS-Lösung zum Freigeben des Volumes
/hana/sharedfür die Worker-Hosts im primären Knoten Ihrer HA-Bereitstellung mit horizontaler Skalierung verwenden möchten, geben Sie den Bereitstellungspunkt der NFS-Lösung an. Beispiel:10.151.90.120:/hana_shared_nfs.Weitere Informationen finden Sie unter Dateifreigabelösungen für Bereitstellungen mit mehreren Hosts und horizontaler Skalierung.
Dieses Argument ist in der
sap_hana_ha-Modulversion1.3.730053050oder höher verfügbar.secondary_sap_hana_shared_nfsString Optional. Wenn Sie eine NFS-Lösung zum Freigeben des Volumes
/hana/sharedfür die Worker-Hosts im sekundären Knoten Ihrer HA-Bereitstellung mit horizontaler Skalierung verwenden möchten, geben Sie den Bereitstellungspunkt der NFS-Lösung an. Beispiel:10.151.90.110:/hana_shared_nfs.Weitere Informationen finden Sie unter Dateifreigabelösungen für Bereitstellungen mit mehreren Hosts und horizontaler Skalierung.
Dieses Argument ist in der
sap_hana_ha-Modulversion1.3.730053050oder höher verfügbar.primary_sap_hana_backup_nfsString Optional. Wenn Sie eine NFS-Lösung zum Freigeben des Volumes
/hanabackupfür die Worker-Hosts im primären Knoten Ihrer HA-Bereitstellung mit horizontaler Skalierung verwenden möchten, geben Sie den Bereitstellungspunkt der NFS-Lösung an. Beispiel:10.151.90.130:/hana_backup_nfs.Weitere Informationen finden Sie unter Dateifreigabelösungen für Bereitstellungen mit mehreren Hosts und horizontaler Skalierung.
Dieses Argument ist in der
sap_hana_ha-Modulversion1.3.730053050oder höher verfügbar.secondary_sap_hana_backup_nfsString Optional. Wenn Sie eine NFS-Lösung zum Freigeben des Volumes
/hanabackupfür die Worker-Hosts im sekundären Knoten Ihrer HA-Bereitstellung mit horizontaler Skalierung verwenden möchten, geben Sie den Bereitstellungspunkt der NFS-Lösung an. Beispiel:10.151.90.140:/hana_backup_nfs.Weitere Informationen finden Sie unter Dateifreigabelösungen für Bereitstellungen mit mehreren Hosts und horizontaler Skalierung.
Dieses Argument ist in der
sap_hana_ha-Modulversion1.3.730053050oder höher verfügbar.sap_hana_sidString Geben Sie die SAP HANA-System-ID an, damit SAP HANA automatisch auf den bereitgestellten VMs installiert wird. Die ID muss aus drei alphanumerischen Zeichen bestehen und mit einem Buchstaben beginnen. Alle Buchstaben müssen Großbuchstaben sein. Beispiel: ED1.sap_hana_instance_numberGanzzahl Optional. Geben Sie die Instanznummer (0 bis 99) des SAP HANA-Systems an. Der Standardwert ist 0.sap_hana_sidadm_passwordString Wenn Sie SAP HANA automatisch auf den bereitgestellten VMs installieren möchten, geben Sie ein temporäres SIDadm-Passwort an, das während der Bereitstellung für die Installationsskripts verwendet werden soll. Das Passwort muss mindestens 8 Zeichen lang sein und mindestens einen Großbuchstaben, einen Kleinbuchstaben und eine Zahl enthalten.Anstatt das Passwort als Nur-Text anzugeben, empfehlen wir die Verwendung eines Secrets. Weitere Informationen finden Sie unter Passwortverwaltung.
sap_hana_sidadm_password_secretString Optional. Wenn Sie Secret Manager zum Speichern des Passworts SIDadmverwenden, geben Sie den Namen des Secrets an, das zu diesem Passwort gehört.Achten Sie im Secret Manager darauf, dass der Secret-Wert, also das Passwort, mindestens 8 Zeichen enthält und mindestens einen Großbuchstaben, einen Kleinbuchstaben und eine Zahl umfasst.
Weitere Informationen finden Sie unter Passwortverwaltung.
sap_hana_system_passwordString Wenn Sie SAP HANA automatisch auf den bereitgestellten VMs installieren möchten, geben Sie ein temporäres Passwort für den Datenbank-Superuser an, das während der Bereitstellung für die Installationsskripts verwendet werden soll. Das Passwort muss mindestens 8 Zeichen lang sein und mindestens einen Großbuchstaben, einen Kleinbuchstaben und eine Zahl enthalten. Anstatt das Passwort als Nur-Text anzugeben, empfehlen wir die Verwendung eines Secrets. Weitere Informationen finden Sie unter Passwortverwaltung.
sap_hana_system_password_secretString Optional. Wenn Sie das Passwort des Datenbank-Superusers mit Secret Manager speichern, geben Sie den Namen des Secrets an, das diesem Passwort entspricht. Achten Sie im Secret Manager darauf, dass der Secret-Wert, also das Passwort, mindestens 8 Zeichen enthält und mindestens einen Großbuchstaben, einen Kleinbuchstaben und eine Zahl umfasst.
Weitere Informationen finden Sie unter Passwortverwaltung.
sap_hana_double_volume_sizeBoolesch Optional. Geben Sie truean, um die HANA-Volume-Größe zu verdoppeln. Dieses Argument ist nützlich, wenn Sie mehrere SAP HANA-Instanzen oder eine SAP HANA-Instanz zur Notfallwiederherstellung auf derselben VM bereitstellen möchten. Standardmäßig wird die Volume-Größe automatisch so berechnet, dass sie der erforderlichen Mindestgröße für die VM entspricht und gleichzeitig die SAP-Zertifizierungs- und Supportanforderungen erfüllt werden. Der Standardwert istfalse.sap_hana_backup_sizeGanzzahl Optional. Geben Sie die Größe des Volumes /hanabackupin GB an. Wenn Sie dieses Argument nicht angeben oder auf0setzen, stellt das Installationsskript die Compute Engine-Instanz mit einem HANA-Sicherungsvolumen bereit, das doppelt so groß wie der Gesamtspeichers ist.sap_hana_sidadm_uidGanzzahl Optional. Geben Sie einen Wert an, um den Standardwert der SID_LCadm-Nutzer-ID zu überschreiben. Der Standardwert ist 900. Sie können diesen Wert zwecks Vereinheitlichung innerhalb Ihrer SAP-Landschaft ändern.sap_hana_sapsys_gidGanzzahl Optional. Überschreibt die Standardgruppen-ID für sapsys. Der Standardwert ist79.sap_vipString Optional. Geben Sie die IP-Adresse an, die Sie für Ihre VIP verwenden möchten. Die IP-Adresse muss im Bereich der Ihrem Subnetz zugewiesenen IP-Adressen liegen. Diese IP-Adresse wird von der Terraform-Konfigurationsdatei reserviert.
Ab Version
1.3.730053050dessap_hana_ha-Moduls ist das Argumentsap_vipoptional. Wenn Sie keine angeben, weist Terraform automatisch eine verfügbare IP-Adresse aus dem Subnetz zu, das Sie für das Argumentsubnetworkangeben.primary_instance_group_nameString Optional. Gibt den Namen der nicht verwalteten Instanzgruppe für den primären Knoten an. Der Standardname ist ig-PRIMARY_INSTANCE_NAME.secondary_instance_group_nameString Optional. Gibt den Namen der nicht verwalteten Instanzgruppe für den sekundären Knoten an. Der Standardname ist ig-SECONDARY_INSTANCE_NAME.loadbalancer_nameString Optional. Geben Sie den Namen des internen Passthrough-Netzwerk-Load-Balancers an. Der Standardname ist lb-SAP_HANA_SID-ilb.network_tagsString Optional. Geben Sie ein oder mehrere kommagetrennte Netzwerk-Tags an, die Sie zu Firewall- oder Routingzwecken mit Ihren VM-Instanzen verknüpfen möchten. Wenn Sie
public_ip = false, aber kein Netzwerk-Tag angeben, müssen Sie eine andere Möglichkeit für den Zugriff auf das Internet bereitstellen.nic_typeString Optional. Gibt die Netzwerkschnittstelle an, die mit der VM-Instanz verwendet werden soll. Sie können den Wert GVNICoderVIRTIO_NETangeben. Wenn Sie eine Google Virtual NIC (gVNIC) verwenden möchten, müssen Sie ein Betriebssystem-Image angeben, das gVNIC als Wert für das Argumentlinux_imageunterstützt. Eine Liste der Betriebssystem-Images finden Sie unter Details zu Betriebssystemen.Wenn Sie für dieses Argument keinen Wert angeben, wird die Netzwerkschnittstelle automatisch basierend auf dem Maschinentyp ausgewählt, den Sie für das Argument
Dieses Argument ist in dermachine_typeangeben.sap_hana-Modulversion202302060649oder höher verfügbar.disk_typeString Optional. Geben Sie den Standardtyp der Persistent Disk oder des Hyperdisk-Volumes an, den Sie für die SAP-Daten- und -Log-Volumes in Ihrer Bereitstellung einsetzen möchten. Informationen zur standardmäßigen Laufwerkbereitstellung, die von den von Google Cloudbereitgestellten Terraform-Konfigurationen ausgeführt wird, finden Sie unter Laufwerkbereitstellung durch Terraform. Folgende Werte sind für dieses Argument gültig:
pd-ssd,pd-balanced,hyperdisk-extreme,hyperdisk-balancedundpd-extreme. Bei SAP HANA-Bereitstellungen mit vertikaler Skalierung wird auch eine separate Balanced Persistent Disk für das Verzeichnis/hana/sharedbereitgestellt.Sie können diesen Standardlaufwerkstyp und die zugehörige Standardlaufwerksgröße und die Standard-IOPS mit einigen erweiterten Argumenten überschreiben. Weitere Informationen finden Sie in Ihrem Arbeitsverzeichnis. Führen Sie dann den Befehl
terraform initaus und sehen Sie sich die Datei/.terraform/modules/sap_hana_ha/variables.tfan. Bevor Sie diese Argumente in der Produktion verwenden, sollten Sie sie in einer Nicht-Produktionsumgebung testen.Wenn Sie die native Speichererweiterung für SAP HANA (NSE) verwenden möchten, müssen Sie mithilfe der erweiterten Argumente größere Laufwerke bereitstellen.
use_single_shared_data_log_diskBoolesch Optional. Der Standardwert ist false, womit Terraform angewiesen wird, für jedes der folgenden SAP-Volumes einen separaten nichtflüchtigen Speicher oder Hyperdisk bereitzustellen:/hana/data,/hana/log,/hana/sharedund/usr/sap. Geben Sietruean, um diese SAP-Volumes auf demselben nichtflüchtigen Speicher oder Hyperdisk bereitzustellen.enable_data_stripingBoolesch Optional. Mit diesem Argument können Sie das /hana/data-Volume auf zwei Laufwerken bereitstellen. Der Standardwert istfalse, der Terraform anweist, einen einzelnen Datenträger zum Hosten des/hana/data-Volumes bereitzustellen.Dieses Argument ist in der
sap_hana_ha-Modulversion1.3.674800406oder höher verfügbar.include_backup_diskBoolesch Optional. Dieses Argument gilt für SAP HANA-Bereitstellungen mit vertikaler Skalierung. Der Standardwert ist true, der Terraform anweist, einen separaten Datenträger zum Hosten des Verzeichnisses/hanabackupbereitzustellen.Der Laufwerktyp wird durch das Argument
backup_disk_typebestimmt. Die Größe des Laufwerks wird durch das Argumentsap_hana_backup_sizebestimmt.Wenn Sie den Wert für
include_backup_diskalsfalsefestlegen, wird für das Verzeichnis/hanabackupkein Laufwerk bereitgestellt.enable_fast_restartBoolesch Optional. Dieses Argument bestimmt, ob die Option "SAP HANA Fast Restart" für Ihre Bereitstellung aktiviert ist. Der Standardwert ist true. Google Cloud empfiehlt dringend, die Option „SAP HANA Fast Restart“ zu aktivieren.Dieses Argument ist in der
sap_hana_ha-Modulversion202309280828oder höher verfügbar.public_ipBoolesch Optional. Legt fest, ob Ihre VM-Instanz eine öffentliche IP-Adresse erhält. Der Standardwert ist true.service_accountString Optional. Geben Sie die E-Mail-Adresse eines nutzerverwalteten Dienstkontos an, das von den Host-VMs und den darauf ausgeführten Programmen verwendet werden soll. Beispiel: svc-acct-name@project-id..Wenn Sie dieses Argument ohne Wert angeben oder weglassen, verwendet das Installationsskript das Compute Engine-Standarddienstkonto. Weitere Informationen finden Sie unter Identitäts- und Zugriffsverwaltung für SAP-Programme in Google Cloud.
sap_deployment_debugBoolesch Optional. Geben Sie truenur dann an, wenn Sie von Cloud Customer Care aufgefordert werden, das Debugging für Ihre Bereitstellung zu aktivieren, da hierdurch ausführliche Bereitstellungslogs generiert werden. Der Standardwert istfalse.primary_reservation_nameString Optional. Wenn Sie eine bestimmte Compute Engine-VM-Reservierung zur Bereitstellung der VM-Instanz verwenden möchten, auf der die primäre SAP HANA-Instanz Ihres HA-Clusters gehostet wird, geben Sie den Namen der Reservierung an. Standardmäßig wählt das Installationsskript basierend auf den folgenden Bedingungen jede verfügbare Compute Engine-Reservierung aus. Damit eine Reservierung unabhängig davon verwendet werden kann, ob Sie einen Namen angeben oder dieser vom Installationsskript automatisch ausgewählt wird, muss die Reservierung so festgelegt werden:
-
Die Option
specificReservationRequiredist auftrueoder in der Google Cloud Console auf Bestimmte Reservierung auswählen festgelegt. -
Einige Compute Engine-Maschinentypen unterstützen CPU-Plattformen, die nicht von der SAP-Zertifizierung des Maschinentyps abgedeckt sind. Wenn die Zielreservierung für einen der folgenden Maschinentypen gilt, muss die Reservierung die Mindest-CPU-Plattformen angeben:
n1-highmem-32: Intel Broadwelln1-highmem-64: Intel Broadwelln1-highmem-96: Intel Skylakem1-megamem-96: Intel Skylake
Die Mindest-CPU-Plattformen für alle anderen Maschinentypen, die von SAP für die Verwendung in Google Cloud zertifiziert sind, entsprechen der Mindest-CPU-Anforderung von SAP. Google Cloud
secondary_reservation_nameString Optional. Wenn Sie eine bestimmte Compute Engine-VM-Reservierung zur Bereitstellung der VM-Instanz verwenden möchten, auf der die sekundäre SAP HANA-Instanz Ihres HA-Clusters gehostet wird, geben Sie den Namen der Reservierung an. Standardmäßig wählt das Installationsskript basierend auf den folgenden Bedingungen jede verfügbare Compute Engine-Reservierung aus. Damit eine Reservierung unabhängig davon verwendet werden kann, ob Sie einen Namen angeben oder dieser vom Installationsskript automatisch ausgewählt wird, muss die Reservierung so festgelegt werden:
-
Die Option
specificReservationRequiredist auftrueoder in der Google Cloud Console auf Bestimmte Reservierung auswählen festgelegt. -
Einige Compute Engine-Maschinentypen unterstützen CPU-Plattformen, die nicht von der SAP-Zertifizierung des Maschinentyps abgedeckt sind. Wenn die Zielreservierung für einen der folgenden Maschinentypen gilt, muss die Reservierung die Mindest-CPU-Plattformen angeben:
n1-highmem-32: Intel Broadwelln1-highmem-64: Intel Broadwelln1-highmem-96: Intel Skylakem1-megamem-96: Intel Skylake
Die Mindest-CPU-Plattformen für alle anderen Maschinentypen, die von SAP für die Verwendung in Google Cloud zertifiziert sind, entsprechen der Mindest-CPU-Anforderung von SAP. Google Cloud
primary_static_ipString Optional. Geben Sie eine gültige statische IP-Adresse für die primäre VM-Instanz in Ihrem Hochverfügbarkeitscluster an. Wenn Sie keine angeben, wird automatisch eine IP-Adresse für die VM-Instanz generiert. Beispiel: 128.10.10.10.Dieses Argument ist in der
sap_hana_ha-Modulversion202306120959oder höher verfügbar.secondary_static_ipString Optional. Geben Sie eine gültige statische IP-Adresse für die sekundäre VM-Instanz in Ihrem Hochverfügbarkeitscluster an. Wenn Sie keine angeben, wird automatisch eine IP-Adresse für die VM-Instanz generiert. Beispiel: 128.11.11.11.Dieses Argument ist in der
sap_hana_ha-Modulversion202306120959oder höher verfügbar.primary_worker_static_ipsList(String) Optional. Geben Sie ein Array von gültigen statischen IP-Adressen für die Worker-Instanzen in der primären Instanz Ihres SAP HANA-HA-Systems mit horizontaler Skalierung an. Wenn Sie für dieses Argument keinen Wert angeben, wird für jede Worker-VM-Instanz automatisch eine IP-Adresse generiert. Beispiel: [ "1.0.0.1", "2.3.3.4" ].Die statischen IP-Adressen werden in der Reihenfolge der Instanzerstellung zugewiesen. Wenn Sie sich beispielsweise für die Bereitstellung von 3 Worker-Instanzen entscheiden, aber nur 2 IP-Adressen für das Argument
primary_worker_static_ipsangeben, dann werden diese IP-Adressen den ersten beiden VM-Instanzen zugewiesen, die die Terraform-Konfiguration bereitstellt. Für die dritte Worker-VM-Instanz wird die IP-Adresse automatisch generiert.Dieses Argument ist in der
sap_hana_ha-Modulversion202307270727oder höher verfügbar.secondary_worker_static_ipsList(String) Optional. Geben Sie ein Array gültiger statischer IP-Adressen für die Worker-Instanzen in der sekundären Instanz Ihres SAP HANA-Systems mit horizontaler Skalierung und Hochverfügbarkeit an. Wenn Sie für dieses Argument keinen Wert angeben, wird für jede Worker-VM-Instanz automatisch eine IP-Adresse generiert. Beispiel: [ "1.0.0.2", "2.3.3.5" ].Die statischen IP-Adressen werden in der Reihenfolge der Instanzerstellung zugewiesen. Wenn Sie sich beispielsweise für die Bereitstellung von 3 Worker-Instanzen entscheiden, aber nur 2 IP-Adressen für das Argument
secondary_worker_static_ipsangeben, dann werden diese IP-Adressen den ersten beiden VM-Instanzen zugewiesen, die die Terraform-Konfiguration bereitstellt. Für die dritte Worker-VM-Instanz wird die IP-Adresse automatisch generiert.Dieses Argument ist in der
sap_hana_ha-Modulversion202307270727oder höher verfügbar.can_ip_forwardBoolesch Geben Sie an, ob das Senden und Empfangen von Paketen mit nicht übereinstimmenden Quell- oder Ziel-IP-Adressen zulässig ist. Dadurch kann eine VM als Router fungieren. Der Standardwert ist
true.Wenn Sie nur die internen Load Balancer von Google zum Verwalten virtueller IP-Adressen für die bereitgestellten VMs verwenden möchten, legen Sie den Wert auf
falsefest. Ein interner Load-Balancer wird im Rahmen von Hochverfügbarkeitsvorlagen automatisch bereitgestellt.Das folgende Beispiel zeigt eine fertige Konfigurationsdatei, die einen Hochverfügbarkeitscluster für ein SAP HANA-System mit horizontaler Skalierung auf SLES definiert. Der Cluster verwendet einen internen Passthrough-Netzwerk-Load-Balancer, um die VIP zu verwalten.
Terraform stellt die Google Cloud -Ressourcen bereit, die in der Konfigurationsdatei definiert sind. Anschließend übernehmen Skripts die Konfiguration des Betriebssystems, die Installation von SAP HANA, die Konfiguration der Replikation und die Konfiguration des Linux-HA-Clusters.
Zur Verdeutlichung werden Kommentare in der folgenden Beispielkonfiguration weggelassen.
# ... module "sap_hana_ha" { source = "https://storage.googleapis.com/cloudsapdeploy/terraform/latest/terraform/sap_hana_ha/sap_hana_ha_module.zip" # # By default, this source file uses the latest release of the terraform module # for SAP on Google Cloud. To fix your deployments to a specific release # of the module, comment out the source argument above and uncomment the source argument below. # # source = "https://storage.googleapis.com/cloudsapdeploy/terraform/YYYYMMDDHHMM/terraform/sap_hana_ha/sap_hana_ha_module.zip" # ... project_id = "example-project-123456" machine_type = "n2-highmem-32" network = "example-network" subnetwork = "example-subnet-us-central1" linux_image = "sles-15-sp4-sap" linux_image_project = "suse-sap-cloud" primary_instance_name = "example-ha-vm1" primary_zone = "us-central1-a" secondary_instance_name = "example-ha-vm2" secondary_zone = "us-central1-b" majority_maker_instance_name = "example-ha-mj" majority_maker_instance_type = "n2-highmem-32" majority_maker_zone = "us-central1-c" sap_hana_scaleout_nodes = 2 primary_sap_hana_shared_nfs = "10.74.146.58:/hana_shared_nfs" secondary_sap_hana_shared_nfs = "10.74.146.68:/hana_shared_nfs" primary_sap_hana_backup_nfs = "10.188.249.180:/hana_backup_nfs" secondary_sap_hana_backup_nfs = "10.188.249.190:/hana_backup_nfs" # ... sap_hana_deployment_bucket = "my-hana-bucket" sap_hana_sid = "HA1" sap_hana_instance_number = 00 sap_hana_sidadm_password_secret = "hana_sid_adm_pwd" sap_hana_system_password_secret = "hana_sys_pwd" # ... sap_vip = "10.0.0.100" primary_instance_group_name = "ig-example-ha-vm1" secondary_instance_group_name = "ig-example-ha-vm2" loadbalancer_name = "lb-ha1" # ... network_tags = \["hana-ha-ntwk-tag"\] service_account = "sap-deploy-example@example-project-123456." primary_static_ip = "10.0.0.1" secondary_static_ip = "10.0.0.2" primary_worker_static_ips = \["10.0.0.3", "10.0.0.4"\] secondary_worker_static_ips = \["10.0.0.5", "10.0.0.6"\] enable_fast_restart = true # ... }-
Die Option
Initialisieren Sie Ihr aktuelles Arbeitsverzeichnis und laden Sie das Plug-in und die Moduldateien des Terraform-Anbieters für Google Cloudherunter:
terraform init
Mit dem Befehl
terraform initwird Ihr Arbeitsverzeichnis für andere Terraform-Befehle vorbereitet.Wenn Sie eine Aktualisierung der Plug-in- und Konfigurationsdateien des Anbieters in Ihrem Arbeitsverzeichnis erzwingen möchten, geben Sie das Flag
--upgradean. Wenn das Flag--upgradeweggelassen wird und Sie keine Änderungen in Ihrem Arbeitsverzeichnis vornehmen, verwendet Terraform die lokal im Cache gespeicherten Kopien, auch wenn in dersource-URL der Wertlatestangegeben ist.terraform init --upgrade
Optional können Sie den Terraform-Ausführungsplan erstellen:
terraform plan
Der Befehl
terraform planzeigt die Änderungen an, die für Ihre aktuelle Konfiguration erforderlich sind. Wenn Sie diesen Schritt überspringen, wird mit dem Befehlterraform applyautomatisch ein neuer Plan erstellt und Sie werden aufgefordert, diesen zu genehmigen.Wenden Sie den Ausführungsplan an:
terraform apply
Wenn Sie aufgefordert werden, die Aktionen zu genehmigen, geben Sie
yesein.Mit dem Befehl
terraform applywird die Google Cloud Infrastruktur eingerichtet und dann die Kontrolle an ein Script übergeben, das den HA-Cluster konfiguriert und SAP HANA gemäß den in der Terraform-Konfigurationsdatei definierten Argumenten installiert.Solange Terraform die Kontrolle hat, werden Statusmeldungen in Cloud Shell geschrieben. Nach dem Aufrufen des Skripts werden Statusmeldungen in Logging geschrieben und können in der Google Cloud Console angezeigt werden, wie unter Logging-Logs überprüfen beschrieben.
Bereitstellung des HANA-HA-Systems prüfen
Das Prüfen eines SAP HANA-HA-Clusters umfasst mehrere Schritte:
- Logging prüfen
- Konfiguration der VM und der SAP HANA-Installation prüfen
- Clusterkonfiguration prüfen
- Load-Balancer und Zustand der Instanzgruppen prüfen
- SAP HANA-System mit SAP HANA Studio prüfen
- Failover-Test durchführen
Log prüfen
Öffnen Sie in der Google Cloud Console Cloud Logging, um den Installationsfortschritt zu überwachen und nach Fehlern zu suchen.
Filtern Sie die Logs:
Log-Explorer
Wechseln Sie auf der Seite Log-Explorer zum Bereich Abfrage.
Wählen Sie im Drop-down-Menü Ressource die Option Global aus und klicken Sie dann auf Hinzufügen.
Wenn die Option Global nicht angezeigt wird, geben Sie im Abfrageeditor die folgende Abfrage ein:
resource.type="global" "Deployment"Klicken Sie auf Abfrage ausführen.
Legacy-Loganzeige
- Wählen Sie auf der Seite Legacy-Loganzeige im einfachen Auswahlmenü die Option Global als Logging-Ressource aus.
Analysieren Sie die gefilterten Logs:
- Wenn
"--- Finished"angezeigt wird, ist die Verarbeitung des Deployments abgeschlossen und Sie können mit dem nächsten Schritt fortfahren. Wenn ein Kontingentfehler auftritt:
Erhöhen Sie auf der Seite IAM & Verwaltung > Kontingente alle Kontingente, die nicht die im Planungsleitfaden für SAP HANA aufgeführten Anforderungen erfüllen.
Öffnen Sie Cloud Shell.
Wechseln Sie zu Ihrem Arbeitsverzeichnis und löschen Sie das Deployment, um die VMs und nichtflüchtigen Speicher aus der fehlgeschlagenen Installation zu entfernen:
terraform destroy
Wenn Sie aufgefordert werden, die Aktion zu genehmigen, geben Sie
yesein.Führen Sie die Bereitstellung noch einmal aus.
- Wenn
Prüfen Sie die Konfiguration der VM und der SAP HANA-Installation
Wenn das SAP HANA-System fehlerfrei bereitgestellt wurde, stellen Sie eine SSH-Verbindung zu jeder VM her. Sie können hierfür wahlweise in Compute Engine auf der Seite mit den VM-Instanzen neben jeder VM-Instanz auf die Schaltfläche SSH klicken oder Ihre bevorzugte SSH-Methode verwenden.

Wechseln Sie zum Root-Nutzer.
sudo su -
Geben Sie bei der Eingabeaufforderung Folgendes ein.
df -h
Die Ausgabe sieht etwa so aus wie im folgenden Beispiel. Achten Sie darauf, dass Ihre Ausgabe die
/hana-Verzeichnisse enthält, z. B./hana/data.example-ha-vm1:~ # df -h Filesystem Size Used Avail Use% Mounted on devtmpfs 4.0M 8.0K 4.0M 1% /dev tmpfs 189G 48M 189G 1% /dev/shm tmpfs 51G 26M 51G 1% /run tmpfs 4.0M 0 4.0M 0% /sys/fs/cgroup /dev/sda3 30G 6.2G 24G 21% / /dev/sda2 20M 3.0M 17M 15% /boot/efi /dev/mapper/vg_hana_shared-shared 256G 41G 215G 16% /hana/shared /dev/mapper/vg_hana_data-data 308G 12G 297G 4% /hana/data /dev/mapper/vg_hana_log-log 128G 8.8G 120G 7% /hana/log /dev/mapper/vg_hana_usrsap-usrsap 32G 265M 32G 1% /usr/sap /dev/mapper/vg_hanabackup-backup 512G 8.5G 504G 2% /hanabackup tmpfs 26G 0 26G 0% /run/user/174 tmpfs 26G 0 26G 0% /run/user/900 tmpfs 26G 0 26G 0% /run/user/0 tmpfs 26G 0 26G 0% /run/user/1000
Prüfen Sie den Status des neuen Clusters. Geben Sie dazu den für Ihr Betriebssystem spezifischen Statusbefehl ein:
crm statusDie Ausgabe sollte in etwa wie das folgende Beispiel aussehen. Darin werden die VM-Instanzen in den primären und sekundären SAP HANA-Systemen sowie die Instanz des Mehrheitserstellers gestartet.
example-ha-vm1ist die aktive primäre Instanz.example-ha-vm1:~ # crm status Cluster Summary: * Stack: corosync * Current DC: example-ha-vm1 (version 2.1.2+20211124.ada5c3b36-150400.4.9.2-2.1.2+20211124.ada5c3b36) - partition with quorum * Last updated: Sat Jul 15 19:42:56 2023 * Last change: Sat Jul 15 19:42:21 2023 by root via crm_attribute on example-ha-vm1 * 7 nodes configured * 23 resource instances configured Node List: * Online: \[ example-ha-mj example-ha-vm1 example-ha-vm1w1 example-ha-vm1w2 example-ha-vm2 example-ha-vm2w1 example-ha-vm2w2 \] Full List of Resources: * STONITH-example-ha-vm1 (stonith:fence_gce): Started example-ha-mj * STONITH-example-ha-vm2 (stonith:fence_gce): Started example-ha-vm1 * STONITH-example-ha-mj (stonith:fence_gce): Started example-ha-vm1w1 * STONITH-example-ha-vm1w1 (stonith:fence_gce): Started example-ha-vm1w2 * STONITH-example-ha-vm2w1 (stonith:fence_gce): Started example-ha-vm2 * STONITH-example-ha-vm1w2 (stonith:fence_gce): Started example-ha-vm2w1 * STONITH-example-ha-vm2w2 (stonith:fence_gce): Started example-ha-mj * Resource Group: g-primary: * rsc_vip_int-primary (ocf::heartbeat:IPaddr2): Started example-ha-vm1 * rsc_vip_hc-primary (ocf::heartbeat:anything): Started example-ha-vm1 * Clone Set: cln_SAPHanaTopology_HA1_HDB00 \[rsc_SAPHanaTopology_HA1_HDB00\]: * Started: \[ example-ha-vm1 example-ha-vm1w1 example-ha-vm1w2 example-ha-vm2 example-ha-vm2w1 example-ha-vm2w2 \] * Stopped: \[ example-ha-mj \] * Clone Set: msl_SAPHana_HA1_HDB00 \[rsc_SAPHana_HA1_HDB00\] (promotable): * Masters: \[ example-ha-vm1 \] * Slaves: \[ example-ha-vm1w1 example-ha-vm1w2 example-ha-vm2 example-ha-vm2w1 example-ha-vm2w2 \] * Stopped: \[ example-ha-mj \]Wechseln Sie zum SAP-Administrator. Ersetzen Sie hierfür im folgenden Befehl SID_LC durch den Wert
sap_hana_sid, den Sie in der Dateisap_hana_ha.tfangegeben haben: Der Wert SID_LC muss in Kleinbuchstaben geschrieben werden.su - SID_LCadmPrüfen Sie, ob die SAP HANA-Dienste wie u. a.
hdbnameserverundhdbindexserverauf der Instanz ausgeführt werden. Geben Sie dazu den folgenden Befehl ein:HDB info
Clusterkonfiguration prüfen
Nachdem der Cluster bereitgestellt wurde, müssen Sie die Parametereinstellungen des Clusters prüfen. Prüfen Sie sowohl die Einstellungen, die von Ihrer Clustersoftware angezeigt werden, als auch die Parametereinstellungen in der Clusterkonfigurationsdatei. Vergleichen Sie Ihre Einstellungen mit den Einstellungen im folgenden Beispiel, das von den in dieser Anleitung verwendeten Automatisierungsscripts erstellt wurde.
Rufen Sie die Clusterressourcenkonfigurationen auf:
crm config show
Die in dieser Anleitung verwendeten Automatisierungsskripts erstellen die Ressourcenkonfigurationen, die im folgenden Beispiel gezeigt werden:
node 1: example-ha-vm1 \ attributes hana_ha1_site=example-ha-vm1 hana_ha1_gra=2.0 node 2: example-ha-vm2 \ attributes hana_ha1_site=example-ha-vm2 hana_ha1_gra=2.0 node 3: example-ha-mj node 4: example-ha-vm1w1 \ attributes hana_ha1_site=example-ha-vm1 hana_ha1_gra=2.0 node 5: example-ha-vm2w1 \ attributes hana_ha1_site=example-ha-vm2 hana_ha1_gra=2.0 node 6: example-ha-vm1w2 \ attributes hana_ha1_site=example-ha-vm1 hana_ha1_gra=2.0 node 7: example-ha-vm2w2 \ attributes hana_ha1_site=example-ha-vm2 hana_ha1_gra=2.0 primitive STONITH-example-ha-mj stonith:fence_gce \ params port=example-ha-mj zone="us-central1-c" project="example-project-123456" pcmk_reboot_timeout=300 pcmk_monitor_retries=4 pcmk_delay_max=30 \ op monitor interval=300s timeout=120s \ op start interval=0 timeout=60s \ op stop timeout=15 interval=0s primitive STONITH-example-ha-vm1 stonith:fence_gce \ params port=example-ha-vm1 zone="us-central1-a" project="example-project-123456" pcmk_reboot_timeout=300 pcmk_monitor_retries=4 pcmk_delay_max=30 \ op monitor interval=300s timeout=120s \ op start interval=0 timeout=60s \ op stop timeout=15 interval=0s primitive STONITH-example-ha-vm1w1 stonith:fence_gce \ params port=example-ha-vm1w1 zone="us-central1-a" project="example-project-123456" pcmk_reboot_timeout=300 pcmk_monitor_retries=4 pcmk_delay_max=30 \ op monitor interval=300s timeout=120s \ op start interval=0 timeout=60s \ op stop timeout=15 interval=0s primitive STONITH-example-ha-vm1w2 stonith:fence_gce \ params port=example-ha-vm1w2 zone="us-central1-a" project="example-project-123456" pcmk_reboot_timeout=300 pcmk_monitor_retries=4 pcmk_delay_max=30 \ op monitor interval=300s timeout=120s \ op start interval=0 timeout=60s \ op stop timeout=15 interval=0s primitive STONITH-example-ha-vm2 stonith:fence_gce \ params port=example-ha-vm2 zone="us-central1-b" project="example-project-123456" pcmk_reboot_timeout=300 pcmk_monitor_retries=4 \ op monitor interval=300s timeout=120s \ op start interval=0 timeout=60s \ op stop timeout=15 interval=0s primitive STONITH-example-ha-vm2w1 stonith:fence_gce \ params port=example-ha-vm2w1 zone="us-central1-b" project="example-project-123456" pcmk_reboot_timeout=300 pcmk_monitor_retries=4 \ op monitor interval=300s timeout=120s \ op start interval=0 timeout=60s \ op stop timeout=15 interval=0s primitive STONITH-example-ha-vm2w2 stonith:fence_gce \ params port=example-ha-vm2w2 zone="us-central1-b" project="example-project-123456" pcmk_reboot_timeout=300 pcmk_monitor_retries=4 \ op monitor interval=300s timeout=120s \ op start interval=0 timeout=60s \ op stop timeout=15 interval=0s primitive rsc_SAPHanaTopology_HA1_HDB00 ocf:suse:SAPHanaTopology \ operations $id=rsc_sap2_HA1_HDB00-operations \ op monitor interval=10 timeout=600 \ op start interval=0 timeout=600 \ op stop interval=0 timeout=300 \ params SID=HA1 InstanceNumber=00 primitive rsc_SAPHana_HA1_HDB00 ocf:suse:SAPHanaController \ op start interval=0 timeout=3600 \ op stop interval=0 timeout=3600 \ op promote interval=0 timeout=3600 \ op demote interval=0 timeout=3600 \ op monitor interval=60 role=Master timeout=700 \ op monitor interval=61 role=Slave timeout=700 \ params SID=HA1 InstanceNumber=00 PREFER_SITE_TAKEOVER=true DUPLICATE_PRIMARY_TIMEOUT=7200 AUTOMATED_REGISTER=true primitive rsc_vip_hc-primary anything \ params binfile="/usr/bin/socat" cmdline_options="-U TCP-LISTEN:60000,backlog=10,fork,reuseaddr /dev/null" \ op monitor timeout=20s interval=10s \ op_params depth=0 \ op start timeout=20s interval=0s \ op stop timeout=20s interval=0s primitive rsc_vip_int-primary IPaddr2 \ params ip=10.1.0.23 cidr_netmask=32 nic=eth0 \ op monitor interval=3600s timeout=60s \ op start timeout=20s interval=0s \ op stop timeout=20s interval=0s group g-primary rsc_vip_int-primary rsc_vip_hc-primary \ meta resource-stickiness=0 ms msl_SAPHana_HA1_HDB00 rsc_SAPHana_HA1_HDB00 \ meta clone-node-max=1 master-max=1 interleave=true target-role=Started interleave=true clone cln_SAPHanaTopology_HA1_HDB00 rsc_SAPHanaTopology_HA1_HDB00 \ meta clone-node-max=1 target-role=Started interleave=true location LOC_STONITH_example-ha-vm1 STONITH-example-ha-vm1 -inf: example-ha-vm1 location LOC_STONITH_example-ha-vm1w1 STONITH-example-ha-vm1w1 -inf: example-ha-vm1w1 location LOC_STONITH_example-ha-vm1w2 STONITH-example-ha-vm1w2 -inf: example-ha-vm1w2 location LOC_STONITH_example-ha-vm2 STONITH-example-ha-vm2 -inf: example-ha-vm2 location LOC_STONITH_example-ha-vm2w1 STONITH-example-ha-vm2w1 -inf: example-ha-vm2w1 location LOC_STONITH_example-ha-vm2w2 STONITH-example-ha-vm2w2 -inf: example-ha-vm2w2 location SAPHanaCon_not_on_mm msl_SAPHana_HA1_HDB00 -inf: example-ha-mj location SAPHanaTop_not_on_mm cln_SAPHanaTopology_HA1_HDB00 -inf: example-ha-mj colocation col_saphana_ip_HA1_HDB00 4000: g-primary:Started msl_SAPHana_HA1_HDB00:Master order ord_SAPHana_HA1_HDB00 Optional: cln_SAPHanaTopology_HA1_HDB00 msl_SAPHana_HA1_HDB00 property SAPHanaSR: \ hana_ha1_glob_mts=true \ hana_ha1_site_srHook_example-ha-vm2=SOK \ hana_ha1_site_lss_example-ha-vm1=4 \ hana_ha1_site_srr_example-ha-vm1=P \ hana_ha1_site_lss_example-ha-vm2=4 \ hana_ha1_site_srr_example-ha-vm2=S \ hana_ha1_glob_srmode=syncmem \ hana_ha1_glob_upd=ok \ hana_ha1_site_mns_example-ha-vm1=example-ha-vm1 \ hana_ha1_site_mns_example-ha-vm2=example-ha-vm2 \ hana_ha1_site_lpt_example-ha-vm2=30 \ hana_ha1_site_srHook_example-ha-vm1=PRIM \ hana_ha1_site_lpt_example-ha-vm1=1689450463 \ hana_ha1_glob_sync_state=SOK \ hana_ha1_glob_prim=example-ha-vm1 property cib-bootstrap-options: \ have-watchdog=false \ dc-version="2.1.2+20211124.ada5c3b36-150400.4.9.2-2.1.2+20211124.ada5c3b36" \ cluster-infrastructure=corosync \ cluster-name=hacluster \ maintenance-mode=false \ stonith-timeout=300s \ stonith-enabled=true \ concurrent-fencing=true rsc_defaults build-resource-defaults: \ resource-stickiness=1000 \ migration-threshold=5000 op_defaults op-options: \ timeout=600Rufen Sie die Clusterkonfigurationsdatei
corosync.confauf:cat /etc/corosync/corosync.conf
Die in dieser Anleitung verwendeten Automatisierungsskripts geben Parametereinstellungen in der Datei
corosync.confan, wie im folgenden Beispiel gezeigt:totem { version: 2 secauth: off crypto_hash: sha1 crypto_cipher: aes256 cluster_name: hacluster clear_node_high_bit: yes token: 20000 token_retransmits_before_loss_const: 10 join: 60 max_messages: 20 transport: udpu interface { ringnumber: 0 bindnetaddr: "10.1.0.7" mcastport: 5405 ttl: 1 } } logging { fileline: off to_stderr: no to_logfile: no logfile: /var/log/cluster/corosync.log to_syslog: yes debug: off timestamp: on logger_subsys { subsys: QUORUM debug: off } } quorum { provider: corosync_votequorum } nodelist { node { ring0_addr: example-ha-vm1 nodeid: 1 } node { ring0_addr: example-ha-vm2 nodeid: 2 } node { ring0_addr: example-ha-mj nodeid: 3 } node { ring0_addr: example-ha-vm1w1 nodeid: 4 } node { ring0_addr: example-ha-vm2w1 nodeid: 5 } node { ring0_addr: example-ha-vm1w2 nodeid: 6 } node { ring0_addr: example-ha-vm2w2 nodeid: 7 } }
Load-Balancer und Zustand der Instanzgruppen prüfen
Prüfen Sie den Load Balancer und die Instanzgruppen in der Google Cloud Console, um festzustellen, ob der Load Balancer und die Systemdiagnose ordnungsgemäß eingerichtet wurden:
Öffnen Sie in der Google Cloud Console die Seite Load Balancing.
Prüfen Sie in der Liste der Load-Balancer, ob ein Load-Balancer für Ihren HA-Cluster erstellt wurde.
Prüfen Sie auf der Seite Details zum Load-Balancer im Abschnitt Back-End in der Spalte Fehlerfrei, ob eine der Instanzgruppen 1 von 1 und die andere 0 von 1 anzeigt. Nach einem Failover wechselt der Indikator „fehlerfreie“ 1 von 1 zur neuen aktiven Instanzgruppe.
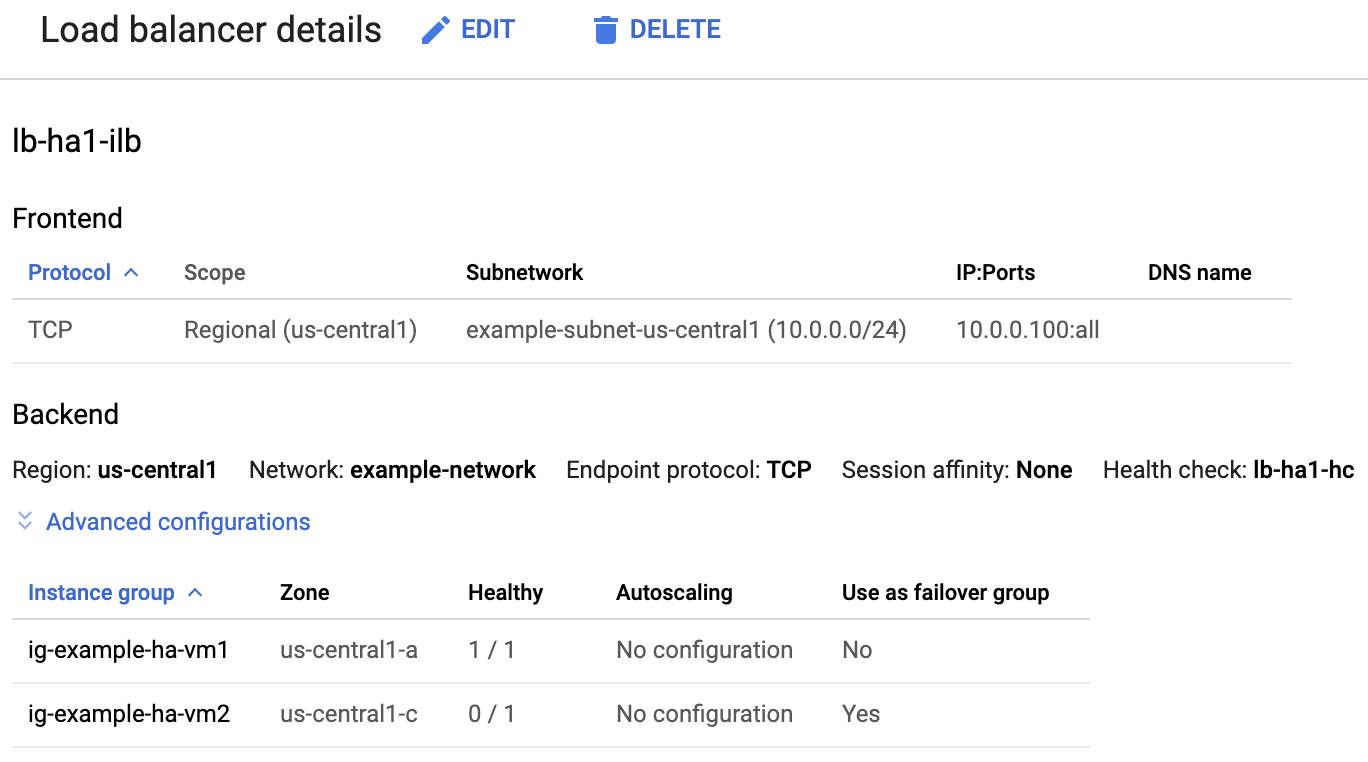
SAP HANA-System mit SAP HANA Studio prüfen
Sie können SAP HANA Cockpit oder SAP HANA Studio verwenden, um SAP HANA-Systeme in Hochverfügbarkeitsclustern zu überwachen und zu verwalten.
Stellen Sie mit SAP HANA Studio eine Verbindung zum HANA-System her. Geben Sie beim Definieren der Verbindung die folgenden Werte an:
- Geben Sie im Bereich "Specify System" (System angeben) als Hostnamen die Floating-IP-Adresse an.
- Geben Sie im Bereich "Connection Properties" für die Authentifizierung des Datenbanknutzers den Namen des Datenbank-Supernutzers und das Passwort an, den bzw. das Sie in der Datei
sap_hana_ha.tffür das Argumentsap_hana_system_passwordangegeben haben.
Informationen von SAP zur Installation von SAP HANA Studio finden Sie in der Installations- und Aktualisierungsanleitung von SAP HANA Studio.
Nachdem SAP HANA Studio mit dem HANA-HA-System verbunden ist, rufen Sie die Systemübersicht auf. Doppelklicken Sie hierfür im linken Navigationsbereich auf den Systemnamen.
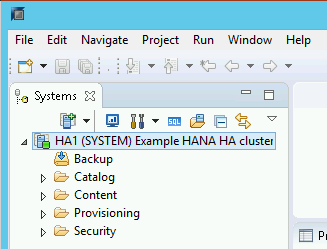
Prüfen Sie auf dem Tab Übersicht unter Allgemeine Informationen Folgendes:
- Unter Betriebszustand wird
All services startedangezeigt. - Unter Systemreplikationsstatus wird
All services are active and in syncangezeigt.

- Unter Betriebszustand wird
Klicken Sie zur Überprüfung des Replikationsmodus unter Allgemeine Informationen auf den Link Systemreplikationsstatus. Die synchrone Replikation wird von
SYNCMEMin der Spalte REPLICATION_MODE auf dem Tab Systemreplikation angegeben.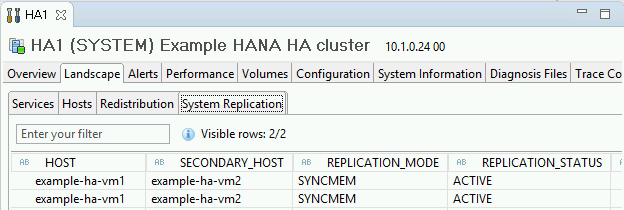
Führen Sie eine Bereinigung durch und wiederholen Sie die Bereitstellung.
Wenn einer der Schritte zur Bereitstellungsprüfung in den vorherigen Abschnitten zeigt, dass die Installation nicht erfolgreich war, müssen Sie die Bereitstellung rückgängig machen und es noch einmal ausführen. Gehen Sie dazu so vor:
Beheben Sie alle Fehler, um sicherzustellen, dass Ihre Bereitstellung nicht aus demselben Grund fehlschlägt. Informationen zum Prüfen der Logs oder zum Beheben von kontingentbezogenen Fehlern finden Sie unter Logs prüfen.
Öffnen Sie Cloud Shell. Wenn Sie die Google Cloud CLI auf Ihrer lokalen Workstation installiert haben, öffnen Sie stattdessen ein Terminal.
Wechseln Sie zu dem Verzeichnis, das die Terraform-Konfigurationsdatei enthält, die Sie für diese Bereitstellung verwendet haben.
Löschen Sie alle Ressourcen, die Teil Ihrer Bereitstellung sind, indem Sie den folgenden Befehl ausführen:
terraform destroy
Wenn Sie aufgefordert werden, die Aktion zu genehmigen, geben Sie
yesein.Wiederholen Sie Ihre Bereitstellung wie zuvor in dieser Anleitung beschrieben.
Failover-Test durchführen
Nachdem Sie festgestellt haben, dass das SAP HANA-System erfolgreich bereitgestellt wurde, müssen Sie die Failover-Funktion testen.
In der folgenden Anleitung wird die Netzwerkschnittstelle mit dem Befehl ip link set eth0 down offline geschaltet. Mit diesem Befehl werden sowohl Failover als auch Fencing validiert.
Führen Sie die folgenden Schritte aus, um einen Failover-Test durchzuführen:
Stellen Sie in Ihrer primären SAP HANA-Instanz eine SSH-Verbindung zum Masterknoten her. Sie können auf der Seite VM-Instanzen in Compute Engine auf die SSH-Schaltfläche für jede VM-Instanz klicken oder Ihre bevorzugte SSH-Methode verwenden.
Geben Sie bei der Eingabeaufforderung den folgenden Befehl ein:
ip link set eth0 down
Der Befehl
ip link set eth0 downlöst ein Failover aus, da die Kommunikation mit der primären SAP HANA-Instanz unterbrochen wird.Stellen Sie über SSH eine Verbindung zu einem anderen Knoten in Ihrem Cluster her und wechseln Sie zum Root-Nutzer.
Prüfen Sie mit dem folgenden Befehl, ob Ihre primäre SAP HANA-Instanz jetzt auf der VM aktiv ist, auf der sich zuvor die sekundäre Instanz befand.
crm statusDa im Cluster der automatische Neustart aktiviert ist, wird die angehaltene Instanz neu gestartet und übernimmt die Rolle der sekundären Instanz. Das folgende Beispiel zeigt, dass die Rollen bei jeder SAP HANA-Instanz gewechselt wurden:
example-ha-vm2:~ # crm status Cluster Summary: * Stack: corosync * Current DC: example-ha-vm2 (version 2.1.2+20211124.ada5c3b36-150400.4.9.2-2.1.2+20211124.ada5c3b36) - partition with quorum * Last updated: Mon Jul 17 19:47:11 2023 * Last change: Mon Jul 17 19:46:56 2023 by root via crm_attribute on example-ha-vm2 * 7 nodes configured * 23 resource instances configured Node List: * Online: \[ example-ha-mj example-ha-vm1 example-ha-vm1w1 example-ha-vm1w2 example-ha-vm2 example-ha-vm2w1 example-ha-vm2w2 \] Full List of Resources: * STONITH-example-ha-vm1 (stonith:fence_gce): Started example-ha-mj * STONITH-example-ha-vm2 (stonith:fence_gce): Started example-ha-vm1w1 * STONITH-example-ha-mj (stonith:fence_gce): Started example-ha-vm1w1 * STONITH-example-ha-vm1w1 (stonith:fence_gce): Started example-ha-vm1w2 * STONITH-example-ha-vm2w1 (stonith:fence_gce): Started example-ha-vm2 * STONITH-example-ha-vm1w2 (stonith:fence_gce): Started example-ha-vm2w1 * STONITH-example-ha-vm2w2 (stonith:fence_gce): Started example-ha-mj * Resource Group: g-primary: * rsc_vip_int-primary (ocf::heartbeat:IPaddr2): Started example-ha-vm2 * rsc_vip_hc-primary (ocf::heartbeat:anything): Started example-ha-vm2 * Clone Set: cln_SAPHanaTopology_HA1_HDB00 \[rsc_SAPHanaTopology_HA1_HDB00\]: * Started: \[ example-ha-vm1 example-ha-vm1w1 example-ha-vm1w2 example-ha-vm2 example-ha-vm2w1 example-ha-vm2w2 \] * Stopped: \[ example-ha-mj \] * Clone Set: msl_SAPHana_HA1_HDB00 \[rsc_SAPHana_HA1_HDB00\] (promotable): * Masters: \[ example-ha-vm2 \] * Slaves: \[ example-ha-vm1 example-ha-vm1w1 example-ha-vm1w2 example-ha-vm2w1 example-ha-vm2w2 \] * Stopped: \[ example-ha-mj \]Prüfen Sie in der Google Cloud Console auf der Seite Details zum Load Balancer, ob in der neuen aktiven primären Instanz unter Fehlerfrei der Wert 1 von 1 angezeigt wird. Aktualisieren Sie gegebenenfalls die Seite.
Das folgende Bild zeigt ein Beispiel:

Überprüfen Sie in SAP HANA Studio, ob die Systemverbindung noch immer besteht. Klicken Sie hierfür im Navigationsbereich doppelt auf den Systemeintrag, um die Systeminformationen zu aktualisieren.
Klicken Sie auf den Link System Replication Status (Systemreplikationsstatus), um zu prüfen, ob der primäre und der sekundäre Host die VMs gewechselt haben und aktiv sind.
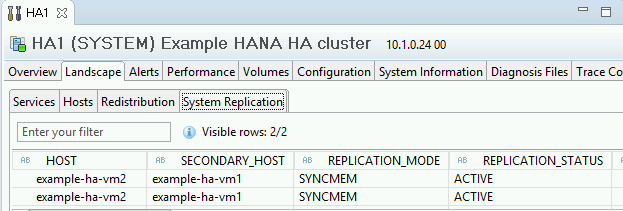
Installation des Google Cloud-Agents für SAP prüfen
Nachdem die Infrastruktur bereitgestellt und das SAP HANA-System installiert wurde, prüfen Sie, ob der Agent für SAP von Google Cloudordnungsgemäß funktioniert.
Prüfen, ob der Agent für SAP von Google Cloudausgeführt wird
So prüfen Sie, ob der Agent ausgeführt wird:
Stellen Sie eine SSH-Verbindung zu Ihrer Compute Engine-Instanz her.
Führen Sie dazu diesen Befehl aus:
systemctl status google-cloud-sap-agent
Wenn der Agent ordnungsgemäß funktioniert, enthält die Ausgabe
active (running). Beispiel:google-cloud-sap-agent.service - Google Cloud Agent for SAP Loaded: loaded (/usr/lib/systemd/system/google-cloud-sap-agent.service; enabled; vendor preset: disabled) Active: active (running) since Fri 2022-12-02 07:21:42 UTC; 4 days ago Main PID: 1337673 (google-cloud-sa) Tasks: 9 (limit: 100427) Memory: 22.4 M (max: 1.0G limit: 1.0G) CGroup: /system.slice/google-cloud-sap-agent.service └─1337673 /usr/bin/google-cloud-sap-agent
Wenn der Agent nicht ausgeführt wird, starten Sie den Agent neu.
Prüfen, ob der SAP-Host-Agent Messwerte empfängt
Führen Sie die folgenden Schritte aus, um zu prüfen, ob die Infrastrukturmesswerte vom Agent vonGoogle Cloudfür SAP erfasst und korrekt an den SAP-Host-Agent gesendet werden:
- Geben Sie in Ihrem SAP-System Transaktion
ST06ein. Kontrollieren Sie im Übersichtsbereich die Verfügbarkeit und den Inhalt der folgenden Felder, um die korrekte End-to-End-Einrichtung der SAP- und Google-Monitoring-Infrastruktur zu überprüfen:
- Cloud-Anbieter:
Google Cloud Platform - Zugriff für erweitertes Monitoring:
TRUE - Details für erweitertes Monitoring:
ACTIVE
- Cloud-Anbieter:
Monitoring für SAP HANA einrichten
Optional können Sie Ihre SAP HANA-Instanzen mit dem Agenten für SAP vonGoogle Cloudüberwachen. Ab Version 2.0 können Sie den Agent so konfigurieren, dass er die SAP HANA-Monitoring-Messwerte erfasst und an Cloud Monitoring sendet. Mit Cloud Monitoring lassen sich Dashboards erstellen, um diese Messwerte zu visualisieren, Benachrichtigungen anhand von Messwertschwellen einzurichten und vieles mehr.
Weitere Informationen zur Erfassung von SAP HANA-Monitoring-Messwerten mit dem Agenten für SAP vonGoogle Cloudfinden Sie unter SAP HANA-Monitoring-Messwerte erfassen.
Mit SAP HANA verbinden
Da in dieser Anleitung keine externe IP-Adresse für SAP HANA verwendet wird, können Sie nur über die Bastion-Instanz mit SSH oder über den Windows-Server mit SAP HANA Studio eine Verbindung zu den SAP HANA-Instanzen herstellen.
Wenn Sie die Verbindung zu SAP HANA über die Bastion-Instanz herstellen möchten, stellen Sie zuerst über einen SSH-Client Ihrer Wahl eine Verbindung zum Bastion Host und anschließend zu den SAP HANA-Instanzen her.
Zum Herstellen einer Verbindung mit der SAP HANA-Datenbank über SAP HANA Studio verwenden Sie einen Remote-Desktop-Client, um eine Verbindung zur Windows Server-Instanz herzustellen. Nach dem Verbindungsaufbau installieren Sie SAP HANA Studio manuell und greifen auf Ihre SAP HANA-Datenbank zu.
HANA Aktiv/Aktiv konfigurieren (Lesezugriff aktiviert)
Ab SAP HANA 2.0 SPS1 können Sie HANA Aktiv/Aktiv (Lesezugriff aktiviert) in einem Pacemaker-Cluster konfigurieren. Eine Anleitung finden Sie unter HANA Aktiv/Aktiv (Lesezugriff aktiviert) in einem SUSE Pacemaker-Cluster konfigurieren.
Post-Deployment-Aufgaben ausführen
Bevor Sie Ihre SAP HANA-Instanz verwenden, sollten Sie nach der Bereitstellung diese Schritte ausführen: Weitere Informationen finden Sie in der Installations- und Aktualisierungsanleitung für SAP HANA.
Ändern Sie die temporären Passwörter für den SAP HANA-Systemadministrator und den Datenbank-Superuser.
Aktualisieren Sie die SAP HANA-Software mit den neuesten Patches.
Wenn Ihr SAP HANA-System in einer VirtIO-Netzwerkschnittstelle bereitgestellt wird, empfehlen wir, den Wert des TCP-Parameters
/proc/sys/net/ipv4/tcp_limit_output_bytesauf1048576zu setzen. Diese Änderung hilft, den Gesamtdurchsatz des Netzwerks der VirtIO-Netzwerkschnittstelle zu verbessern, ohne die Netzwerklatenz zu beeinträchtigen.Installieren Sie ggf. zusätzliche Komponenten wie AFLs (Application Function Libraries) oder SDA (Smart Data Access).
Konfigurieren und sichern Sie Ihre neue SAP HANA-Datenbank. Weitere Informationen finden Sie in der Betriebsanleitung für SAP HANA.
SAP HANA-Arbeitslast bewerten
Mit Workload Manager können Sie kontinuierliche Validierungsprüfungen für Ihre hochverfügbaren SAP HANA-Arbeitslasten automatisieren, die auf Google Cloudausgeführt werden.
Mit Workload Manager können Sie Ihre hochverfügbaren Arbeitslasten von SAP HANA automatisch anhand von Best Practices von SAP, Google Cloudund Betriebssystemanbietern scannen und bewerten. Dies verbessert die Qualität, Leistung und Zuverlässigkeit Ihrer Arbeitslasten.
Informationen zu den Best Practices, die Workload Manager für die Bewertung von hochverfügbaren SAP HANA-Arbeitslasten in Google Cloudunterstützt, finden Sie unter Best Practices von Workload Manager für SAP. Informationen zum Erstellen und Ausführen einer Bewertung mit Workload Manager finden Sie unter Evaluierung erstellen und ausführen.
Fehlerbehebung
Informationen zur Fehlerbehebung bei Problemen mit Hochverfügbarkeitskonfigurationen für SAP HANA unter SLES finden Sie unter Fehlerbehebung bei Hochverfügbarkeitskonfigurationen für SAP.
Support kontaktieren
Wenn Sie Hilfe bei einem Problem mit Hochverfügbarkeitsclustern für SAP HANA auf SLES benötigen, erfassen Sie die erforderlichen Diagnoseinformationen und wenden Sie sich an den Cloud Customer Care. Weitere Informationen finden Sie unter Diagnoseinformationen zu Hochverfügbarkeitsclustern auf SLES.
Nächste Schritte
- Wenn Sie Google Cloud NetApp Volumes anstelle von nichtflüchtigen Speichern oder Hyperdisk-Volumes zum Hosten von SAP HANA-Verzeichnissen wie
/hana/sharedoder/hanabackupverwenden müssen, lesen Sie die Informationen zum Deployment von NetApp Volumes im Planungsleitfaden für SAP HANA. - Weitere Informationen zu VM-Verwaltung und VM-Monitoring finden Sie in der Betriebsanleitung für SAP HANA.

