In dieser Anleitung wird beschrieben, wie Sie Version 2.0 oder 2.1 von BigQuery-Connector für SAP auf einem SAP LT Replication Server installieren und konfigurieren, der auf einem lokalen Host, bei einem anderen Cloud-Anbieter oder in einer anderen Umgebung außerhalb vonGoogle Cloudausgeführt wird.
In dieser Anleitung wird beschrieben, wie Sie BigQuery, SAP Landscape Transformation Replication Server (SAP LT Replication Server) und BigQuery Connector für SAP vorbereiten, um SAP-Daten in Echtzeit direkt und sicher aus SAP-Anwendungen in BigQuery zu replizieren.
Dieser Leitfaden richtet sich an SAP-Administratoren, Google Cloud Administratoren und andere SAP- und Google Cloud Sicherheits- und Datenexperten.
Vorbereitung
Prüfen Sie vor der Installation von BigQuery-Connector für SAP, ob die folgenden Voraussetzungen erfüllt sind:
- Sie haben den Planungsleitfaden für BigQuery-Connector für SAP gelesen. Im Planungsleitfaden werden BigQuery Connector für SAP-Optionen, Leistungsaspekte, Feldzuordnung und andere Informationen erläutert, die Sie für die optimale Konfiguration von BigQuery Connector für SAP benötigen.
Wenn Sie noch kein Google Cloud Projekt haben, erstellen Sie eines:
Die Abrechnung ist für Ihr Projekt aktiviert. So prüfen Sie, ob die Abrechnung für Ihr Projekt aktiviert ist. Für die BigQuery Streaming API, BigQuery sowie für das Herunterladen von BigQuery Connector für SAP ist ein Rechnungskonto erforderlich.
Die Wartung der installierten SAP-Software ist aktuell und die Versionen der SAP-Software sind miteinander kompatibel, wie in der SAP-Produktverfügbarkeitsmatrix dokumentiert.
Die von Ihnen verwendeten Versionen der SAP-Software werden vom BigQuery-Connector für SAP unterstützt, wie unter Softwareanforderungen beschrieben.
Sie haben die richtigen SAP-Lizenzen, die zum Replizieren von Daten zu einem beliebigen Ziel über das SAP LT Replication Server SDK erforderlich sind. Weitere Informationen zur SAP-Lizenzierung finden Sie im SAP-Hinweis 2707835.
SAP LT Replication Server ist installiert. Informationen zur Installation von SAP LT Replication Server finden Sie in der SAP-Dokumentation.
Die RFC- oder Datenbankverbindung zwischen SAP LT Replication Server und dem Quellsystem ist konfiguriert. Testen Sie ggf. die RFC-Verbindungen über die SAP-Transaktion
SM59. Testen Sie die Datenbankverbindungen über die SAP-TransaktionDBACOCKPIT.
Übersicht über den Installations- und Konfigurationsvorgang
Die folgende Tabelle zeigt die in diesem Leitfaden behandelten Verfahren und die entsprechenden typischen Rollen.
| Vorgehensweise | Rolle |
|---|---|
| Folgen Sie bei Bedarf der SAP-Anleitung zur Installation eines SAP Landscape Transformation Replication Servers, nachdem Sie alle entsprechenden Lizenzen von SAP überprüft haben. | SAP-Administrator. |
| UI-Add-on (User Interface, Benutzeroberfläche) für SAP NetWeaver. Weitere Informationen finden Sie unter Anforderungen an die Version der SAP-Software. | SAP-Administrator. |
| Stellen Sie eine Netzwerkverbindung zwischen Ihrem SAP-System und Google Cloudher. | Netzwerkadministrator. |
| Aktivieren Sie die erforderlichen Google Cloud APIs. | Google Cloud -Administrator. |
| Aktivieren Sie den privaten Zugriff auf die Google Cloud APIs. | Google Cloud Netzwerkadministrator. |
| Installieren Sie bei Bedarf die gcloud CLI auf dem SAP LT Replication Server-Host. | SAP-Administrator. |
| Erstellen Sie ein BigQuery-Dataset. | Google Cloud Administrator oder Data Engineer. |
| Richten Sie die Google Cloud Authentifizierung und Autorisierung ein. | Google Cloud Sicherheitsadministrator. |
| Fordern Sie das Installationspaket für BigQuery-Connector für SAP an. | Google Cloud -Rechnungskontoinhaber. |
| Installieren Sie BigQuery-Connector für SAP. | SAP-Administrator. |
| Erstellen Sie SAP-Rollen und -Berechtigungen für BigQuery-Connector für SAP. | SAP-Administrator. |
| Konfigurieren Sie die Replikation. | Data Engineers oder Administratoren. |
| Testen Sie die Replikation. | Data Engineers oder Administratoren. |
| Validieren Sie die Replikation. | Data Engineers oder Administratoren. |
Netzwerkverbindung zu Google Cloudherstellen
Wenn Ihre SAP-Arbeitslast nicht auf Google Cloudausgeführt wird, müssen Sie oder ein Netzwerkadministrator eine sichere Verbindung zu Google Cloudmit hoher Bandbreite und niedriger Latenz herstellen.
Sie haben die folgenden beiden Verbindungsoptionen:
- Cloud Interconnect (empfohlen)
- Cloud VPN
Folgen Sie der Anleitung des von Ihnen ausgewähltenGoogle Cloud Verbindungsdienstes, um eine Verbindung einzurichten.
Jeder Verbindungsdienst hat unterschiedliche Anleitungen für verschiedene Szenarien. Lesen Sie daher die Dienstdokumentation und folgen Sie der Anleitung für Ihr Szenario.
Aktivieren Sie die erforderlichen Google Cloud APIs.
Damit BigQuery-Connector für SAP auf BigQuery zugreifen kann, müssen Sie die folgenden Google Cloud APIs aktivieren:
- Die BigQuery API
- Die IAM Service Account Credentials API
Informationen zum Aktivieren von APIs Google Cloud finden Sie unter APIs aktivieren.
Privaten Zugriff auf die Google Cloud APIs aktivieren
Wenn Ihre SAP-Arbeitslast nicht auf Google Cloudausgeführt wird, müssen Sie nach dem Herstellen einer Netzwerkverbindung zu Google Cloudden privaten Zugriff auf die Google Cloud APIs aktivieren.
Informationen zum Aktivieren des privaten API-Zugriffs finden Sie unter Privaten Google-Zugriff für lokale Hosts konfigurieren.
gcloud-CLI installieren
Für die Replikation in BigQuery muss das Nutzerkonto sidadm Zugriff auf die Google Cloud-CLI (gcloud-CLI) auf dem SAP LT Replication Server-Host haben.
Ein SAP-Administrator kann die gcloud CLI installieren.
Führen Sie die folgenden Schritte aus, um die gcloud CLI zu installieren:
Folgen Sie der Installationsanleitung für die gcloud CLI.
Autorisieren Sie das
sidadm-Nutzerkonto, um auf das Installationsverzeichnis der gcloud CLI zuzugreifen.Legen Sie optional als
sidadmdas Standardprojekt für die gcloud-CLI fest:gcloud config set project PROJECT_ID
Ersetzen Sie
PROJECT_IDdurch die ID des Projekts, das Ihr BigQuery-Dataset enthält. Beispiel:example-project-123456Wenn Sie kein Standardprojekt für die gcloud-CLI festlegen, muss das Attribut
--projectin jedem ausgegebenengcloud-Befehl angegeben werden.
Weitere Informationen zur Anforderung des BigQuery-Connectors für SAP für die gcloud CLI finden Sie unter Anforderung der gcloud CLI.
BigQuery-Dataset erstellen
Bevor Sie die Google Cloud Authentifizierung und Autorisierung für BigQuery testen oder BigQuery-Zieltabellen erstellen können, müssen Sie oder ein Data Engineer oder Administrator ein BigQuery-Dataset erstellen.
Zum Erstellen eines BigQuery-Datasets muss Ihr Nutzerkonto die richtigen IAM-Berechtigungen für BigQuery haben. Weitere Informationen finden Sie unter Erforderliche Berechtigungen.
Rufen Sie in der Google Cloud Console die Seite „BigQuery“ auf.
Klicken Sie neben Ihrer Projekt-ID auf das Symbol Aktionen ansehen und dann auf Dataset erstellen.
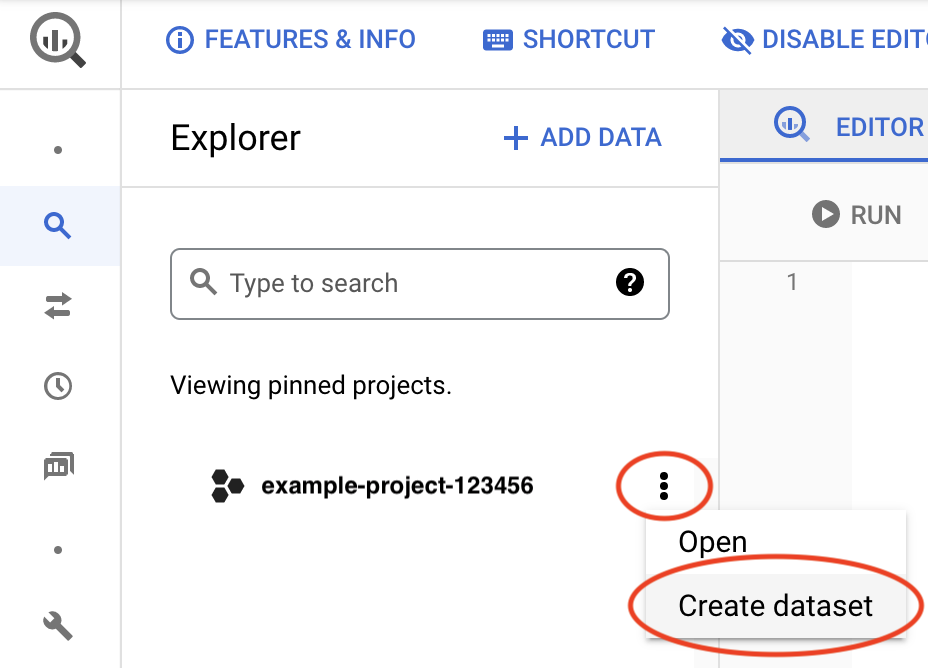
Geben Sie im Feld Dataset-ID einen eindeutigen Namen ein. Weitere Informationen finden Sie unter Datasets benennen.
Nachdem Sie die Google Cloud Authentifizierung und Autorisierung eingerichtet haben, testen Sie den Zugriff auf Google Cloud , indem Sie Informationen zu diesem Dataset abrufen.
Weitere Informationen zum Erstellen von BigQuery-Datasets finden Sie unter Datasets erstellen.
Google Cloud Authentifizierung und Autorisierung einrichten
Für die Authentifizierung bei Google Cloud und die Autorisierung für den Zugriff auf BigQuery müssen Google Cloud -Sicherheitsadministratoren und SAP-Administratoren folgende Schritte ausführen:
- Ein Dienstkonto für BigQuery-Connector für SAP erstellen.
- Dem Dienstkonto die IAM-Rollen gewähren, die für den Zugriff auf BigQuery erforderlich sind.
- Einen Dienstkontoschlüssel erstellen.
- Das Dienstkonto von BigQuery-Connector für SAP als Hauptkonto zum BigQuery-Projekt hinzufügen.
- Konfigurieren Sie die Sicherheitseinstellungen für Google Cloud auf dem SAP LT Replication Server-Host:
- Dienstkontoschlüssel auf dem SAP LT Replication Server-Host installieren.
- Betriebssystembefehl erstellen, um Zugriffstokens abzurufen.
Dienstkonto erstellen
BigQuery-Connector für SAP benötigt ein IAM-Dienstkonto für die Authentifizierung und Autorisierung für den Zugriff auf BigQuery.
Dieses Dienstkonto muss ein Hauptkonto in dem Google Cloud Projekt sein, das Ihr BigQuery-Dataset enthält. Wenn Sie das Dienstkonto im selben Projekt wie das BigQuery-Dataset erstellen, wird das Dienstkonto dem Projekt automatisch als Hauptkonto hinzugefügt.
Wenn Sie das Dienstkonto in einem anderen Projekt als dem Projekt erstellen, in dem das BigQuery-Dataset enthalten ist, müssen Sie das Dienstkonto in einem zusätzlichen Schritt zum BigQuery-Dataset-Projekt hinzufügen.
So erstellen Sie ein Dienstkonto:
Rufen Sie in der Google Cloud Console die Seite Dienstkonten unter „IAM und Verwaltung“ auf.
Wählen Sie bei Aufforderung Ihr Google Cloud Projekt aus.
Klicken Sie auf Dienstkonto erstellen.
Geben Sie einen Namen für das Dienstkonto und optional eine Beschreibung an.
Klicken Sie auf Erstellen und fortfahren.
Wenn Sie das Dienstkonto im selben Projekt wie das BigQuery-Dataset erstellen, wählen Sie im Bereich Diesem Dienstkonto Zugriff auf das Projekt erteilen die folgenden Rollen aus:
- BigQuery-Dateneditor
- BigQuery-Jobnutzer
Wenn Sie das Dienstkonto in einem anderen Projekt als dem BigQuery-Dataset erstellen, weisen Sie dem Dienstkonto keine Rollen zu.
Klicken Sie auf Weiter.
Gewähren Sie Nutzern gegebenenfalls Zugriff auf das Dienstkonto.
Klicken Sie auf Fertig. Das Dienstkonto wird in der Liste der Dienstkonten für das Projekt angezeigt.
Wenn Sie das Dienstkonto in einem anderen Projekt als dem Projekt erstellt haben, das das BigQuery-Dataset enthält, notieren Sie sich den Namen des Dienstkontos. Sie geben den Namen an, wenn Sie das Dienstkonto dem BigQuery-Projekt hinzufügen. Weitere Informationen finden Sie unter Dienstkonto zum BigQuery-Projekt hinzufügen.
Das Dienstkonto wird jetzt als Hauptkonto auf der Seite IAM-Berechtigungen des Google Cloud Projekts aufgeführt, in dem das Dienstkonto erstellt wurde.
Dienstkontoschlüssel erstellen
Sie müssen einen JSON-Dienstkontoschlüssel erstellen und auf dem SAP LT Replication Server-Host speichern.
Führen Sie die folgenden Schritte aus, um einen Dienstkontoschlüssel zu erstellen:
Rufen Sie in der Google Cloud Console die Seite Dienstkonten unter „IAM und Verwaltung“ auf.
Wählen Sie Ihr Google Cloud Projekt aus.
Klicken Sie auf die E-Mail-Adresse des Dienstkontos, das Sie im vorherigen Abschnitt Dienstkonto erstellen erstellt haben.
Klicken Sie unter dem Namen des Dienstkontos auf den Tab Schlüssel.
Klicken Sie auf das Drop-down-Menü Schlüssel hinzufügen und wählen Sie Neuen Schlüssel erstellen, um einen Dienstkontoschlüssel zu erstellen.
Verwenden Sie als Schlüsseltyp JSON und klicken Sie auf ERSTELLEN.
Ein privater Schlüssel wird auf Ihrem Computer gespeichert. Stellen Sie diesen Schlüssel Ihrem SAP-Administrator zum Hochladen auf den SAP LT Replication Server-Host zur Verfügung, wie unter Dienstkontoschlüssel auf dem SAP LT Replication Server-Host installieren beschrieben.
Dienstkonto zum BigQuery-Projekt hinzufügen
Wenn Sie das Dienstkonto für BigQuery-Connector für SAP nicht in dem Projekt mit dem BigQuery-Ziel-Dataset erstellt haben, müssen Sie das Dienstkonto zum BigQuery-Dataset-Projekt hinzufügen.
Wenn Sie das Dienstkonto im selben Projekt wie das BigQuery-Dataset erstellt haben, können Sie diesen Schritt überspringen.
Führen Sie die folgenden Schritte aus, um dem BigQuery-Dataset-Projekt ein vorhandenes Dienstkonto hinzuzufügen:
Rufen Sie in der Google Cloud -Console die Seite „IAM-Berechtigungen“ auf:
Prüfen Sie, ob der Name des Projekts, in dem das BigQuery-Ziel-Dataset enthalten ist, oben auf der Seite angezeigt wird. Beispiel:
Berechtigungen für das Projekt "
PROJECT_NAME"Ist das nicht der Fall, wechseln Sie zwischen Projekten.
Klicken Sie auf der IAM-Seite auf Hinzufügen. Das Dialogfeld Hauptkonten zu "
PROJECT_NAME" hinzufügen wird geöffnet.Führen Sie im Dialogfeld Hauptkonten zu "
PROJECT_NAME" hinzufügen die folgenden Schritte aus:- Geben Sie im Feld Neue Hauptkonten den Namen des Dienstkontos an.
- Geben Sie im Feld Rolle auswählen den BigQuery-Dateneditor ein.
- Klicken Sie auf WEITERE ROLLE HINZUFÜGEN. Das Feld Rolle auswählen wird noch einmal angezeigt.
- Geben Sie im Feld Rolle auswählen den BigQuery-Jobnutzer an.
- Klicken Sie auf Speichern. Das Dienstkonto wird in der Liste der Projekthauptkonten auf der Seite IAM angezeigt.
Das Dienstkonto kann jetzt für den Zugriff auf das BigQuery-Dataset in diesem Projekt verwendet werden.
Dienstkontoschlüssel auf dem SAP LT Replication Server-Host installieren
Laden Sie den im vorherigen Abschnitt erstellten Dienstkontoschlüssel auf den SAP LT Replication Server-Host hoch. Konfigurieren Sie anschließend die gcloud-CLI so, dass der Dienstkontoschlüssel verwendet wird.
Diese Schritte werden normalerweise von einem SAP-Administrator ausgeführt.
Führen Sie die folgenden Schritte aus, um den Dienstkontoschlüssel zu installieren:
Laden Sie die JSON-Schlüsseldatei zu einem sicheren Speicherort auf dem SAP LT Replication Server-Host hoch.
Wechseln Sie auf dem SAP LT Replication Server Host zum Nutzer
sidadm:sudo su - sidadm
Konfigurieren Sie die gcloud-CLI so, dass der Dienstkontoschlüssel für die Authentifizierung verwendet wird:
gcloud auth activate-service-account SERVICE_ACCOUNT --key-file=SERVICE_ACCOUNT_KEY
Ersetzen Sie Folgendes:
SERVICE_ACCOUNT: der Name des Dienstkontos, das Sie in einem vorherigen Schritt für BigQuery Connector für SAP erstellt haben. Beispiel:bq-connector-for-sap@example-project-123456.iam.gserviceaccount.comSERVICE_ACCOUNT_KEY: der Verzeichnispfad und Dateiname des JSON-Dienstkontoschlüssels, den Sie auf den SAP LT Replication Server-Host hochgeladen haben. Beispiel:PATH_TO_JSON_KEY_FILE/KEY_FILE_NAME.json
Nachdem die gcloud-CLI das Dienstkonto aktiviert hat, können Sie den
SERVICE_ACCOUNT_KEYlöschen. Die gcloud-CLI speichert eine Kopie des Schlüssels, wenn das Dienstkonto aktiviert wird.
Weitere Informationen zur Autorisierung der gcloud-CLI finden Sie unter Mit Dienstkonto autorisieren.
Betriebssystembefehl zum Ausgeben des Zugriffstokens erstellen
Sie oder ein SAP-Administrator müssen einen Betriebssystembefehl konfigurieren, der ein Zugriffstoken von Google Cloudabruft.
In den folgenden Schritten wird ein Script erstellt, um ein Zugriffstoken auszugeben, und es wird ein SAP-Betriebssystembefehl konfiguriert, um das Script als sidadm-Nutzer vom SAP LT Replication Server-Host aufzurufen.
Diese Aufgabe wird normalerweise von einem SAP-Administrator ausgeführt.
Klicken Sie zum Erstellen eines Betriebssystembefehls auf den Tab für Ihr Betriebssystem und folgen Sie der Anleitung:
Linux
Erstellen Sie auf dem SAP LT Replication Server-Host in einem Verzeichnis, auf das
sidadmzugreifen kann, ein Bash-Script, das die folgenden Zeilen enthält:#!/bin/bash /PATH_TO_GCLOUD_CLI/bin/gcloud auth print-access-token | fold -sw 127
Erstellen Sie mit der SAP-GUI einen externen Betriebssystembefehl:
- Geben Sie die Transaktion
SM69ein. - Klicken Sie auf Erstellen.
- Geben Sie im Abschnitt Befehl des Bereichs „Externer Befehl“ den Namen des Befehls ein. Beispiel:
ZGOOG_SLTBQ. Im Abschnitt Definition:
- Geben Sie im Feld Betriebssystembefehl den Wert
shfür die Scriptdateiendung ein. Geben Sie im Feld Parameter für Betriebssystembefehl Folgendes ein:
/PATH_TO_SCRIPT/FILE_NAME.sh
- Geben Sie im Feld Betriebssystembefehl den Wert
Klicken Sie auf Speichern.
Klicken Sie auf Ausführen, um das Script zu testen.
Klicken Sie noch einmal auf Ausführen.
Ein Google Cloud -Token wird zurückgegeben und unten im SAP-GUI-Bereich angezeigt.
- Geben Sie die Transaktion
Windows
- Melden Sie sich beim Windows-Host an.
Erstellen Sie mithilfe von Windows PowerShell als Administrator ein Windows PowerShell-Modul in einem neuen PowerShell-Unterverzeichnis, um das Zugriffstoken für das SAP-System anzufordern und zu formatieren:
Erstellen Sie mit der folgenden Befehlssequenz ein Verzeichnis und eine Moduldatei im Windows Server-System. Verwenden Sie für das Verzeichnis und das Modul denselben Namen:
cd C:\Windows\system32\WindowsPowerShell\v1.0\Modules mkdir MODULE_NAME cd MODULE_NAME notepad MODULE_NAME.psm1
Kopieren Sie die folgenden beiden Funktionsdefinitionen und fügen Sie sie in die Datei
MODULE_NAME.psm1ein:Function Fold-Token{ [CmdletBinding()] Param( [Parameter(ValueFromPipeline)] $token ) $token -split "(.{127})" | Where-Object{$_} } Function Get-Token{ gcloud auth print-access-token | Fold-Token } Export-ModuleMember -function Get-Token
Testen Sie in Windows PowerShell den Befehl
Get-Token:Get-Token
In der Windows PowerShell-Konsole wird ein Google Cloud -Zugriffstoken angezeigt.
Geben Sie in der SAP-GUI den Transaktionscode
SM69ein.Klicken Sie auf Erstellen.
Geben Sie im Abschnitt Befehl des Bereichs Externer Befehl einen Namen für den Befehl ein. Beispiel:
ZGOOG_SLTBQIm Abschnitt Definition:
- Geben Sie im Feld Betriebssystembefehl den Wert
powershellein. - Geben Sie im Feld Parameter für den Betriebssystembefehl den Namen der Funktion ein, die im Modul
MODULE_NAME.psm1definiert ist, das Sie in einem vorherigen Schritt erstellt haben:
Get-Token
- Geben Sie im Feld Betriebssystembefehl den Wert
Klicken Sie auf Speichern.
Klicken Sie auf Ausführen, um das Script zu testen.
Klicken Sie noch einmal auf Ausführen.
Ein Google Cloud -Token wird zurückgegeben und unten im SAP-GUI-Bereich angezeigt.
SSL-Zertifikate und HTTPS einrichten
Die Kommunikation zwischen BigQuery-Connector für SAP und der BigQuery API wird mithilfe von SSL und HTTPS gesichert.
Laden Sie die folgenden Zertifikate aus dem Repository von Google Trust Services herunter:
GTS Root R1GTS CA 1C3
Verwenden Sie in der SAP-GUI die Transaktion
STRUST, um sowohl das Root- als auch das untergeordnete Zertifikat in den PSE-OrdnerSSL client SSL Client (Standard)zu importieren.Weitere Informationen von SAP finden Sie unter SAP-Hilfe – Liste der PSE-Zertifizierungen pflegen.
Prüfen Sie auf dem SAP LT Replication Server-Host, ob alle Firewallregeln oder Proxys so konfiguriert sind, dass sie ausgehenden Traffic vom HTTPS-Port zur BigQuery API zulassen.
Insbesondere muss SAP LT Replication Server auf die folgendenGoogle Cloud APIs zugreifen können:
- https://bigquery.googleapis.com
- https://iamcredentials.googleapis.com
Weitere Informationen von SAP zum Einrichten von SSL finden Sie im SAP-Hinweis 510007 – Weitere Überlegungen zum Einrichten von SSL für Anwendungsserver-ABAP.
Google Cloud Authentifizierung und Autorisierung testen
Prüfen Sie, ob Sie die Google Cloud Authentifizierung korrekt konfiguriert haben. Fordern Sie dazu ein Zugriffstoken an und rufen Sie Informationen zu Ihrem BigQuery-Dataset ab.
Testen Sie mit den folgenden Schritten Ihre Google Cloud Authentifizierung und Autorisierung vom SAP LT Replication Server-Host:
Öffnen Sie auf dem SAP LT Replication Server-Host eine Befehlszeilen-Shell.
Fordern Sie als
sidadmein Zugriffstoken vonGoogle Cloudan:/home/SIDadm/google-cloud-sdk/bin/gcloud auth print-access-token \ SERVICE_ACCOUNT
Ersetzen Sie Folgendes:
SERVICE_ACCOUNT: das Dienstkonto, das Sie in einem früheren Schritt für BigQuery-Connector für SAP erstellt haben.SID: die SAP-System-ID.
Der Metadatenserver gibt ein Zugriffstoken zurück, das dem folgenden Beispiel ähnelt. Dabei ist ACCESS_TOKEN_STRING ein Zugriffstokenstring, den Sie im folgenden Schritt in den Befehl kopieren:
{"access_token":"ACCESS_TOKEN_STRING","expires_in":3599,"token_type":"Bearer"}Rufen Sie Informationen zu Ihrem BigQuery-Dataset aus der BigQuery API ab:
curl "https://bigquery.googleapis.com/bigquery/v2/projects/PROJECT_ID/datasets/DATASET_NAME" \ -H "Accept: application/json" -H "Authorization: Bearer ACCESS_TOKEN_STRING"
Dabei gilt:
PROJECT_ID: die ID des Projekts, das Ihr BigQuery-Dataset enthält.DATASET_NAME: der Name des Ziel-Datasets, wie in BigQuery definiert.ACCESS_TOKEN_STRING: der Zugriffstokenstring, der von Google Cloud im vorherigen Schritt zurückgegeben wurde.
Wenn Ihre Google Cloud Authentifizierung korrekt konfiguriert ist, gibt BigQuery Informationen zu Ihrem Dataset zurück.
Wenn Sie die Dataset-Informationen nicht wie erwartet erhalten, prüfen Sie die Konfigurationsschritte. Weitere Informationen zur Fehlerbehebung finden Sie unter Fehlerbehebung für BigQuery-Connector für SAP.
Installationspaket herunterladen
Laden Sie das Installationspaket für BigQuery-Connector für SAP vom BigQuery-Connector für SAP-Downloadportal herunter.
Sie benötigen Ihre Cloud Billing-Nummer, um den Download abzuschließen. Informationen zu Rechnungskonten finden Sie unter Cloud Billing und Zahlungsprofil.
Das Installationspaket enthält Transportdateien, die Sie in das entsprechende Transportverzeichnis für SAP LT Replication Server kopieren.
BigQuery-Connector für SAP installieren
Nachdem Sie das Installationspaket mit den BigQuery-Connector für SAP-Transportdateien erhalten haben, kann Ihr SAP-Administrator BigQuery-Connector für SAP installieren. Dazu importiert er die Transportdateien in SAP LT Replication Server.
Der SAP-Transport für BigQuery-Connector für SAP enthält alle Objekte, die für BigQuery-Connector für SAP erforderlich sind, einschließlich des /GOOG/-Namespace, der DDIC-Objekte, der SLT SDK-BADI-Implementierung und -Klassen, der Berichtsprogramme und mehr.
Prüfen Sie vor dem Importieren der Transportdateien in SAP LT Replication Server, ob Ihr SAP LT Replication Server von BigQuery-Connector für SAP unterstützt wird, wie in Softwareanforderungen beschrieben.
Auch wenn Sie eine unterstützte Version von SAP LT Replication Server verwenden, wird in manchen Fällen beim Importieren der Transportdateien möglicherweise die Fehlermeldung Requests do not match the component version of the target system angezeigt. In solchen Fällen müssen Sie die Transportdateien noch einmal in SAP LT Replication Server importieren. Klicken Sie auf dem Bildschirm „Transportanfrage importieren” > „Optionen” das Kästchen Ungültige Komponentenversion ignorieren.
Das folgende Verfahren ist ein allgemeines Verfahren. Jedes SAP-System ist anders. Wenden Sie sich daher an Ihren SAP-Administrator, um Änderungen an dem Verfahren zu ermitteln, die für Ihr SAP-System erforderlich sein könnten:
Kopieren Sie BigQuery-Connector für SAP-Transportdateien in die folgenden Importverzeichnisse für den SAP LT Replication Server-Transport:
/usr/sap/trans/cofiles/KXXXXXX.ED1/usr/sap/trans/data/RXXXXXX.ED1
In den vorherigen Beispielen steht
XXXXXXfür den nummerierten Dateinamen.Verwenden Sie in der SAP-GUI den Transaktionscode
STMS_IMPORToderSTMS, um die Dateien in das SAP-System zu importieren.Prüfen Sie, ob alle Objekte im Paket
/GOOG/SLT_SDKaktiv und konsistent sind:- Geben Sie in der SAP-Oberfläche den Transaktionscode
SE80ein. - Wählen Sie in der Paketauswahl
/GOOG/SLT_SDKaus. Klicken Sie im Feld Objektname mit der rechten Maustaste auf das Paket
/GOOG/SLT_SDKund wählen Sie Prüfen > Paketprüfung > Objekte des Pakets aus.Ein grünes Häkchen in der Spalte Ergebnis gibt an, dass alle Objekte die Paketprüfung bestanden haben.
- Geben Sie in der SAP-Oberfläche den Transaktionscode
Prüfen, ob BigQuery-Connector für SAP konfiguriert werden kann
Wenn Sie prüfen möchten, ob die Transportdateien korrekt importiert wurden und BigQuery-Connector für SAP konfiguriert werden kann, prüfen Sie, ob die Implementierung des BigQuery-Connector für SAP-Business-Add-in (BAdI) aktiv ist und ob BigQuery-Connector für SAP-Replikationsanwendungen Einträge in der Tabelle IUUC_REPL_APPL haben.
- Prüfen Sie die BAdI-Implementierung:
- Verwenden Sie die Transaktion SE80, um den Optimierungsobjektordner
/GOOG/EI_IUUC_REPL_RUNTIME_BQzu finden und auszuwählen. - Wählen Sie rechts auf der Seite die Option Optimierungsimplementierungselemente aus.
- Prüfen Sie unter Laufzeitverhalten, ob die Option Implementierung ist aktiv aktiviert ist.
- Verwenden Sie die Transaktion SE80, um den Optimierungsobjektordner
- Prüfen Sie die Replikationsanwendungen:
- Rufen Sie über den SAP-Datenbrowser oder die Transaktion
SE16die TabelleIUUC_REPL_APPLauf. - Prüfen Sie, ob die folgenden Anwendungen in der Tabelle
IUUC_REPL_APPLangezeigt werden:/GOOG/SLT_BQZGOOG_SLT_BQ, was verwendet wird, wenn der Namespace/GOOG/nicht registriert ist
- Rufen Sie über den SAP-Datenbrowser oder die Transaktion
SAP-Rollen und -Autorisierungen für BigQuery-Connector für SAP erstellen
Um mit BigQuery-Connector für SAP zu arbeiten, benötigen Nutzer zusätzlich zu den standardmäßigen SAP LT Replication Server-Autorisierungen Zugriff auf die benutzerdefinierten Transaktionen, die mit BigQuery-Connector für SAP bereitgestellt werden: /GOOG/SLT_SETTINGS und /GOOG/REPLIC_VALID.
Standardmäßig können Nutzer, die Zugriff auf die benutzerdefinierten Transaktionen haben, die Einstellungen jeder Konfiguration ändern. Bei Bedarf können Sie also den Zugriff auf bestimmte Konfigurationen einschränken.
Die BigQuery-Connector für SAP-Transportdateien enthalten das Google BigQuery
Settings Authorization-Objekt ZGOOG_MTID für Autorisierungen, die für BigQuery-Connector für SAP spezifisch sind.
So gewähren Sie Zugriff auf die benutzerdefinierten Transaktionen und beschränken den Zugriff auf bestimmte Konfigurationen:
Definieren Sie mit dem SAP-Transaktionscode
PFCGeine Rolle für BigQuery-Connector für SAP.Gewähren Sie der Rolle Zugriff auf die benutzerdefinierten Transaktionen
/GOOG/SLT_SETTINGSund/GOOG/REPLIC_VALID.Um den Zugriff einer Rolle einzuschränken, geben Sie über das Autorisierungsobjekt
ZGOOG_MTIDdie Autorisierungsgruppe jeder Konfiguration an, auf die die Rolle zugreifen kann. Beispiel:- Autorisierungsobjekt für BigQuery-Connector für SAP (
ZGOOG_MTID):Activity 01Authorization Group AUTH_GROUP_1,AUTH_GROUP_N
AUTH_GROUP_01undAUTH_GROUP_Nsind Werte, die in der SAP LT Replication Server-Konfiguration definiert sind.Die für
ZGOOG_MTIDangegebenen Autorisierungsgruppen müssen mit den Autorisierungsgruppen übereinstimmen, die für die Rolle im SAP-AutorisierungsobjektS_DMIS_SLTangegeben sind.- Autorisierungsobjekt für BigQuery-Connector für SAP (
Replikation konfigurieren
Zum Konfigurieren der Replikation geben Sie die Einstellungen sowohl für BigQuery-Connector für SAP als auch für SAP LT Replication Server an.
Zugriffseinstellungen in /GOOG/CLIENT_KEY angeben
Verwenden Sie die Transaktion SM30, um die Einstellungen für den Zugriff auf BigQuery anzugeben. BigQuery-Connector für SAP speichert die Einstellungen als Datensatz in der benutzerdefinierten Konfigurationstabelle /GOOG/CLIENT_KEY.
So legen Sie die Zugriffseinstellungen fest:
Geben Sie in der SAP-GUI den Transaktionscode
SM30ein.Wählen Sie die Konfigurationstabelle
/GOOG/CLIENT_KEYaus.Geben Sie Werte für die folgenden Tabellenfelder ein:
Feld Datentyp Beschreibung Name String Geben Sie einen aussagekräftigen Namen für die
CLIENT_KEY-Konfiguration an, z. B.ABAP_SDK_CKEY.Ein Clientschlüsselname ist eine eindeutige Kennung, die vom BigQuery-Connector für SAP verwendet wird, um die Konfigurationen für den Zugriff auf BigQuery zu identifizieren.
Name des Dienstkontos String Lassen Sie dieses Feld leer.
Umfang String Lassen Sie dieses Feld leer.
Projekt-ID String Die ID des Projekts, das Ihr BigQuery-Ziel-Dataset enthält. Befehlsname String Der Name des externen Betriebssystembefehls, den Sie im Schritt Betriebssystembefehl zum Ausgeben des Zugriffstokens erstellen festgelegt haben.
Autorisierungsklasse String Die Autorisierungsklasse für die Replikation. Geben Sie
/GOOG/CL_GCP_AUTHan.Autorisierungsfeld Nicht zutreffend Lassen Sie dieses Feld leer. Sekunden bis Tokenaktualisierung Ganzzahl Lassen Sie dieses Feld leer.
SAP LT Replication Server-Replikationskonfiguration erstellen
Verwenden Sie die SAP-Transaktion LTRC, um eine SAP LT Replication Server-Replikationskonfiguration zu erstellen.
Wenn SAP LT Replication Server auf einem anderen Server als dem SAP-Quellsystem ausgeführt wird, prüfen Sie vor dem Erstellen einer Replikationskonfiguration, ob Sie eine RFC-Verbindung zwischen den beiden Systemen haben.
Einige Einstellungen in der Replikationskonfiguration wirken sich auf die Leistung aus. Geeignete Einstellungswerte für die Installation finden Sie im Leitfaden zur Leistungsoptimierung für Ihre Version von SAP LT Replication Server im SAP-Hilfeportal.
Die Benutzer-Oberfläche und Konfigurationsoptionen für SAP LT Replication Server können je nach verwendeter Version geringfügig variieren.
Verwenden Sie zum Konfigurieren der Replikation das Verfahren für Ihre Version von SAP LT Replication Server:
- Replikation in DMIS 2011 SP17, DMIS 2018 SP02 oder höher konfigurieren
- Replikation in DMIS 2011 SP16, DMIS 2018 SP01 oder älter konfigurieren
Replikation in DMIS 2011 SP17, DMIS 2018 SP02 oder höher konfigurieren
In den folgenden Schritten wird die Replikation in höheren Versionen von SAP LT Replication Server konfiguriert. Wenn Sie eine ältere Version verwenden, finden Sie weitere Informationen unter Replikation in DMIS 2011 SP16, DMIS 2018 SP01 oder älter konfigurieren.
Geben Sie in der SAP-GUI den Transaktionscode
LTRCein.Klicken Sie auf das Symbol Konfiguration erstellen. Der Assistent Konfiguration erstellen wird geöffnet.
Geben Sie in die Felder Konfigurationsname und Beschreibung einen Namen und eine Beschreibung für die Konfiguration ein und klicken Sie dann auf Weiter.
Sie können jetzt die Autorisierungsgruppe angeben, um den Zugriff jetzt auf eine bestimmte Autorisierungsgruppe zu beschränken, oder können dies später tun.
Im Bereich Quellsystem-Verbindungsdetails:
- Wählen Sie das Optionsfeld RFC-Verbindung aus.
- Geben Sie im Feld RFC-Ziel den Namen der RFC-Verbindung zum Quellsystem an.
- Aktivieren Sie die Kästchen Mehrfachverwendung zulassen und Von einzelnem Client lesen nach Bedarf. Weitere Informationen finden Sie in der Dokumentation zu SAP LT Replication Server.
- Klicken Sie auf Weiter.
Diese Schritte gelten für eine RFC-Verbindung. Wenn Ihre Quelle jedoch eine Datenbank ist, können Sie DB-Verbindung auswählen, wenn Sie bereits eine Verbindung mit der Transaktion
DBACOCKPITdefiniert haben.Im Bereich Zielsystem-Verbindungsdetails:
- Wählen Sie das Optionsfeld für Andere aus.
- Wählen Sie im Feld Szenario die Option SLT SDK aus dem Drop-down-Menü aus.
- Klicken Sie auf Weiter.
Gehen Sie im Bereich Übertragungseinstellungen angeben so vor:
Geben Sie im Feld Anwendung des Abschnitts Datenübertragungseinstellungen
/GOOG/SLT_BQoderZGOOG_SLT_BQein.Geben Sie im Abschnitt Joboptionen Startwerte in jedes der folgenden Felder ein:
- Anzahl der Datenübertragungsjobs
- Anzahl der anfänglichen Ladejobs
- Anzahl der Berechnungsjobs
Wählen Sie im Abschnitt Replikationsoptionen das Optionsfeld Echtzeit aus.
Klicken Sie auf Weiter.
Nachdem Sie die Konfiguration überprüft haben, klicken Sie auf Speichern.
Notieren Sie sich die dreistellige ID in der Spalte Massenübertragung. Sie benötigen sie in einem späteren Schritt.
Weitere Informationen finden Sie im PDF-Anhang zum SAP-Hinweis 2652704: Daten mit SLT SDK replizieren – DMIS 2011 SP17, DMIS 2018 SP02.pdf.
Replikation in DMIS 2011 SP16, DMIS 2018 SP01 oder älter konfigurieren
In den folgenden Schritten wird die Replikation in früheren Versionen von SAP LT Replication Server konfiguriert. Wenn Sie eine höhere Version verwenden, lesen Sie die Informationen unter Replikation in DMIS 2011 SP17, DMIS 2018 SP02 oder höher konfigurieren.
- Geben Sie in der SAP-GUI den Transaktionscode
LTRCein. - Klicken Sie auf Neu. Ein Dialogfeld zum Angeben einer neuen Konfiguration wird geöffnet.
- Im Schritt Quellsystem angeben:
- Wählen Sie RFC-Verbindung als Verbindungstyp aus.
- Geben Sie den Namen der RFC-Verbindung ein.
- Achten Sie darauf, dass das Feld Mehrfachverwendung zulassen ausgewählt ist.
- Im Schritt Zielsystem angeben:
- Geben Sie die Verbindungsdaten zum Zielsystem ein.
- Wählen Sie RFC-Verbindung als Verbindungstyp aus.
- Wählen Sie im Feld Szenario für RFC-Kommunikation den Wert Daten mit BAdI in das Ziel schreiben aus der Drop-down-Liste aus. Die RFC-Verbindung wird automatisch auf KEINE eingestellt.
- Drücken Sie im Schritt Übertragungseinstellungen festlegen die F4-Hilfe. Die zuvor definierte Anwendung wird im Feld Anwendung angezeigt.
- Notieren Sie sich die dreistellige ID in der Spalte Massenübertragung. Sie benötigen sie in einem späteren Schritt.
Weitere Informationen finden Sie im PDF-Anhang zum SAP-Hinweis 2652704: Daten mit SLT SDK replizieren – DMIS 2011 SP15, SP16, DMIS 2018 SP00, SP01.pdf.
Massenübertragungskonfiguration für BigQuery erstellen
Verwenden Sie die benutzerdefinierte /GOOG/SLT_SETTINGS-Transaktion, um eine Massenübertragung für BigQuery zu konfigurieren und die Tabellen- und Feldzuordnungen anzugeben.
Anfängliche Massenübertragungsoptionen auswählen
Wenn Sie zum ersten Mal die Transaktion /GOOG/SLT_SETTINGS eingeben, wählen Sie aus, welchen Teil der BigQuery-Massenübertragungskonfiguration Sie bearbeiten müssen.
So wählen Sie den Teil der Massenübertragungskonfiguration aus:
Geben Sie in der SAP-GUI die Transaktion
/GOOG/SLT_SETTINGS, der/nvorangestellt ist:/n/GOOG/SLT_SETTINGSWählen Sie im Drop-down-Menü Einstellungentabelle im Startbildschirm für die Transaktion
/GOOG/SLT_SETTINGSdie Option Massenübertragungen aus.Lassen Sie für eine neue Massenübertragungskonfiguration das Feld Massübertragungsschlüssel leer.
Klicken Sie auf das Symbol Ausführen. Der Bildschirm Wartung der BigQuery-Einstellungen wird angezeigt.
Tabellenerstellung und andere allgemeine Attribute angeben
Im ersten Abschnitt einer BigQuery-Massenübertragungskonfiguration identifizieren Sie die Massenübertragungskonfiguration und geben den zugehörigen Clientschlüssel sowie bestimmte Attribute an, die sich auf die Erstellung der BigQuery-Zieltabelle beziehen.
SAP LT Replication Server speichert die Massenübertragungskonfiguration als Eintrag in der benutzerdefinierten Konfigurationstabelle /GOOG/BQ_MASTR.
Die in den folgenden Schritten angegebenen Felder sind erforderlich.
Klicken Sie auf der Seite Wartung der BigQuery-Einstellungen auf das Symbol Zeile anhängen.
Geben Sie in der angezeigten Zeile die folgenden Einstellungen an:
- Geben Sie im Feld Massenübertragungsschlüssel einen Namen für diese Übertragung an. Dieser Name wird zum Primärschlüssel der Massenübertragung.
- Geben Sie im Feld Massenübertragungs-ID die dreistellige ID ein, die beim Erstellen der entsprechenden SAP LT Replication Server-Replikationskonfiguration generiert wurde.
- Wenn Sie die Labels oder kurze Beschreibungen der Quellfelder als Namen für die Zielfelder in BigQuery verwenden möchten, klicken Sie das Kästchen Flag „Benutzerdefinierten Namen“ verwenden an. Weitere Informationen zu Feldnamen finden Sie unter Standardoptionen zur Benennung von Feldern.
Um den Typ der Änderung, der ein Einfügen ausgelöst hat zu speichern und die Validierung der Anzahl der Datensätze zwischen der Quelltabelle, den SAP LT Replication Server-Statistiken und der BigQuery-Tabelle zu aktivieren, wählen Sie das Kästchen Flag „Zusätzliche Felder” aus.
Wenn dieses Flag festgelegt ist, fügt BigQuery-Connector für SAP dem BigQuery-Tabellenschema Spalten hinzu. Weitere Informationen finden Sie unter Zusätzliche Felder für Datensatzänderungen und Anzahlabfragen.
Wenn Sie das Senden von Daten beenden möchten, wenn ein Datensatz mit einem Datenfehler gefunden wird, klicken Sie auf das Kästchen Flag „Beim ersten Fehler unterbrechen“. Dies wird empfohlen. Weitere Informationen finden Sie unter Das BREAK-Flag.
Wenn ein Datensatz mit einem Datenfehler gefunden wird, klicken Sie auf das Kästchen Flag „Ungültige Datensätze überspringen“, um den Datensatz zu überspringen und weiter Datensätze in die BigQuery-Tabelle einzufügen. Wir empfehlen, diese Option deaktiviert zu lassen. Weitere Informationen finden Sie unter Das SKIP-Flag.
Geben Sie im Feld Google Cloud-Schlüsselname den Namen der entsprechenden
/GOOG/CLIENT_KEY-Konfiguration ein.Der BigQuery-Connector für SAP ruft die Google Cloud -Projekt-ID automatisch aus der
/GOOG/CLIENT_KEY-Konfiguration ab.Geben Sie im Feld BigQuery-Dataset den Namen des BigQuery-Ziel-Datasets ein, das Sie zuvor in diesem Verfahren erstellt haben.
Aktivieren Sie im Feld Flag „Ist Einstellung aktiv“ die Konfiguration der Massenübertragung. Klicken Sie dazu auf das Kästchen.
Klicken Sie auf Speichern.
Ein Massenübertragungsdatensatz wird in der Tabelle
/GOOG/BQ_MASTRangehängt und die Felder Geändert von, Geändert am und Geändert um werden automatisch ausgefüllt.Klicken Sie auf Tabelle anzeigen.
Der neue Massenübertragungsdatensatz wird angezeigt, gefolgt vom Eintragsbereich für das Tabellenattribut.
Tabellenattribute angeben
Im zweiten Abschnitt der Transaktion /GOOG/SLT_SETTINGS können Sie Tabellenattribute wie den Tabellennamen und die Tabellenpartitionierung sowie die Anzahl der Datensätze angeben, die in jede Übertragung oder jeden Block aufgenommen werden sollen, der an BigQuery gesendet wird.
Die von Ihnen angegebenen Einstellungen werden als Datensatz in der Konfigurationstabelle /GOOG/BQ_TABLE gespeichert.
Diese Einstellungen sind optional.
So geben Sie Tabellenattribute an:
Klicken Sie auf das Symbol Zeile anhängen.
Geben Sie im Feld SAP-Tabellenname den Namen der SAP-Quelltabelle ein.
Geben Sie im Feld Name der externen Tabelle den Namen der BigQuery-Zieltabelle ein. Wenn die Zieltabelle noch nicht vorhanden ist, erstellt BigQuery-Connector für SAP die Tabelle mit diesem Namen. Die BigQuery-Namenskonventionen für Tabellen finden Sie unter Tabellennamen.
Im Feld Flag „Unkomprimiert senden“ wird die Datensatzkomprimierung deaktiviert. Geben Sie dieses Flag nur an, wenn Sie BigQuery Connector für SAP benötigen, um leere Felder in den Quelldatensätzen mit den Werten zu replizieren, mit denen die Felder in der Quelltabelle initialisiert wurden. Geben Sie dieses Flag nicht an, um eine bessere Leistung zu erzielen. Weitere Informationen finden Sie unter Datensatzkomprimierung.
Geben Sie optional im Feld Blockgröße die maximale Anzahl der Datensätze an, die in jedem Block enthalten sein sollen, der an BigQuery gesendet wird. Verwenden Sie, wenn möglich, die maximale Blockgröße, die BigQuery-Connector für SAP zulässt – derzeit der Standardwert von 10.000 Datensätzen. Wenn die Quelldatensätze eine große Anzahl von Feldern enthalten, kann die Anzahl der Felder die Bytegröße der Blöcke insgesamt erhöhen, was zu Blockfehlern führen kann. Versuchen Sie in diesem Fall, die Blockgröße zu reduzieren, um die Bytegröße zu reduzieren. Weitere Informationen finden Sie unter Blockgröße in BigQuery-Connector für SAP.
Geben Sie optional im Feld Partitionstyp ein Zeitinkrement für die Partitionierung an. Gültige Werte sind
HOUR,DAY,MONTHoderYEAR. Weitere Informationen finden Sie unter Tabellenpartitionierung.Optional können Sie im Feld Partitionsfeld den Namen eines Felds in der BigQuery-Zieltabelle angeben, das einen Zeitstempel für die Partitionierung enthält. Wenn Sie das Partitionsfeld angeben, müssen Sie auch den Partitionstyp festlegen. Weitere Informationen finden Sie unter Tabellenpartitionierung.
Aktivieren Sie im Feld Flag „Ist Einstellung aktiv“ die Tabellenattribute, indem Sie das Kästchen anklicken. Wenn das Kästchen Flag „Ist Einstellung aktiv“ nicht ausgewählt ist, erstellt BigQuery-Connector für SAP die BigQuery-Tabelle mit dem Namen der SAP-Quelltabelle, der standardmäßigen Blockgröße und ohne Partitionierung.
Klicken Sie auf Speichern.
Ihre Attribute werden als Datensatz in der Konfigurationstabelle
/GOOG/BQ_TABLEgespeichert und die Felder Geändert von, Geändert am und Geändert um werden automatisch ausgefüllt.Klicken Sie auf Felder anzeigen.
Der neue Tabellenattributdatensatz wird angezeigt, gefolgt vom Eintragsbereich für die Feldzuordnung.
Standardfeldzuordnung anpassen
Wenn die SAP-Quelltabelle Zeitstempelfelder oder boolesche Werte enthält, ändern Sie die Standardzuordnung des Datentyps so, dass sie genau den Datentyp in der BigQuery-Zieltabelle widerspiegelt.
Sie können auch andere Datentypen sowie die Namen ändern, die für Zielfelder verwendet werden.
Sie können die Standardzuordnung direkt in der SAP GUI bearbeiten oder in eine Tabelle oder Textdatei exportieren, damit die Werte von anderen Nutzern bearbeitet werden können, ohne Zugriff auf SAP LT Replication Server zu benötigen.
Weitere Informationen zur Standardfeldzuordnung und den möglichen Änderungen finden Sie unter Feldzuordnung.
So passen Sie die Standardzuordnung für die BigQuery-Zielfelder an:
Zeigen Sie auf der Seite Wartung der BigQuery-Einstellungen – Felder der Transaktion
/GOOG/SLT_SETTINGSdie Standardfeldzuordnungen für die Massenübertragung an, die Sie derzeit konfigurieren.Bearbeiten Sie die Standardzieldatentypen in der Spalte Externes Datenelement nach Bedarf. Ändern Sie insbesondere den Zieldatentyp für die folgenden Datentypen:
- Zeitstempel. Ändern Sie den Standardzieldatentyp von
NUMERICinTIMESTAMPoderTIMESTAMP (LONG). - Boolesche Werte. Ändern Sie den Standardzieldatentyp von
STRINGinBOOLEAN. - Hexadezimalzahlen. Ändern Sie den Standardzieldatentyp von
STRINGinBYTES.
So bearbeiten Sie die Standarddatentypzuordnung:
- Klicken Sie in der Zeile des Felds, das Sie bearbeiten müssen, auf das Feld Externes Datenelement.
- Wählen Sie im Dialogfeld für Datentypen den benötigten BigQuery-Datentyp aus.
- Bestätigen Sie Ihre Änderungen und klicken Sie dann auf Speichern.
- Zeitstempel. Ändern Sie den Standardzieldatentyp von
Wenn Sie das Flag Benutzerdefinierte Namen auf der Seite Wartung der BigQuery-Einstellungen angegeben haben, bearbeiten Sie die Standardzielfeldnamen in der Spalte Temporärer Feldname nach Bedarf.
Die von Ihnen angegebenen Werte überschreiben die Standardnamen, die in der Spalte Name des externen Felds angezeigt werden.
Bearbeiten Sie nach Bedarf die Standardbeschreibungen des Zielfelds in der Spalte Feldbeschreibung.
Exportieren Sie optional die Feldzuordnung zur externen Bearbeitung. Eine Anleitung finden Sie unter BigQuery-Feldzuordnung in einer CSV-Datei bearbeiten.
Nachdem alle Änderungen vorgenommen und alle extern bearbeiteten Werte hochgeladen wurden, prüfen Sie, ob das Kästchen Flag „Ist Einstellung aktiv“ ausgewählt ist. Wenn Flag „Ist Einstellung aktiv“ nicht ausgewählt ist, erstellt BigQuery-Connector für SAP Zieltabellen mit den Standardwerten.
Klicken Sie auf Speichern.
Die Änderungen werden in der Konfigurationstabelle
/GOOG/BQ_FIELDgespeichert und die Felder Geändert von, Geändert am und Geändert um werden automatisch ausgefüllt.
Replikation testen
Testen Sie die Replikationskonfiguration durch Starten der Datenbereitstellung:
Öffnen Sie das SAP LT Replication Server-Cockpit (Transaktion
LTRC) in der SAP-GUI.Klicken Sie auf die Massenübertragungskonfiguration für die zu testende Tabellenreplikation.
Klicken Sie auf Datenbereitstellung.
Starten Sie im Bereich Datenbereitstellung die Datenbereitstellung:
- Geben Sie den Namen der Quelltabelle ein.
- Klicken Sie auf das Optionsfeld für die Art der Datenbereitstellung, die Sie testen möchten. Beispiel: Laden starten.
Klicken Sie auf das Symbol Ausführen. Die Datenübertragung beginnt und der Fortschritt wird auf dem Bildschirm Teilnehmende Objekte angezeigt.
Wenn die Tabelle nicht in BigQuery vorhanden ist, erstellt BigQuery-Connector für SAP die Tabelle aus einem Schema, das aus den Tabellen- und Feldattributen erstellt wird, die Sie zuvor mit der Transaktion
/GOOG/SLT_SETTINGSdefiniert haben.Wie lange das erstmalige Laden einer Tabelle dauert, hängt von der Größe der Tabelle und ihren Datensätzen ab.
Nachrichten werden in den Abschnitt Anwendungslogs von SAP LT Replication Server in der Transaktion
LTRCgeschrieben.
Replikation validieren
Sie können die Replikation mit den folgenden Methoden validieren:
- In SAP LT Replication Server:
- Überwachen Sie die Replikation auf dem Bildschirm Datenbereitstellung.
- Suchen Sie auf dem Bildschirm Anwendungslogs nach Fehlermeldungen.
- Auf dem Tab mit Tabelleninformationen in BigQuery:
- Prüfen Sie auf dem Tab Schema, ob das Schema korrekt aussieht.
- Auf dem Tab Vorschau können Sie sich eine Vorschau der eingefügten Zeilen ansehen.
- Auf dem Tab Details finden Sie die Anzahl der eingefügten Zeilen, die Größe der Tabelle und weitere Informationen.
- Wenn das Kästchen Flag „Zusätzliche Felder” bei der Konfiguration der BigQuery-Tabelle aktiviert wurde, führen Sie das Replikations-Validierungstool aus, indem Sie die benutzerdefinierte
/GOOG/REPLIC_VALID-Transaktion eingeben.
Replikation in SAP LT Replication Server prüfen
Verwenden Sie die Transaktion LTRC, um den Fortschritt der anfänglichen Lade- oder Replikationsjobs nach ihrem Start zu sehen und auf Fehlermeldungen zu prüfen.
Sie können den Status des Ladevorgangs auf dem Tab Ladestatistiken und den Fortschritt des Jobs auf dem Tab Datenübertragungsmonitor in SAP LT Replication Server sehen.
Auf dem Bildschirm Anwendungslogs der Transaktion LTRC können Sie alle Nachrichten sehen, die von BigQuery, BigQuery-Connector für SAP und SAP LT Replication Server zurückgegeben wurden.
Nachrichten, die von BigQuery-Connector für SAP-Code in SAP LT Replication Server ausgegeben werden, beginnen mit dem Präfix /GOOG/SLT. Von der BigQuery API zurückgegebene Nachrichten beginnen mit dem Präfix /GOOG/MSG.
Nachrichten, die von SAP LT Replication Server zurückgegeben werden, beginnen nicht mit dem Präfix /GOOG/.
Replikation in BigQuery prüfen
Prüfen Sie in der Google Cloud Console, ob die Tabelle erstellt wurde und ob BigQuery Daten in diese Tabelle eingefügt.
Rufen Sie in der Google Cloud Console die Seite BigQuery auf.
Geben Sie im Suchfeld des Abschnitts Explorer den Namen der BigQuery-Zieltabelle ein und drücken Sie
Enter.Die Tabelleninformationen werden auf einem Tab im Inhaltsbereich rechts auf der Seite angezeigt.
Klicken Sie im Abschnitt "Tabelleninformationen" auf die folgenden Überschriften, um die Tabelle und das Einfügen von Zeilen zu prüfen:
- Vorschau: Zeigt die Zeilen und Felder an, die in die BigQuery-Tabelle eingefügt werden.
- Schema: Zeigt die Feldnamen und Datentypen an.
- Details: Zeigt die Tabellengröße, die Gesamtzahl der Zeilen und andere Details an.
Replikationsvalidierungstool ausführen
Wenn das Flag „Zusätzliche Felder” bei der Konfiguration der BigQuery-Tabelle ausgewählt wurde, können Sie mit dem Tool zur Replikationsprüfung Berichte erstellen, die die Anzahl der Datensätze in der BigQuery-Tabelle mit der Anzahl der Datensätze in SAP LT Replication Server oder der Quelltabelle vergleichen.
So führen Sie das Replikationsvalidierungstool aus:
Geben Sie in der SAP-GUI die Transaktion
/GOOG/REPLIC_VALIDein, der/nvorangestellt ist:/n/GOOG/REPLIC_VALID
Klicken Sie im Abschnitt Verarbeitungsoptionen auf das Optionsfeld Validierung ausführen.
Geben Sie im Abschnitt Auswahloptionen die folgenden Spezifikationen ein:
- Wählen Sie im Drop-down-Menü im Feld GCP-Partner-ID die Option BigQuery aus.
- Wählen Sie im Drop-down-Menü im Feld Diagnosetyp den gewünschte Berichttyp aus:
- Anzahl der anfänglichen Ladevorgänge
- Anzahl der Replikationen
- Aktuelle Anzahl
- Wenn das Feld Diagnosedatum angezeigt wird, geben Sie das Datum an, für das Sie die Anzahl benötigen.
- Geben Sie im Feld Massenübertragungsschlüssel den Namen der Massenübertragungskonfiguration ein.
Führen Sie das Replikationsvalidierungstool aus, indem Sie auf das Symbol Ausführen klicken.
Rufen Sie nach Abschluss der Validierungsprüfung im Abschnitt Verarbeitungsoptionen den Bericht auf, indem Sie auf das Optionsfeld Bericht anzeigen und dann auf die Schaltfläche Ausführen klicken.
Weitere Informationen finden Sie unter Tool zur Replikationsvalidierung.
Fehlerbehebung
Informationen zum Diagnostizieren und Beheben von Problemen, die beim Konfigurieren und Ausführen von Ladevorgängen oder Replikationen zwischen SAP und BigQuery mit BigQuery-Connector für SAP auftreten können, finden Sie unter Leitfaden zur Fehlerbehebung für BigQuery-Connector für SAP.
Support anfordern
Wenn Sie Hilfe bei der Behebung von Problemen mit der Replikation und mit BigQuery-Connector für SAP benötigen, erfassen Sie alle verfügbaren Diagnoseinformationen und wenden Sie sich an Cloud Customer Care. Informationen zur Kontaktaufnahme mit Customer Care finden Sie unter Support für SAP in Google Cloud.

