创建和使用工作区
本文档介绍了如何在 BigQuery 中处理工作区,包括以下任务:
- 创建工作区
- 删除工作区
- 在工作区中使用文件
- 对工作区中的文件执行版本控制
准备工作
如果您尚未创建 BigQuery 代码库,请创建 BigQuery 代码库。
所需的角色
工作区的访问权限由其父代码库中授予的角色决定。如需了解详情,请参阅必需的角色。
创建工作区
根据您使用的是 BigQuery 代码库还是第三方代码库,工作区创建的处理方式会有所不同。
在 BigQuery 代码库中创建工作区
如需在 BigQuery 代码库中创建新工作区,请按照以下步骤操作:
在 Google Cloud 控制台中,前往 BigQuery 页面。
在探索器窗格中,展开代码库文件夹。
选择要在其中创建工作区的代码库。
在编辑器中,点击添加工作区。
在创建工作区窗格的工作区 ID 字段中,输入工作区的唯一 ID。
ID 只能包含数字、字母、连字符和下划线。
点击创建。
在第三方代码库中创建工作区
如需在第三方代码库中创建新工作区,请按照以下步骤操作:
在 Google Cloud 控制台中,前往 BigQuery 页面。
在探索器窗格中,展开代码库文件夹。
选择要在其中创建工作区的代码库。
在编辑器中,点击添加工作区。系统随即会打开创建工作区窗格。
选择现有的远程分支或新分支单选按钮,具体取决于您是想使用现有分支还是新分支来创建工作区。
指定要使用的分支:
- 如果您选择了现有的远程分支单选按钮,请在远程分支字段中选择一个现有分支。
如果您选择了新分支单选按钮,请在工作区 ID 字段中输入分支名称。在第三方代码库中创建的分支名称与 BigQuery 工作区 ID 相同。
ID 只能包含数字、字母、连字符和下划线。
点击创建。
在工作区中创建目录
如需在工作区中创建目录,请按照以下步骤操作:
在 Google Cloud 控制台中,前往 BigQuery 页面。
在探索器窗格中,展开代码库文件夹。
选择包含您要使用的工作区的代码库。
在编辑器中,找到相应工作区,然后点击打开。
系统随即会打开工作区窗格:
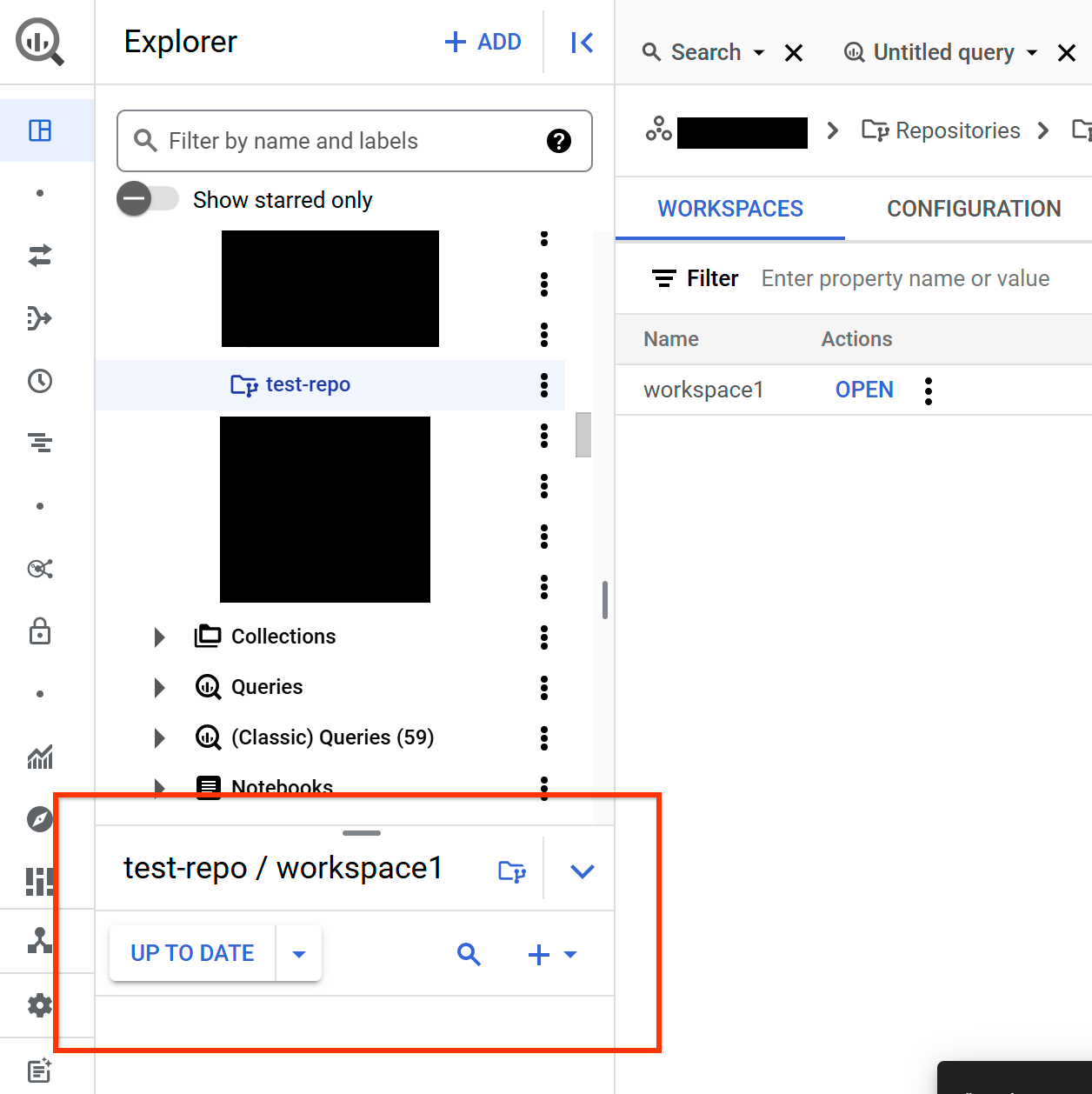
点击 添加选项。
依次点击在代码库中创建 > 目录。
在添加目录路径字段中,输入目录路径。
点击创建目录。
在工作区中使用文件
您可以在工作区中创建新文件,也可以上传现有文件。
您可以创建或上传以下类型的文件到代码库:
创建文件
如需在工作区中创建文件,请按照以下步骤操作:
在 Google Cloud 控制台中,前往 BigQuery 页面。
在探索器窗格中,展开代码库文件夹。
选择包含您要使用的工作区的代码库。
在编辑器中,找到相应工作区,然后点击打开。
系统随即会打开工作区窗格:
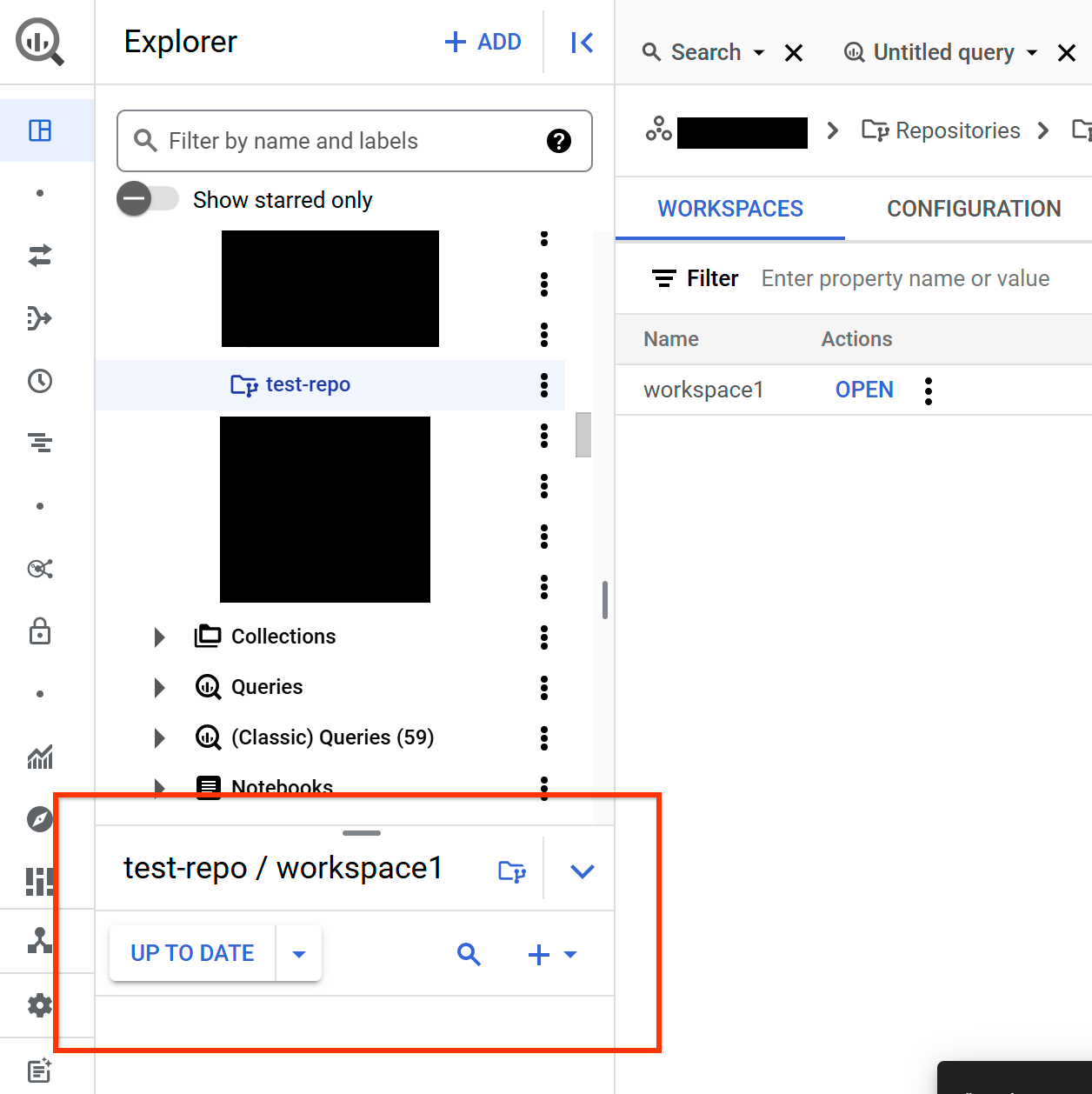
执行下列其中一项操作:
- 点击 添加选项。
- 选择现有目录,然后点击 操作选项。
点击在代码库中创建,然后点击要创建的文件类型。
在名称字段中,输入文件名。
可选:在父级目录字段中,输入要在其中创建文件的目录路径。
点击保存。
上传文件
如需将文件上传到工作区,请按照以下步骤操作:
在 Google Cloud 控制台中,前往 BigQuery 页面。
在探索器窗格中,展开代码库文件夹。
选择包含您要使用的工作区的代码库。
在编辑器中,找到相应工作区,然后点击打开。
系统随即会打开工作区窗格:
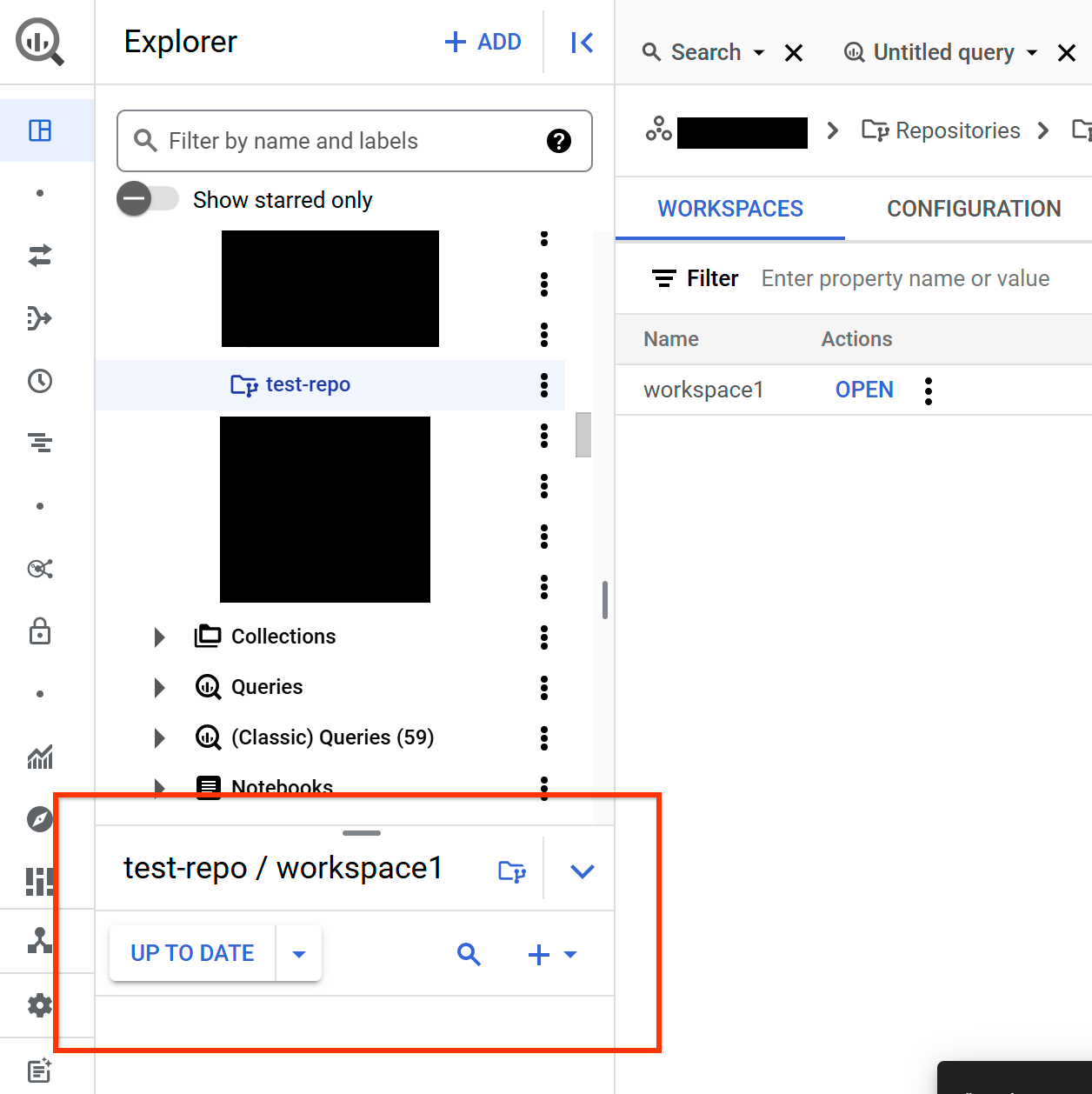
执行下列其中一项操作:
- 点击 添加选项。
- 选择现有目录,然后点击 操作选项。
点击上传到代码库,然后点击要上传的文件类型。
在上传窗格中,执行以下操作之一:
- 在文件上传字段中,点击浏览,选择一个文件,然后点击打开。
- 在网址字段中,输入文件的网址。
可选:在父级目录字段中,输入要在其中创建文件的目录路径。
点击上传。
删除文件
如需从工作区中删除文件,请按照以下步骤操作:
在 Google Cloud 控制台中,前往 BigQuery 页面。
在探索器窗格中,展开代码库文件夹。
选择包含您要使用的工作区的代码库。
在编辑器中,找到相应工作区,然后点击打开。
系统随即会打开工作区窗格:
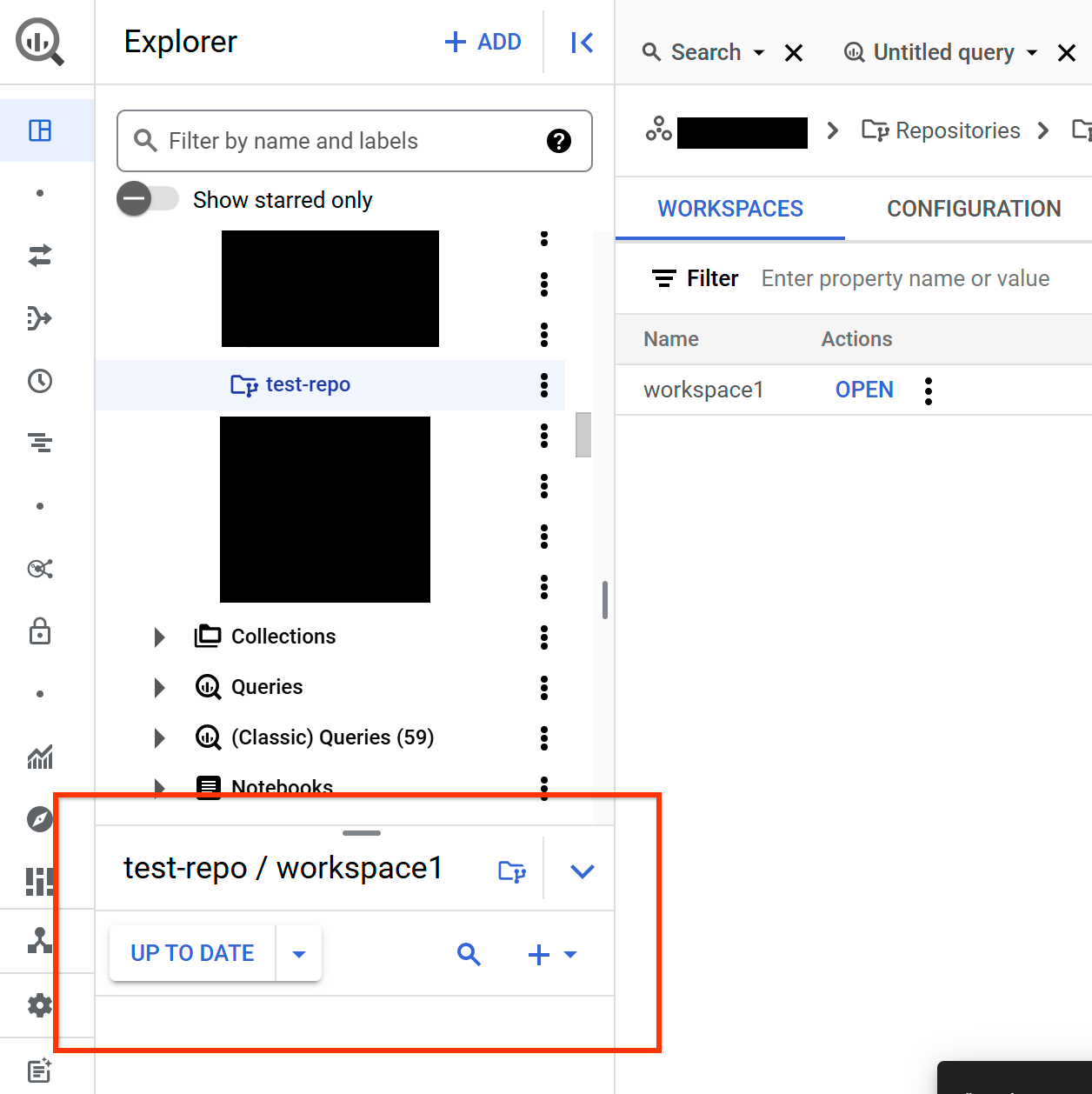
选择要删除的文件,点击 操作选项,然后点击删除。
点击删除。
将版本控制与文件搭配使用
本部分介绍了如何在 BigQuery 中使用版本控制来跟踪工作区中的文件。
BigQuery 使用 Git 来跟踪对代码库中文件所做的每项更改。在 BigQuery 代码库中,您可以直接与 Git 代码库互动。在连接的代码库中,您与连接代码库时配置的远程代码库的默认分支进行互动。
BigQuery 会根据工作区中更改的状态显示版本控制选项。例如,仅当工作区中存在未提交的本地更改时,BigQuery 才会显示提交选项。如果工作区中的文件是默认分支的精确副本,BigQuery 会显示最新状态。
BigQuery 会显示以下版本控制选项:
- 提交 X 项更改
- 提交工作区或所选已更改文件中的 X 项本地更改。BigQuery 会显示未提交的更改。
- 推送到默认分支
- 将已提交的更改推送到默认分支。如果工作区中没有未提交的更改,但有未推送的提交,则可以在代码库中使用此选项。
- 推送至“
your-branch-name” - 将已提交的更改推送到
your-branch-name。 如果您的工作区中没有未提交的更改,则可以在已连接到第三方 Git 代码库的代码库中使用此选项。第三方代码库中的远程分支名称与 BigQuery 工作区 ID 相同。 - 从默认分支拉取
- 使用默认分支中的最新更改更新工作区。 如果工作区中没有未提交的更改,则可以在代码库中使用此选项。
- 从“
your-branch-name”拉取 - 使用
your-branch-name中的最新更改更新工作区。 如果您的工作区中没有未提交的更改,则可以在已连接到第三方 Git 代码库的代码库中使用此选项。第三方代码库中的远程分支名称与 BigQuery 工作区 ID 相同。 - 还原为上次提交的内容
- 将工作区中的文件恢复为上次提交时的状态。
拉取更改
如果工作区与代码库不同步,BigQuery 会显示拉取选项。
如需将代码库中的更改拉取到工作区,请按照以下步骤操作:
在 Google Cloud 控制台中,前往 BigQuery 页面。
在探索器窗格中,展开代码库文件夹。
选择包含您要使用的工作区的代码库。
在编辑器中,找到相应工作区,然后点击打开。
系统随即会打开工作区窗格:
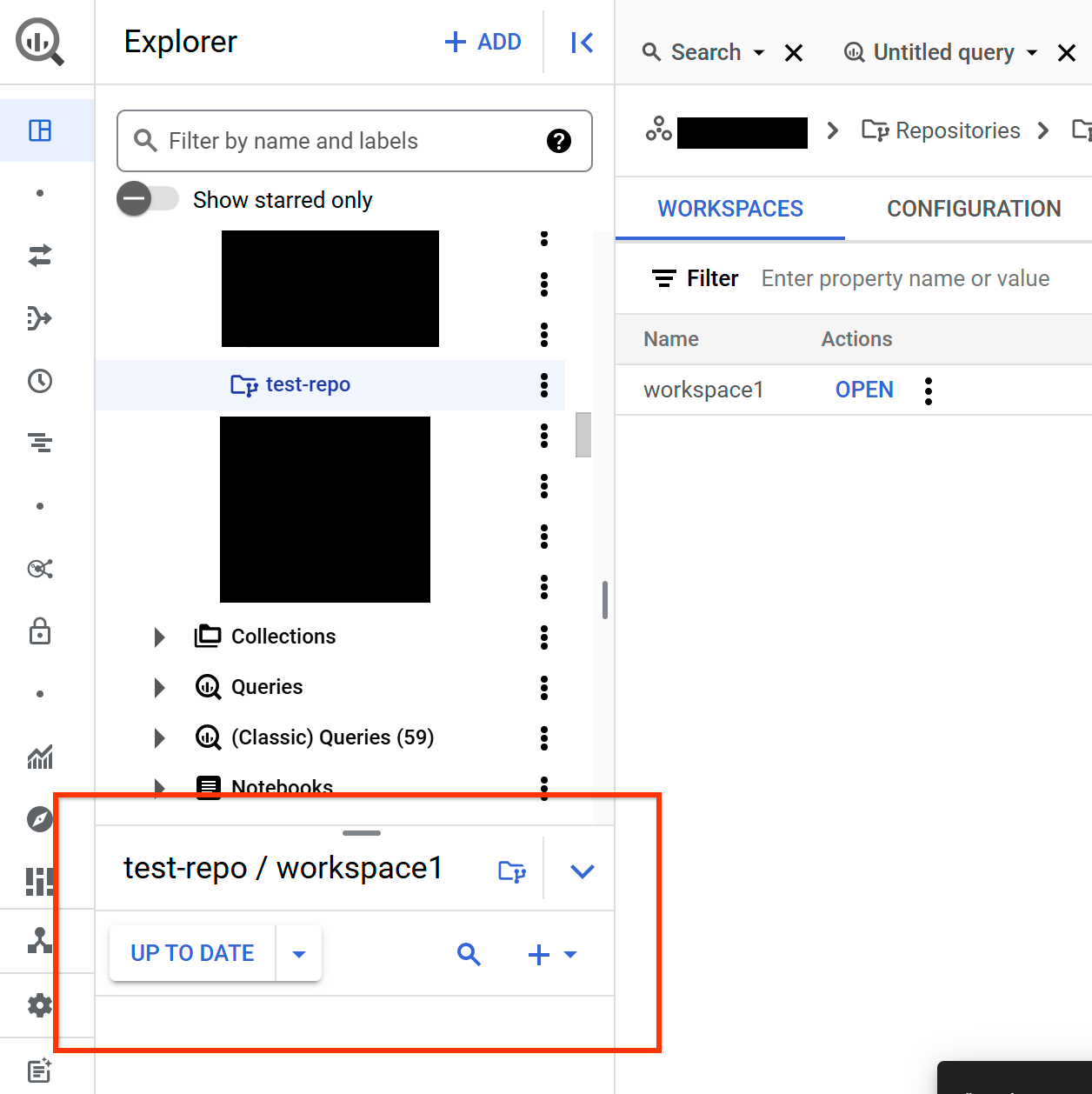
在工作区窗格中,执行以下操作:
- 如果您位于 BigQuery 代码库中,请点击从默认分支拉取。
如果您位于已连接到第三方 Git 代码库的代码库中,请执行以下操作之一:
- 点击从默认分支拉取,从第三方代码库的默认分支拉取。
- 点击从
your-branch-name拉取,从与当前工作区对应的第三方代码库分支拉取。
提交更改
在工作区中进行更改后,BigQuery 会显示提交选项。您可以提交所有本地更改,也可以提交所选文件。 您添加或修改的文件在工作区窗格中会以旁边的蓝点标识。
如需将工作区中的更改提交到代码库,请按照以下步骤操作:
在 Google Cloud 控制台中,前往 BigQuery 页面。
在探索器窗格中,展开代码库文件夹。
选择包含您要使用的工作区的代码库。
在编辑器中,找到相应工作区,然后点击打开。
系统随即会打开工作区窗格:
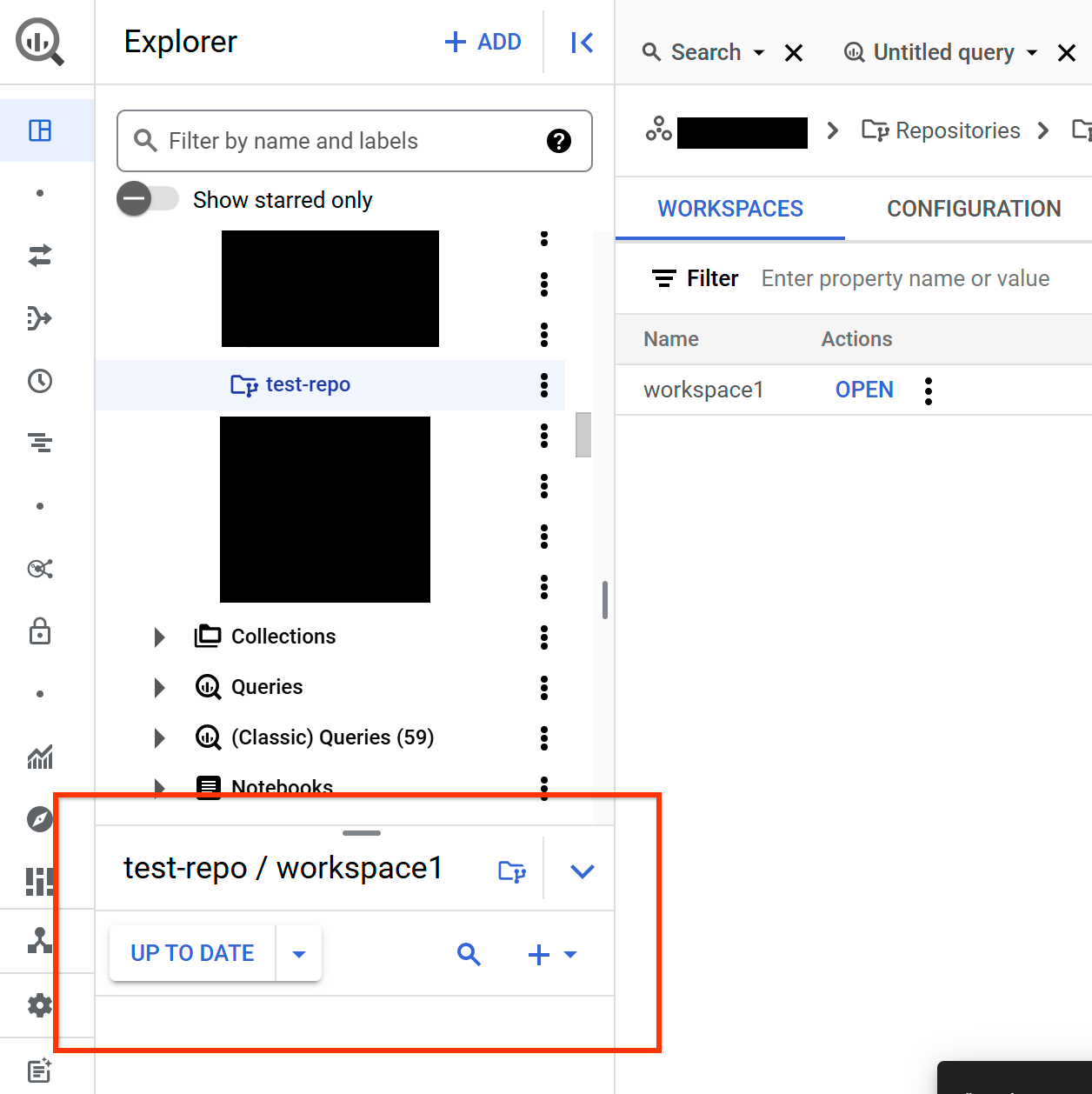
在工作区窗格中,点击提交 X 项更改。
在提交更改窗格中,执行以下操作:
选择您要提交的已更改文件。
如果您未选择任何文件,BigQuery 会提交所有本地更改。您可以按文件状态、文件名和路径过滤已更改的文件。
在添加提交消息字段中,输入提交的说明。
点击提交所有更改,或点击提交 X 项更改。
按钮名称取决于您选择要提交的文件。
推送更改
提交更改后,BigQuery 会显示推送选项。
如需将工作区中的更改推送到代码库,请按照以下步骤操作:
在 Google Cloud 控制台中,前往 BigQuery 页面。
在探索器窗格中,展开代码库文件夹。
选择包含您要使用的工作区的代码库。
在编辑器中,找到相应工作区,然后点击打开。
系统随即会打开工作区窗格:
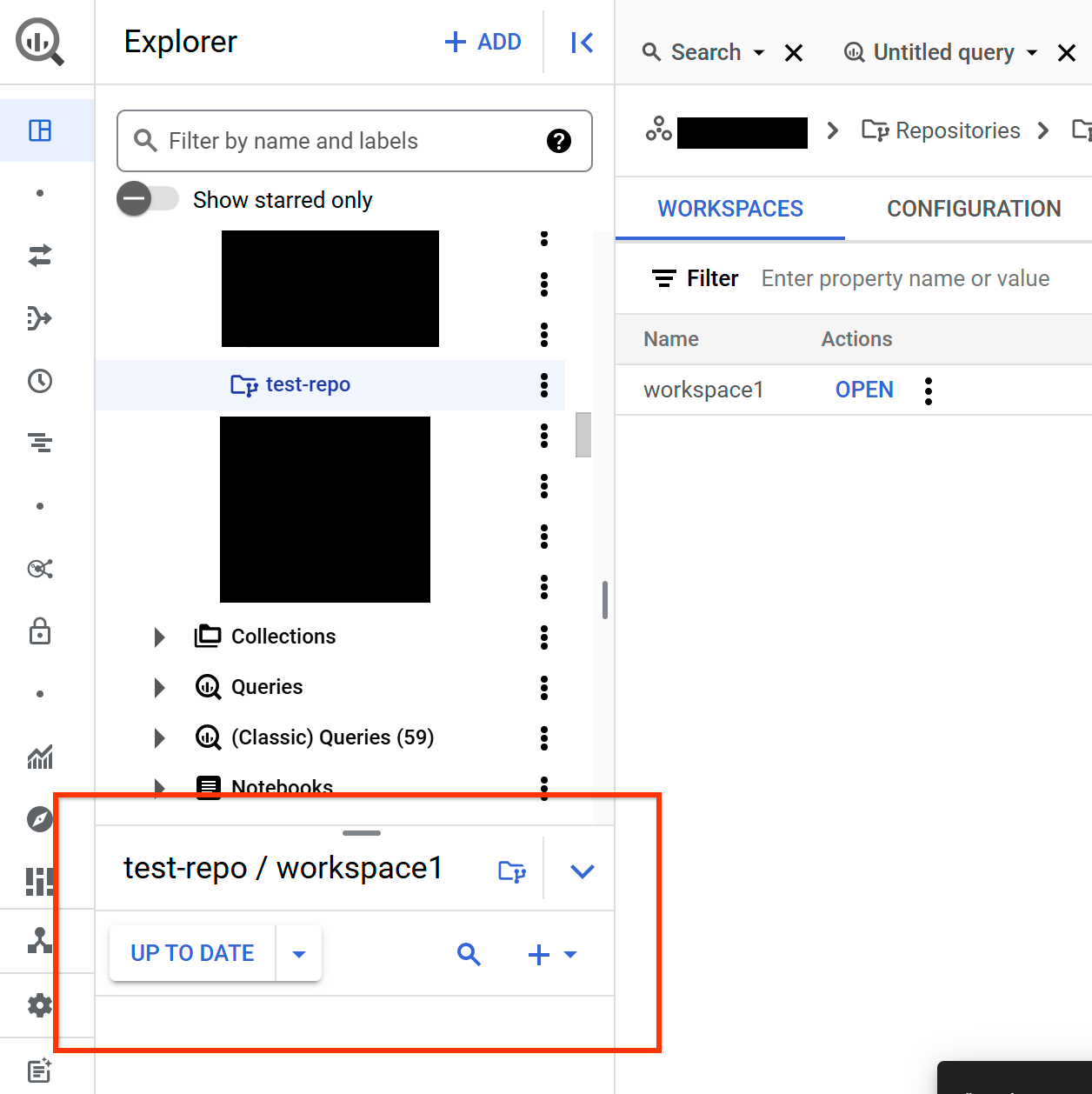
在工作区窗格中,执行以下操作:
- 如果您位于 BigQuery 代码库中,请点击推送到默认分支。
如果您位于已连接到第三方 Git 代码库的代码库中,请执行以下操作之一:
- 点击推送到默认分支,以推送到第三方代码库的默认分支。
- 点击推送到
your-branch-name可推送到与当前工作区对应的第三方代码库的分支。
还原未提交的更改
如需还原未提交的更改,请按照以下步骤操作:
在 Google Cloud 控制台中,前往 BigQuery 页面。
在探索器窗格中,展开代码库文件夹。
选择包含您要使用的工作区的代码库。
在编辑器中,找到相应工作区,然后点击打开。
系统随即会打开工作区窗格:
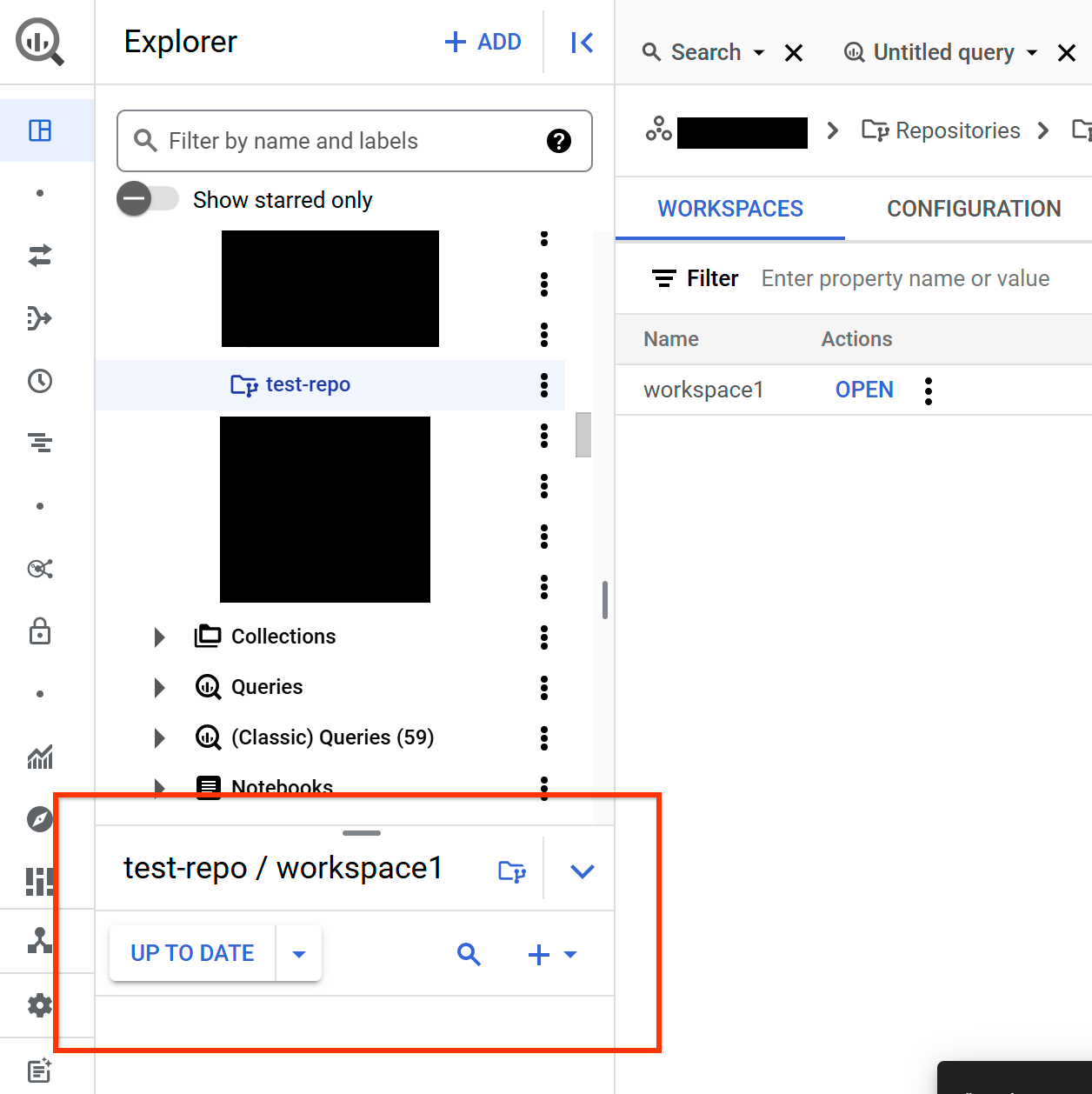
在工作区窗格中,点击版本控制按钮上的 下拉箭头,然后点击还原为上次提交的内容。
解决合并冲突
当工作区中的本地更改与对代码库的默认分支所做的更改不兼容时,可能会发生合并冲突。当多个用户同时修改同一文件时,通常会发生合并冲突。
当您从某个分支拉取内容后,另一位用户将有冲突的更改推送到同一分支时,通常会遇到合并冲突。 您需要通过修改受影响的文件来手动解决合并冲突。
以下代码示例展示了 SQL 文件中显示的合并冲突:
<<<<<<< HEAD
SELECT 1 as CustomerOrders
=======
SELECT 1 as Orders
>>>>>>> refs/heads/main
如需解决合并冲突,请按照以下步骤操作:
在 Google Cloud 控制台中,前往 BigQuery 页面。
在探索器窗格中,展开代码库文件夹。
选择包含您要使用的工作区的代码库。
在编辑器中,找到相应工作区,然后点击打开。
系统随即会打开工作区窗格:
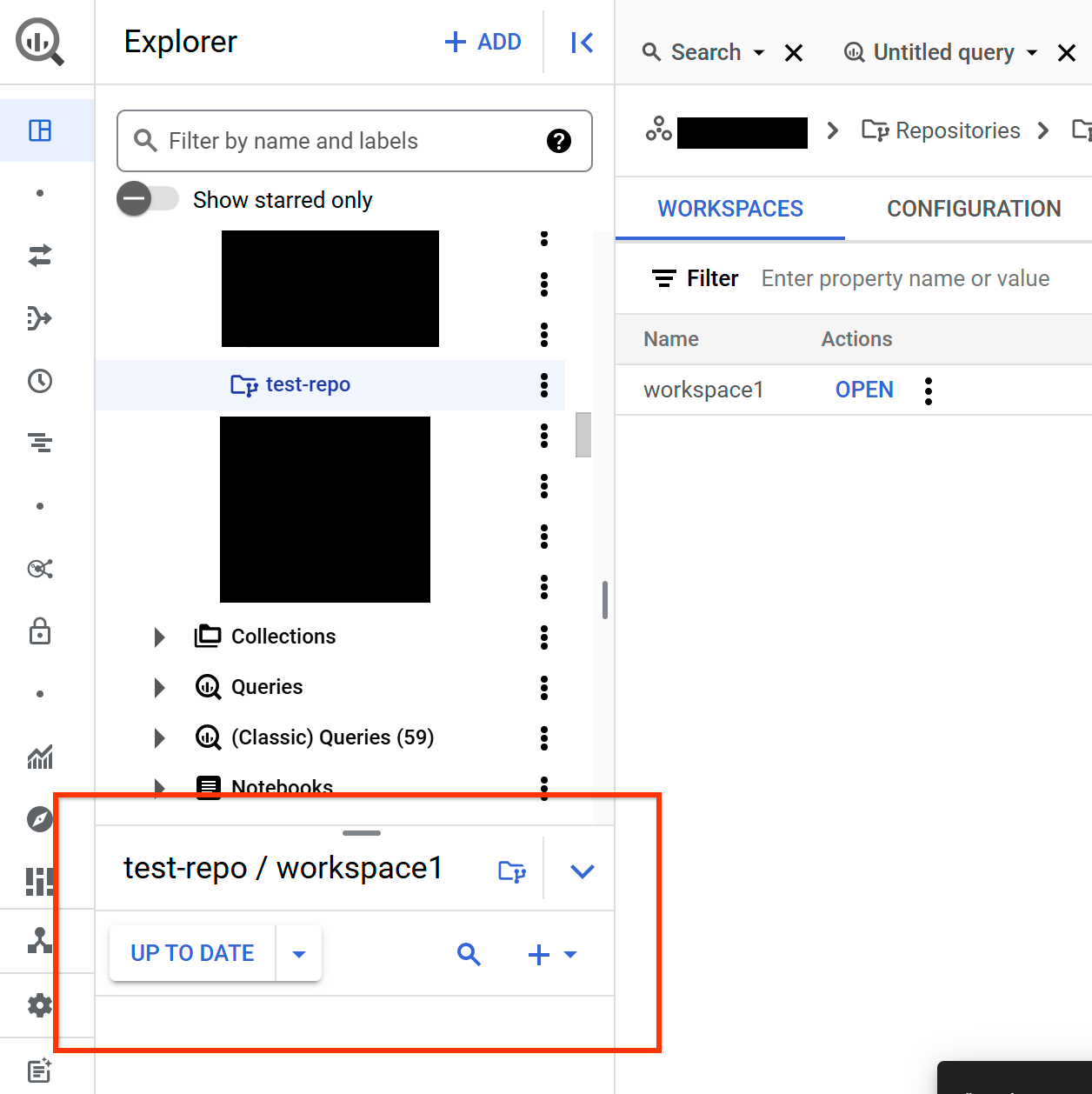
选择受影响的文件,然后根据所选的更改进行修改。
提交更改。
可选:推送更改。
查看提交历史记录
如需查看提交历史记录,请按照以下步骤操作:
在 Google Cloud 控制台中,前往 BigQuery 页面。
在探索器窗格中,展开代码库文件夹。
选择包含您要使用的工作区的代码库。
在编辑器中,找到相应工作区,然后点击打开。
系统随即会打开工作区窗格:
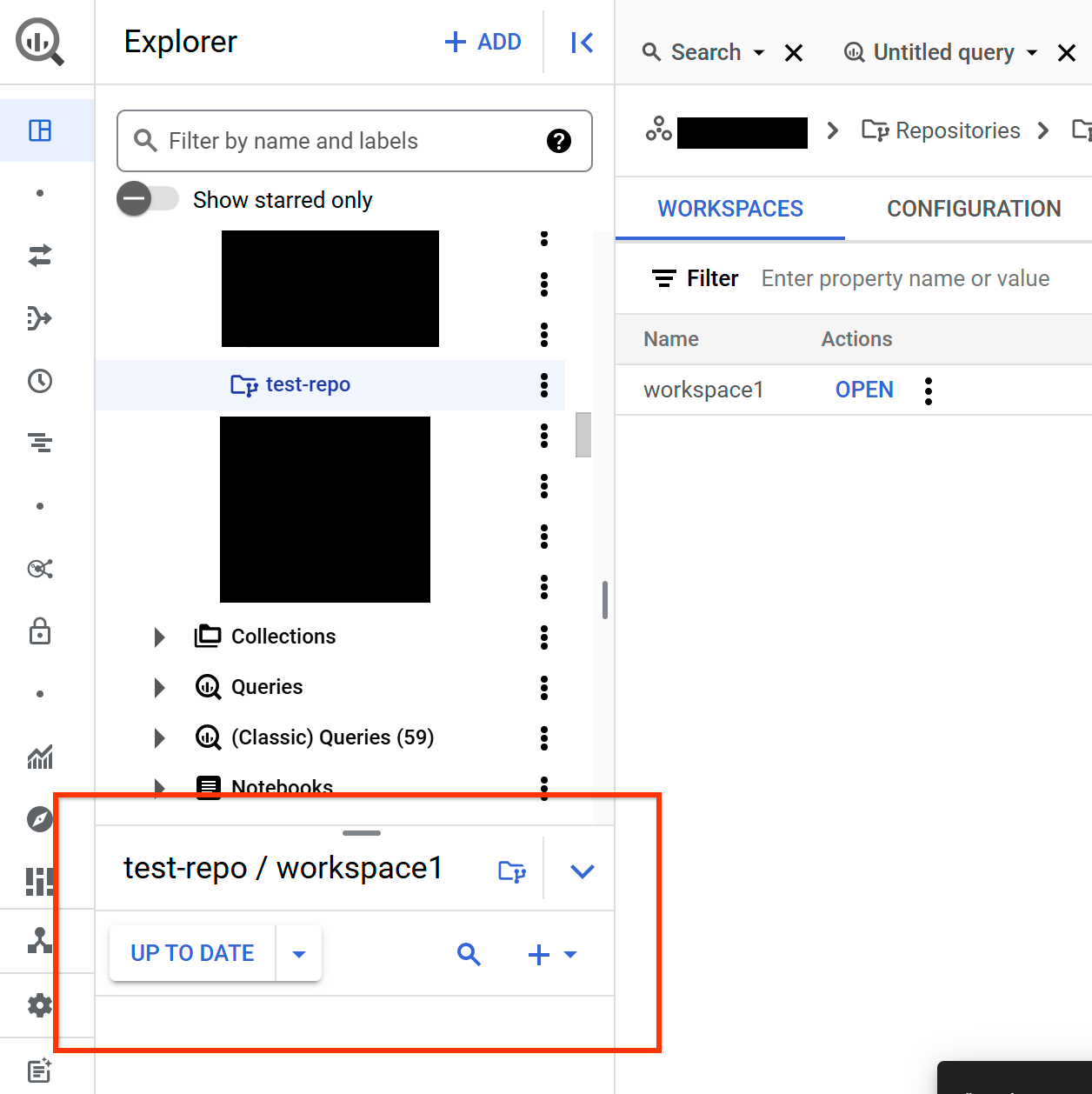
在工作区窗格中,点击版本控制按钮上的 下拉箭头,然后点击查看提交历史记录。
删除工作区
如需删除工作区及其所有内容,请按照以下步骤操作:
在 Google Cloud 控制台中,前往 BigQuery 页面。
在探索器窗格中,点击代码库文件夹。
在 Git 代码库窗格中,选择要删除的工作区。
点击 操作选项,然后点击删除。
点击删除。
后续步骤
- 了解如何创建代码库。
