Como gerar embeddings de imagens usando a função ML.GENERATE_CoordinateDING
Neste tutorial, mostramos como criar um
modelo remoto
do BigQuery ML
que faz referência a um
modelo de incorporação da Vertex AI.
Em seguida, use esse modelo com a função ML.GENERATE_EMBEDDING para criar embeddings de imagem usando dados de uma tabela de objetos do BigQuery.
Funções exigidas
Para criar um modelo remoto e gerar incorporações, você precisa das seguintes funções do Identity and Access Management (IAM):
- Criar e usar conjuntos de dados, tabelas e modelos do BigQuery: Editor de dados do BigQuery (
roles/bigquery.dataEditor) no seu projeto. Crie, delegue e use conexões do BigQuery: administrador de conexões do BigQuery (
roles/bigquery.connectionsAdmin) no seu projeto.Se você não tiver uma conexão padrão configurada, crie e defina uma como parte da execução da instrução
CREATE MODEL. Para isso, você precisa ter a função de administrador do BigQuery (roles/bigquery.admin) no seu projeto. Para mais informações, consulte Configurar a conexão padrão.Conceda permissões à conta de serviço da conexão: Administrador do IAM do projeto (
roles/resourcemanager.projectIamAdmin) no projeto que contém o endpoint da Vertex AI. Este é o projeto atual para modelos remotos que você cria especificando o nome do modelo como um endpoint. Esse é o projeto identificado no URL para modelos remotos que você cria especificando um URL como endpoint.Se você usar o modelo remoto para analisar dados não estruturados de uma tabela de objetos e o bucket do Cloud Storage usado na tabela estiver em um projeto diferente do seu endpoint da Vertex AI, também será necessário ter o papel de administrador do Storage (
roles/storage.admin) no bucket do Cloud Storage usado pela tabela de objetos.Criar jobs do BigQuery: usuário de jobs do BigQuery (
roles/bigquery.jobUser) no seu projeto.
Esses papéis predefinidos contêm as permissões necessárias para executar as tarefas neste documento. Para acessar as permissões exatas necessárias, expanda a seção Permissões necessárias:
Permissões necessárias
- Criar um conjunto de dados:
bigquery.datasets.create - Criar, delegar e usar uma conexão:
bigquery.connections.* - Defina as permissões da conta de serviço:
resourcemanager.projects.getIamPolicyeresourcemanager.projects.setIamPolicy - Crie uma tabela de objetos:
bigquery.tables.createebigquery.tables.update - Crie um modelo e execute a inferência:
bigquery.jobs.createbigquery.models.createbigquery.models.getDatabigquery.models.updateDatabigquery.models.updateMetadata
Essas permissões também podem ser concedidas com papéis personalizados ou outros papéis predefinidos.
Antes de começar
-
In the Google Cloud console, on the project selector page, select or create a Google Cloud project.
Roles required to select or create a project
- Select a project: Selecting a project doesn't require a specific IAM role—you can select any project that you've been granted a role on.
-
Create a project: To create a project, you need the Project Creator
(
roles/resourcemanager.projectCreator), which contains theresourcemanager.projects.createpermission. Learn how to grant roles.
-
Verify that billing is enabled for your Google Cloud project.
-
Enable the BigQuery, BigQuery Connection, Cloud Storage, and Vertex AI APIs.
Roles required to enable APIs
To enable APIs, you need the Service Usage Admin IAM role (
roles/serviceusage.serviceUsageAdmin), which contains theserviceusage.services.enablepermission. Learn how to grant roles.
crie um conjunto de dados
Crie um conjunto de dados do BigQuery para conter seus recursos:
Console
No console do Google Cloud , acesse a página BigQuery.
No painel Explorer, clique no nome do seu projeto.
Clique em Conferir ações > Criar conjunto de dados.
Na página Criar conjunto de dados, faça o seguinte:
Em ID do conjunto de dados, digite um nome para o conjunto de dados.
Em Tipo de local, selecione um local para o conjunto de dados.
Clique em Criar conjunto de dados.
bq
Crie uma conexão
Pule esta etapa se você tiver uma conexão padrão configurada ou a função de administrador do BigQuery.
Crie uma Conexão de recursos do Cloud para o modelo remoto usar e tenha acesso à conta de serviço da conexão. Crie a conexão no mesmo local do conjunto de dados criado na etapa anterior.
Selecione uma das seguintes opções:
Console
Acessar a página do BigQuery.
No painel Explorer, clique em Adicionar dados:
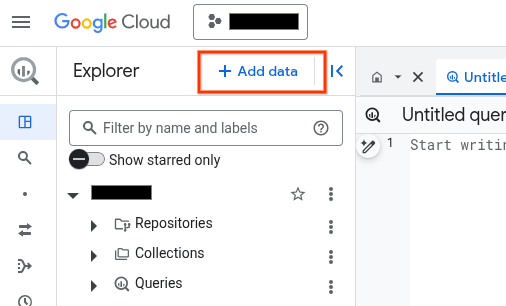
A caixa de diálogo Adicionar dados é aberta.
No painel Filtrar por, na seção Tipo de fonte de dados, selecione Aplicativos comerciais.
Como alternativa, no campo Pesquisar fontes de dados, insira
Vertex AI.Na seção Fontes de dados em destaque, clique em Vertex AI.
Clique no card da solução Modelos da Vertex AI: federação do BigQuery.
Na lista Tipo de conexão, selecione Modelos remotos da Vertex AI, funções remotas e BigLake (recurso do Cloud).
No campo ID da conexão, insira um nome para a conexão.
Clique em Criar conexão.
Clique em Ir para conexão.
No painel Informações da conexão, copie o ID da conta de serviço para uso em uma etapa posterior.
bq
Em um ambiente de linha de comando, crie uma conexão:
bq mk --connection --location=REGION --project_id=PROJECT_ID \ --connection_type=CLOUD_RESOURCE CONNECTION_ID
O parâmetro
--project_idsubstitui o projeto padrão.Substitua:
REGION: sua região de conexãoPROJECT_ID: o ID do projeto do Google CloudCONNECTION_ID: um ID para sua conexão
Quando você cria um recurso de conexão, o BigQuery cria uma conta de serviço do sistema exclusiva e a associa à conexão.
Solução de problemas: se você receber o seguinte erro de conexão, atualize o SDK Google Cloud:
Flags parsing error: flag --connection_type=CLOUD_RESOURCE: value should be one of...
Recupere e copie o ID da conta de serviço para uso em uma etapa posterior:
bq show --connection PROJECT_ID.REGION.CONNECTION_ID
O resultado será assim:
name properties 1234.REGION.CONNECTION_ID {"serviceAccountId": "connection-1234-9u56h9@gcp-sa-bigquery-condel.iam.gserviceaccount.com"}
Terraform
Use o
recurso
google_bigquery_connection.
Para autenticar no BigQuery, configure o Application Default Credentials. Para mais informações, acesse Configurar a autenticação para bibliotecas de cliente.
O exemplo a seguir cria uma conexão de recurso do Google Cloud chamada
my_cloud_resource_connection na região US:
Para aplicar a configuração do Terraform em um projeto Google Cloud , siga as etapas nas seções a seguir.
Preparar o Cloud Shell
- Inicie o Cloud Shell.
-
Defina o projeto Google Cloud padrão em que você quer aplicar as configurações do Terraform.
Você só precisa executar esse comando uma vez por projeto, e ele pode ser executado em qualquer diretório.
export GOOGLE_CLOUD_PROJECT=PROJECT_ID
As variáveis de ambiente serão substituídas se você definir valores explícitos no arquivo de configuração do Terraform.
Preparar o diretório
Cada arquivo de configuração do Terraform precisa ter o próprio diretório, também chamado de módulo raiz.
-
No Cloud Shell, crie um diretório e um novo
arquivo dentro dele. O nome do arquivo precisa ter a extensão
.tf, por exemplo,main.tf. Neste tutorial, o arquivo é chamado demain.tf.mkdir DIRECTORY && cd DIRECTORY && touch main.tf
-
Se você estiver seguindo um tutorial, poderá copiar o exemplo de código em cada seção ou etapa.
Copie o exemplo de código no
main.tfrecém-criado.Se preferir, copie o código do GitHub. Isso é recomendado quando o snippet do Terraform faz parte de uma solução de ponta a ponta.
- Revise e modifique os parâmetros de amostra para aplicar ao seu ambiente.
- Salve as alterações.
-
Inicialize o Terraform. Você só precisa fazer isso uma vez por diretório.
terraform init
Opcionalmente, para usar a versão mais recente do provedor do Google, inclua a opção
-upgrade:terraform init -upgrade
Aplique as alterações
-
Revise a configuração e verifique se os recursos que o Terraform vai criar ou
atualizar correspondem às suas expectativas:
terraform plan
Faça as correções necessárias na configuração.
-
Para aplicar a configuração do Terraform, execute o comando a seguir e digite
yesno prompt:terraform apply
Aguarde até que o Terraform exiba a mensagem "Apply complete!".
- Abra seu Google Cloud projeto para conferir os resultados. No console do Google Cloud , navegue até seus recursos na UI para verificar se foram criados ou atualizados pelo Terraform.
Conceder acesso à conta de serviço
Conceda à conta de serviço da conexão as funções de usuário da Vertex AI e leitor de objetos do Storage.
Se você planeja especificar o endpoint como um URL ao criar o modelo remoto, por exemplo, endpoint = 'https://us-central1-aiplatform.googleapis.com/v1/projects/myproject/locations/us-central1/publishers/google/models/gemini-2.0-flash', conceda essas funções no mesmo projeto especificado no URL.
Se você planeja especificar o endpoint usando o nome do modelo ao criar
o modelo remoto, por exemplo, endpoint = 'gemini-2.0-flash', conceda essas funções
no mesmo projeto em que planeja criar o modelo remoto.
Conceder a função em um projeto diferente resulta no erro
bqcx-1234567890-wxyz@gcp-sa-bigquery-condel.iam.gserviceaccount.com does not have the permission to access resource.
Para conceder esses papéis, siga estas etapas:
Console
Acesse a página IAM e administrador.
Clique em Adicionar.
A caixa de diálogo Adicionar principais é aberta.
No campo Novos principais, digite o ID da conta de serviço que você copiou anteriormente.
No campo Selecionar um papel, selecione Vertex AI e, em seguida, selecione Usuário da Vertex AI.
Clique em Adicionar outro papel.
No campo Selecionar papel, escolha Cloud Storage e, em seguida, Visualizador de objetos do Storage.
Clique em Salvar.
gcloud
Use o
comando gcloud projects add-iam-policy-binding.
gcloud projects add-iam-policy-binding 'PROJECT_NUMBER' --member='serviceAccount:MEMBER' --role='roles/aiplatform.user' --condition=None gcloud projects add-iam-policy-binding 'PROJECT_NUMBER' --member='serviceAccount:MEMBER' --role='roles/storage.objectViewer' --condition=None
Substitua:
PROJECT_NUMBER: o número do projeto em que a função será concedida.MEMBER: o ID da conta de serviço que você copiou anteriormente.
criar uma tabela de objetos
Para analisar imagens sem movê-las do Cloud Storage, crie uma tabela de objetos.
Para criar uma tabela de objetos:
SQL
Use a
instrução CREATE EXTERNAL TABLE.
No console do Google Cloud , acesse a página BigQuery.
No editor de consultas, digite a seguinte instrução:
CREATE EXTERNAL TABLE `PROJECT_ID.DATASET_ID.TABLE_NAME` WITH CONNECTION {`PROJECT_ID.REGION.CONNECTION_ID`| DEFAULT} OPTIONS( object_metadata = 'SIMPLE', uris = ['BUCKET_PATH'[,...]], max_staleness = STALENESS_INTERVAL, metadata_cache_mode = 'CACHE_MODE');
Substitua:
PROJECT_ID: o ID do projeto.DATASET_ID: o ID do conjunto de dados que você criou.TABLE_NAME: o nome da tabela de objetos.REGION: a região ou multirregião que contém a conexão.CONNECTION_ID: o ID da conexão que você criou.Quando você visualiza os detalhes da conexão no console do Google Cloud , esse é o valor na última seção do ID da conexão totalmente qualificado, mostrado em ID da conexão, por exemplo
projects/myproject/locations/connection_location/connections/myconnection.Para usar uma conexão padrão, especifique
DEFAULTem vez da string de conexão que contémPROJECT_ID.REGION.CONNECTION_ID.BUCKET_PATH: o caminho para o bucket do Cloud Storage que contém as imagens, no formato['gs://bucket_name/[folder_name/]*'].O bucket do Cloud Storage usado precisa estar no mesmo projeto em que você planeja criar o modelo e chamar a função
ML.GENERATE_EMBEDDING. Se você quiser chamar a funçãoML.GENERATE_EMBEDDINGem um projeto diferente daquele que contém o bucket do Cloud Storage usado pela tabela de objetos, é preciso conceder o papel de Administrador do Storage no nível do bucket para a conta de serviçoservice-A@gcp-sa-aiplatform.iam.gserviceaccount.com.STALENESS_INTERVAL: especifica se os metadados em cache são usados pelas operações na tabela de objetos e se eles precisam ser atualizados para que possam ser usados pela operação. Para mais informações sobre considerações de armazenamento em cache de metadados, consulte Armazenamento em cache de metadados para desempenho.Para desativar o armazenamento em cache de metadados, especifique 0. Esse é o padrão.
Para ativar o armazenamento em cache de metadados, especifique um valor de literal de intervalo entre 30 minutos e 7 dias. Por exemplo, especifique
INTERVAL 4 HOURpara um intervalo de inatividade de 4 horas. Com esse valor, as operações na tabela usarão metadados em cache se tiverem sido atualizados nas últimas 4 horas. Se os metadados em cache forem anteriores a isso, a operação recuperará os metadados do Cloud Storage.CACHE_MODE: especifica se o cache de metadados é atualizado de forma automática ou manual. Para mais informações sobre considerações de armazenamento em cache de metadados, consulte Armazenamento em cache de metadados para desempenho.Defina como
AUTOMATICpara que o cache de metadados seja atualizado em um intervalo definido pelo sistema, geralmente entre 30 e 60 minutos.Defina como
MANUALse quiser atualizar o cache de metadados com uma programação que você determinar. Nesse caso, chame o procedimento do sistemaBQ.REFRESH_EXTERNAL_METADATA_CACHEpara atualizar o cache.Defina
CACHE_MODEseSTALENESS_INTERVALestiver definido como um valor maior que 0.
Clique em Executar.
Para mais informações sobre como executar consultas, acesse Executar uma consulta interativa.
bq
Use o
comando bq mk.
bq mk --table \ --external_table_definition=BUCKET_PATH@REGION.CONNECTION_ID \ --object_metadata=SIMPLE \ --max_staleness=STALENESS_INTERVAL \ --metadata_cache_mode=CACHE_MODE \ PROJECT_ID:DATASET_ID.TABLE_NAME
Substitua:
BUCKET_PATH: o caminho para o bucket do Cloud Storage que contém as imagens, no formato['gs://bucket_name/[folder_name/]*'].O bucket do Cloud Storage usado precisa estar no mesmo projeto em que você planeja criar o modelo e chamar a função
ML.GENERATE_EMBEDDING. Se você quiser chamar a funçãoML.GENERATE_EMBEDDINGem um projeto diferente daquele que contém o bucket do Cloud Storage usado pela tabela de objetos, é preciso conceder o papel de Administrador do Storage no nível do bucket para a conta de serviçoservice-A@gcp-sa-aiplatform.iam.gserviceaccount.com.REGION: a região ou multirregião que contém a conexão.CONNECTION_ID: o ID da conexão que você criou.Quando você visualiza os detalhes da conexão no console do Google Cloud , esse é o valor na última seção do ID da conexão totalmente qualificado, mostrado em ID da conexão, por exemplo
projects/myproject/locations/connection_location/connections/myconnection.STALENESS_INTERVAL: especifica se os metadados em cache são usados pelas operações na tabela de objetos e se eles precisam ser atualizados para que possam ser usados pela operação. Para mais informações sobre considerações de armazenamento em cache de metadados, consulte Armazenamento em cache de metadados para desempenho.Para desativar o armazenamento em cache de metadados, especifique 0. Esse é o padrão.
Para ativar o armazenamento em cache de metadados, especifique um valor de literal de intervalo entre 30 minutos e 7 dias. Por exemplo, especifique
INTERVAL 4 HOURpara um intervalo de inatividade de 4 horas. Com esse valor, as operações na tabela usarão metadados em cache se tiverem sido atualizados nas últimas 4 horas. Se os metadados em cache forem anteriores a isso, a operação recuperará os metadados do Cloud Storage.CACHE_MODE: especifica se o cache de metadados é atualizado de forma automática ou manual. Para mais informações sobre considerações de armazenamento em cache de metadados, consulte Armazenamento em cache de metadados para desempenho.Defina como
AUTOMATICpara que o cache de metadados seja atualizado em um intervalo definido pelo sistema, geralmente entre 30 e 60 minutos.Defina como
MANUALse quiser atualizar o cache de metadados com uma programação que você determinar. Nesse caso, chame o procedimento do sistemaBQ.REFRESH_EXTERNAL_METADATA_CACHEpara atualizar o cache.Defina
CACHE_MODEseSTALENESS_INTERVALestiver definido como um valor maior que 0.PROJECT_ID: o ID do projeto.DATASET_ID: o ID do conjunto de dados que você criou.TABLE_NAME: o nome da tabela de objetos.
Criar um modelo
No console do Google Cloud , acesse a página BigQuery.
Usando o editor de SQL, crie um modelo remoto:
CREATE OR REPLACE MODEL `PROJECT_ID.DATASET_ID.MODEL_NAME` REMOTE WITH CONNECTION {DEFAULT | `PROJECT_ID.REGION.CONNECTION_ID`} OPTIONS (ENDPOINT = 'ENDPOINT');
Substitua:
PROJECT_ID: o ID do projeto.DATASET_ID: o ID do conjunto de dados que você criou anteriormente.MODEL_NAME: o nome do modeloREGION: a região ou multirregião que contém a conexão.CONNECTION_ID: o ID da conexão que você criou.Quando você visualiza os detalhes da conexão no console do Google Cloud , esse é o valor na última seção do ID da conexão totalmente qualificado, mostrado em ID da conexão, por exemplo
projects/myproject/locations/connection_location/connections/myconnection.ENDPOINT: o modelo de embedding a ser usado. Neste caso,multimodalembedding@001.Se você especificar um URL como o endpoint ao criar o modelo remoto, por exemplo,
endpoint = 'https://us-central1-aiplatform.googleapis.com/v1/projects/myproject/locations/us-central1/publishers/google/models/multimodalembedding@001', verifique se o projeto especificado no URL é aquele em que você concedeu o função do usuário da Vertex AI à conexão. conta de serviço.O modelo
multimodalembedding@001precisa estar disponível no local em que você está criando o modelo remoto. Para mais informações, consulte Locais.
Gerar embeddings de imagem
Gere embeddings de imagens com a função ML.GENERATE_EMBEDDING usando dados de imagem de uma tabela de objetos:
SELECT * FROM ML.GENERATE_EMBEDDING( MODEL `PROJECT_ID.DATASET_ID.MODEL_NAME`, TABLE `PROJECT_ID.DATASET_ID.TABLE_NAME`, STRUCT(FLATTEN_JSON AS flatten_json_output, OUTPUT_DIMENSIONALITY AS output_dimensionality) );
Substitua:
PROJECT_ID: o projeto que contém o modelo ou a tabela.DATASET_ID: o conjunto de dados que contém o modelo ou a tabela.MODEL_NAME: o nome do modelo remoto em um modelomultimodalembedding@001.TABLE_NAME: o nome da tabela de objetos que contém as imagens a serem incorporadas.FLATTEN_JSON: um valorBOOLque indica se é necessário analisar a incorporação em uma coluna separada. O valor padrão éTRUE.OUTPUT_DIMENSIONALITY: umINT64valor que especifica o número de dimensões a serem usadas ao gerar os embeddings de vários tipos. Os valores válidos são:128,256,512e1408. O valor padrão é1408. Por exemplo, se você especificar256 AS output_dimensionality, oml_generate_embedding_resulta coluna de saída contém 256 embeddings para cada valor de entrada.
Exemplo
O exemplo a seguir mostra como criar embeddings para as imagens na tabela de objetos images:
SELECT * FROM ML.GENERATE_EMBEDDING( MODEL `mydataset.embedding_model`, TABLE `mydataset.images`, STRUCT(TRUE AS flatten_json_output, 512 AS output_dimensionality) );
A seguir
- Saiba como usar embeddings de texto e imagem para fazer uma pesquisa semântica de texto para imagem.
- Aprenda a usar embeddings de texto para pesquisa semântica e geração aumentada de recuperação (RAG).

