En esta guía de implementación, se muestra cómo implementar los recursos de Google Cloud para un sistema IBM Db2 para Linux, Unix y Windows que admite aplicaciones de SAP.
Si deseas usar Terraform para automatizar la implementación de recursos de Google Cloud para una instancia de IBM Db2 que admite aplicaciones de SAP, consulta Implementación automatizada de VM para IBM Db2 en Linux.
Para obtener detalles sobre la planificación de tu implementación, consulta la Guía de planificación de IBM Db2 para SAP.
Requisitos previos
Si necesitas que tu carga de trabajo de SAP se ejecute de acuerdo con los requisitos de residencia de datos, control de acceso, personal de asistencia o reglamentario, debes crear la carpeta de cargas de trabajo de Assured Workloads requerida. Para obtener más información, consulta Cumplimiento y controles soberanos para SAP en Google Cloud.
Si aún no tienes un proyecto Google Cloud con la facturación habilitada, debes crear uno antes de poder implementar una máquina virtual (VM) para la instalación de IBM Db2.
Sigue estos pasos para crear un proyecto:
-
In the Google Cloud console, on the project selector page, select or create a Google Cloud project.
-
Make sure that billing is enabled for your Google Cloud project.
Inicializa una configuración:
gcloud init
Verifica los ajustes de tu configuración actual de gcloud:
gcloud config list
Cambia al proyecto Google Cloud requerido. Reemplaza
PROJECT_IDpor el ID del proyecto Google Cloud .gcloud config set project PROJECT_ID
Configura una región predeterminada. Reemplaza
REGIONpor una regiónGoogle Cloud .gcloud config set compute/region REGION
Configura una zona predeterminada. Reemplaza
ZONEpor una zona deGoogle Cloud .gcloud config set compute/zone ZONE
Crea una configuración nueva. Reemplaza
NAMEpor el nombre de la configuración.gcloud config configurations create NAME
- En la consola de Google Cloud , ve a la página Redes de VPC.
- Haz clic en Crear red de VPC.
- Ingresa un Nombre para la red.
El nombre debe cumplir con la convención de nombres. Las redes de VPC usan la convención de nombres de Compute Engine.
- En Modo de creación de subredes, selecciona Custom.
- En la sección Subred nueva, especifica los siguientes parámetros de configuración para una subred:
- Ingresa un Nombre para la subred.
- En Región, selecciona la región de Compute Engine en la que deseas crear la subred.
- En Tipo de pila IP, selecciona IPv4 (pila única) y, luego, ingresa un rango de direcciones IP en el formato CIDR. , como
10.1.0.0/24.Este es el rango de IPv4 principal de la subred. Si planeas agregar más de una subred, asigna rangos de IP de CIDR no superpuestos para cada subred de la red. Ten en cuenta que cada subred y sus rangos de IP interna se asignan a una sola región.
- Haz clic en Listo.
- Para agregar más subredes, haz clic en Agregar subred y repite los pasos anteriores. Puedes agregar más subredes a la red después de haberla creado.
- Haz clic en Crear.
- Ve a Cloud Shell.
- Para crear una red nueva en el modo de subredes personalizadas, ejecuta el siguiente comando:
gcloud compute networks create NETWORK_NAME --subnet-mode custom
Reemplaza
NETWORK_NAMEpor el nombre de la red nueva. El nombre debe cumplir con la convención de nombres. Las redes de VPC usan la convención de nombres de Compute Engine.Especifica
--subnet-mode custompara evitar el uso del modo automático predeterminado, que crea de forma automática una subred en cada región de Compute Engine. Para obtener más información, consulta Modo de creación de subredes. - Crea una subred y especifica la región y el rango de IP a través del siguiente comando:
gcloud compute networks subnets create SUBNETWORK_NAME \ --network NETWORK_NAME --region REGION --range RANGEReemplaza lo siguiente:
SUBNETWORK_NAME: el nombre de la subred nuevaNETWORK_NAME: el nombre de la zona que creaste en el paso anteriorREGION: la región en la que deseas que esté la subredRANGE: el rango de direcciones IP especificado en formato CIDR, como10.1.0.0/24Si planeas agregar más de una subred, asigna rangos de IP de CIDR no superpuestos para cada subred de la red. Ten en cuenta que cada subred y sus rangos de IP interna se asignan a una sola región.
- Si quieres, puedes repetir el paso anterior y agregar más subredes.
- Los puertos predeterminados que utiliza SAP NetWeaver, como se documenta en Puertos TCP/IP de todos los productos SAP
- Conexiones desde tu computadora o tu entorno de red empresarial a tu instancia de VM de Compute Engine; Si no estás seguro de qué dirección IP usar, comunícate con el administrador de red de tu empresa
- Comunicación entre las VM en una configuración de alta disponibilidad, de escalamiento horizontal o de 3 niveles. Por ejemplo, si estás implementando un sistema de 3 niveles, tendrás al menos 2 VM en tu subred: la VM de SAP NetWeaver y otra VM para el servidor de base de datos. Para habilitar la comunicación entre las dos VM, debes crear una regla de firewall que permita el tráfico proveniente de la subred
En la consola de Google Cloud , ve a la página Firewall de la red de VPC.
En la parte superior de la página, haz clic en Crear regla de firewall.
- En el campo Red, selecciona la red en la que se ubica tu VM.
- En el campo Objetivos, selecciona Todas las instancias de la red.
- En el campo Filtro de fuente, selecciona una de las siguientes opciones:
- Rangos de IP, para permitir el tráfico entrante de direcciones IP específicas. Especifica el rango de direcciones IP en el campo Rangos de IP de origen.
- Subredes, para permitir el tráfico entrante desde una subred específica. Especifica el nombre de la subred en el siguiente campo Subredes. Puedes usar esta opción para permitir el acceso entre las VM en una configuración de escalamiento horizontal o de 3 niveles.
- En la sección Protocolos y puertos, selecciona Protocolos y puertos especificados y especifica
tcp:PORT_NUMBER;.
Haz clic en Crear para crear tu regla de firewall.
En la consola de Google Cloud , ve a la página Imágenes de Compute Engine.
Para usar una imagen pública, elige una imagen compatible de la lista. SAP certifica las siguientes imágenes para IBM Db2 en Google Cloud:
- Red Hat Enterprise Linux 7
- SUSE Linux Enterprise Server 12 SP2 o superior
- Windows Server 2012 R2 y superior
Haga clic en Crear instancia.
Ingresa un nombre para tu VM. Limita el nombre a 13 caracteres, ya que este es el máximo admitido por SAP. Para obtener más información, consulta Nota de SAP 611361: nombres de host de los servidores de SAP.
Selecciona la zona de tu VM en función de la ubicación de tus recursos internos y usuarios y el tipo de máquina que desees usar.
Consulta las siguientes guías y notas de SAP a fin de obtener más detalles sobre las zonas admitidas para SAP Netweaver:
Cambia el tipo de máquina a uno admitido. Para conocer los tipos de máquina compatibles y las limitaciones de sus discos persistentes, consulta la guía de planificación de IBM Db2 para SAP.
De manera opcional, en la sección Disco de arranque, haz clic en Cambiar. En el cuadro de diálogo Disco de arranque, puedes configurar su tamaño y tipo respectivos. Una vez configurado el disco de arranque, haz clic en Seleccionar para confirmar los cambios.
Expande la sección Administración, seguridad, discos, redes, instancia única.
En la pestaña Administración, en Política de disponibilidad, verifica que estén establecidos los siguientes valores predeterminados:
- Para garantizar la disponibilidad de tus sistemas SAP, mantén la configuración de Interrumpible en Desactivado (recomendado).
- Para asegurarte de que tu VM pueda reiniciarse si hay un evento de mantenimiento o falla, mantén la configuración de Reinicio automático establecida en Activado (recomendado).
- Para asegurarte de que tu VM migre a otro hardware durante el mantenimiento de la infraestructura, mantén la configuración En mantenimiento del host en Migrar instancia de VM (recomendado).
En la pestaña Discos, desactiva la casilla de verificación Borrar disco de arranque cuando se borra la instancia.
- En la pestaña Discos, en Discos adicionales, haz clic en Agregar disco nuevo a fin de agregar discos persistentes para el almacenamiento.
- De manera opcional, ingresa un nombre en el campo Nombre.
- En Tipo, selecciona el tipo de disco para el disco.
- En Tipo de fuente, selecciona Ninguno (disco en blanco).
- Especifica el tamaño de tu disco. Los tamaños de disco están sujetos a los requisitos de IBM Db2 y de SAP. Consulta:
- Nota de SAP 1707361 - Sistemas de Inst. basados en NW 7.1 y superiores: UNIX Db2 para LUW
- La guía de instalación adecuada para tu sistema SAP con IBM Db2
- Para agregar el disco, haga clic en Listo.
- Repite los pasos anteriores destinados a cada disco que necesites para tu sistema.
- En la pestaña Redes, en Interfaces de red, elige la red que creaste antes.
- En la pestaña Llaves SSH, selecciona Bloquear Llaves SSH para todo el proyecto.
- Para crear y, también, iniciar la VM, haz clic en Crear.
- In the Google Cloud console, go to the VM instances page.
-
In the list of virtual machine instances, click SSH in the row of
the instance that you want to connect to.

En la Google Cloud consola, ve a la página Instancias de VM de Compute Engine.
Haz clic en la instancia de Windows en la que deseas generar una nueva contraseña.
En la página Detalles de la instancia, haz clic en Crear o restablecer la contraseña de Windows. Se genera una contraseña para ti.
Para crear un nuevo usuario y contraseña, especifique un nombre de usuario.
Haz clic en Configurar. Ten en cuenta el nombre de usuario y la contraseña para poder acceder a la VM.
- Si aún no tienes un cliente RDP, instala uno ahora. Para obtener información de Microsoft sobre los clientes de RDP disponibles, consulta Clientes de Escritorio remoto.
- Obtén la dirección IP externa de tu VM de Windows. Para encontrar la dirección IP de la VM, puedes usar uno de los siguientes métodos:
- En la Google Cloud consola, ve a la página Instancias de VM.
- Usa la CLI de gcloud para ejecutar
gcloud compute instances listcon el fin de generar una lista de tus instancias de VM con sus direcciones IP externas.
- En el cliente de RDP, proporciona la dirección IP externa de la VM como la dirección IP para llevar a cabo la conexión.
- Ingresa tu información de acceso y deja el campo Dominio en blanco. Si es la primera vez que te conectas a esta VM o si olvidaste tu contraseña, crea o restablece tu contraseña de Windows.
- Si aún no creaste un nombre de usuario y contraseña en la VM de Windows, crea o restablece tu contraseña de Windows.
- Agrega una regla de firewall o edita tu regla de firewall existente en el puerto abierto
5986en la red deGoogle Cloud donde se encuentra tu VM de Windows Server. - En tu estación de trabajo local, abre la terminal de PowerShell.
Como opción, puedes inicializar una variable para almacenar tus credenciales de usuario con el fin de que no debas ingresarlas cada vez que te conectes a la instancia. Si omites este paso, el sistema te pedirá tu nombre de usuario y contraseña más adelante.
$credentials = Get-CredentialUsa el comando
Enter-PSSessioncon el fin de iniciar una sesión remota de PowerShell y, luego, incluye las marcas para usar SSL y omitir las verificaciones de credenciales.Enter-PSSession -ComputerName [IP_ADDRESS] -UseSSL -SessionOption (New-PSSessionOption -SkipCACheck -SkipCNCheck) -Credential $credentialsEn la terminal en la que estás conectado a tu VM, crea directorios en los que puedas activar cada dispositivo:
sudo mkdir -p /db2 sudo mkdir -p /db2/DBSID sudo mkdir -p /db2/DBSID/log_dir sudo mkdir -p /db2/DBSID/db2dump sudo mkdir -p /db2/DBSID/sapdata sudo mkdir -p /db2/DBSID/saptmpEn la terminal, usa el comando
lspara identificar los discos que deseas activar.ls /dev/disk/by-id/Verás un resultado similar al siguiente. Por lo general, el ID del disco incluye el nombre del disco con un prefijo
google-o unoscsi-0Google_. En este ejemplo, se usa el IDgoogle-.google-example-instance google-example-instance-db2 google-example-instance-db2-dbsid google-example-instance-db2-dump google-example-instance-db2-log-dir google-example-instance-db2-sapdata google-example-instance-db2-saptmp
Formatea los discos. Si usas Db2 V11.1, se recomienda usar el sistema de archivos
xfsoext4, ya que ambos admiten la función del sistema de archivos de preasignación rápida. Db2 V10.5 no admitexfsniext4.Con los siguientes comandos, se da formato a cada disco con un solo sistema de archivos
ext3y sin tabla de particiones:sudo mkfs.ext3 -F /dev/disk/by-id/google-example-instance-db2 sudo mkfs.ext3 -F /dev/disk/by-id/google-example-instance-db2-dbsid sudo mkfs.ext3 -F /dev/disk/by-id/google-example-instance-db2-dump sudo mkfs.ext3 -F /dev/disk/by-id/google-example-instance-db2-sapdata sudo mkfs.ext3 -F /dev/disk/by-id/google-example-instance-db2-saptmp sudo mkfs.ext3 -F /dev/disk/by-id/google-example-instance-db2-log-dirActiva cada disco en la VM:
sudo mount -o discard,defaults /dev/disk/by-id/google-example-instance-db2 /db2 sudo mount -o discard,defaults /dev/disk/by-id/google-example-instance-db2-dbsid /db2/DBSID sudo mount -o discard,defaults /dev/disk/by-id/google-example-instance-db2-dump /db2/DBSID/db2dump sudo mount -o discard,defaults /dev/disk/by-id/google-example-instance-db2-sapdata /db2/DBSID/sapdata sudo mount -o discard,defaults /dev/disk/by-id/google-example-instance-db2-saptmp /db2/DBSID/saptmp sudo mount -o discard,defaults /dev/disk/by-id/google-example-instance-db2-log-dir /db2/DBSID/log_dirConfigura el acceso de lectura y escritura al dispositivo. En este ejemplo, se debe otorgar acceso de escritura al dispositivo para todos los usuarios.
sudo chmod a+w /db2 sudo chmod a+w /db2/DBSID sudo chmod a+w /db2/DBSID/db2dump sudo chmod a+w /db2/DBSID/sapdata sudo chmod a+w /db2/DBSID/saptmp sudo chmod a+w /db2/DBSID/log_dirDe manera opcional, puedes agregar los discos persistentes al archivo
/etc/fstabpara que el dispositivo se vuelva a activar de forma automática cuando la VM se reinicie.Cuando especifiques el archivo
/etc/fstabde entrada, incluye la opciónnofailpara que la instancia pueda continuar iniciándose, incluso si el disco no está presente. Por ejemplo, si tomas una instantánea del disco de arranque y creas una instancia nueva sin ningún disco persistente conectado, la instancia puede continuar durante el proceso de inicio y no detenerse de manera indefinida.Crea la entrada
/etc/fstab. Usa el comandoblkida fin de buscar el UUID para el sistema de archivos en el dispositivo y edita el archivo/etc/fstabsi quieres incluir ese UUID en las opciones de activación. Puedes completar este paso con un solo comando para cada unidad de disco:echo UUID=`sudo blkid -s UUID -o value /dev/disk/by-id/google-example-instance-db2` /db2 ext3 discard,defaults,[NOFAIL] 0 2 | sudo tee -a /etc/fstab echo UUID=`sudo blkid -s UUID -o value /dev/disk/by-id/google-example-instance-db2-dbsid` /db2/DBSID ext3 discard,defaults,[NOFAIL] 0 2 | sudo tee -a /etc/fstab echo UUID=`sudo blkid -s UUID -o value /dev/disk/by-id/google-example-instance-db2-log-dir` /db2/DBSID/log_dir ext3 discard,defaults,[NOFAIL] 0 2 | sudo tee -a /etc/fstab echo UUID=`sudo blkid -s UUID -o value /dev/disk/by-id/google-example-instance-db2-dump` /db2/DBSID/db2dump ext3 discard,defaults,[NOFAIL] 0 2 | sudo tee -a /etc/fstab echo UUID=`sudo blkid -s UUID -o value /dev/disk/by-id/google-example-instance-db2-sapdata` /db2/DBSID/sapdata ext3 discard,defaults,[NOFAIL] 0 2 | sudo tee -a /etc/fstab echo UUID=`sudo blkid -s UUID -o value /dev/disk/by-id/google-example-instance-db2-saptmp` /db2/DBSID/saptmp ext3 discard,defaults,[NOFAIL] 0 2 | sudo tee -a /etc/fstabEn este ejemplo,
[NOFAIL]es la opción que especifica qué debe hacer el sistema si no puede activar este disco.Usa el comando
catpara verificar que tus entradas/etc/fstabsean correctas:cat /etc/fstabAsegúrate de que el disco creado para tus unidades tenga el tamaño suficiente a fin de proporcionar a todos los volúmenes el almacenamiento que requieren. Por ejemplo, en el siguiente procedimiento, el tamaño especificado para el disco es de 100 GB.
Ejecuta
pvscanpara analizar todos los discos en busca de volúmenes físicos:sudo mkdir -p /db2 sudo mkdir -p /db2/DBSID sudo mkdir -p /db2/DBSID/log_dir sudo mkdir -p /db2/DBSID/db2dump sudo mkdir -p /db2/DBSID/sapdata sudo mkdir -p /db2/DBSID/saptmpInicializa el disco o una partición para que lo use LVM:
pvcreate /dev/sdbCrea un grupo de volúmenes:
vgcreate vg_db2 /dev/sdbCrea volúmenes lógicos para cada unidad con los tamaños que necesitas:
lvcreate -L 8G -n db2 vg_db2 lvcreate -L 8G -n db2dbsid vg_db2 lvcreate -L 8G -n db2logdir vg_db2 lvcreate -L 8G -n db2dump vg_db2 lvcreate -L 8G -n db2saptmp vg_db2 lvcreate -L 50G -n db2sapdata vg_db2Formatea los volúmenes. Si usas Db2 V11.1, se recomienda usar el sistema de archivos
xfsoext4, ya que ambos admiten la función del sistema de archivos de preasignación rápida. Db2 V10.5 no admitexfsniext4.Con los siguientes comandos, se da formato a cada volumen con un solo sistema de archivos
ext3y sin tabla de particiones:mkfs -t ext3 /dev/vg_db2/db2 mkfs -t ext3 /dev/vg_db2/db2dbsid mkfs -t ext3 /dev/vg_db2/db2logdir mkfs -t ext3 /dev/vg_db2/db2dump mkfs -t ext3 /dev/vg_db2/db2saptmp mkfs -t ext3 /dev/vg_db2/db2sapdataCrea un punto de activación:
mkdir /db2Activa los sistemas de archivos en el punto de activación:
sudo mount -o discard,defaults /dev/vg_db2/db2dbsid /db2/DBSID mkdir /db2/DBSID/log_dir sudo mount -o discard,defaults /dev/vg_db2/db2logdir /db2/DBSID/log_dir mkdir /db2/DBSID/db2dump sudo mount -o discard,defaults /dev/vg_db2/db2dump /db2/DBSID/db2dump mkdir /db2/DBSID/saptmp sudo mount -o discard,defaults /dev/vg_db2/db2saptmp /db2/DBSID/saptmp mkdir /db2/DBSID/sapdata sudo mount -o discard,defaults /dev/vg_db2/db2sapdata /db2/DBSID/sapdataLas unidades resultantes tienen el aspecto siguiente:
Filesystem 1K-blocks Used Available Use% Mounted ... ... dev/mapper/vg_db2-db2 8378368 32976 8345392 1% /db2 dev/mapper/vg_db2-db2 8378368 33024 8345344 1% /db2/DBSID dev/mapper/vg_db2-db2 52403200 32976 52370224 1% /db2/DBSID/sapdata dev/mapper/vg_db2-db2 8378368 32976 8345392 1% /db2/DBSID/saptmp dev/mapper/vg_db2-db2 8378368 32976 8345392 1% /db2/DBSID/log_dir dev/mapper/vg_db2-db2 8378368 32976 8345392 1% /db2/DBSID/db2dump
De manera opcional, puedes agregar el disco persistente al archivo
/etc/fstabpara que el dispositivo se vuelva a activar de forma automática cuando se reinicie la VM.Cuando especifiques el archivo
/etc/fstabde entrada, incluye la opciónnofailpara que la instancia pueda continuar iniciándose, incluso si el disco no está presente. Por ejemplo, si tomas una instantánea del disco de arranque y creas una instancia nueva sin ningún disco persistente conectado, la instancia puede continuar durante el proceso de inicio y no detenerse de manera indefinida.Crea la entrada
/etc/fstab. Usa el comandoblkida fin de buscar el UUID para el sistema de archivos en el dispositivo y edita el archivo/etc/fstabsi quieres incluir ese UUID en las opciones de activación. Puedes completar este paso con un solo comando para cada unidad de disco:echo UUID=`sudo blkid -s UUID -o value /dev/vg_db2/db2` /db2 ext3 discard,defaults,nofail 0 2 | sudo tee -a /etc/fstab echo UUID=`sudo blkid -s UUID -o value /dev/vg_db2/db2dbsid` /db2/DBSID ext3 discard,defaults,nofail 0 2 | sudo tee -a /etc/fstab echo UUID=`sudo blkid -s UUID -o value /dev/vg_db2/db2logdir` /db2/DBSID/log_dir ext3 discard,defaults,nofail 0 2 | sudo tee -a /etc/fstab echo UUID=`sudo blkid -s UUID -o value /dev/vg_db2/db2dump` /db2/DBSID/db2dump ext3 discard,defaults,nofail 0 2 | sudo tee -a /etc/fstab echo UUID=`sudo blkid -s UUID -o value /dev/vg_db2/db2saptmp` /db2/DBSID/saptmp ext3 discard,defaults,nofail 0 2 | sudo tee -a /etc/fstab echo UUID=`sudo blkid -s UUID -o value /dev/vg_db2/db2sapdata` /db2/DBSID/sapdata ext3 discard,defaults,nofail 0 2 | sudo tee -a /etc/fstabEn este ejemplo,
[NOFAIL]es la opción que especifica qué debe hacer el sistema si no puede activar este disco.Usa el comando
catpara verificar que tus entradas/etc/fstabsean correctas:cat /etc/fstab- En el menú Inicio (Start), busca y abre el Administrador del servidor.
Selecciona Servicios de archivos y almacenamiento (File and Storage Services) y, luego, Discos (Disks).
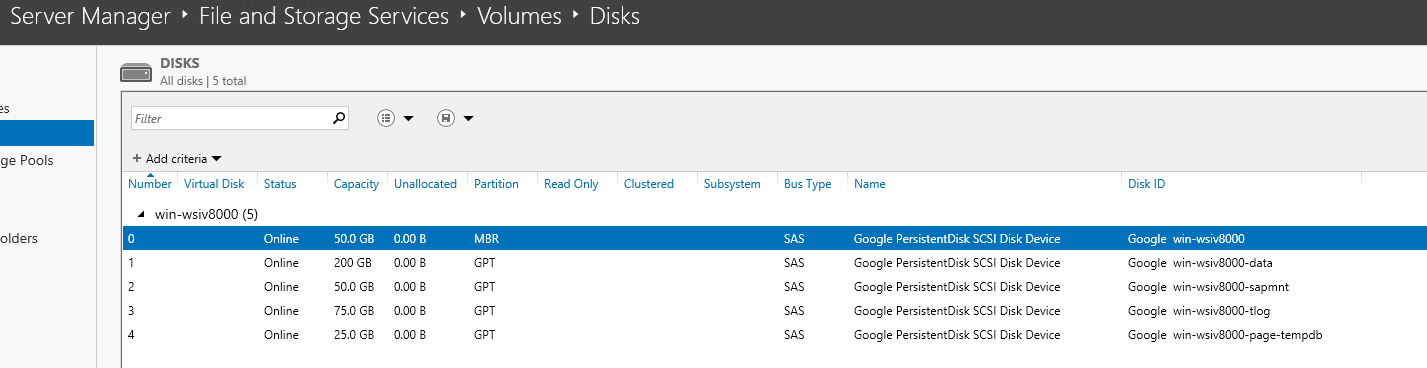
En el cuadro de diálogo Discos (Disks), haz clic con el botón derecho en el primer disco que no sea MBR y, luego, en Volumen nuevo (New Volume).
Continúa con los valores predeterminados y escribe una etiqueta de disco.
Cuando llegue al paso de configuración del sistema de archivos, cambia el Tamaño de la unidad de asignación (Allocation unit size) a un valor de la siguiente lista:
- Discos de base de datos:
32KB - Archivo de paginación:
8KB - Otros discos: valor predeterminado de
4KB.
- Discos de base de datos:
Ingresa una etiqueta de volumen que describa el disco con un nombre significativo.
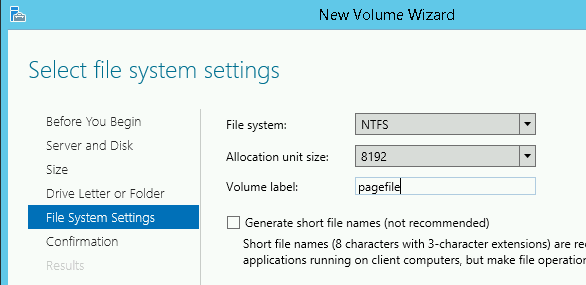
Repite los pasos anteriores para cada disco adicional.
Nota de SAP 1984787 - SUSE LINUX Enterprise Server 12: notas de instalación
Nota de SAP 2002167 - Red Hat Enterprise Linux 7.x: Instalación y actualización
- Si está planeado, une el SO de Windows Server a un dominio.
- Configura el plan de energía de alto rendimiento.
- A fin de calcular el tamaño del archivo de página, consulta la Nota de SAP 1518419: el archivo de página y la memoria virtual requeridos por el sistema de SAP y configura el archivo de paginación de Windows.
- Establece una conexión
ssha tu VM basada en Linux. - Descarga o copia el conjunto completo de medios de SAP para Db2 en tu VM. Puedes descargar el conjunto de medios de SAP desde el portal de asistencia de SAP.
- Instala el servidor de la base de datos IBM Db2 con el Administrador de aprovisionamiento de software de SAP.
- Instala el archivo de licencia de IBM Db2. Para obtener más información sobre cómo instalar una licencia Db2 que obtuviste de SAP, consulta la Nota de SAP 816773 - DB6: instalar una licencia de OEM de SAP.
- Usa RDP o Windows PowerShell para conectarte a tu VM basada en Windows.
- Descarga o copia el conjunto completo de medios de SAP para Db2 en tu VM. Puedes descargar el conjunto de medios de SAP desde el portal de asistencia de SAP.
- Instala el servidor de la base de datos de IBM Db2.
- Instala el archivo de licencia de IBM Db2. Para obtener más información sobre cómo instalar una licencia Db2 que obtuviste de SAP, consulta la Nota de SAP 816773 - DB6: instalar una licencia de OEM de SAP.
- RHEL: todas las imágenes “para SAP”
- SLES: SLES 15 SP4 para SAP y versiones posteriores
- Actualiza tu software IBM Db2 con los parches más recientes (si están disponibles).
- Instala cualquier componente adicional.
- Configura y haz una copia de seguridad de tu nueva base de datos de IBM Db2.
Configurar el entorno del comando gcloud
En estas instrucciones, se usa Cloud Shell para ingresar comandos de gcloud que implementan o configuran tus recursos de Google Cloud . Se accede a Cloud Shell a través de laGoogle Cloud consola en tu navegador.
Cloud Shell se ejecuta en una VM que Google Cloud aprovisiona cada vez que inicias Cloud Shell. La primera vez que usas Cloud Shell,Google Cloud también crea un directorio $HOME persistente para ti, que se restablece cada vez que abres Cloud Shell.
La VM aprovisionada incluye la última versión de Google Cloud CLI.
Por lo tanto, los comandos de gcloud que usas en Cloud Shell son los mismos que usarías en una instancia de gcloud CLI instalada a nivel local.
Si tienes instalada la gcloud CLI, puedes emitir los comandos de gcloud que se usan en estas instrucciones desde tu máquina local. Sin embargo, con una gcloud CLI instalada de forma local, siempre debes asegurarte de usar la versión más reciente de la gcloud CLI.
Ya sea que uses Cloud Shell o la gcloud CLI, puedes establecer y cambiar las propiedades del entorno del comando de gcloud y guardarlas como una configuración. Las configuraciones son conjuntos de pares clave-valor que influyen en el comportamiento de los comandos gcloud.
A continuación, se indican algunas acciones básicas que puedes realizar con una configuración en Cloud Shell:
Para obtener más información sobre cómo trabajar con configuraciones, consulta Cómo administrar las configuraciones de la gcloud CLI.
Crea una red
Por razones de seguridad, crea una red nueva. Puedes controlar quién tiene acceso con reglas de firewall o a través de otro método de control de acceso.
Si tu proyecto tiene una red de VPC predeterminada, no la uses. En su lugar, crea tu propia red de VPC para que las únicas reglas de firewall vigentes sean aquellas que crees explícitamente.
Durante la implementación, las instancias de Compute Engine suelen requerir acceso a Internet para descargar el agente de Google Cloudpara SAP. Si usas una de las imágenes de Linux certificadas por SAP que están disponibles en Google Cloud, la instancia de procesamiento también requiere acceso a Internet para registrar la licencia y acceder a los repositorios de los proveedores de SO. Una configuración con una puerta de enlace NAT y con etiquetas de red de VM admite este acceso, incluso si las instancias de procesamiento de destino no tienen IPs externas.
Para configurar la red, sigue estos pasos:
Console
gcloud
Cómo configurar una puerta de enlace NAT
Si necesitas crear una o más VMs sin direcciones IP públicas, debes usar la traducción de direcciones de red (NAT) para permitir que las VMs accedan a Internet. Usa Cloud NAT, un Google Cloud servicio administrado distribuido y definido por software que permite que las VMs envíen paquetes salientes a Internet y reciban cualquier paquete de respuesta entrante establecido. Como alternativa, puedes configurar una VM independiente como una puerta de enlace NAT.
A fin de crear una instancia de Cloud NAT para tu proyecto, consulta Usa Cloud NAT.
Después de configurar Cloud NAT para tu proyecto, tus instancias de VM pueden acceder a Internet de forma segura sin una dirección IP pública.
Agrega reglas de firewall
De forma predeterminada, las conexiones entrantes que no pertenecen a tu red de Google Cloud se bloquean. A fin de permitir conexiones entrantes, establece una regla de firewall para tu VM. Las reglas de firewall solo regulan las conexiones entrantes nuevas a una VM. Después de establecer una conexión con una VM, se permite el tráfico en ambas direcciones a través de esa conexión.
Puedes crear una regla de firewall a fin de permitir el acceso a puertos específicos o para permitir el acceso entre las VM de la misma subred.
Tendrás que crear reglas de firewall que permitan el acceso, por ejemplo, para lo siguiente:
Para crear una regla de firewall, sigue estos pasos:
Implementa una VM para Db2 en Google Cloud
Cuando creas una VM, puedes especificar varias opciones, incluido el sistema operativo, la región, el tipo de máquina y los discos persistentes.
Para crear una VM, sigue estos pasos:
A continuación, crea un conjunto de volúmenes de disco para los datos de la base de datos, los registros de la base de datos y los procedimientos almacenados. Para cada volumen de disco, realiza los siguientes pasos:
Por último, configura los detalles de tu red y crea la VM:
Conéctate a tu VM
A continuación, establece una conexión a tu VM.
Linux
La forma más simple de conectarse a una VM de Linux es conectarse desde tu navegador a través de la Google Cloud consola o desde la línea de comandos a través de Google Cloud CLI. También puedes conectarte a una VM de Linux mediante las herramientas SSH comunes.
Como alternativa, puedes generar un nuevo par de claves para tu VM de Linux y aplicarlo a tu proyecto, lo que te permite conectarse mediante herramientas de terceros, como PuTTY en estaciones de trabajo de Windows. Para obtener más detalles, consulta Crea claves SSH.
También puedes conectarte a tu VM con otros parámetros de configuración. Para obtener una lista de los entornos compatibles y problemas conocidos, consulta SSH desde el navegador.
Console
Para conectarte mediante ssh directamente desde tu navegador en la consola deGoogle Cloud , sigue estos pasos:
gcloud
Con Google Cloud CLI, se administran tus Llaves SSH mediante la generación y aplicación de nuevas Llaves SSH para todo el proyecto cuando las necesites. Para conectarte a través de la CLI de gcloud, haz lo siguiente:
gcloud compute ssh VM_NAME
Reemplaza VM_NAME por el nombre de tu VM.
Ahora, puedes usar la terminal para ejecutar comandos en tu VM de Linux. Cuando hayas terminado, usa el comando exit para desconectarte de la VM.
Windows
A fin de conectarte a una VM basada en Windows, primero debes generar una contraseña para la VM. Luego, puedes conectarte a la VM mediante RDP o PowerShell.
Genera contraseñas
Después de crear una VM de Windows, debes generar una contraseña para la VM antes de conectarte a ella:
Usa RDP
Si tu regla de firewall permite el acceso al puerto 3389, puedes usar RDP para conectarte a una instancia de Windows y comenzar una sesión de Escritorio remoto. De forma alternativa, puedes conectarte a las instancias de Windows mediante la terminal de PowerShell.
Conéctate al escritorio remoto en instancias de Windows mediante la conexión manual a través del cliente de conexión del escritorio remoto de Windows o un cliente de terceros:
Usa PowerShell
Da formato a unidades de disco y actívalas
A continuación, formatea tus unidades de disco y actívalas en tu VM.
Linux
Una vez que te conectes a tu VM, formatea y activa tus unidades de disco.
De manera opcional, puedes usar el Administrador de volúmenes lógicos (LVM) para dar formato a un único disco y dividirlo en los directorios necesarios. Los métodos LVM y no LVM se muestran en los siguientes procedimientos.
Formatea y activa unidades de disco sin LVM
Para formatear y activar tus unidades de disco sin LVM, sigue estos pasos:
Si desconectas este disco persistente o creas una instantánea desde el disco de arranque para esta instancia, edita el archivo /etc/fstab y quita la entrada de este disco persistente. Incluso con la opción nofail establecida, debes mantener el archivo /etc/fstab en sincronización con los dispositivos conectados a tu instancia y quitar estas entradas antes de crear la instantánea del disco de arranque.
Formatea y activa unidades con LVM
A fin de formatear y activar un solo disco con volúmenes lógicos para todas las unidades requeridas con LVM, sigue estos pasos:
Si desconectas este disco persistente o creas una instantánea desde el disco de arranque para esta instancia, edita el archivo /etc/fstab y quita la entrada de este disco persistente. Incluso con la opción nofail establecida, debes mantener el archivo /etc/fstab en sincronización con los dispositivos conectados a tu instancia y quitar estas entradas antes de crear la instantánea del disco de arranque.
También puedes seguir un enfoque híbrido mediante el uso de LVM para simplificar el cambio de tamaño y la administración del volumen, a la vez que se conservan los discos persistentes distintos. Esto te permite tomar instantáneas de volúmenes independientes o quitar algunos volúmenes para usar sistemas de archivos compartidos alojados en servicios NFS, como Filestore o Google Cloud NetApp Volumes.
Windows
Después de conectarte a tu VM de Windows, formatea tus discos para poder comenzar a usarlos. También configura el archivo de paginación de Windows en los siguientes pasos:
Prepara el sistema operativo
Después de formatear y activar las unidades de disco, prepara tu sistema operativo.
Linux
Después de crear tu VM, consulta las notas relevantes de SAP sobre la instalación y asegúrate de que tu sistema incluya los componentes de software especificados:
Windows
Instala el servidor de bases de datos
Ahora que tu sistema operativo está configurado, puedes instalar tu servidor de base de datos IBM Db2.
Para obtener orientación sobre cómo instalar SAP NetWeaver con IBM Db2, consulta la guía de instalación específica para tu sistema SAP NetWeaver.
Linux
Para instalar IBM Db2 en tu VM, sigue estos pasos:
Windows
Para instalar IBM Db2 en tu VM, sigue estos pasos:
Instala el agente de Google Cloudpara SAP
Para brindar asistencia y supervisión, Google Cloud proporciona el Agente para SAP para las cargas de trabajo de SAP que se ejecutan en instancias de Compute Engine y servidores de la solución Bare Metal.
Según lo exige SAP, para obtener asistencia de SAP y permitir que SAP cumpla con sus acuerdos de nivel de servicio (ANS), debes instalar el Agente de Google Cloudpara SAP en todas las instancias de Compute Engine y los servidores de la solución Bare Metal que ejecutan cualquier sistema SAP. Para obtener más información sobre los requisitos previos de asistencia, consulta la Nota 2456406 de SAP: SAP en Google Cloud Platform: Requisitos previos de asistencia.
La versión 3.8 (más reciente) del agente de Google Cloudpara SAP es el sucesor del agente de supervisión de Google Cloudpara SAP NetWeaver versión 2, el agente de supervisión para SAP HANA versión 2 y el agente de Backint de Cloud Storage para SAP HANA. Por lo tanto, además de la recopilación de métricas, la versión 3.8 (o la más reciente) del agente deGoogle Cloudpara SAP incluye la función opcional: Copia de seguridad y recuperación basada en Backint para SAP HANA. Puedes habilitar estas funciones que habilitan productos y funciones como la administración de cargas de trabajo para tus cargas de trabajo de SAP.Instala el Agente de Google Cloud para SAP Google Clouden el host junto con el sistema SAP. Si quieres obtener instrucciones para instalar y configurar el agente, validar la instalación y verificar que el agente se ejecute como se espera, consulta Instala el agente en una instancia de Compute Engine.
Si usas las siguientes imágenes de SO de RHEL o SLES “para SAP” que proporciona Google Cloud, el agente de Google Cloudpara SAP se empaqueta con las imágenes de SO:
Realiza tareas posteriores a la implementación
Antes de usar tu instancia de IBM Db2, recomendamos que realices los siguientes pasos posteriores a la implementación:
Para obtener orientación adicional posterior a la implementación, consulta la sección sobre tareas posteriores a la instalación de la guía de instalación que se aplica al sistema de SAP que estás usando con IBM Db2.
Soluciona problemas
En esta sección, se proporciona información sobre cómo corregir problemas comunes.
Soluciona problemas de conexión a la VM
Si tienes problemas para conectarte a tu VM a través de ssh, asegúrate de haber creado una regla de firewall para abrir el puerto 22 en la red de Google Cloud que estás usando.
En cuanto a otros posibles problemas, consulta la sección sobre problemas comunes para conectarte a través de ssh desde el navegador.

