Panduan ini menunjukkan cara menggunakan Cloud Deployment Manager untuk men-deploy sistem penyebaran skala SAP HANA yang mencakup solusi pemulihan kesalahan failover otomatis host SAP HANA. Dengan Deployment Manager, Anda dapat men-deploy sistem yang memenuhi persyaratan dukungan SAP serta mematuhi praktik terbaik SAP dan Compute Engine.
Sistem SAP HANA yang dihasilkan mencakup host master, 15 host worker (maksimum), dan 3 host standby (maksimum). Semuanya dalam satu zona Compute Engine.
Sistem ini juga mencakup pengelola penyimpananGoogle Cloud untuk node standby SAP HANA (pengelola penyimpanan untuk SAP HANA), yang mengelola transfer perangkat penyimpanan ke node standby selama failover.
Pengelola penyimpanan untuk SAP HANA diinstal di volume /shared SAP HANA.
Untuk mengetahui informasi tentang pengelola penyimpanan untuk SAP HANA dan izin IAM yang diperlukan, lihat Pengelola penyimpanan untuk SAP HANA.
Jika Anda perlu men-deploy SAP HANA di cluster ketersediaan tinggi Linux, gunakan salah satu panduan berikut:
- Deployment Manager: Panduan konfigurasi cluster SAP HANA HA
- Panduan konfigurasi cluster HA untuk SAP HANA di RHEL
- Panduan konfigurasi cluster HA untuk SAP HANA di SLES
Panduan ini ditujukan bagi pengguna SAP HANA tingkat lanjut yang memahami konfigurasi penyebaran skala SAP yang menyertakan host standby untuk ketersediaan tinggi, serta sistem file jaringan.
Prasyarat
Sebelum membuat sistem penyebaran skala ketersediaan tinggi SAP HANA, pastikan prasyarat berikut telah terpenuhi:
- Anda telah membaca panduan perencanaan SAP HANA dan panduan perencanaan ketersediaan tinggi SAP HANA.
- Anda atau organisasi Anda memiliki akun Google Cloud dan telah membuat project untuk deployment SAP HANA. Untuk informasi tentang cara membuat akun dan projectGoogle Cloud , lihat Menyiapkan akun Google di Panduan Deployment SAP HANA.
- Jika ingin menjalankan workload SAP dengan mematuhi persyaratan residensi data, kontrol akses, staf dukungan, atau peraturan, Anda harus membuat folder Assured Workloads yang diperlukan. Untuk mengetahui informasi selengkapnya, lihat Kepatuhan dan sovereign controls untuk SAP di Google Cloud.
- Media penginstalan SAP HANA disimpan di bucket Cloud Storage yang tersedia di project dan region deployment Anda. Untuk informasi tentang cara mengupload media penginstalan SAP HANA ke bucket Cloud Storage, lihat Membuat bucket Cloud Storage dalam Panduan Deployment SAP HANA.
- Anda memiliki solusi NFS, seperti solusi
Filestore terkelola, untuk berbagi volume
/hana/shareddan/hanabackupSAP HANA di antara host dalam sistem SAP HANA penyebaran skala. Anda menentukan direktori pemasangan untuk server NFS di file konfigurasi Deployment Manager sebelum dapat men-deploy sistem. Untuk men-deploy server Filestore NFS, lihat Membuat instance. Komunikasi harus diizinkan antara semua VM di subnetwork SAP HANA yang menghosting node penyebaran skala SAP HANA.
Jika login OS diaktifkan di metadata project, Anda harus menonaktifkan login OS untuk sementara sampai deployment selesai. Untuk tujuan deployment, prosedur ini mengonfigurasi kunci SSH dalam metadata instance. Jika login OS diaktifkan, konfigurasi kunci SSH berbasis metadata akan dinonaktifkan, dan deployment ini akan gagal. Setelah deployment selesai, Anda dapat kembali mengaktifkan login OS.
Untuk informasi selengkapnya, lihat:
Membuat jaringan
Untuk tujuan keamanan, buat jaringan baru. Anda dapat mengontrol siapa saja yang memiliki akses dengan menambahkan aturan firewall atau dengan menggunakan metode kontrol akses lainnya.
Jika project Anda memiliki jaringan VPC default, jangan gunakan jaringan tersebut. Sebagai gantinya, buat jaringan VPC Anda sendiri sehingga satu-satunya aturan firewall yang berlaku adalah yang Anda buat secara eksplisit.
Selama deployment, instance Compute Engine biasanya memerlukan akses ke internet untuk mendownload Agen Google Clouduntuk SAP. Jika Anda menggunakan salah satu image Linux bersertifikasi SAP yang tersedia dari Google Cloud, instance komputasi juga memerlukan akses ke internet untuk mendaftarkan lisensi dan mengakses repositori vendor OS. Konfigurasi dengan gateway NAT dan dengan tag jaringan VM mendukung akses ini, meskipun instance komputasi target tidak memiliki IP eksternal.
Untuk menyiapkan jaringan:
Konsol
- Di Google Cloud konsol, buka halaman VPC networks.
- Klik Create VPC network.
- Masukkan Name untuk jaringan.
Nama harus mematuhi konvensi penamaan. Jaringan VPC menggunakan konvensi penamaan Compute Engine.
- Untuk Subnet creation mode, pilih Custom.
- Di bagian New subnet, tentukan parameter konfigurasi berikut untuk subnet:
- Masukkan Name untuk subnet.
- Untuk Region, pilih Region Compute Engine tempat Anda ingin membuat subnet.
- Untuk IP stack type, pilih IPv4 (single-stack), lalu masukkan rentang alamat IP dalam format CIDR, seperti
10.1.0.0/24.Ini adalah rentang IPv4 utama untuk subnet. Jika Anda berencana untuk menambahkan lebih dari satu subnet, tetapkan rentang IP CIDR yang tidak tumpang-tindih untuk setiap subnetwork di dalam jaringan. Perhatikan bahwa setiap subnetwork dan rentang IP internalnya dipetakan ke satu region.
- Klik Done.
- Untuk menambahkan lebih banyak subnet, klik Add subnet dan ulangi langkah-langkah sebelumnya. Anda dapat menambahkan lebih banyak subnet ke jaringan setelah jaringan dibuat.
- Klik Buat.
gcloud
- Buka Cloud Shell.
- Untuk membuat jaringan baru dalam mode subnetwork kustom, jalankan:
gcloud compute networks create NETWORK_NAME --subnet-mode custom
Ganti
NETWORK_NAMEdengan nama jaringan baru. Nama harus mematuhi konvensi penamaan. Jaringan VPC menggunakan konvensi penamaan Compute Engine.Tentukan
--subnet-mode customuntuk menghindari penggunaan mode otomatis default, yang secara otomatis membuat subnet di setiap region Compute Engine. Untuk mengetahui informasi selengkapnya, lihat Mode pembuatan subnet. - Buat subnetwork, lalu tentukan region dan rentang IP:
gcloud compute networks subnets create SUBNETWORK_NAME \ --network NETWORK_NAME --region REGION --range RANGEGanti kode berikut:
SUBNETWORK_NAME: nama subnetwork baruNETWORK_NAME: nama jaringan yang Anda buat di langkah sebelumnyaREGION: region tempat Anda ingin subnetwork tersebut beradaRANGE: rentang alamat IP, ditentukan dalam format CIDR, seperti10.1.0.0/24Jika Anda berencana untuk menambahkan lebih dari satu subnetwork, tetapkan rentang IP CIDR yang tidak tumpang-tindih untuk setiap subnetwork di dalam jaringan. Perhatikan bahwa setiap subnetwork dan rentang IP internalnya dipetakan ke satu region.
- Jika ingin, ulangi langkah sebelumnya dan tambahkan subnetwork tambahan.
Menyiapkan gateway NAT
Jika perlu membuat satu atau beberapa VM tanpa alamat IP publik, Anda harus menggunakan penafsiran alamat jaringan (NAT) agar VM dapat mengakses internet. Gunakan Cloud NAT, layanan terkelola yang terdistribusi dan diatur oleh software Google Cloud . Layanan ini memungkinkan VM mengirim paket keluar ke internet dan menerima semua paket respons masuk yang ditetapkan. Atau, Anda dapat menyiapkan VM terpisah sebagai gateway NAT.
Untuk membuat instance Cloud NAT bagi project Anda, lihat Menggunakan Cloud NAT.
Setelah mengonfigurasi Cloud NAT untuk project, instance VM Anda dapat mengakses internet dengan aman tanpa alamat IP publik.
Menambahkan aturan firewall
Secara default, aturan firewall tersirat memblokir koneksi masuk dari luar jaringan Virtual Private Cloud (VPC) Anda. Untuk mengizinkan koneksi masuk, siapkan aturan firewall untuk VM Anda. Setelah koneksi masuk dibuat dengan VM, traffic diizinkan di kedua arah melalui koneksi tersebut.
Anda juga dapat membuat aturan firewall untuk mengizinkan akses eksternal ke port tertentu, atau untuk membatasi akses antar-VM di jaringan yang sama. Jika jenis jaringan VPC default digunakan, beberapa aturan default tambahan juga berlaku, seperti aturan default-allow-internal, yang memungkinkan konektivitas antar-VM di jaringan yang sama di semua port.
Bergantung pada kebijakan IT yang berlaku untuk lingkungan Anda, Anda mungkin perlu mengisolasi atau membatasi konektivitas ke host database Anda, yang dapat Anda lakukan dengan membuat aturan firewall.
Bergantung pada skenario, Anda dapat membuat aturan firewall guna mengizinkan akses untuk:
- Port SAP default yang tercantum dalam TCP/IP dari Semua Produk SAP.
- Koneksi dari komputer atau lingkungan jaringan perusahaan Anda ke instance VM Compute Engine. Jika tidak yakin dengan alamat IP yang harus digunakan, hubungi administrator jaringan perusahaan Anda.
- Komunikasi antar-VM di subnetwork SAP HANA, termasuk komunikasi antar-node dalam sistem penyebaran skala SAP HANA atau komunikasi antara server database dan server aplikasi dalam arsitektur 3 tingkat. Anda dapat mengaktifkan komunikasi antar-VM dengan membuat aturan firewall untuk mengizinkan traffic yang berasal dari dalam subnetwork.
Untuk membuat aturan firewall:
Konsol
Di Google Cloud konsol, buka halaman Firewall jaringan VPC.
Di bagian atas halaman, klik Create firewall rule.
- Di kolom Network, pilih jaringan tempat VM Anda berada.
- Di kolom Targets, tentukan resource di Google Cloud tempat aturan ini diterapkan. Misalnya, tentukan All instances in the network. Atau, untuk membatasi aturan pada instance tertentu di Google Cloud, masukkan tag di Specified target tags.
- Di kolom Source filter, pilih salah satu opsi berikut:
- IP ranges untuk mengizinkan traffic masuk dari alamat IP tertentu. Tentukan rentang alamat IP di kolom Source IP ranges.
- Subnets untuk mengizinkan traffic masuk dari subnetwork tertentu. Tentukan nama subnetwork di kolom Subnets berikut. Anda dapat menggunakan opsi ini untuk mengizinkan akses antar-VM dalam konfigurasi 3 tingkat atau penyebaran skala.
- Di bagian Protocols and ports, pilih Specified protocols and ports, lalu masukkan
tcp:PORT_NUMBER.
Klik Create untuk membuat aturan firewall.
gcloud
Buat aturan firewall menggunakan perintah berikut:
$ gcloud compute firewall-rules create FIREWALL_NAME
--direction=INGRESS --priority=1000 \
--network=NETWORK_NAME --action=ALLOW --rules=PROTOCOL:PORT \
--source-ranges IP_RANGE --target-tags=NETWORK_TAGSMembuat sistem penyebaran skala SAP HANA dengan host standby
Dalam petunjuk ini, Anda harus menyelesaikan tindakan berikut:
- Buat sistem SAP HANA dengan memanggil Deployment Manager menggunakan template file konfigurasi yang telah Anda selesaikan.
- Verifikasi deployment.
- Uji host standby dengan menyimulasikan kegagalan host.
Beberapa langkah dalam petunjuk berikut menggunakan Cloud Shell untuk memasukkan perintah gcloud. Jika menginstal Google Cloud CLI versi terbaru, Anda dapat memasukkan perintah gcloud dari terminal lokal.
Menentukan dan membuat sistem SAP HANA
Pada langkah berikut, Anda akan mendownload dan menyelesaikan template file konfigurasi Deployment Manager lalu memanggil Deployment Manager, yang akan men-deploy VM, persistent disk, serta instance SAP HANA.
Pastikan kuota Anda saat ini untuk resource project, seperti persistent disk dan CPU, sudah cukup untuk sistem SAP HANA yang akan diinstal. Jika kuota Anda tidak mencukupi, deployment akan gagal. Untuk persyaratan kuota SAP HANA, lihat Harga dan pertimbangan kuota untuk SAP HANA.
Buka Cloud Shell.
Download template file konfigurasi
template.yamluntuk sistem penyebaran skala ketersediaan tinggi SAP HANA ke direktori kerja Anda:wget https://storage.googleapis.com/cloudsapdeploy/deploymentmanager/latest/dm-templates/sap_hana_scaleout/template.yaml
Jika ingin, ganti nama file
template.yamluntuk mengidentifikasi konfigurasi yang ditentukannya. MIsalnya, Anda dapat menggunakan nama file sepertihana2sp3rev30-scaleout.yaml.Buka file
template.yamldi editor kode Cloud Shell.Untuk membuka editor kode Cloud Shell, klik ikon pensil di sudut kanan atas jendela terminal Cloud Shell.
Dalam file
template.yaml, perbarui nilai properti berikut dengan mengganti tanda kurung dan isinya dengan nilai untuk penginstalan Anda. Misalnya, Anda dapat mengganti "[ZONE]" dengan "us-central1-f".Properti Jenis data Deskripsi jenis String Menentukan lokasi, jenis, dan versi template Deployment Manager yang akan digunakan selama deployment.
File YAML berisi dua spesifikasi
type, yang salah satunya diberi komentar. Spesifikasitypeyang aktif secara default menentukan versi template sebagailatest. Spesifikasitypeyang dijadikan sebagai komentar menentukan versi template tertentu dengan stempel waktu.Jika Anda memerlukan semua deployment untuk menggunakan versi template yang sama, gunakan spesifikasi
typeyang menyertakan stempel waktu.instanceNameString Nama instance VM untuk host master SAP HANA. Nama harus ditentukan dengan huruf kecil, angka, atau tanda hubung. Instance VM untuk host worker dan host standby menggunakan nama yang sama, dengan "w" dan nomor host ditambahkan ke nama tersebut. instanceTypeString Jenis virtual machine Compute Engine yang Anda perlukan untuk menjalankan SAP HANA. Jika Anda memerlukan jenis VM kustom, tentukan jenis VM yang telah ditetapkan dengan jumlah vCPU yang paling mendekati jumlah yang Anda butuhkan, tetapi masih lebih besar. Setelah deployment selesai, ubah jumlah vCPU dan jumlah memori. zoneString Zona tempat Anda men-deploy sistem SAP HANA yang akan dijalankan. Alamat ini harus berada di region yang Anda pilih untuk subnet Anda. subnetworkString Nama subnetwork yang Anda buat di langkah sebelumnya. Jika Anda men-deploy ke VPC bersama, tentukan nilai ini sebagai [SHAREDVPC_PROJECT]/[SUBNETWORK]. Contoh,myproject/network1.linuxImageString Nama image sistem operasi atau kelompok image sistem operasi Linux yang Anda gunakan dengan SAP HANA. Untuk menentukan kelompok image, tambahkan awalan family/ke nama kelompok. Misalnya,family/rhel-8-1-sap-haataufamily/sles-15-sp2-sap. Untuk menentukan image tertentu, tentukan nama image saja. Untuk daftar kelompok image yang tersedia, lihat halaman Images di konsol Google Cloud .linuxImageProjectString Project Google Cloud yang berisi image yang akan Anda gunakan. Project ini dapat berupa project Anda sendiri atau project image Google Cloud . Untuk image Compute Engine, tentukan rhel-sap-cloudataususe-sap-cloud. Untuk menemukan project image bagi sistem operasi Anda, lihat Detail sistem operasi.sap_hana_deployment_bucketString Nama bucket Cloud Storage dalam project Anda yang berisi file penginstalan SAP HANA dan telah Anda upload pada langkah sebelumnya. sap_hana_sidString ID sistem SAP HANA. ID harus terdiri dari 3 karakter alfanumerik dan diawali dengan huruf. Semua huruf harus merupakan huruf besar. sap_hana_instance_numberBilangan Bulat Nomor instance, 0 hingga 99, dari sistem SAP HANA. Defaultnya adalah 0. sap_hana_sidadm_passwordString Sandi sementara untuk administrator sistem operasi yang akan digunakan selama deployment. Sandi minimal berisi 8 karakter dan menyertakan setidaknya 1 huruf besar, 1 huruf kecil, dan 1 angka. sap_hana_system_passwordString Sandi sementara untuk superuser database yang akan digunakan selama deployment. Sandi minimal berisi 8 karakter dan menyertakan setidaknya 1 huruf besar, 1 huruf kecil, dan 1 angka. sap_hana_worker_nodesBilangan Bulat Jumla SAP HANA tambahan yang Anda butuhkan. Anda dapat menentukan 1 hingga 15 host worker. Nilai defaultnya adalah 1. sap_hana_standby_nodesBilangan Bulat Jumlah host standby SAP HANA tambahan yang Anda butuhkan. Anda dapat menentukan 1 hingga 3 host standby. Nilai defaultnya adalah 1. sap_hana_shared_nfsString Direktori pemasangan NFS untuk volume /hana/shared. Contoh,10.151.91.122:/hana_shared_nfs.sap_hana_backup_nfsString Direktori pemasangan NFS untuk volume /hanabackup. Contoh,10.216.41.122:/hana_backup_nfs.networkTagString Opsional. Satu atau beberapa tag jaringan yang dipisahkan koma yang mewakili instance VM untuk tujuan firewall atau pemilihan rute. Jika Anda menentukan publicIP: Nodan tidak menentukan tag jaringan, pastikan untuk menyediakan rute lain untuk mengakses internet.nic_typeString Opsional, tetapi direkomendasikan jika tersedia untuk mesin dan versi OS target. Menentukan antarmuka jaringan yang akan digunakan dengan instance VM. Anda dapat menentukan nilai GVNICatauVIRTIO_NET. Untuk menggunakan Google Virtual NIC (gVNIC), Anda harus menentukan image OS yang mendukung gVNIC sebagai nilai untuk propertilinuxImage. Untuk mengetahui daftar OS image, lihat Detail sistem operasi.Jika Anda tidak menentukan nilai untuk properti ini, antarmuka jaringan akan secara otomatis dipilih berdasarkan jenis mesin yang Anda tentukan untuk properti
Argumen ini tersedia di template Deployment Manager versiinstanceType.202302060649atau yang lebih baru.publicIPBoolean Opsional. Menentukan apakah alamat IP publik ditambahkan ke instance VM Anda atau tidak. Nilai defaultnya adalah Yes.sap_hana_double_volume_sizeBilangan Bulat Opsional. Menggandakan ukuran volume HANA. Berguna jika Anda ingin men-deploy beberapa instance SAP HANA atau pemulihan instance SAP HANA dari bencana (disaster recovery) pada VM yang sama. Secara default, ukuran volume akan otomatis dihitung sebagai ukuran minimum yang diperlukan untuk jejak memori Anda, selagi tetap memenuhi persyaratan dukungan dan sertifikasi SAP. sap_hana_sidadm_uidBilangan Bulat Opsional. Mengganti nilai default ID pengguna SID_LCadm. Nilai defaultnya adalah 900. Anda dapat mengubahnya ke nilai yang berbeda untuk menjaga konsistensi dalam lanskap SAP.sap_hana_sapsys_gidBilangan Bulat Opsional. Mengganti ID grup default untuk sapsys. Defaultnya adalah 79. sap_deployment_debugBoolean Opsional. Jika nilai ini disetel ke Yes, deployment akan menghasilkan log deployment panjang. Jangan aktifkan setelan ini kecuali jika engineer dukungan Google meminta Anda mengaktifkan proses debug.post_deployment_scriptBoolean Opsional. URL atau lokasi penyimpanan skrip yang akan dijalankan setelah deployment selesai. Skrip harus dihosting di server web atau di bucket Cloud Storage. Awali nilainya dengan http://, https://, atau gs://. Perlu diperhatikan bahwa skrip ini akan dijalankan pada semua VM yang dibuat oleh template tersebut. Jika hanya ingin menjalankan skrip tersebut di instance master, Anda perlu menambahkan tanda centang di bagian atas skrip. Contoh berikut menunjukkan file konfigurasi lengkap yang men-deploy sistem penyebaran skala SAP HANA dengan tiga host worker dan satu host standby di zona us-central1-f. Setiap host diinstal pada VM n2-highmem-32 yang menjalankan sistem operasi Linux yang disediakan oleh image publik Compute Engine. Volume NFS disediakan oleh Filestore. Sandi sementara hanya digunakan selama pemrosesan konfigurasi dan deployment. Akun layanan kustom yang ditentukan akan menjadi akun layanan VM yang di-deploy.
resources: - name: sap_hana_ha_scaleout type: https://storage.googleapis.com/cloudsapdeploy/deploymentmanager/latest/dm-templates/sap_hana_scaleout/sap_hana_scaleout.py # # By default, this configuration file uses the latest release of the deployment # scripts for SAP on Google Cloud. To fix your deployments to a specific release # of the scripts, comment out the type property above and uncomment the type property below. # # type: https://storage.googleapis.com/cloudsapdeploy/deploymentmanager/YYYYMMDDHHMM/dm-templates/sap_hana_scaleout/sap_hana_scaleout.py # properties: instanceName: hana-scaleout-w-failover instanceType: n2-highmem-32 zone: us-central1-f subnetwork: example-sub-network-sap linuxImage: family/sles-15-sp2-sap linuxImageProject: suse-sap-cloud sap_hana_deployment_bucket: hana2-sp5-rev53 sap_hana_sid: HF0 sap_hana_instance_number: 00 sap_hana_sidadm_password: TempPa55word sap_hana_system_password: TempPa55word sap_hana_worker_nodes: 3 sap_hana_standby_nodes: 1 sap_hana_shared_nfs: 10.74.146.58:/hana_shr sap_hana_backup_nfs: 10.188.249.170:/hana_bup serviceAccount: sap-deploy-example@example-project-123456.Buat instance:
gcloud deployment-manager deployments create [DEPLOYMENT_NAME] --config [TEMPLATE_NAME].yamlPerintah di atas memanggil Deployment Manager, yang menyiapkan infrastruktur Google Cloud , lalu memanggil skrip lain yang mengonfigurasi sistem operasi dan menginstal SAP HANA.
Meskipun Deployment Manager memiliki kontrol, pesan status ditulis ke Cloud Shell. Setelah skrip dipanggil, pesan status akan ditulis ke Logging dan dapat dilihat di konsol Google Cloud , seperti yang dijelaskan dalam artikel Memeriksa log Logging.
Waktu hingga penyelesaian dapat bervariasi, tetapi keseluruhan proses biasanya membutuhkan waktu kurang dari 30 menit.
Memverifikasi deployment
Untuk memverifikasi deployment, periksa log deployment di Cloud Logging, periksa disk dan layanan pada VM host utama dan host worker, tampilkan sistem di SAP HANA Studio, serta uji pengambilalihan oleh host standby.
Memeriksa log
Di konsol Google Cloud , buka Cloud Logging untuk memantau progres penginstalan dan memeriksa error.
Filter log:
Logs Explorer
Di halaman Logs Explorer, buka panel Query.
Dari menu drop-down Resource, pilih Global, lalu klik Add.
Jika Anda tidak melihat opsi Global, di editor kueri, masukkan kueri berikut:
resource.type="global" "Deployment"Klik Jalankan kueri.
Logs Viewer Lama
- Di halaman Legacy Logs Viewer, dari menu pemilih dasar, pilih Global sebagai resource logging Anda.
Analisis log yang difilter:
- Jika
"--- Finished"ditampilkan, berarti pemrosesan deployment selesai dan Anda dapat melanjutkan ke langkah berikutnya. Jika Anda melihat error kuota:
Di halaman Quotas IAM & Admin, tingkatkan kuota yang tidak memenuhi persyaratan SAP HANA yang tercantum dalam Panduan perencanaan SAP HANA.
Di halaman Deployment Manager Deployments, hapus deployment untuk membersihkan VM dan persistent disk dari penginstalan yang gagal.
Jalankan kembali deployment Anda.
- Jika
Menghubungkan ke VM untuk memeriksa disk dan layanan SAP HANA
Setelah deployment selesai, pastikan disk dan layanan SAP HANA telah di-deploy dengan tepat dengan memeriksa disk serta layanan dari host master dan satu host worker.
Di halaman VM instances Compute Engine, hubungkan ke VM host master dan VM dari satu host worker dengan mengklik tombol SSH pada baris kedua VM instance.
Saat terhubung ke host worker, pastikan Anda tidak terhubung ke host standby. Host standby menggunakan konvensi penamaan yang sama dengan host worker, tetapi memiliki akhiran host worker dengan nomor tertinggi sebelum pengambilalihan pertama. Misalnya, jika Anda memiliki tiga host worker dan satu host standby, host standby memiliki akhiran "w4" sebelum pengambilalihan pertama.
Di setiap jendela terminal, ubah ke pengguna root.
sudo su -
Di setiap jendela terminal, tampilkan sistem file disk.
df -h
Pada host master, Anda akan melihat output yang mirip dengan output berikut ini.
hana-scaleout-w-failover:~ # df -h Filesystem Size Used Avail Use% Mounted on devtmpfs 126G 8.0K 126G 1% /dev tmpfs 189G 0 189G 0% /dev/shm tmpfs 126G 18M 126G 1% /run tmpfs 126G 0 126G 0% /sys/fs/cgroup /dev/sda3 45G 5.6G 40G 13% / /dev/sda2 20M 2.9M 18M 15% /boot/efi 10.135.35.138:/hana_shr 1007G 50G 906G 6% /hana/shared tmpfs 26G 0 26G 0% /run/user/473 10.197.239.138:/hana_bup 1007G 0 956G 0% /hanabackup tmpfs 26G 0 26G 0% /run/user/900 /dev/mapper/vg_hana-data 709G 7.7G 702G 2% /hana/data/HF0/mnt00001 /dev/mapper/vg_hana-log 125G 5.3G 120G 5% /hana/log/HF0/mnt00001 tmpfs 26G 0 26G 0% /run/user/1003
Pada host worker, perhatikan bahwa direktori
/hana/datadan/hana/logmemiliki pemasangan yang berbeda.hana-scaleout-w-failoverw2:~ # df -h Filesystem Size Used Avail Use% Mounted on devtmpfs 126G 8.0K 126G 1% /dev tmpfs 189G 0 189G 0% /dev/shm tmpfs 126G 9.2M 126G 1% /run tmpfs 126G 0 126G 0% /sys/fs/cgroup /dev/sda3 45G 5.6G 40G 13% / /dev/sda2 20M 2.9M 18M 15% /boot/efi tmpfs 26G 0 26G 0% /run/user/0 10.135.35.138:/hana_shr 1007G 50G 906G 6% /hana/shared 10.197.239.138:/hana_bup 1007G 0 956G 0% /hanabackup /dev/mapper/vg_hana-data 709G 821M 708G 1% /hana/data/HF0/mnt00003 /dev/mapper/vg_hana-log 125G 2.2G 123G 2% /hana/log/HF0/mnt00003 tmpfs 26G 0 26G 0% /run/user/1003
Pada host standby, direktori data dan log tidak dipasang hingga host standby mengambil alih host yang gagal.
hana-scaleout-w-failoverw4:~ # df -h Filesystem Size Used Avail Use% Mounted on devtmpfs 126G 8.0K 126G 1% /dev tmpfs 189G 0 189G 0% /dev/shm tmpfs 126G 18M 126G 1% /run tmpfs 126G 0 126G 0% /sys/fs/cgroup /dev/sda3 45G 5.6G 40G 13% / /dev/sda2 20M 2.9M 18M 15% /boot/efi tmpfs 26G 0 26G 0% /run/user/0 10.135.35.138:/hana_shr 1007G 50G 906G 6% /hana/shared 10.197.239.138:/hana_bup 1007G 0 956G 0% /hanabackup tmpfs 26G 0 26G 0% /run/user/1003
Di setiap jendela terminal, beralihlah ke pengguna sistem operasi SAP HANA.
su - SID_LCadm
Ganti
SID_LCdengan nilai SID yang Anda tentukan dalam template file konfigurasi. Gunakan huruf kecil untuk setiap huruf.Di setiap jendela terminal, pastikan layanan SAP HANA seperti
hdbnameserver,hdbindexserver, dan lainnya, berjalan pada instance.HDB info
Pada host master, Anda akan melihat output yang mirip dengan output pada contoh yang terpotong berikut:
hf0adm@hana-scaleout-w-failover:/usr/sap/HF0/HDB00> HDB info USER PID PPID %CPU VSZ RSS COMMAND hf0adm 5936 5935 0.7 18540 6776 -sh hf0adm 6011 5936 0.0 14128 3856 \_ /bin/sh /usr/sap/HF0/HDB00/HDB info hf0adm 6043 6011 0.0 34956 3568 \_ ps fx -U hf0adm -o user:8,pid:8,ppid:8,pcpu:5,vsz:10 hf0adm 17950 1 0.0 23052 3168 sapstart pf=/hana/shared/HF0/profile/HF0_HDB00_hana-scaleout hf0adm 17957 17950 0.0 457332 70956 \_ /usr/sap/HF0/HDB00/hana-scaleout-w-failover/trace/hdb.sa hf0adm 17975 17957 1.8 9176656 3432456 \_ hdbnameserver hf0adm 18334 17957 0.4 4672036 229204 \_ hdbcompileserver hf0adm 18337 17957 0.4 4941180 257348 \_ hdbpreprocessor hf0adm 18385 17957 4.5 9854464 4955636 \_ hdbindexserver -port 30003 hf0adm 18388 17957 1.2 7658520 1424708 \_ hdbxsengine -port 30007 hf0adm 18865 17957 0.4 6640732 526104 \_ hdbwebdispatcher hf0adm 14230 1 0.0 568176 32100 /usr/sap/HF0/HDB00/exe/sapstartsrv pf=/hana/shared/HF0/profi hf0adm 10920 1 0.0 710684 51560 hdbrsutil --start --port 30003 --volume 3 --volumesuffix mn hf0adm 10575 1 0.0 710680 51104 hdbrsutil --start --port 30001 --volume 1 --volumesuffix mn hf0adm 10217 1 0.0 72140 7752 /usr/lib/systemd/systemd --user hf0adm 10218 10217 0.0 117084 2624 \_ (sd-pam)
Pada host worker, Anda akan melihat output yang mirip dengan output dalam contoh yang terpotong berikut:
hf0adm@hana-scaleout-w-failoverw2:/usr/sap/HF0/HDB00> HDB info USER PID PPID %CPU VSZ RSS COMMAND hf0adm 22136 22135 0.3 18540 6804 -sh hf0adm 22197 22136 0.0 14128 3892 \_ /bin/sh /usr/sap/HF0/HDB00/HDB info hf0adm 22228 22197 100 34956 3528 \_ ps fx -U hf0adm -o user:8,pid:8,ppid:8,pcpu:5,vsz:10 hf0adm 9138 1 0.0 23052 3064 sapstart pf=/hana/shared/HF0/profile/HF0_HDB00_hana-scaleout hf0adm 9145 9138 0.0 457360 70900 \_ /usr/sap/HF0/HDB00/hana-scaleout-w-failoverw2/trace/hdb. hf0adm 9163 9145 0.7 7326228 755772 \_ hdbnameserver hf0adm 9336 9145 0.5 4670756 226972 \_ hdbcompileserver hf0adm 9339 9145 0.6 4942460 259724 \_ hdbpreprocessor hf0adm 9385 9145 2.0 7977460 1666792 \_ hdbindexserver -port 30003 hf0adm 9584 9145 0.5 6642012 528840 \_ hdbwebdispatcher hf0adm 8226 1 0.0 516532 52676 hdbrsutil --start --port 30003 --volume 5 --volumesuffix mn hf0adm 7756 1 0.0 567520 31316 /hana/shared/HF0/HDB00/exe/sapstartsrv pf=/hana/shared/HF0/p
Pada host standby, Anda akan melihat output yang mirip dengan output pada contoh yang terpotong berikut:
hana-scaleout-w-failoverw4:~ # su - hf0adm hf0adm@hana-scaleout-w-failoverw4:/usr/sap/HF0/HDB00> HDB info USER PID PPID %CPU VSZ RSS COMMAND hf0adm 19926 19925 0.2 18540 6748 -sh hf0adm 19987 19926 0.0 14128 3864 \_ /bin/sh /usr/sap/HF0/HDB00/HDB info hf0adm 20019 19987 0.0 34956 3640 \_ ps fx -U hf0adm -o user:8,pid:8,ppid:8,pcpu:5,vsz:10 hf0adm 8120 1 0.0 23052 3232 sapstart pf=/hana/shared/HF0/profile/HF0_HDB00_hana-scaleout hf0adm 8127 8120 0.0 457348 71348 \_ /usr/sap/HF0/HDB00/hana-scaleout-w-failoverw4/trace/hdb. hf0adm 8145 8127 0.6 7328784 708284 \_ hdbnameserver hf0adm 8280 8127 0.4 4666916 223892 \_ hdbcompileserver hf0adm 8283 8127 0.4 4939904 256740 \_ hdbpreprocessor hf0adm 8328 8127 0.4 6644572 534044 \_ hdbwebdispatcher hf0adm 7374 1 0.0 633568 31520 /hana/shared/HF0/HDB00/exe/sapstartsrv pf=/hana/shared/HF0/p
Jika Anda menggunakan RHEL untuk SAP 9.0 atau yang lebih baru, pastikan paket
chkconfigdancompat-openssl11diinstal pada instance VM Anda.Untuk mengetahui informasi selengkapnya dari SAP, lihat Catatan SAP 3108316 - Red Hat Enterprise Linux 9.x: Penginstalan dan Konfigurasi .
Menghubungkan SAP HANA Studio
Menghubungkan ke host master SAP HANA dari SAP HANA Studio.
Anda dapat terhubung dari instance SAP HANA Studio yang berada di luar Google Cloud atau dari instance di Google Cloud. Anda mungkin perlu mengaktifkan akses jaringan antara VM target dan SAP HANA Studio.
Untuk menggunakan SAP HANA Studio di Google Cloud dan mengaktifkan akses ke sistem SAP HANA, lihat Menginstal SAP HANA Studio di VM Windows Compute Engine.
Di SAP HANA Studio, klik tab Landscape di panel administrasi sistem default. Anda akan melihat tampilan yang mirip dengan contoh berikut.
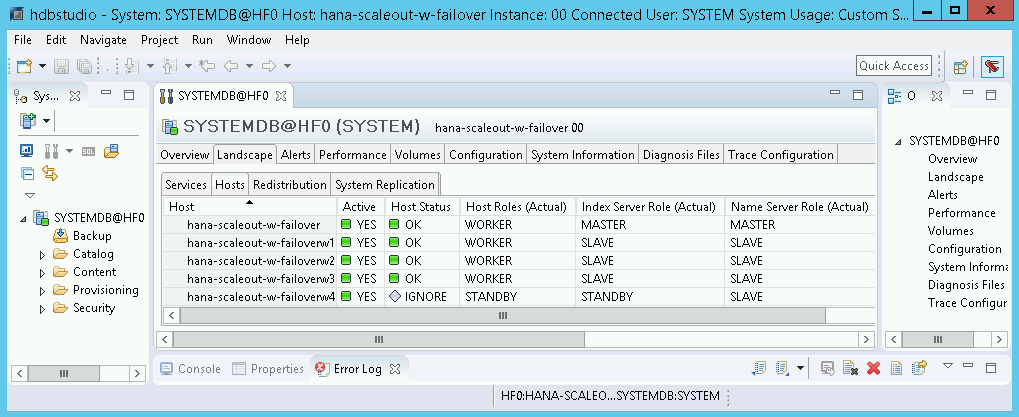
Jika salah satu langkah validasi menunjukkan bahwa penginstalan gagal:
- Perbaiki error tersebut.
- Di halaman Deployment, hapus deployment.
- Jalankan kembali deployment Anda.
Melakukan pengujian pfailover
Setelah Anda mengonfirmasi bahwa sistem SAP HANA berhasil di-deploy, uji fungsi failover.
Petunjuk berikut memicu failover dengan beralih ke pengguna sistem operasi SAP HANA dan memasukkan perintah HDB stop. Perintah HDB stop memulai penghentian tuntas SAP HANA dan melepaskan disk dari host, yang memungkinkan failover yang relatif cepat.
Untuk melakukan pengujian failover:
Hubungkan ke VM host worker menggunakan SSH. Anda dapat terhubung dari halaman instance VM Compute Engine dengan mengklik tombol SSH untuk setiap instance VM, atau Anda dapat menggunakan metode SSH pilihan Anda.
Beralihlah ke pengguna sistem operasi SAP HANA. Pada contoh berikut, ganti
SID_LCdengan SID yang Anda tentukan untuk sistem.su - SID_LCadm
Simulasikan kegagalan dengan menghentikan SAP HANA:
HDB stop
Perintah
HDB stopmemulai penonaktifan SAP HANA, yang akan memicu failover. Selama failover, disk dilepaskan dari host yang gagal dan dipasang kembali ke host standby. Host yang gagal akan dimulai ulang dan menjadi host standby.Setelah memberikan waktu hingga pengambilalihan selesai, hubungkan kembali ke host yang mengambil alih host yang gagal dengan menggunakan SSH.
Ubah ke pengguna root.
sudo su -
Tampilkan sistem file disk VM untuk host master dan host worker.
df -h
Anda akan melihat output yang mirip dengan output berikut ini: Direktori
/hana/datadan/hana/logdari host yang gagal kini dipasang ke host yang mengambil alih.hana-scaleout-w-failoverw4:~ # df -h Filesystem Size Used Avail Use% Mounted on devtmpfs 126G 8.0K 126G 1% /dev tmpfs 189G 0 189G 0% /dev/shm tmpfs 126G 9.2M 126G 1% /run tmpfs 126G 0 126G 0% /sys/fs/cgroup /dev/sda3 45G 5.6G 40G 13% / /dev/sda2 20M 2.9M 18M 15% /boot/efi tmpfs 26G 0 26G 0% /run/user/0 10.74.146.58:/hana_shr 1007G 50G 906G 6% /hana/shared 10.188.249.170:/hana_bup 1007G 0 956G 0% /hanabackup /dev/mapper/vg_hana-data 709G 821M 708G 1% /hana/data/HF0/mnt00003 /dev/mapper/vg_hana-log 125G 2.2G 123G 2% /hana/log/HF0/mnt00003 tmpfs 26G 0 26G 0% /run/user/1003
Di SAP HANA Studio, buka tampilan Landscape sistem SAP HANA untuk mengonfirmasi bahwa failover telah berhasil:
- Status host yang terlibat dalam failover seharusnya adalah
INFO. - Kolom Index Server Role (Actual) akan menampilkan host yang gagal sebagai host standby baru.
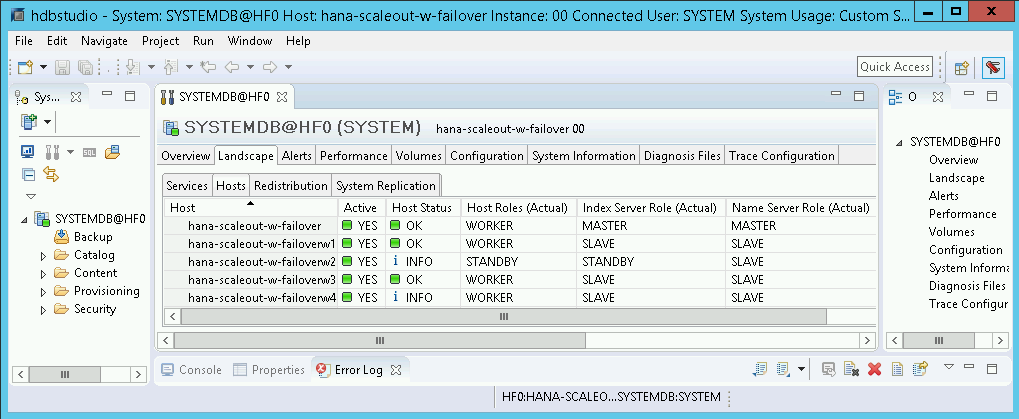
- Status host yang terlibat dalam failover seharusnya adalah
Memvalidasi penginstalan Agen Google Clouduntuk SAP
Setelah Anda men-deploy VM dan menginstal sistem SAP, validasi bahwa AgenGoogle Clouduntuk SAP berfungsi dengan benar.
Memastikan bahwa Agen Google Clouduntuk SAP sedang berjalan
Untuk memastikan bahwa agen sedang berjalan, ikuti langkah-langkah berikut:
Buat koneksi SSH dengan instance Compute Engine Anda.
Jalankan perintah berikut:
systemctl status google-cloud-sap-agent
Jika agen berfungsi dengan baik, output akan berisi
active (running). Contoh:google-cloud-sap-agent.service - Google Cloud Agent for SAP Loaded: loaded (/usr/lib/systemd/system/google-cloud-sap-agent.service; enabled; vendor preset: disabled) Active: active (running) since Fri 2022-12-02 07:21:42 UTC; 4 days ago Main PID: 1337673 (google-cloud-sa) Tasks: 9 (limit: 100427) Memory: 22.4 M (max: 1.0G limit: 1.0G) CGroup: /system.slice/google-cloud-sap-agent.service └─1337673 /usr/bin/google-cloud-sap-agent
Jika agen tidak berjalan, mulai ulang agen.
Memverifikasi bahwa Agen Host SAP menerima metrik
Untuk memverifikasi bahwa metrik infrastruktur dikumpulkan oleh Agent for SAPGoogle Clouddan dikirim dengan benar ke Agen Host SAP, ikuti langkah-langkah berikut:
- Di sistem SAP, masukkan transaksi
ST06. Di panel ringkasan, periksa ketersediaan dan konten kolom berikut untuk penyiapan infrastruktur pemantauan SAP dan Google yang menyeluruh dan benar:
- Penyedia Cloud:
Google Cloud Platform - Akses Pemantauan yang Ditingkatkan:
TRUE - Detail Enhanced Monitoring:
ACTIVE
- Penyedia Cloud:
Menyiapkan pemantauan untuk SAP HANA
Secara opsional, Anda dapat memantau instance SAP HANA menggunakan AgenGoogle Clouduntuk SAP. Mulai versi 2.0, Anda dapat mengonfigurasi agen untuk mengumpulkan metrik pemantauan SAP HANA dan mengirimkannya ke Cloud Monitoring. Dengan Cloud Monitoring, Anda dapat membuat dasbor untuk memvisualisasikan metrik ini, menyiapkan pemberitahuan berdasarkan batas metrik, dan lainnya.
Untuk mengetahui informasi selengkapnya tentang pengumpulan metrik pemantauan SAP HANA menggunakan AgenGoogle Clouduntuk SAP, lihat Pengumpulan metrik pemantauan SAP HANA.
Mengaktifkan Mulai Ulang Cepat SAP HANA
Google Cloud sangat merekomendasikan pengaktifan Mulai Ulang Cepat SAP HANA untuk setiap instance SAP HANA, terutama untuk instance yang lebih besar. Mulai Ulang Cepat SAP HANA mengurangi waktu mulai ulang jika SAP HANA dihentikan, tetapi sistem operasi tetap berjalan.
Seperti yang dikonfigurasi oleh skrip otomatisasi yang disediakan Google Cloud ,
setelan sistem operasi dan kernel sudah mendukung Mulai Ulang Cepat SAP HANA.
Anda perlu menentukan sistem file tmpfs dan mengonfigurasi SAP HANA.
Untuk menentukan sistem file tmpfs dan mengonfigurasi SAP HANA, Anda dapat mengikuti
langkah-langkah manual atau menggunakan skrip otomatisasi yang
Google Cloud sediakan untuk mengaktifkan Mulai Ulang Cepat SAP HANA. Untuk mengetahui informasi selengkapnya, lihat:
- Langkah manual: Mengaktifkan Mulai Ulang Cepat SAP HANA
- Langkah otomatis: Mengaktifkan Mulai Ulang Cepat SAP HANA
Untuk mengetahui petunjuk otoritatif lengkap terkait Mulai Ulang Cepat SAP HANA, lihat dokumentasi Opsi Mulai Ulang Cepat SAP HANA.
Langkah manual
Mengonfigurasi sistem file tmpfs
Setelah VM host dan sistem SAP HANA dasar berhasil di-deploy, Anda harus membuat dan memasang direktori untuk node NUMA di sistem file tmpfs.
Menampilkan topologi NUMA VM Anda
Sebelum dapat memetakan sistem file tmpfs yang diperlukan, Anda perlu mengetahui jumlah node NUMA yang dimiliki VM Anda. Untuk menampilkan node NUMA yang tersedia di VM Compute Engine, masukkan perintah berikut:
lscpu | grep NUMA
Misalnya, jenis VM m2-ultramem-208 memiliki empat node NUMA bernomor 0-3, seperti yang ditunjukkan pada contoh berikut:
NUMA node(s): 4 NUMA node0 CPU(s): 0-25,104-129 NUMA node1 CPU(s): 26-51,130-155 NUMA node2 CPU(s): 52-77,156-181 NUMA node3 CPU(s): 78-103,182-207
Membuat direktori node NUMA
Buat direktori untuk setiap node NUMA di VM Anda dan tetapkan izinnya.
Misalnya, untuk empat node NUMA yang bernomor 0-3:
mkdir -pv /hana/tmpfs{0..3}/SID
chown -R SID_LCadm:sapsys /hana/tmpfs*/SID
chmod 777 -R /hana/tmpfs*/SIDInstal direktori node NUMA ke tmpfs
Instal direktori sistem file tmpfs dan tentukan preferensi node NUMA untuk setiap direktori dengan mpol=prefer:
SID menentukan SID dengan huruf besar.
mount tmpfsSID0 -t tmpfs -o mpol=prefer:0 /hana/tmpfs0/SID mount tmpfsSID1 -t tmpfs -o mpol=prefer:1 /hana/tmpfs1/SID mount tmpfsSID2 -t tmpfs -o mpol=prefer:2 /hana/tmpfs2/SID mount tmpfsSID3 -t tmpfs -o mpol=prefer:3 /hana/tmpfs3/SID
Update /etc/fstab
Untuk memastikan direktori pemasangan tersedia setelah sistem operasi dimulai ulang, tambahkan entri ke tabel sistem file, /etc/fstab:
tmpfsSID0 /hana/tmpfs0/SID tmpfs rw,nofail,relatime,mpol=prefer:0 tmpfsSID1 /hana/tmpfs1/SID tmpfs rw,nofail,relatime,mpol=prefer:1 tmpfsSID1 /hana/tmpfs2/SID tmpfs rw,nofail,relatime,mpol=prefer:2 tmpfsSID1 /hana/tmpfs3/SID tmpfs rw,nofail,relatime,mpol=prefer:3
Opsional: menetapkan batas penggunaan memori
Sistem file tmpfs dapat bertambah dan mengecil secara dinamis.
Untuk membatasi memori yang digunakan oleh sistem file tmpfs, Anda dapat menetapkan batas ukuran untuk volume node NUMA dengan opsi size.
Contoh:
mount tmpfsSID0 -t tmpfs -o mpol=prefer:0,size=250G /hana/tmpfs0/SID
Anda juga dapat membatasi penggunaan memori tmpfs secara keseluruhan untuk semua node NUMA untuk instance SAP HANA tertentu dan node server tertentu, dengan menetapkan parameter persistent_memory_global_allocation_limit di bagian [memorymanager] dari file global.ini.
Mengonfigurasi SAP HANA untuk Mulai Ulang Cepat
Guna mengonfigurasi SAP HANA untuk Fast Restart, update file global.ini dan tentukan tabel yang akan disimpan dalam memori persisten.
Perbarui bagian [persistence] dalam file global.ini
Konfigurasi bagian [persistence] di file global.ini SAP HANA untuk mereferensikan lokasi tmpfs. Pisahkan setiap lokasi tmpfs dengan titik koma:
[persistence] basepath_datavolumes = /hana/data basepath_logvolumes = /hana/log basepath_persistent_memory_volumes = /hana/tmpfs0/SID;/hana/tmpfs1/SID;/hana/tmpfs2/SID;/hana/tmpfs3/SID
Contoh sebelumnya menentukan empat volume memori untuk empat node NUMA, yang sesuai dengan m2-ultramem-208. Jika menjalankan m2-ultramem-416, Anda perlu mengonfigurasi delapan volume memori (0..7).
Mulai ulang SAP HANA setelah mengubah file global.ini.
SAP HANA kini dapat menggunakan lokasi tmpfs sebagai ruang memori persisten.
SAP HANA kini dapat menggunakan lokasi sebagai ruang memori persisten.
Menentukan tabel atau partisi kolom tertentu yang akan disimpan di memori persisten.
Misalnya, untuk mengaktifkan memori persisten pada tabel yang sudah ada, jalankan kueri SQL:
ALTER TABLE exampletable persistent memory ON immediate CASCADE
Guna mengubah default untuk tabel baru, tambahkan parameter table_default dalam file indexserver.ini. Contoh:
[persistent_memory] table_default = ON
Untuk informasi selengkapnya tentang cara mengontrol kolom, tabel, dan tampilan pemantauan mana yang memberikan informasi mendetail, lihat Memori Persisten SAP HANA.
Langkah otomatis
Skrip otomatisasi yang disediakan Google Cloud untuk mengaktifkan
Mulai Ulang Cepat SAP HANA
akan membuat perubahan pada direktori /hana/tmpfs*, file /etc/fstab, dan
konfigurasi SAP HANA. Saat menjalankan skrip, Anda mungkin perlu melakukan langkah tambahan, bergantung pada apakah ini adalah deployment awal sistem SAP HANA atau Anda mengubah ukuran mesin ke ukuran NUMA yang berbeda.
Untuk deployment awal sistem SAP HANA atau mengubah ukuran mesin guna meningkatkan jumlah node NUMA, pastikan SAP HANA berjalan selama eksekusi skrip otomatisasi yang disediakan Google Clouduntuk mengaktifkan Mulai Ulang Cepat SAP HANA.
Jika Anda mengubah ukuran mesin untuk mengurangi jumlah node NUMA, pastikan SAP HANA dihentikan selama eksekusi skrip otomatisasi yang disediakan Google Cloud untuk mengaktifkan Mulai Ulang Cepat SAP HANA. Setelah skrip dijalankan, Anda harus memperbarui konfigurasi SAP HANA secara manual untuk menyelesaikan penyiapan Mulai Ulang Cepat SAP HANA. Untuk mengetahui informasi selengkapnya, lihat Konfigurasi SAP HANA untuk Mulai Ulang Cepat.
Untuk mengaktifkan Mulai Ulang Cepat SAP HANA, ikuti langkah-langkah berikut:
Buat koneksi SSH dengan VM host Anda.
Beralih ke root:
sudo su -
Download skrip
sap_lib_hdbfr.sh:wget https://storage.googleapis.com/cloudsapdeploy/terraform/latest/terraform/lib/sap_lib_hdbfr.sh
Setel agar file dapat dieksekusi:
chmod +x sap_lib_hdbfr.sh
Pastikan bahwa skrip tidak memiliki error:
vi sap_lib_hdbfr.sh ./sap_lib_hdbfr.sh -help
Jika perintah menampilkan error, hubungi Cloud Customer Care. Untuk mengetahui informasi selengkapnya tentang cara menghubungi Layanan Pelanggan, lihat Mendapatkan dukungan untuk SAP di Google Cloud.
Jalankan skrip setelah mengganti ID sistem (SID) dan sandi SAP HANA untuk pengguna SISTEM dari database SAP HANA. Untuk memberikan sandi dengan aman, sebaiknya gunakan secret di Secret Manager.
Jalankan skrip menggunakan nama secret di Secret Manager. Secret ini harus ada di project Google Cloud yang berisi instance VM host Anda.
sudo ./sap_lib_hdbfr.sh -h 'SID' -s SECRET_NAME
Ganti kode berikut:
SID: menentukan SID dengan huruf besar. Contoh,AHA.SECRET_NAME: menentukan nama secret yang sesuai dengan sandi untuk pengguna SISTEM dari database SAP HANA. Secret ini harus ada di project Google Cloud yang berisi instance VM host Anda.
Atau, Anda dapat menjalankan skrip menggunakan sandi teks biasa. Setelah Mulai Ulang Cepat SAP HANA diaktifkan, pastikan untuk mengubah sandi Anda. Sebaiknya jangan gunakan sandi teks biasa karena sandi Anda akan dicatat dalam histori command line VM Anda.
sudo ./sap_lib_hdbfr.sh -h 'SID' -p 'PASSWORD'
Ganti kode berikut:
SID: menentukan SID dengan huruf besar. Contoh,AHA.PASSWORD: menentukan sandi untuk pengguna SISTEM dari database SAP HANA.
Agar operasi awal berhasil, Anda akan melihat output yang mirip dengan output berikut ini:
INFO - Script is running in standalone mode
ls: cannot access '/hana/tmpfs*': No such file or directory
INFO - Setting up HANA Fast Restart for system 'TST/00'.
INFO - Number of NUMA nodes is 2
INFO - Number of directories /hana/tmpfs* is 0
INFO - HANA version 2.57
INFO - No directories /hana/tmpfs* exist. Assuming initial setup.
INFO - Creating 2 directories /hana/tmpfs* and mounting them
INFO - Adding /hana/tmpfs* entries to /etc/fstab. Copy is in /etc/fstab.20220625_030839
INFO - Updating the HANA configuration.
INFO - Running command: select * from dummy
DUMMY
"X"
1 row selected (overall time 4124 usec; server time 130 usec)
INFO - Running command: ALTER SYSTEM ALTER CONFIGURATION ('global.ini', 'SYSTEM') SET ('persistence', 'basepath_persistent_memory_volumes') = '/hana/tmpfs0/TST;/hana/tmpfs1/TST;'
0 rows affected (overall time 3570 usec; server time 2239 usec)
INFO - Running command: ALTER SYSTEM ALTER CONFIGURATION ('global.ini', 'SYSTEM') SET ('persistent_memory', 'table_unload_action') = 'retain';
0 rows affected (overall time 4308 usec; server time 2441 usec)
INFO - Running command: ALTER SYSTEM ALTER CONFIGURATION ('indexserver.ini', 'SYSTEM') SET ('persistent_memory', 'table_default') = 'ON';
0 rows affected (overall time 3422 usec; server time 2152 usec)
Menghubungkan ke SAP HANA
Perlu diperhatikan bahwa karena petunjuk ini tidak menggunakan IP eksternal untuk SAP HANA, Anda hanya dapat terhubung ke instance SAP HANA melalui instance bastion menggunakan SSH atau melalui server Windows menggunakan SAP HANA Studio.
Untuk terhubung ke SAP HANA melalui instance bastion, hubungkan ke bastion host, lalu ke instance SAP HANA dengan menggunakan klien SSH pilihan Anda.
Untuk terhubung ke database SAP HANA melalui SAP HANA Studio, gunakan klien desktop jarak jauh untuk terhubung ke instance Windows Server. Setelah terhubung, instal SAP HANA Studio secara manual dan akses database SAP HANA Anda.
Melakukan tugas pasca-deployment
Sebelum Anda menggunakan instance SAP HANA, sebaiknya lakukan langkah-langkah pasca-deployment berikut. Untuk mengetahui informasi selengkapnya, lihat Panduan Penginstalan dan Update SAP HANA.
Ubah sandi sementara untuk administrator sistem dan superuser database SAP HANA.
Perbarui software SAP HANA dengan patch terbaru.
Instal komponen tambahan seperti Application Function Library (AFL) atau Smart Data Access (SDA).
Jika Anda mengupgrade sistem SAP HANA yang sudah ada, muat data dari sistem yang ada dengan menggunakan prosedur pencadangan dan pemulihan standar atau dengan menggunakan replikasi sistem SAP HANA.
Konfigurasi dan cadangkan database SAP HANA baru Anda. Untuk mengetahui informasi selengkapnya, lihat Panduan operasi SAP HANA.
Langkah berikutnya
- Untuk mengetahui informasi selengkapnya tentang administrasi dan pemantauan VM, lihat Panduan Operasi SAP HANA.

