Questa guida mostra come automatizzare il deployment di SAP HANA in un cluster di alta disponibilità (HA) Red Hat Enterprise Linux (RHEL) o SUSE Linux Enterprise Server (SLES) che utilizza un bilanciatore del carico di rete passthrough interno per gestire l'indirizzo IP virtuale (VIP).
La guida utilizza Cloud Deployment Manager per eseguire il deployment di due macchine virtuali (VM) Compute Engine, due sistemi SAP HANA scalabili, un indirizzo IP virtuale (VIP) con un'implementazione di bilanciatore del carico di rete passthrough interno e un cluster HA basato sul sistema operativo, il tutto in base alle best practice di Google Cloud, SAP e del fornitore del sistema operativo.
Uno dei sistemi SAP HANA funziona come sistema principale attivo e l'altro come sistema secondario in standby. Esegui il deployment di entrambi i sistemi SAP HANA nella stessa regione, idealmente in zone diverse.
Il cluster di cui è stato eseguito il deployment include le seguenti funzioni e funzionalità:
- Il gestore delle risorse del cluster ad alta disponibilità Pacemaker.
- Un Google Cloud meccanismo di recinzione.
- Un indirizzo IP virtuale (VIP) che utilizza un'implementazione di bilanciatore del carico TCP interno di livello 4, tra cui:
- Una prenotazione dell'indirizzo IP selezionato per il VIP
- Due gruppi di istanze Compute Engine
- Un bilanciatore del carico interno TCP
- Un controllo di integrità Compute Engine
- Nei cluster RHEL ad alta disponibilità:
- Il pattern di alta disponibilità di Red Hat
- L'agente delle risorse Red Hat e i pacchetti di recinzione
- Nei cluster ad alta disponibilità SLES:
- Il modello di alta disponibilità di SUSE.
- Il pacchetto dell'agente di risorse SUSE SAPHanaSR.
- Replica sincrona del sistema.
- Precaricamento della memoria.
- Riavvio automatico dell'istanza non riuscita come nuova istanza secondaria.
Per eseguire il deployment di un sistema SAP HANA senza un cluster ad alta disponibilità Linux o host di riserva, consulta la Guida al deployment di SAP HANA.
Questa guida è rivolta agli utenti SAP HANA esperti che hanno familiarità con le configurazioni ad alta disponibilità di Linux per SAP HANA.
Prerequisiti
Prima di creare il cluster SAP HANA ad alta disponibilità, assicurati che siano soddisfatti i seguenti prerequisiti:
- Hai letto la guida alla pianificazione di SAP HANA e la guida alla pianificazione dell'alta disponibilità di SAP HANA.
- Tu o la tua organizzazione avete un Google Cloud account e avete creato un progetto per il deployment di SAP HANA. Per informazioni sulla creazione diGoogle Cloud account e progetti, consulta Configurare l'Account Google nella Guida all'implementazione di SAP HANA.
- Se vuoi che il tuo carico di lavoro SAP venga eseguito in conformità con la residenza dei dati, controllo dell'accesso, il personale di assistenza o i requisiti normativi, devi creare la cartella Assured Workloads richiesta. Per ulteriori informazioni, consulta Controlli di conformità e sovranità per SAP su Google Cloud.
I contenuti multimediali di installazione di SAP HANA sono archiviati in un bucket Cloud Storage disponibile nel progetto e nella regione di deployment. Per informazioni su come caricare i media di installazione di SAP HANA in un bucket Cloud Storage, consulta Downloading SAP HANA (Download di SAP HANA) nella Guida al deployment di SAP HANA.
Se OS Login è abilitato nei metadati del progetto, devi disattivarlo temporaneamente fino al completamento del deployment. Ai fini del deployment, questa procedura configura le chiavi SSH nei metadati dell'istanza. Quando l'accesso al sistema operativo è abilitato, le configurazioni delle chiavi SSH basate su metadati vengono disabilitate e questo deployment non va a buon fine. Al termine del deployment, puoi riattivare l'accesso al sistema operativo.
Per ulteriori informazioni, vedi:
Se utilizzi il DNS interno della VPC, il valore della variabile
vmDnsSettingnei metadati del progetto deve essereGlobalOnlyoZonalPreferredper abilitare la risoluzione dei nomi dei nodi nelle varie zone. L'impostazione predefinita divmDnsSettingèZonalOnly. Per ulteriori informazioni, consulta:
Creare una rete
Per motivi di sicurezza, crea una nuova rete. Puoi controllare chi ha accesso aggiungendo regole firewall o utilizzando un altro metodo di controllo dell'accesso.
Se il progetto ha una rete VPC predefinita, non utilizzarla. Crea invece una tua rete VPC in modo che le uniche regole firewall in vigore siano quelle che crei esplicitamente.
Durante il deployment, le istanze Compute Engine in genere richiedono l'accesso a internet per scaricare l'agente per SAP di Google Cloud. Se utilizzi una delle immagini Linux certificate da SAP disponibili su Google Cloud, l'istanza di calcolo richiede anche l'accesso a internet per registrare la licenza e accedere ai repository del fornitore del sistema operativo. Una configurazione con un gateway NAT e con tag di rete VM supporta questo accesso, anche se le istanze di calcolo di destinazione non hanno IP esterni.
Per configurare la rete:
Console
- Nella console Google Cloud , vai alla pagina Reti VPC.
- Fai clic su Crea rete VPC.
- Inserisci un nome per la rete.
Il nome deve rispettare la convenzione di denominazione. Le reti VPC utilizzano la convenzione di denominazione di Compute Engine.
- In Modalità di creazione subnet, scegli Personalizzata.
- Nella sezione Nuova subnet, specifica i seguenti parametri di configurazione per una
subnet:
- Inserisci un nome per la subnet.
- Per Regione, seleziona la regione Compute Engine in cui vuoi creare la sottorete.
- In Tipo di stack IP, seleziona IPv4 (stack singolo) e poi inserisci un intervallo di indirizzi IP nel formato CIDR, ad esempio
10.1.0.0/24.Si tratta dell'intervallo IPv4 principale per la subnet. Se prevedi di aggiungere più di una subnet, assegni intervalli IP CIDR non sovrapposti per ogni subnet della rete. Tieni presente che ogni subnet e i relativi intervalli IP interni sono mappati a una singola regione.
- Fai clic su Fine.
- Per aggiungere altre subnet, fai clic su Aggiungi subnet e ripeti i passaggi precedenti. Puoi aggiungere altre subnet alla rete dopo averla creata.
- Fai clic su Crea.
gcloud
- Vai a Cloud Shell.
- Per creare una nuova rete in modalità di subnet personalizzate, esegui:
gcloud compute networks create NETWORK_NAME --subnet-mode custom
Sostituisci
NETWORK_NAMEcon il nome della nuova rete. Il nome deve rispettare la convenzione di denominazione. Le reti VPC utilizzano la convenzione di denominazione di Compute Engine.Specifica
--subnet-mode customper evitare di utilizzare la modalità automatica predefinita, che crea automaticamente una subnet in ogni regione Compute Engine. Per ulteriori informazioni, consulta la sezione Modalità di creazione subnet. - Crea una subnet e specifica la regione e l'intervallo IP:
gcloud compute networks subnets create SUBNETWORK_NAME \ --network NETWORK_NAME --region REGION --range RANGESostituisci quanto segue:
SUBNETWORK_NAME: il nome della nuova subnetNETWORK_NAME: il nome della rete creata nel passaggio precedenteREGION: la regione in cui vuoi la subnetRANGE: l'intervallo di indirizzi IP, specificato in formato CIDR, ad esempio10.1.0.0/24Se prevedi di aggiungere più di una subnet, assegna intervalli IP CIDR non sovrapposti per ogni subnet della rete. Tieni presente che ogni subnet e i relativi intervalli IP interni sono mappati a una singola regione.
- Se vuoi, ripeti il passaggio precedente e aggiungi altre sottoreti.
Configurazione di un gateway NAT
Se devi creare una o più VM senza indirizzi IP pubblici, devi utilizzare la Network Address Translation (NAT) per consentire alle VM di accedere a internet. Utilizza Cloud NAT, un Google Cloud servizio gestito software-defined distribuito che consente alle VM di inviare pacchetti in uscita a internet e di ricevere eventuali pacchetti di risposta in entrata stabiliti corrispondenti. In alternativa, puoi configurare una VM separata come gateway NAT.
Per creare un'istanza Cloud NAT per il tuo progetto, consulta Utilizzo di Cloud NAT.
Dopo aver configurato Cloud NAT per il progetto, le istanze VM possono accedere in sicurezza a internet senza un indirizzo IP pubblico.
aggiungi regole firewall
Per impostazione predefinita, una regola del firewall implicita blocca le connessioni in entrata dall'esterno della rete Virtual Private Cloud (VPC). Per consentire le connessioni in entrata, configura una regola firewall per la tua VM. Dopo aver stabilito una connessione in entrata con una VM, il traffico è consentito in entrambe le direzioni tramite la connessione.
I cluster ad alta disponibilità per SAP HANA richiedono almeno due regole firewall, una che consente al controllo di integrità di Compute Engine di verificare l'integrità dei nodi del cluster e un'altra che consente ai nodi del cluster di comunicare tra loro.Se non utilizzi una rete VPC condivisa, devi creare la regola del firewall per la comunicazione tra i nodi, ma non per i controlli di integrità. Il modello Deployment Manager crea la regola firewall per i controlli di integrità, che puoi modificare, se necessario, al termine del deployment.
Se utilizzi una rete VPC condivisa, un amministratore di rete deve creare entrambe le regole del firewall nel progetto host.
Puoi anche creare una regola firewall per consentire l'accesso esterno a porte specifiche o per limitare l'accesso tra le VM sulla stessa rete. Se viene utilizzato il tipo di rete VPC default, vengono applicate anche alcune regole predefinite aggiuntive, come la regola default-allow-internal, che consente la connettività tra le VM sulla stessa rete su tutte le porte.
A seconda dei criteri IT applicabili al tuo ambiente, potresti dover isolare o limitare in altro modo la connettività all'host del database, cosa che puoi fare creando regole firewall.
A seconda dello scenario, puoi creare regole firewall per consentire l'accesso per:
- Le porte SAP predefinite elencate in TCP/IP di tutti i prodotti SAP.
- Connessioni dal tuo computer o dall'ambiente di rete aziendale all'istanza VM Compute Engine. Se hai dubbi su quale indirizzo IP utilizzare, rivolgiti all'amministratore di rete della tua azienda.
- Connessioni SSH all'istanza VM, incluso SSH nel browser.
- Connessione alla VM utilizzando uno strumento di terze parti in Linux. Crea una regola per consentire l'accesso dello strumento tramite il firewall.
Per creare una regola firewall:
Console
Nella console Google Cloud , vai alla pagina Firewall della rete VPC.
Nella parte superiore della pagina, fai clic su Crea regola firewall.
- Nel campo Rete, seleziona la rete in cui si trova la VM.
- Nel campo Destinazioni, specifica le risorse Google Cloud a cui si applica questa regola. Ad esempio, specifica Tutte le istanze nella rete. In alternativa, per limitare la regola a istanze specifiche Google Cloud, inserisci i tag in Tag target specificati.
- Nel campo Filtro origine, seleziona una delle seguenti opzioni:
- Intervalli IP per consentire il traffico in entrata da indirizzi IP specifici. Specifica l'intervallo di indirizzi IP nel campo Intervalli IP di origine.
- Subnet per consentire il traffico in entrata da una determinata subnet. Specifica il nome della sottorete nel seguente Subnet. Puoi utilizzare questa opzione per consentire l'accesso tra le VM in una configurazione a 3 livelli o scalabile.
- Nella sezione Protocolli e porte, seleziona Protocolli e porte specificati e inserisci
tcp:PORT_NUMBER.
Fai clic su Crea per creare la regola firewall.
gcloud
Crea una regola firewall utilizzando il seguente comando:
$ gcloud compute firewall-rules create FIREWALL_NAME
--direction=INGRESS --priority=1000 \
--network=NETWORK_NAME --action=ALLOW --rules=PROTOCOL:PORT \
--source-ranges IP_RANGE --target-tags=NETWORK_TAGSCreazione di un cluster Linux ad alta disponibilità con SAP HANA installato
Le istruzioni riportate di seguito utilizzano Cloud Deployment Manager per creare un cluster RHEL o SLES con due sistemi SAP HANA: un sistema SAP HANA singolo-host primario su un'istanza VM e un sistema SAP HANA di riserva su un'altra istanza VM nella stessa regione Compute Engine. I sistemi SAP HANA utilizzano la replica di sistema sincrona e il sistema di standby pre carica i dati replicati.
Le opzioni di configurazione per il cluster SAP HANA ad alta disponibilità vengono definite in un modello di file di configurazione di Deployment Manager.
Le istruzioni riportate di seguito utilizzano Cloud Shell, ma sono applicabili in generale a Google Cloud CLI.
Verifica che le quote attuali per risorse come i dischi permanenti e le CPU siano sufficienti per i sistemi SAP HANA che stai per installare. Se le tue quote non sono sufficienti, il deployment non riesce. Per i requisiti relativi alle quote di SAP HANA, consulta Considerazioni su prezzi e quote per SAP HANA.
Apri Cloud Shell o, se hai installato Google Cloud CLI sulla tua workstation locale, apri un terminale.
Scarica il modello di file di configurazione
template.yamlper il cluster SAP HANA ad alta disponibilità nella tua directory di lavoro inserendo il seguente comando nella CLI Cloud Shell o gcloud:$wget https://storage.googleapis.com/cloudsapdeploy/deploymentmanager/latest/dm-templates/sap_hana_ha_ilb/template.yamlSe vuoi, rinomina il file
template.yamlper identificare la configurazione che definisce.Apri il file
template.yamlnell'editor di codice Cloud Shell o, se utilizzi l'interfaccia alla gcloud CLI, nell'editor di testo che preferisci.Per aprire l'editor di codice di Cloud Shell, fai clic sull'icona a forma di matita nell'angolo in alto a destra della finestra del terminale di Cloud Shell.
Nel file
template.yaml, aggiorna i valori delle proprietà sostituendo le parentesi e i relativi contenuti con i valori per la tua installazione. Le proprietà sono descritte nella tabella seguente.Per creare le istanze VM senza installare SAP HANA, elimina o commenta tutte le righe che iniziano con
sap_hana_.Proprietà Tipo di dati Descrizione typeStringa Specifica la posizione, il tipo e la versione del modello Deployment Manager da utilizzare durante il deployment.
Il file YAML include due specifiche
type, una delle quali è commentata. La specificatypeattiva per impostazione predefinita specifica la versione del modello comelatest. La specificatypecommentata specifica una versione del modello specifica con un timestamp.Se vuoi che tutti i tuoi implementazioni utilizzino la stessa versione del modello, utilizza la specifica
typeche include il timestamp.primaryInstanceNameStringa Il nome dell'istanza VM per il sistema SAP HANA principale. Specifica il nome con lettere minuscole, numeri o trattini. secondaryInstanceNameStringa Il nome dell'istanza VM per il sistema SAP HANA secondario. Specifica il nome con lettere minuscole, numeri o trattini. primaryZoneStringa La zona in cui è dipiegato il sistema SAP HANA principale. Le zone principali e secondarie devono trovarsi nella stessa regione. secondaryZoneStringa La zona in cui verrà eseguito il deployment del sistema SAP HANA secondario. Le zone principali e secondarie devono trovarsi nella stessa regione. instanceTypeStringa Il tipo di macchina virtuale Compute Engine su cui devi eseguire SAP HANA. Se hai bisogno di un tipo di VM personalizzato, specifica un tipo di VM predefinito con un numero di vCPU più vicino a quello di cui hai bisogno, pur essendo più grande. Al termine del deployment, modifica il numero di vCPU e la quantità di memoria. networkStringa Il nome della rete in cui creare il bilanciatore del carico che gestisce il VIP. Se utilizzi una rete VPC condivisa, devi aggiungere l'ID del progetto host come directory principale del nome della rete. Ad esempio,
host-project-id/network-name.subnetworkStringa Il nome della sottorete che utilizzi per il cluster HA. Se utilizzi una rete VPC condivisa, devi aggiungere l'ID del progetto host come directory principale del nome della subnet. Ad esempio,
host-project-id/subnetwork-name.linuxImageStringa Il nome dell'immagine o della famiglia di immagini del sistema operativo Linux in uso con SAP HANA. Per specificare una famiglia di immagini, aggiungi il prefisso family/al nome della famiglia. Ad esempio,family/rhel-8-2-sap-haofamily/sles-15-sp2-sap. Per specificare un'immagine specifica, specifica solo il nome dell'immagine. Per l'elenco delle famiglie di immagini disponibili, consulta la pagina Immagini nella console Cloud.linuxImageProjectStringa Il Google Cloud progetto che contiene l'immagine che vuoi utilizzare. Questo progetto potrebbe essere il tuo progetto o un Google Cloud progetto di immagini. Per RHEL, specifica rhel-sap-cloud. Per SLES, specificasuse-sap-cloud. Per un elenco dei Google Cloud progetti di immagini, consulta la pagina Immagini nella documentazione di Compute Engine.sap_hana_deployment_bucketStringa Il nome del bucket Cloud Storage nel progetto che contiene i file di installazione di SAP HANA che hai caricato in un passaggio precedente. sap_hana_sidStringa L'ID sistema SAP HANA. L'ID deve essere composto da tre caratteri alfanumerici e deve iniziare con una lettera. Tutte le lettere devono essere in maiuscolo. sap_hana_instance_numberNumero intero Il numero di istanza, compreso tra 0 e 99, del sistema SAP HANA. Il valore predefinito è 0. sap_hana_sidadm_passwordStringa Una password temporanea per l'amministratore del sistema operativo da utilizzare durante il deployment. Al termine del deployment, cambia la password. Le password devono essere composte da almeno otto caratteri e includere almeno una lettera maiuscola, una lettera minuscola e un numero. sap_hana_system_passwordStringa Una password temporanea per il superutente del database. Al termine del deployment, cambia la password. Le password devono essere costituite da almeno 8 caratteri e includere almeno una lettera maiuscola, una lettera minuscola e un numero. sap_vipStringa L'indirizzo IP che utilizzerai per il VIP. L' indirizzo IP deve rientrare nell'intervallo di indirizzi IP assegnati alla subnet. Il modello Deployment Manager riserva questo indirizzo IP per te. In un cluster HA attivo, questo indirizzo IP viene sempre assegnato all'istanza SAP HANA attiva. primaryInstanceGroupNameStringa Definisce il nome del gruppo di istanze non gestite per il nodo principale. Se ometti il parametro, il nome predefinito è ig-primaryInstanceName.secondaryInstanceGroupNameStringa Definisce il nome del gruppo di istanze non gestite per il nodo secondario. Se ometti questo parametro, il nome predefinito è ig-secondaryInstanceName.loadBalancerNameStringa Definisce il nome del bilanciatore del carico interno TCP. nic_typeStringa Facoltativo, ma consigliato se disponibile per la macchina e la versione del sistema operativo di destinazione. Specifica l'interfaccia di rete da utilizzare con l'istanza VM. Puoi specificare il valore GVNICoVIRTIO_NET. Per utilizzare una Google Virtual NIC (gVNIC), devi specificare un'immagine del sistema operativo che supporti gVNIC come valore per la proprietàlinuxImage. Per l'elenco delle immagini del sistema operativo, consulta Dettagli del sistema operativo.Se non specifichi un valore per questa proprietà, l'interfaccia di rete viene selezionata automaticamente in base al tipo di macchina specificato per la proprietà
Questo argomento è disponibile nelle versioni dei modelli di Deployment ManagerinstanceType.202302060649o successive.Gli esempi seguenti mostrano il modello di file di configurazione completo che definisce un cluster ad alta disponibilità per SAP HANA. Il cluster utilizza un bilanciatore del carico di rete passthrough interno per gestire l'IP virtuale.
Deployment Manager esegue il deployment delle Google Cloud risorse definite nel file di configurazione, dopodiché gli script assumeno il controllo per configurare il sistema operativo, installare SAP HANA, configurare la replica e configurare il cluster Linux ad alta disponibilità.
Fai clic su
RHELoSLESper visualizzare l'esempio specifico per il tuo sistema operativo.RHEL
resources: - name: sap_hana_ha type: https://storage.googleapis.com/cloudsapdeploy/deploymentmanager/latest/dm-templates/sap_hana_ha_ilb/sap_hana_ha.py # # By default, this configuration file uses the latest release of the deployment # scripts for SAP on Google Cloud. To fix your deployments to a specific release # of the scripts, comment out the type property above and uncomment the type property below. # # type: https://storage.googleapis.com/cloudsapdeploy/deploymentmanager/yyyymmddhhmm/dm-templates/sap_hana_ha_ilb/sap_hana_ha.py # properties: primaryInstanceName: example-ha-vm1 secondaryInstanceName: example-ha-vm2 primaryZone: us-central1-a secondaryZone: us-central1-c instanceType: n2-highmem-32 network: example-network subnetwork: example-subnet-us-central1 linuxImage: family/rhel-8-1-sap-ha linuxImageProject: rhel-sap-cloud # SAP HANA parameters sap_hana_deployment_bucket: my-hana-bucket sap_hana_sid: HA1 sap_hana_instance_number: 00 sap_hana_sidadm_password: TempPa55word sap_hana_system_password: TempPa55word # VIP parameters sap_vip: 10.0.0.100 primaryInstanceGroupName: ig-example-ha-vm1 secondaryInstanceGroupName: ig-example-ha-vm2 loadBalancerName: lb-ha1 # Additional optional properties networkTag: hana-ha-ntwk-tag serviceAccount: sap-deploy-example@example-project-123456.SLES
resources: - name: sap_hana_ha type: https://storage.googleapis.com/cloudsapdeploy/deploymentmanager/latest/dm-templates/sap_hana_ha_ilb/sap_hana_ha.py # # By default, this configuration file uses the latest release of the deployment # scripts for SAP on Google Cloud. To fix your deployments to a specific release # of the scripts, comment out the type property above and uncomment the type property below. # # type: https://storage.googleapis.com/cloudsapdeploy/deploymentmanager/yyyymmddhhmm/dm-templates/sap_hana_ha_ilb/sap_hana_ha.py # properties: primaryInstanceName: example-ha-vm1 secondaryInstanceName: example-ha-vm2 primaryZone: us-central1-a secondaryZone: us-central1-c instanceType: n2-highmem-32 network: example-network subnetwork: example-subnet-us-central1 linuxImage: family/sles-15-sp1-sap linuxImageProject: suse-sap-cloud # SAP HANA parameters sap_hana_deployment_bucket: my-hana-bucket sap_hana_sid: HA1 sap_hana_instance_number: 00 sap_hana_sidadm_password: TempPa55word sap_hana_system_password: TempPa55word # VIP parameters sap_vip: 10.0.0.100 primaryInstanceGroupName: ig-example-ha-vm1 secondaryInstanceGroupName: ig-example-ha-vm2 loadBalancerName: lb-ha1 # Additional optional properties networkTag: hana-ha-ntwk-tag serviceAccount: sap-deploy-example@example-project-123456.Crea le istanze:
$gcloud deployment-manager deployments create deployment-name --config template-name.yamlIl comando riportato sopra richiama Deployment Manager, che configura l' Google Cloud infrastruttura e poi passa il controllo a uno script che installa e configura SAP HANA e il cluster HA.
Mentre Deployment Manager ha il controllo, i messaggi di stato vengono scritti in Cloud Shell. Dopo l'attivazione degli script, i messaggi di stato vengono scritti in Logging e sono visualizzabili nella Google Cloud console, come descritto in Controllare i log.
Il tempo di completamento può variare, ma l'intera procedura richiede in genere meno di 30 minuti.
Verifica del deployment del sistema HANA HA
La verifica di un cluster SAP HANA HA prevede diverse procedure:
- Controllo del logging
- Controllo della configurazione della VM e dell'installazione di SAP HANA
- Controllo della configurazione del cluster
- Controllare il bilanciatore del carico e l'integrità dei gruppi di istanze
- Controllo del sistema SAP HANA utilizzando SAP HANA Studio
- Eseguire un test di failover
Controlla i log
Nella Google Cloud console, apri Cloud Logging per monitorare l'avanzamento dell'installazione e verificare la presenza di errori.
Filtra i log:
Esplora log
Nella pagina Esplora log, vai al riquadro Query.
Dal menu a discesa Risorsa, seleziona Globale e poi fai clic su Aggiungi.
Se non vedi l'opzione Globale, nell'editor di query inserisci la seguente query:
resource.type="global" "Deployment"Fai clic su Esegui query.
Visualizzatore log legacy
- Nella pagina Visualizzatore log legacy, seleziona Globale come risorsa di log nel menu del selettore di base.
Analizza i log filtrati:
- Se viene visualizzato
"--- Finished", significa che l'elaborazione del deployment è completata e puoi procedere al passaggio successivo. Se viene visualizzato un errore relativo alla quota:
Nella pagina IAM e amministrazione Quote, aumenta le quote che non soddisfano i requisiti di SAP HANA elencati nella guida alla pianificazione di SAP HANA.
Nella pagina Deployment di Deployment Manager, elimina il deployment per ripulire le VM e i dischi permanenti dall'installazione non riuscita.
Esegui di nuovo il deployment.
- Se viene visualizzato
Controlla la configurazione della VM e dell'installazione di SAP HANA
Dopo aver eseguito il deployment del sistema SAP HANA senza errori, connettiti a ogni VM utilizzando SSH. Nella pagina Istanze VM di Compute Engine, puoi fare clic sul pulsante SSH per ogni istanza VM oppure utilizzare il metodo SSH che preferisci.

Passa all'utente root.
sudo su -
Al prompt dei comandi, inserisci
df -h. Assicurati di visualizzare un output che includa le directory/hana, ad esempio/hana/data.RHEL
[root@example-ha-vm1 ~]# df -h Filesystem Size Used Avail Use% Mounted on devtmpfs 126G 0 126G 0% /dev tmpfs 126G 54M 126G 1% /dev/shm tmpfs 126G 25M 126G 1% /run tmpfs 126G 0 126G 0% /sys/fs/cgroup /dev/sda2 30G 5.4G 25G 18% / /dev/sda1 200M 6.9M 193M 4% /boot/efi /dev/mapper/vg_hana-shared 251G 52G 200G 21% /hana/shared /dev/mapper/vg_hana-sap 32G 477M 32G 2% /usr/sap /dev/mapper/vg_hana-data 426G 9.8G 417G 3% /hana/data /dev/mapper/vg_hana-log 125G 7.0G 118G 6% /hana/log /dev/mapper/vg_hanabackup-backup 512G 9.3G 503G 2% /hanabackup tmpfs 26G 0 26G 0% /run/user/900 tmpfs 26G 0 26G 0% /run/user/899 tmpfs 26G 0 26G 0% /run/user/1003
SLES
example-ha-vm1:~ # df -h Filesystem Size Used Avail Use% Mounted on devtmpfs 126G 8.0K 126G 1% /dev tmpfs 189G 54M 189G 1% /dev/shm tmpfs 126G 34M 126G 1% /run tmpfs 126G 0 126G 0% /sys/fs/cgroup /dev/sda3 30G 5.4G 25G 18% / /dev/sda2 20M 2.9M 18M 15% /boot/efi /dev/mapper/vg_hana-shared 251G 50G 202G 20% /hana/shared /dev/mapper/vg_hana-sap 32G 281M 32G 1% /usr/sap /dev/mapper/vg_hana-data 426G 8.0G 418G 2% /hana/data /dev/mapper/vg_hana-log 125G 4.3G 121G 4% /hana/log /dev/mapper/vg_hanabackup-backup 512G 6.4G 506G 2% /hanabackup tmpfs 26G 0 26G 0% /run/user/473 tmpfs 26G 0 26G 0% /run/user/900 tmpfs 26G 0 26G 0% /run/user/0 tmpfs 26G 0 26G 0% /run/user/1003
Controlla lo stato del nuovo cluster inserendo il comando status specifico per il tuo sistema operativo:
RHEL
pcs statusSLES
crm statusDovresti vedere risultati simili all'esempio seguente, in cui entrambe le istanze VM sono avviate e
example-ha-vm1è l'istanza principale attiva:RHEL
[root@example-ha-vm1 ~]# pcs status Cluster name: hacluster Cluster Summary: * Stack: corosync * Current DC: example-ha-vm1 (version 2.0.3-5.el8_2.4-4b1f869f0f) - partition with quorum * Last updated: Wed Jul 7 23:05:11 2021 * Last change: Wed Jul 7 23:04:43 2021 by root via crm_attribute on example-ha-vm2 * 2 nodes configured * 8 resource instances configured Node List: * Online: [ example-ha-vm1 example-ha-vm2 ] Full List of Resources: * STONITH-example-ha-vm1 (stonith:fence_gce): Started example-ha-vm2 * STONITH-example-ha-vm2 (stonith:fence_gce): Started example-ha-vm1 * Resource Group: g-primary: * rsc_healthcheck_HA1 (service:haproxy): Started example-ha-vm2 * rsc_vip_HA1_00 (ocf::heartbeat:IPaddr2): Started example-ha-vm2 * Clone Set: SAPHanaTopology_HA1_00-clone [SAPHanaTopology_HA1_00]: * Started: [ example-ha-vm1 example-ha-vm2 ] * Clone Set: SAPHana_HA1_00-clone [SAPHana_HA1_00] (promotable): * Masters: [ example-ha-vm2 ] * Slaves: [ example-ha-vm1 ] Failed Resource Actions: * rsc_healthcheck_HA1_start_0 on example-ha-vm1 'error' (1): call=29, status='complete', exitreason='', last-rc-change='2021-07-07 21:07:35Z', queued=0ms, exec=2097ms * SAPHana_HA1_00_monitor_61000 on example-ha-vm1 'not running' (7): call=44, status='complete', exitreason='', last-rc-change='2021-07-07 21:09:49Z', queued=0ms, exec=0ms Daemon Status: corosync: active/enabled pacemaker: active/enabled pcsd: active/enabledSLES
example-ha-vm1:~ # crm status Cluster Summary: * Stack: corosync * Current DC: example-ha-vm1 (version 2.0.4+20200616.2deceaa3a-3.9.1-2.0.4+20200616.2deceaa3a) - partition with quorum * Last updated: Wed Jul 7 22:57:59 2021 * Last change: Wed Jul 7 22:57:03 2021 by root via crm_attribute on example-ha-vm1 * 2 nodes configured * 8 resource instances configured Node List: * Online: [ example-ha-vm1 example-ha-vm2 ] Full List of Resources: * STONITH-example-ha-vm1 (stonith:external/gcpstonith): Started example-ha-vm2 * STONITH-example-ha-vm2 (stonith:external/gcpstonith): Started example-ha-vm1 * Resource Group: g-primary: * rsc_vip_int-primary (ocf::heartbeat:IPaddr2): Started example-ha-vm1 * rsc_vip_hc-primary (ocf::heartbeat:anything): Started example-ha-vm1 * Clone Set: cln_SAPHanaTopology_HA1_HDB00 [rsc_SAPHanaTopology_HA1_HDB00]: * Started: [ example-ha-vm1 example-ha-vm2 ] * Clone Set: msl_SAPHana_HA1_HDB00 [rsc_SAPHana_HA1_HDB00] (promotable): * Masters: [ example-ha-vm1 ] * Slaves: [ example-ha-vm2 ]Passa all'utente amministratore SAP sostituendo
SID_LCnel seguente comando con il valore SID specificato nel modello del file di configurazione. Utilizza le lettere minuscole.su - SID_LCadmAssicurati che i servizi SAP HANA, come
hdbnameserver,hdbindexservere altri, siano in esecuzione nell'istanza inserendo il seguente comando:HDB infoSe utilizzi RHEL per SAP 9.0 o versioni successive, assicurati che i pacchetti
chkconfigecompat-openssl11siano installati nell'istanza VM.Per ulteriori informazioni di SAP, consulta Nota SAP 3108316 - Red Hat Enterprise Linux 9.x: installazione e configurazione .
Controlla la configurazione del cluster
Controlla le impostazioni dei parametri del cluster. Controlla sia le impostazioni visualizzate dal software del cluster sia le impostazioni dei parametri nel file di configurazione del cluster. Confronta le tue impostazioni con quelle degli esempi riportati di seguito, che sono state create dagli script di automazione utilizzati in questa guida.
Fai clic sulla scheda del tuo sistema operativo.
RHEL
Visualizza le configurazioni delle risorse del cluster:
pcs config show
L'esempio seguente mostra le configurazioni delle risorse create dagli script di automazione su RHEL 8.1 e versioni successive.
Se utilizzi RHEL 7.7 o versioni precedenti, la definizione della risorsa
Clone: SAPHana_HA1_00-clonenon includeMeta Attrs: promotable=true.Cluster Name: hacluster Corosync Nodes: example-rha-vm1 example-rha-vm2 Pacemaker Nodes: example-rha-vm1 example-rha-vm2 Resources: Group: g-primary Resource: rsc_healthcheck_HA1 (class=service type=haproxy) Operations: monitor interval=10s timeout=20s (rsc_healthcheck_HA1-monitor-interval-10s) start interval=0s timeout=100 (rsc_healthcheck_HA1-start-interval-0s) stop interval=0s timeout=100 (rsc_healthcheck_HA1-stop-interval-0s) Resource: rsc_vip_HA1_00 (class=ocf provider=heartbeat type=IPaddr2) Attributes: cidr_netmask=32 ip=10.128.15.100 nic=eth0 Operations: monitor interval=3600s timeout=60s (rsc_vip_HA1_00-monitor-interval-3600s) start interval=0s timeout=20s (rsc_vip_HA1_00-start-interval-0s) stop interval=0s timeout=20s (rsc_vip_HA1_00-stop-interval-0s) Clone: SAPHanaTopology_HA1_00-clone Meta Attrs: clone-max=2 clone-node-max=1 interleave=true Resource: SAPHanaTopology_HA1_00 (class=ocf provider=heartbeat type=SAPHanaTopology) Attributes: InstanceNumber=00 SID=HA1 Operations: methods interval=0s timeout=5 (SAPHanaTopology_HA1_00-methods-interval-0s) monitor interval=10 timeout=600 (SAPHanaTopology_HA1_00-monitor-interval-10) reload interval=0s timeout=5 (SAPHanaTopology_HA1_00-reload-interval-0s) start interval=0s timeout=600 (SAPHanaTopology_HA1_00-start-interval-0s) stop interval=0s timeout=300 (SAPHanaTopology_HA1_00-stop-interval-0s) Clone: SAPHana_HA1_00-clone Meta Attrs: promotable=true Resource: SAPHana_HA1_00 (class=ocf provider=heartbeat type=SAPHana) Attributes: AUTOMATED_REGISTER=true DUPLICATE_PRIMARY_TIMEOUT=7200 InstanceNumber=00 PREFER_SITE_TAKEOVER=true SID=HA1 Meta Attrs: clone-max=2 clone-node-max=1 interleave=true notify=true Operations: demote interval=0s timeout=3600 (SAPHana_HA1_00-demote-interval-0s) methods interval=0s timeout=5 (SAPHana_HA1_00-methods-interval-0s) monitor interval=61 role=Slave timeout=700 (SAPHana_HA1_00-monitor-interval-61) monitor interval=59 role=Master timeout=700 (SAPHana_HA1_00-monitor-interval-59) promote interval=0s timeout=3600 (SAPHana_HA1_00-promote-interval-0s) reload interval=0s timeout=5 (SAPHana_HA1_00-reload-interval-0s) start interval=0s timeout=3600 (SAPHana_HA1_00-start-interval-0s) stop interval=0s timeout=3600 (SAPHana_HA1_00-stop-interval-0s) Stonith Devices: Resource: STONITH-example-rha-vm1 (class=stonith type=fence_gce) Attributes: pcmk_delay_max=30 pcmk_monitor_retries=4 pcmk_reboot_timeout=300 port=example-rha-vm1 project=sap-certification-env zone=us-central1-a Operations: monitor interval=300s timeout=120s (STONITH-example-rha-vm1-monitor-interval-300s) start interval=0 timeout=60s (STONITH-example-rha-vm1-start-interval-0) Resource: STONITH-example-rha-vm2 (class=stonith type=fence_gce) Attributes: pcmk_monitor_retries=4 pcmk_reboot_timeout=300 port=example-rha-vm2 project=sap-certification-env zone=us-central1-c Operations: monitor interval=300s timeout=120s (STONITH-example-rha-vm2-monitor-interval-300s) start interval=0 timeout=60s (STONITH-example-rha-vm2-start-interval-0) Fencing Levels: Location Constraints: Resource: STONITH-example-rha-vm1 Disabled on: example-rha-vm1 (score:-INFINITY) (id:location-STONITH-example-rha-vm1-example-rha-vm1--INFINITY) Resource: STONITH-example-rha-vm2 Disabled on: example-rha-vm2 (score:-INFINITY) (id:location-STONITH-example-rha-vm2-example-rha-vm2--INFINITY) Ordering Constraints: start SAPHanaTopology_HA1_00-clone then start SAPHana_HA1_00-clone (kind:Mandatory) (non-symmetrical) (id:order-SAPHanaTopology_HA1_00-clone-SAPHana_HA1_00-clone-mandatory) Colocation Constraints: g-primary with SAPHana_HA1_00-clone (score:4000) (rsc-role:Started) (with-rsc-role:Master) (id:colocation-g-primary-SAPHana_HA1_00-clone-4000) Ticket Constraints: Alerts: No alerts defined Resources Defaults: migration-threshold=5000 resource-stickiness=1000 Operations Defaults: timeout=600s Cluster Properties: cluster-infrastructure: corosync cluster-name: hacluster dc-version: 2.0.2-3.el8_1.2-744a30d655 have-watchdog: false stonith-enabled: true stonith-timeout: 300s Quorum: Options:Visualizza il file di configurazione del cluster,
corosync.conf:cat /etc/corosync/corosync.conf
L'esempio seguente mostra i parametri impostati dagli script di automazione per RHEL 8.1 e versioni successive.
Se utilizzi RHEL 7.7 o versioni precedenti, il valore di
transport:èudpuinstead ofknet:totem { version: 2 cluster_name: hacluster transport: knet join: 60 max_messages: 20 token: 20000 token_retransmits_before_loss_const: 10 crypto_cipher: aes256 crypto_hash: sha256 } nodelist { node { ring0_addr: example-rha-vm1 name: example-rha-vm1 nodeid: 1 } node { ring0_addr: example-rha-vm2 name: example-rha-vm2 nodeid: 2 } } quorum { provider: corosync_votequorum two_node: 1 } logging { to_logfile: yes logfile: /var/log/cluster/corosync.log to_syslog: yes timestamp: on }
SLES
Visualizza le configurazioni delle risorse del cluster:
crm config show
Gli script di automazione utilizzati da questa guida creano le configurazioni delle risorse mostrate nel seguente esempio:
node 1: example-ha-vm1 \ attributes hana_ha1_op_mode=logreplay lpa_ha1_lpt=1635380335 hana_ha1_srmode=syncmem hana_ha1_vhost=example-ha-vm1 hana_ha1_remoteHost=example-ha-vm2 hana_ha1_site=example-ha-vm1 node 2: example-ha-vm2 \ attributes lpa_ha1_lpt=30 hana_ha1_op_mode=logreplay hana_ha1_vhost=example-ha-vm2 hana_ha1_site=example-ha-vm2 hana_ha1_srmode=syncmem hana_ha1_remoteHost=example-ha-vm1 primitive STONITH-example-ha-vm1 stonith:external/gcpstonith \ op monitor interval=300s timeout=120s \ op start interval=0 timeout=60s \ params instance_name=example-ha-vm1 gcloud_path="/usr/bin/gcloud" logging=yes pcmk_reboot_timeout=300 pcmk_monitor_retries=4 pcmk_delay_max=30 primitive STONITH-example-ha-vm2 stonith:external/gcpstonith \ op monitor interval=300s timeout=120s \ op start interval=0 timeout=60s \ params instance_name=example-ha-vm2 gcloud_path="/usr/bin/gcloud" logging=yes pcmk_reboot_timeout=300 pcmk_monitor_retries=4 primitive rsc_SAPHanaTopology_HA1_HDB00 ocf:suse:SAPHanaTopology \ operations $id=rsc_sap2_HA1_HDB00-operations \ op monitor interval=10 timeout=600 \ op start interval=0 timeout=600 \ op stop interval=0 timeout=300 \ params SID=HA1 InstanceNumber=00 primitive rsc_SAPHana_HA1_HDB00 ocf:suse:SAPHana \ operations $id=rsc_sap_HA1_HDB00-operations \ op start interval=0 timeout=3600 \ op stop interval=0 timeout=3600 \ op promote interval=0 timeout=3600 \ op demote interval=0 timeout=3600 \ op monitor interval=60 role=Master timeout=700 \ op monitor interval=61 role=Slave timeout=700 \ params SID=HA1 InstanceNumber=00 PREFER_SITE_TAKEOVER=true DUPLICATE_PRIMARY_TIMEOUT=7200 AUTOMATED_REGISTER=true primitive rsc_vip_hc-primary anything \ params binfile="/usr/bin/socat" cmdline_options="-U TCP-LISTEN:60000,backlog=10,fork,reuseaddr /dev/null" \ op monitor timeout=20s interval=10s \ op_params depth=0 primitive rsc_vip_int-primary IPaddr2 \ params ip=10.128.15.101 cidr_netmask=32 nic=eth0 \ op monitor interval=3600s timeout=60s group g-primary rsc_vip_int-primary rsc_vip_hc-primary ms msl_SAPHana_HA1_HDB00 rsc_SAPHana_HA1_HDB00 \ meta notify=true clone-max=2 clone-node-max=1 target-role=Started interleave=true clone cln_SAPHanaTopology_HA1_HDB00 rsc_SAPHanaTopology_HA1_HDB00 \ meta clone-node-max=1 target-role=Started interleave=true location LOC_STONITH_example-ha-vm1 STONITH-example-ha-vm1 -inf: example-ha-vm1 location LOC_STONITH_example-ha-vm2 STONITH-example-ha-vm2 -inf: example-ha-vm2 colocation col_saphana_ip_HA1_HDB00 4000: g-primary:Started msl_SAPHana_HA1_HDB00:Master order ord_SAPHana_HA1_HDB00 Optional: cln_SAPHanaTopology_HA1_HDB00 msl_SAPHana_HA1_HDB00 property cib-bootstrap-options: \ have-watchdog=false \ dc-version="1.1.24+20210811.f5abda0ee-3.18.1-1.1.24+20210811.f5abda0ee" \ cluster-infrastructure=corosync \ cluster-name=hacluster \ maintenance-mode=false \ stonith-timeout=300s \ stonith-enabled=true rsc_defaults rsc-options: \ resource-stickiness=1000 \ migration-threshold=5000 op_defaults op-options: \ timeout=600Visualizza il file di configurazione del cluster,
corosync.conf:cat /etc/corosync/corosync.conf
Gli script di automazione utilizzati da questa guida specificano le impostazioni dei parametri nel file
corosync.confcome mostrato nell'esempio seguente:totem { version: 2 secauth: off crypto_hash: sha1 crypto_cipher: aes256 cluster_name: hacluster clear_node_high_bit: yes token: 20000 token_retransmits_before_loss_const: 10 join: 60 max_messages: 20 transport: udpu interface { ringnumber: 0 bindnetaddr: 10.128.1.63 mcastport: 5405 ttl: 1 } } logging { fileline: off to_stderr: no to_logfile: no logfile: /var/log/cluster/corosync.log to_syslog: yes debug: off timestamp: on logger_subsys { subsys: QUORUM debug: off } } nodelist { node { ring0_addr: example-ha-vm1 nodeid: 1 } node { ring0_addr: example-ha-vm2 nodeid: 2 } } quorum { provider: corosync_votequorum expected_votes: 2 two_node: 1 }
Controlla il bilanciatore del carico e l'integrità dei gruppi di istanze
Per verificare che il bilanciatore del carico e il controllo di integrità siano stati configurati correttamente, controlla il bilanciatore del carico e i gruppi di istanze nella Google Cloud console.
Apri la pagina Bilanciamento del carico nella Google Cloud console:
Nell'elenco dei bilanciatori del carico, verifica che sia stato creato un bilanciatore del carico per il cluster HA.
Nella pagina Dettagli bilanciatore del carico, nella colonna Integro in Gruppo di istanze nella sezione Backend, verifica che uno dei gruppi di istanze mostri "1/1" e l'altro "0/1". Dopo un failover, l'indicatore di stato "1/1" passa al nuovo gruppo di istanze attive.
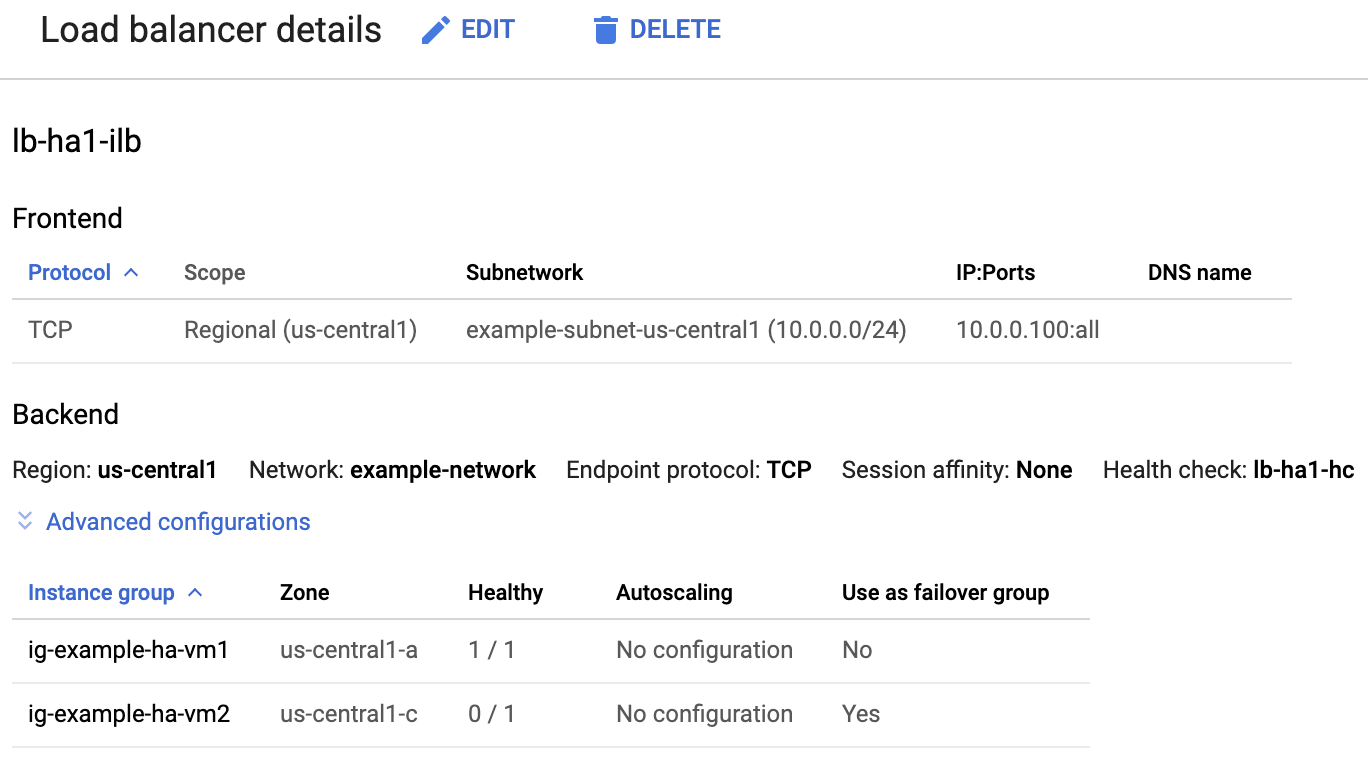
Controllare il sistema SAP HANA utilizzando SAP HANA Studio
Puoi utilizzare SAP HANA Cockpit o SAP HANA Studio per monitorare e gestire i sistemi SAP HANA in un cluster ad alta disponibilità.
Connettiti al sistema HANA utilizzando SAP HANA Studio. Quando definisci la connessione, specifica i seguenti valori:
- Nel riquadro Specifica il sistema, specifica l'indirizzo IP dinamico come Nome host.
- Nel riquadro Proprietà connessione, per l'autenticazione utente del database, specifica il nome del superutente del database e la password che hai specificato per la proprietà sap_hana_system_password nel file template.yaml.
Per informazioni di SAP sull'installazione di SAP HANA Studio, consulta la Guida all'installazione e all'aggiornamento di SAP HANA Studio.
Dopo aver collegato SAP HANA Studio al sistema HANA HA, visualizza la panoramica del sistema facendo doppio clic sul nome del sistema nel riquadro di navigazione sul lato sinistro della finestra.
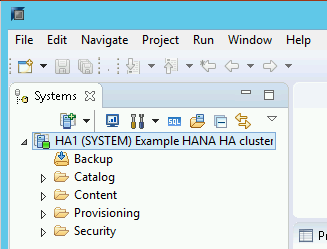
Nella sezione Informazioni generali della scheda Panoramica, verifica che:
- Lo stato operativo mostra "Tutti i servizi avviati".
- Lo stato della replica di sistema mostra "Tutti i servizi sono attivi e sincronizzati".
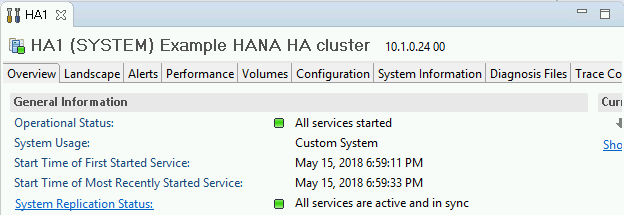
Conferma la modalità di replica facendo clic sul link Stato della replica di sistema nella sezione Informazioni generali. La replica sincrona è indicata da
SYNCMEMnella colonna REPLICATION_MODE della scheda Replica di sistema.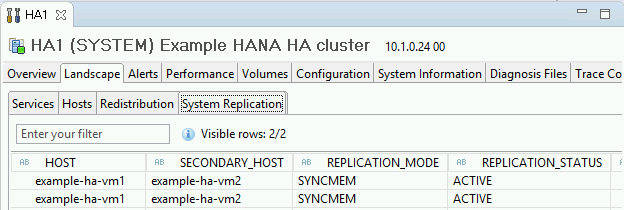
Se uno dei passaggi di convalida indica che l'installazione non è riuscita:
- Risolvi gli errori.
- Elimina il deployment dalla pagina Deployment.
- Ricrea le istanze, come descritto nell'ultimo passaggio della sezione precedente.
Esegui un test di failover
Per eseguire un test di failover:
Connettiti alla VM principale tramite SSH. Puoi connetterti dalla pagina Istanze VM di Compute Engine facendo clic sul pulsante SSH per ogni istanza VM oppure puoi utilizzare il metodo SSH che preferisci.
Al prompt dei comandi, inserisci il seguente comando:
sudo ip link set eth0 down
Il comando
ip link set eth0 downattiva un failover interrompendo le comunicazioni con l'host principale.Riconnettiti a uno degli host utilizzando SSH e passa all'utente root.
Verifica che l'host principale sia ora attivo sulla VM che in precedenza conteneva l'host secondario. Il riavvio automatico è abilitato nel cluster, quindi l'host arrestato verrà riavviato e assumerà il ruolo di host secondario.
RHEL
pcs statusSLES
crm statusGli esempi riportati di seguito mostrano che i ruoli su ciascun host sono stati scambiati.
RHEL
[root@example-ha-vm1 ~]# pcs status Cluster name: hacluster Cluster Summary: * Stack: corosync * Current DC: example-ha-vm1 (version 2.0.3-5.el8_2.3-4b1f869f0f) - partition with quorum * Last updated: Fri Mar 19 21:22:07 2021 * Last change: Fri Mar 19 21:21:28 2021 by root via crm_attribute on example-ha-vm2 * 2 nodes configured * 8 resource instances configured Node List: * Online: [ example-ha-vm1 example-ha-vm2 ] Full List of Resources: * STONITH-example-ha-vm1 (stonith:fence_gce): Started example-ha-vm2 * STONITH-example-ha-vm2 (stonith:fence_gce): Started example-ha-vm1 * Resource Group: g-primary: * rsc_healthcheck_HA1 (service:haproxy): Started example-ha-vm2 * rsc_vip_HA1_00 (ocf::heartbeat:IPaddr2): Started example-ha-vm2 * Clone Set: SAPHanaTopology_HA1_00-clone [SAPHanaTopology_HA1_00]: * Started: [ example-ha-vm1 example-ha-vm2 ] * Clone Set: SAPHana_HA1_00-clone [SAPHana_HA1_00] (promotable): * Masters: [ example-ha-vm2 ] * Slaves: [ example-ha-vm1 ]SLES
example-ha-vm2:~ # Cluster Summary: * Stack: corosync * Current DC: example-ha-vm2 (version 2.0.4+20200616.2deceaa3a-3.9.1-2.0.4+20200616.2deceaa3a) - partition with quorum * Last updated: Thu Jul 8 17:33:44 2021 * Last change: Thu Jul 8 17:33:07 2021 by root via crm_attribute on example-ha-vm2 * 2 nodes configured * 8 resource instances configured Node List: * Online: [ example-ha-vm1 example-ha-vm2 ] Full List of Resources: * STONITH-example-ha-vm1 (stonith:external/gcpstonith): Started example-ha-vm2 * STONITH-example-ha-vm2 (stonith:external/gcpstonith): Started example-ha-vm1 * Resource Group: g-primary: * rsc_vip_int-primary (ocf::heartbeat:IPaddr2): Started example-ha-vm2 * rsc_vip_hc-primary (ocf::heartbeat:anything): Started example-ha-vm2 * Clone Set: cln_SAPHanaTopology_HA1_HDB00 [rsc_SAPHanaTopology_HA1_HDB00]: * Started: [ example-ha-vm1 example-ha-vm2 ] * Clone Set: msl_SAPHana_HA1_HDB00 [rsc_SAPHana_HA1_HDB00] (promotable): * Masters: [ example-ha-vm2 ] * Slaves: [ example-ha-vm1 ]Nella pagina Dettagli del bilanciatore del carico della console, verifica che la nuova istanza principale attiva mostri "1/1" nella colonna Intatto. Aggiorna la pagina, se necessario.
Ad esempio:

In SAP HANA Studio, verifica di essere ancora connesso al sistema facendo clic due volte sulla voce del sistema nel riquadro di navigazione per aggiornare le informazioni del sistema.
Fai clic sul link Stato della replica di sistema per verificare che gli host principali e secondari siano stati scambiati e siano attivi.
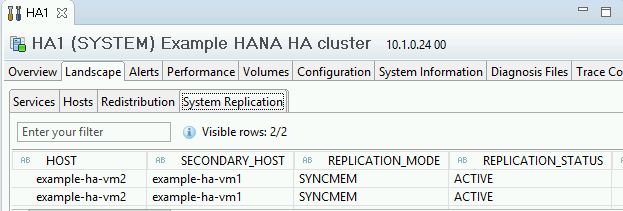
Convalida l'installazione dell'agente per SAP di Google Cloud
Dopo aver disegnato una VM e installato il sistema SAP, verifica che Agent per SAP diGoogle Cloudfunzioni correttamente.
Verifica che l'agente per SAP di Google Cloudsia in esecuzione
Per verificare che l'agente sia in esecuzione:
Stabilisci una connessione SSH con la tua istanza Compute Engine.
Esegui questo comando:
systemctl status google-cloud-sap-agent
Se l'agente funziona correttamente, l'output contiene
active (running). Ad esempio:google-cloud-sap-agent.service - Google Cloud Agent for SAP Loaded: loaded (/usr/lib/systemd/system/google-cloud-sap-agent.service; enabled; vendor preset: disabled) Active: active (running) since Fri 2022-12-02 07:21:42 UTC; 4 days ago Main PID: 1337673 (google-cloud-sa) Tasks: 9 (limit: 100427) Memory: 22.4 M (max: 1.0G limit: 1.0G) CGroup: /system.slice/google-cloud-sap-agent.service └─1337673 /usr/bin/google-cloud-sap-agent
Se l'agente non è in esecuzione, riavvialo.
Verificare che l'agente host SAP riceva le metriche
Per verificare che le metriche dell'infrastruttura vengano raccolte dall'agente diGoogle Cloudper SAP e inviate correttamente all'agente host SAP, segui questi passaggi:
- Nel sistema SAP, inserisci la transazione
ST06. Nel riquadro di panoramica, controlla la disponibilità e i contenuti dei seguenti campi per la configurazione end-to-end corretta dell'infrastruttura di monitoraggio di SAP e Google:
- Fornitore di servizi cloud:
Google Cloud Platform - Accesso al monitoraggio avanzato:
TRUE - Dettagli sul monitoraggio migliorati:
ACTIVE
- Fornitore di servizi cloud:
Configurare il monitoraggio per SAP HANA
Se vuoi, puoi monitorare le tue istanze SAP HANA utilizzando Agente per SAP diGoogle Cloud. Dalla versione 2.0, puoi configurare l'agente per raccogliere le metriche di monitoraggio di SAP HANA e inviarle a Cloud Monitoring. Cloud Monitoring ti consente di creare dashboard per visualizzare queste metriche, configurare avvisi in base alle soglie delle metriche e altro ancora.
Per monitorare un cluster HA utilizzando l'agente per SAP di Google Cloud, assicurati di seguire le indicazioni riportate in Configurazione ad alta disponibilità per l'agente.Per ulteriori informazioni sulla raccolta delle metriche di monitoraggio di SAP HANA utilizzando Agente per SAP diGoogle Cloud, consulta la raccolta delle metriche di monitoraggio di SAP HANA.
Attivare il riavvio rapido di SAP HANA
Google Cloud Consiglia vivamente di attivare il riavvio rapido di SAP HANA per ogni istanza di SAP HANA, in particolare per le istanze più grandi. Il riavvio rapido di SAP HANA riduce il tempo di riavvio nel caso in cui SAP HANA si arresti, ma il sistema operativo rimanga in esecuzione.
Come configurato dagli script di automazione forniti,
le impostazioni del sistema operativo e del kernel supportano già il riavvio rapido di SAP HANA. Google Cloud
Devi definire il file system tmpfs e configurare SAP HANA.
Per definire il file system tmpfs e configurare SAP HANA, puoi seguire i passaggi manuali o utilizzare lo script di automazione fornito daGoogle Cloud per attivare il riavvio rapido di SAP HANA. Per ulteriori informazioni, consulta:
- Passaggi manuali: attivare il riavvio rapido di SAP HANA
- Passaggi automatici: attiva Fast Restart di SAP HANA
Per istruzioni autorevoli complete su SAP HANA Fast Restart, consulta la documentazione dell'opzione SAP HANA Fast Restart.
Procedura manuale
Configura il file system tmpfs
Dopo aver eseguito il deployment delle VM host e dei sistemi SAP HANA di base,
devi creare e montare le directory per i nodi NUMA nel file system tmpfs.
Mostra la topologia NUMA della VM
Prima di poter mappare il file system tmpfs richiesto, devi sapere quanti nodi NUMA sono presenti nella tua VM. Per visualizzare i nodi NUMA disponibili su una VM Compute Engine, inserisci il seguente comando:
lscpu | grep NUMA
Ad esempio, un tipo di VM m2-ultramem-208 ha quattro nodi NUMA,
numerati da 0 a 3, come mostrato nell'esempio seguente:
NUMA node(s): 4 NUMA node0 CPU(s): 0-25,104-129 NUMA node1 CPU(s): 26-51,130-155 NUMA node2 CPU(s): 52-77,156-181 NUMA node3 CPU(s): 78-103,182-207
Crea le directory dei nodi NUMA
Crea una directory per ogni nodo NUMA nella VM e imposta le autorizzazioni.
Ad esempio, per quattro nodi NUMA numerati da 0 a 3:
mkdir -pv /hana/tmpfs{0..3}/SID
chown -R SID_LCadm:sapsys /hana/tmpfs*/SID
chmod 777 -R /hana/tmpfs*/SIDMonta le directory dei nodi NUMA su tmpfs
Monta le directory del file system tmpfs e specifica
una preferenza per il nodo NUMA per ciascuna con mpol=prefer:
SID specifica il SID con lettere maiuscole.
mount tmpfsSID0 -t tmpfs -o mpol=prefer:0 /hana/tmpfs0/SID mount tmpfsSID1 -t tmpfs -o mpol=prefer:1 /hana/tmpfs1/SID mount tmpfsSID2 -t tmpfs -o mpol=prefer:2 /hana/tmpfs2/SID mount tmpfsSID3 -t tmpfs -o mpol=prefer:3 /hana/tmpfs3/SID
Aggiorna /etc/fstab
Per assicurarti che i punti di montaggio siano disponibili dopo il riavvio del sistema operativo, aggiungi voci alla tabella del file system, /etc/fstab:
tmpfsSID0 /hana/tmpfs0/SID tmpfs rw,nofail,relatime,mpol=prefer:0 tmpfsSID1 /hana/tmpfs1/SID tmpfs rw,nofail,relatime,mpol=prefer:1 tmpfsSID1 /hana/tmpfs2/SID tmpfs rw,nofail,relatime,mpol=prefer:2 tmpfsSID1 /hana/tmpfs3/SID tmpfs rw,nofail,relatime,mpol=prefer:3
(Facoltativo) Imposta limiti all'utilizzo della memoria
Il file system tmpfs può aumentare e diminuire dinamicamente.
Per limitare la memoria utilizzata dal file system tmpfs, puoi impostare un limite di dimensioni per un volume del nodo NUMA con l'opzione size.
Ad esempio:
mount tmpfsSID0 -t tmpfs -o mpol=prefer:0,size=250G /hana/tmpfs0/SID
Puoi anche limitare l'utilizzo complessivo della memoria tmpfs per tutti i nodi NUMA per
una determinata istanza SAP HANA e un determinato nodo del server impostando il
parametro persistent_memory_global_allocation_limit nella sezione [memorymanager]
del file global.ini.
Configurazione di SAP HANA per il riavvio rapido
Per configurare SAP HANA per il riavvio rapido, aggiorna il file global.ini
e specifica le tabelle da archiviare nella memoria persistente.
Aggiorna la sezione [persistence] nel file global.ini
Configura la sezione [persistence] nel file global.ini di SAP HANA
per fare riferimento alle località tmpfs. Separa ogni località tmpfs con un punto e virgola:
[persistence] basepath_datavolumes = /hana/data basepath_logvolumes = /hana/log basepath_persistent_memory_volumes = /hana/tmpfs0/SID;/hana/tmpfs1/SID;/hana/tmpfs2/SID;/hana/tmpfs3/SID
L'esempio precedente specifica quattro volumi di memoria per quattro nodi NUMA,
che corrispondono a m2-ultramem-208. Se esegui la tua esecuzione su m2-ultramem-416, devi configurare otto volumi di memoria (0-7).
Riavvia SAP HANA dopo aver modificato il file global.ini.
Ora SAP HANA può utilizzare la posizione tmpfs come spazio di memoria permanente.
Specifica le tabelle da archiviare nella memoria persistente
Specifica tabelle o partizioni di colonne specifiche da archiviare nella memoria persistente.
Ad esempio, per attivare la memoria persistente per una tabella esistente, esegui la query SQL:
ALTER TABLE exampletable persistent memory ON immediate CASCADE
Per modificare il valore predefinito per le nuove tabelle, aggiungi il parametro
table_default nel file indexserver.ini. Ad esempio:
[persistent_memory] table_default = ON
Per ulteriori informazioni su come controllare le colonne, le tabelle e le visualizzazioni di monitoraggio che forniscono informazioni dettagliate, consulta Memoria persistente SAP HANA.
Passaggi automatici
Lo script di automazione fornito Google Cloud per attivare il riavvio rapido di SAP HANA apporta modifiche alle directory /hana/tmpfs*, al file /etc/fstab e alla configurazione di SAP HANA. Quando esegui lo script, potresti dover eseguire passaggi aggiuntivi a seconda che si tratti del deployment iniziale del sistema SAP HANA o se stai ridimensionando la macchina a una dimensione NUMA diversa.
Per il deployment iniziale del sistema SAP HANA o per il ridimensionamento della macchina al fine di aumentare il numero di nodi NUMA, assicurati che SAP HANA sia in esecuzione durante l'esecuzione dello script di automazione fornito per attivare il riavvio rapido di SAP HANA. Google Cloud
Quando redimensioni la macchina per ridurre il numero di nodi NUMA, assicurati che SAP HANA sia interrotta durante l'esecuzione dello script di automazione che consente di attivare il riavvio rapido di SAP HANA. Google Cloud Dopo l'esecuzione dello script, devi aggiornare manualmente la configurazione di SAP HANA per completare la configurazione del riavvio rapido di SAP HANA. Per ulteriori informazioni, consulta la configurazione di SAP HANA per il riavvio rapido.
Per attivare il riavvio rapido di SAP HANA:
Stabilisci una connessione SSH con la VM host.
Passa al root:
sudo su -
Scarica lo script
sap_lib_hdbfr.sh:wget https://storage.googleapis.com/cloudsapdeploy/terraform/latest/terraform/lib/sap_lib_hdbfr.sh
Rendi eseguibile il file:
chmod +x sap_lib_hdbfr.sh
Verifica che lo script non contenga errori:
vi sap_lib_hdbfr.sh ./sap_lib_hdbfr.sh -help
Se il comando restituisce un errore, contatta l'assistenza clienti Google Cloud. Per ulteriori informazioni su come contattare l'assistenza clienti, consulta Ricevere assistenza per SAP su Google Cloud.
Esegui lo script dopo aver sostituito l'ID sistema (SID) e la password di SAP HANA per l'utente SYSTEM del database SAP HANA. Per fornire la password in modo sicuro, ti consigliamo di utilizzare un secret in Secret Manager.
Esegui lo script utilizzando il nome di un secret in Secret Manager. Questo segreto deve esistere nel Google Cloud progetto che contiene l'istanza VM host.
sudo ./sap_lib_hdbfr.sh -h 'SID' -s SECRET_NAME
Sostituisci quanto segue:
SID: specifica l'SID con lettere maiuscole. Ad esempio,AHA.SECRET_NAME: specifica il nome del segreto corrispondente alla password per l'utente SYSTEM del database SAP HANA. Questo segreto deve esistere nel Google Cloud progetto che contiene l'istanza VM host.
In alternativa, puoi eseguire lo script utilizzando una password in testo normale. Dopo aver attivato il riavvio rapido di SAP HANA, assicurati di cambiare la password. L'utilizzo di una password in testo normale non è consigliato perché la password verrà registrata nella cronologia della riga di comando della VM.
sudo ./sap_lib_hdbfr.sh -h 'SID' -p 'PASSWORD'
Sostituisci quanto segue:
SID: specifica l'SID con lettere maiuscole. Ad esempio,AHA.PASSWORD: specifica la password per l'utente SYSTEM del database SAP HANA.
Se l'esecuzione iniziale è andata a buon fine, dovresti vedere un output simile al seguente:
INFO - Script is running in standalone mode
ls: cannot access '/hana/tmpfs*': No such file or directory
INFO - Setting up HANA Fast Restart for system 'TST/00'.
INFO - Number of NUMA nodes is 2
INFO - Number of directories /hana/tmpfs* is 0
INFO - HANA version 2.57
INFO - No directories /hana/tmpfs* exist. Assuming initial setup.
INFO - Creating 2 directories /hana/tmpfs* and mounting them
INFO - Adding /hana/tmpfs* entries to /etc/fstab. Copy is in /etc/fstab.20220625_030839
INFO - Updating the HANA configuration.
INFO - Running command: select * from dummy
DUMMY
"X"
1 row selected (overall time 4124 usec; server time 130 usec)
INFO - Running command: ALTER SYSTEM ALTER CONFIGURATION ('global.ini', 'SYSTEM') SET ('persistence', 'basepath_persistent_memory_volumes') = '/hana/tmpfs0/TST;/hana/tmpfs1/TST;'
0 rows affected (overall time 3570 usec; server time 2239 usec)
INFO - Running command: ALTER SYSTEM ALTER CONFIGURATION ('global.ini', 'SYSTEM') SET ('persistent_memory', 'table_unload_action') = 'retain';
0 rows affected (overall time 4308 usec; server time 2441 usec)
INFO - Running command: ALTER SYSTEM ALTER CONFIGURATION ('indexserver.ini', 'SYSTEM') SET ('persistent_memory', 'table_default') = 'ON';
0 rows affected (overall time 3422 usec; server time 2152 usec)
Configura l'agente di monitoraggio di Google per SAP HANA
Se vuoi, puoi configurare l'agente di monitoraggio Google per SAP HANA, che raccoglie le metriche da SAP HANA e le invia a Monitoring. Il monitoraggio ti consente di creare dashboard per le tue metriche, configurare avvisi personalizzati in base alle soglie delle metriche e altro ancora.
Per monitorare un cluster HA, installa l'agente di monitoraggio su un'istanza VM al di fuori del cluster. Specifica l'indirizzo IP dinamico del cluster come indirizzo IP dell'istanza host da monitorare.
Per ulteriori informazioni sull'impostazione e sulla configurazione dell'agente di monitoraggio Google per SAP HANA, consulta la Guida dell'utente dell'agente di monitoraggio SAP HANA.
Connettiti a SAP HANA
Tieni presente che, poiché queste istruzioni non utilizzano un indirizzo IP esterno per SAP HANA, puoi connetterti alle istanze SAP HANA solo tramite l'istanza bastione utilizzando SSH o tramite il server Windows tramite SAP HANA Studio.
Per connetterti a SAP HANA tramite l'istanza bastion, connettiti all'host bastion e poi alle istanze SAP HANA utilizzando un client SSH di tua scelta.
Per connetterti al database SAP HANA tramite SAP HANA Studio, utilizza un client desktop remoto per connetterti all'istanza Windows Server. Dopo la connessione, installa manualmente SAP HANA Studio e accedi al tuo database SAP HANA.
Configura HANA Active/Active (lettura abilitata)
A partire da SAP HANA 2.0 SPS1, puoi configurare HANA Active/Active (Read Enabled) in un cluster Pacemaker. Per istruzioni, vedi:
- Configurare HANA Active/Active (lettura abilitata) in un cluster SUSE Pacemaker
- Configurare HANA Active/Active (lettura abilitata) in un cluster Red Hat Pacemaker
Eseguire le attività di post-deployment
Prima di utilizzare l'istanza SAP HANA, ti consigliamo di eseguire i seguenti passaggi post-deployment. Per ulteriori informazioni, consulta la Guida all'installazione e all'aggiornamento di SAP HANA.
Modifica le password temporanee per l'amministratore di sistema SAP HANA e per il superutente del database.
Aggiorna il software SAP HANA con le patch più recenti.
Installa eventuali componenti aggiuntivi come le librerie di funzioni per le applicazioni (AFL) o l'accesso ai dati intelligenti (SDA).
Configura e esegui il backup del nuovo database SAP HANA. Per ulteriori informazioni, consulta la guida alle operazioni di SAP HANA.
Passaggi successivi
- Per ulteriori informazioni sull'amministrazione e sul monitoraggio delle VM, consulta la Guida alle operazioni di SAP HANA.


