En esta guía, se muestra cómo implementar y conectar de forma manual una VM configurada para ejecutar SAP NetWeaver en sistemas basados en Microsoft Windows Server enGoogle Cloud. Para implementar una VM que ejecuta Linux, consulta la Guía de implementación de Linux.
En estas instrucciones, se brindan los detalles para configurar un sistema de dos niveles, con todos los componentes de SAP y la base de datos en ejecución en una sola VM. Durante la implementación, también debes instalar el agente de Google Cloudpara SAP y puedes validar que envía métricas a SAP. En esta guía, también se incluyen consideraciones para migrar un sistema existente y configurar un sistema de escalamiento horizontal de tres niveles.
Para obtener más detalles sobre la planificación de la implementación, consulta la Guía de planificación. Si deseas obtener una descripción general de las operaciones de TI para tu sistema, consulta la Guía de operaciones.
Crea un proyecto
Sigue estos pasos para crear un proyecto:
-
In the Google Cloud console, on the project selector page, select or create a Google Cloud project.
-
Make sure that billing is enabled for your Google Cloud project.
Inicializa una configuración:
gcloud init
Verifica los ajustes de tu configuración actual de gcloud:
gcloud config list
Cambia al proyecto Google Cloud requerido. Reemplaza
PROJECT_IDpor el ID del proyecto Google Cloud .gcloud config set project PROJECT_ID
Configura una región predeterminada. Reemplaza
REGIONpor una regiónGoogle Cloud .gcloud config set compute/region REGION
Configura una zona predeterminada. Reemplaza
ZONEpor una zona deGoogle Cloud .gcloud config set compute/zone ZONE
Crea una configuración nueva. Reemplaza
NAMEpor el nombre de la configuración.gcloud config configurations create NAME
- En la consola de Google Cloud , ve a la página Redes de VPC.
- Haz clic en Crear red de VPC.
- Ingresa un Nombre para la red.
El nombre debe cumplir con la convención de nombres. Las redes de VPC usan la convención de nombres de Compute Engine.
- En Modo de creación de subredes, selecciona Custom.
- En la sección Subred nueva, especifica los siguientes parámetros de configuración para una subred:
- Ingresa un Nombre para la subred.
- En Región, selecciona la región de Compute Engine en la que deseas crear la subred.
- En Tipo de pila IP, selecciona IPv4 (pila única) y, luego, ingresa un rango de direcciones IP en el formato CIDR. , como
10.1.0.0/24.Este es el rango de IPv4 principal de la subred. Si planeas agregar más de una subred, asigna rangos de IP de CIDR no superpuestos para cada subred de la red. Ten en cuenta que cada subred y sus rangos de IP interna se asignan a una sola región.
- Haz clic en Listo.
- Para agregar más subredes, haz clic en Agregar subred y repite los pasos anteriores. Puedes agregar más subredes a la red después de haberla creado.
- Haz clic en Crear.
- Ve a Cloud Shell.
- Para crear una red nueva en el modo de subredes personalizadas, ejecuta el siguiente comando:
gcloud compute networks create NETWORK_NAME --subnet-mode custom
Reemplaza
NETWORK_NAMEpor el nombre de la red nueva. El nombre debe cumplir con la convención de nombres. Las redes de VPC usan la convención de nombres de Compute Engine.Especifica
--subnet-mode custompara evitar el uso del modo automático predeterminado, que crea de forma automática una subred en cada región de Compute Engine. Para obtener más información, consulta Modo de creación de subredes. - Crea una subred y especifica la región y el rango de IP a través del siguiente comando:
gcloud compute networks subnets create SUBNETWORK_NAME \ --network NETWORK_NAME --region REGION --range RANGEReemplaza lo siguiente:
SUBNETWORK_NAME: el nombre de la subred nuevaNETWORK_NAME: el nombre de la zona que creaste en el paso anteriorREGION: la región en la que deseas que esté la subredRANGE: el rango de direcciones IP especificado en formato CIDR, como10.1.0.0/24Si planeas agregar más de una subred, asigna rangos de IP de CIDR no superpuestos para cada subred de la red. Ten en cuenta que cada subred y sus rangos de IP interna se asignan a una sola región.
- Si quieres, puedes repetir el paso anterior y agregar más subredes.
- Los puertos predeterminados que utiliza SAP NetWeaver, como se documenta en Puertos TCP/IP de todos los productos SAP
- Conexiones desde tu computadora o tu entorno de red empresarial a tu instancia de VM de Compute Engine; Si no estás seguro de qué dirección IP usar, comunícate con el administrador de red de tu empresa
- Comunicación entre las VM en una configuración de alta disponibilidad, de escalamiento horizontal o de 3 niveles. Por ejemplo, si estás implementando un sistema de 3 niveles, tendrás al menos 2 VM en tu subred: la VM de SAP NetWeaver y otra VM para el servidor de base de datos. Para habilitar la comunicación entre las dos VM, debes crear una regla de firewall que permita el tráfico proveniente de la subred
- Conexiones RDP a tu instancia de VM a través del puerto
3389 - Conexiones de PowerShell a tu instancia de VM a través del puerto
5986 En la consola de Google Cloud , ve a la página Firewall de la red de VPC.
En la parte superior de la página, haz clic en Crear regla de firewall.
- En el campo Red, selecciona la red en la que se ubica tu VM.
- En el campo Objetivos, selecciona Todas las instancias de la red.
- En el campo Filtro de fuente, selecciona una de las siguientes opciones:
- Rangos de IP, para permitir el tráfico entrante de direcciones IP específicas. Especifica el rango de direcciones IP en el campo Rangos de IP de origen.
- Subredes, para permitir el tráfico entrante desde una subred específica. Especifica el nombre de la subred en el siguiente campo Subredes. Puedes usar esta opción para permitir el acceso entre las VM en una configuración de escalamiento horizontal o de 3 niveles.
- En la sección Protocolos y puertos, selecciona Protocolos y puertos especificados y especifica
tcp:PORT_NUMBER;.
Haz clic en Crear para crear tu regla de firewall.
- Usa una imagen de Google Cloud que incluya la base de datos.
- Instálala con medios de instalación.
Ve a la página Imágenes en Compute Engine:
Elige una imagen pública que contenga una versión de Microsoft Windows Server compatible con SAP.
Si usas Microsoft SQL Server como base de datos, puedes migrar tu licencia existente a Google Cloud o usar una imagen de Windows Server de Compute Engine que tenga SQL Server preinstalado. Para obtener más información sobre las imágenes de SQL Server que proporciona Google Cloud, consulta Windows en Compute Engine.
Para conocer las versiones de Windows Server y SQL Server compatibles con SAP en Google Cloud, consulta la Nota de SAP 2456432 - Aplicaciones de SAP en Google Cloud: Productos compatibles y tipos de máquinas de Google Cloud .
Haz clic en el botón Crear instancia.
Ingresa un nombre para la VM.
Limita tu nombre a 13 caracteres, ya que este es el máximo que admite SAP. Para obtener más información, consulta la Nota de SAP 611361: Nombres de host de los servidores de SAP.
Selecciona la región y la zona para la VM según la ubicación de tus recursos y usuarios internos, y según la plataforma de CPU que desees usar.
Para obtener más detalles sobre las zonas compatibles con SAP NetWeaver, consulta las siguientes guías y notas de SAP:
En Tipo de máquina, selecciona un tipo de máquina
n1-standardon1-highmempredefinido o personaliza una VM a fin de que coincida con mayor precisión con las CPU virtuales y la memoria para la carga de trabajo esperada.Para comparar los tipos de máquinas compatibles y sus limitaciones de disco persistente, consulta la Guía de planificación.
De manera opcional, en la sección Disco de arranque, haz clic en Cambiar para ajustar el tamaño de tu disco de arranque. Asegúrate de que el disco de arranque tenga al menos 50 GB.
En Cuenta de servicio, selecciona una cuenta de servicio que limite de forma adecuada el acceso a los recursos de Google Cloud desde la VM.
Si aún no has creado una cuenta de servicio, puedes usar la predeterminada. Sin embargo, suele ser demasiado permisiva para la mayoría de los usuarios empresariales. Si necesitas más información sobre las cuentas de servicio, consulta IAM para programas de SAP.
En Permisos de acceso, haz lo siguiente:
- Si usas la cuenta de servicio predeterminada de Compute Engine, selecciona Configurar acceso para cada API.
- Si usas una cuenta de servicio personalizada que limita el acceso a los recursos deGoogle Cloud , selecciona Permitir el acceso total a todas las APIs.
Compute Engine recomienda configurar las instancias de VM para permitir el acceso completo a todas las API de Cloud y usar solo los permisos de IAM de la cuenta de servicio de la instancia para controlar el acceso a los recursos de Google Cloud. Para obtener más información, consulta Crea una VM que use una cuenta de servicio administrada por el usuario.
Si seleccionaste Configurar acceso para cada API, se recomiendan los siguientes permisos de acceso a la API para la cuenta de servicio a fin de garantizar que tu instancia de VM pueda interactuar con Compute Engine y Cloud Monitoring, y que el agente de Google Cloudpara SAP funcione de forma correcta:
API Acceso Cloud Source Repositories Lectura y escritura Compute Engine Lectura y escritura Service Control Habilitado Administración de servicio Solo lectura API de Cloud Logging Completo API de Cloud Monitoring Completo Cloud Trace Solo escritura Almacenamiento Completo Expande la sección Administración, discos, herramientas de redes, usuario único.
Si usas una puerta de enlace NAT, en la pestaña Herramientas de redes, en Etiquetas de red, agrega la etiqueta que especificaste como
[YOUR_TAG_NAME]cuando configures la ruta que dirige el tráfico a través de la puerta de enlace.En la pestaña Administración, en Política de disponibilidad, asegúrate de dejar la siguiente configuración predeterminada:
- Para garantizar la disponibilidad de tus sistemas SAP, mantén la configuración de Interrumpibilidad Desactivada (recomendado).
- Para asegurarte de que tu VM pueda reiniciarse si hay un evento de mantenimiento o una falla, mantén la configuración Reinicio automático en Activado (recomendado).
- Para asegurarte de que tu VM se migre a otro hardware durante el mantenimiento de la infraestructura, mantén la configuración de Mantenimiento en el host en Migrar instancia de VM (recomendado).
De manera opcional, en la pestaña Discos, en Disco de arranque > Regla de eliminación, anula la selección de la casilla de verificación Borrar disco de arranque cuando se borre la instancia.
En la pestaña Discos, en Discos adicionales, haz clic en Agregar disco nuevo para agregar discos persistentes al almacenamiento.
En NetWeaver, agrega discos para los objetos binarios de SAP NetWeaver y el disco de archivo de paginación. En el servidor de la base de datos, también necesitas discos para datos y registros de la base de datos. Si necesitas información sobre los tipos de discos persistentes que puedes elegir, consulta Almacenamiento de disco persistente.
De manera opcional, especifica un nombre en el campo Nombre.
En la ventana Crear un disco, en Tipo de disco, selecciona el tipo de disco.
En Tipo de fuente, selecciona Blank disk.
Especifica el tamaño del disco.
Para el disco del archivo de paginación, ajusta el tamaño del disco según tus necesidades. El tamaño mínimo recomendado es de 24 GB. Para instancias más grandes, es posible que necesites más. Si deseas obtener más información sobre cómo calcular el tamaño requerido del archivo de paginación, consulta la Nota de SAP 1518419: archivo de paginación y memoria virtual requeridos por el sistema SAP.
Agrega más discos si es necesario.
Si deseas mantener las tasas de capacidad de procesamiento máximas mencionadas en la Guía de planificación, asegúrate de tener al menos 834 GB de espacio para los datos de la base de datos.
Haz clic en Listo para guardar la configuración del disco.
Repite estos pasos para cada disco que necesites agregar a tu sistema.
En la pestaña Herramientas de redes, en Interfaces de red, haz clic en el ícono de lápiz para editar la interfaz de red seleccionada. Selecciona la red que creaste antes.
Haz clic en Crear para crear y, luego, iniciar la instancia.
Ve a la página Instancias de VM.
Haz clic en el nombre de la instancia de VM en la que necesitas una contraseña nueva.
En la página de detalles de la instancia, haz clic en el botón Configurar contraseña de Windows. Se generará una contraseña para ti.
- Si aún no tienes un cliente RDP, instala uno ahora. Para obtener información de Microsoft sobre los clientes de RDP disponibles, consulta Clientes de Escritorio remoto.
- Obtén la dirección IP externa de tu VM de Windows. Para encontrar la dirección IP de la VM, puedes usar uno de los siguientes métodos:
- En la Google Cloud consola, ve a la página Instancias de VM.
- Usa la CLI de gcloud para ejecutar
gcloud compute instances listcon el fin de generar una lista de tus instancias de VM con sus direcciones IP externas.
- En el cliente de RDP, proporciona la dirección IP externa de la VM como la dirección IP para llevar a cabo la conexión.
- Ingresa tu información de acceso y deja el campo Dominio en blanco. Si es la primera vez que te conectas a esta VM o si olvidaste tu contraseña, crea o restablece tu contraseña de Windows.
Si aún no creaste un nombre de usuario y una contraseña en la VM de Windows, crea tu contraseña de Windows.
Agrega una regla de firewall o edita la regla de firewall existente para abrir el puerto 5986 en la red deGoogle Cloud en la que se ubica tu VM de Windows Server.
En tu estación de trabajo local, abre la terminal de PowerShell.
De manera opcional, puedes inicializar una variable para contener tus credenciales de usuario, de modo que no tengas que ingresarlas cada vez que te conectes a la instancia. Si omites este paso, el sistema te pedirá tu nombre de usuario y contraseña más adelante.
$credentials = Get-Credential
Utiliza el comando Enter-PSSession para iniciar una sesión remota de PowerShell. Incluye las marcas para usar SSL y omitir las verificaciones de credenciales.
Enter-PSSession -ComputerName [IP_ADDRESS] -UseSSL -SessionOption (New-PSSessionOption -SkipCACheck -SkipCNCheck) -Credential $credentials
En el menú Inicio de Windows, busca y abre el Administrador de servidores.
Selecciona Servicios de archivos y almacenamiento y, luego, Disks (Discos).
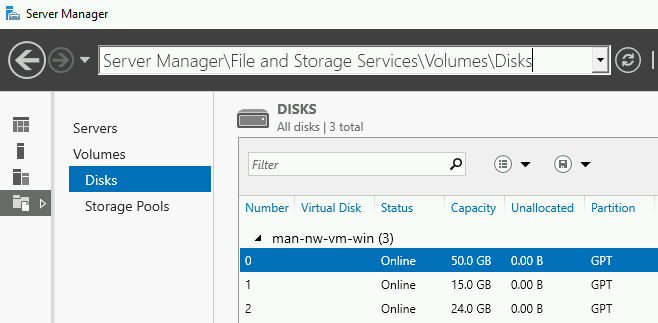
En el cuadro de diálogo Disks (Discos), haz clic con el botón derecho en el primer disco y, luego, selecciona Volumen nuevo. Se abrirá el New Volume Wizard (Asistente de volumen nuevo).
De manera opcional, en el panel Drive Letter or Folder (Carpeta o letra de unidad), selecciona una letra de unidad para el disco. Por ejemplo,
Spara el disco de SAP oPpara el disco de archivo de paginación. Puedes aceptar todos los demás valores predeterminados.En el panel File System Settings(Configuración del sistema de archivos), ingresa una etiqueta de volumen que describa el disco con un nombre significativo, como
SAPoPagefile.
Acepta todos los demás valores predeterminados.
Repite estos pasos para los discos adicionales.
- Si tu configuración lo requiere, une el SO de Windows Server a un dominio.
- Configura el plan de energía de alto rendimiento.
- Agrega reglas de firewall de Windows para habilitar el acceso a SAP NetWeaver desde una conexión remota.
- A fin de calcular el tamaño del archivo de página, consulta la Nota de SAP 1518419: el archivo de página y la memoria virtual requeridos por el sistema de SAP y configura el archivo de paginación de Windows.
- Guías de SAP HANA: cuando SAP NetWeaver se ejecuta en Windows, SAP HANA solo es compatible con arquitecturas de 3 niveles.
- Guías de SAP ASE
- Guías de SAP MaxDB
- Guías de IBM Db2
- Guía de Windows SQL Server
- Conéctate a tu instancia de Windows; para ello, usa RDP o una sesión remota de PowerShell.
- Accede a Windows como administrador y detén el servicio
MSSQLSERVER. - Ve al directorio que contiene los objetos binarios de tu instancia de SQL Server, por ejemplo,
C:\Program Files\Microsoft SQL Server\MSSQL11.MSSQLSERVER\MSSQL\Binn. Desde un símbolo del sistema con privilegios elevados, ejecuta el siguiente comando para cambiar la intercalación:
sqlservr -m -T4022 -T3659 -s"[SQL_SERVER_INSTANCE_NAME]" -q"SQL_Latin1_General_CP850_BIN2"
donde:
- El parámetro
-minicia la instancia de SQL Server en modo de usuario único. - La marca de seguimiento
4022obliga a SQL Server a omitir cualquier procedimiento de inicio almacenado. - La marca de seguimiento
3659permite que todos los errores se guarden en los registros de SQL Server. - El parámetro
-sespecifica el nombre de la instancia de SQL Server que se iniciará. Reemplaza[SQL_SERVER_INSTANCE_NAME]por el nombre de tu instancia de SQL Server. - El parámetro
-qvuelve a compilar todas las bases de datos y los objetos en la intercalación de SAP especificada, sin reinstalar la instancia ni volver a compilar las bases de datos del sistema.
- El parámetro
Reinicia el servicio
MSSQLSERVERde SQL Server después de que se cambie la intercalación.Confirma el cambio en el
ERRORLOGmás reciente de SQL Server o en las propiedades de intercalación del servidor.- Upgrade to and Installation of SQL Server 2016 in an SAP Environment (Instalación y actualización a SQL Server 2016 en un entorno SAP)
- SAP Note 2201060 - Setting up Microsoft SQL Server 2016 (Nota 2201060 de SAP: Configura Microsoft SQL Server 2016)
- RHEL: todas las imágenes “para SAP”
- SLES: SLES 15 SP4 para SAP y versiones posteriores
En la consola de Google Cloud , ve a la página IAM.
Seleccionar tu Google Cloud proyecto.
Identifica la cuenta de servicio a la que le quieres agregar un rol.
- Si la cuenta de servicio no se encuentra aún en la lista de principales, no tiene ningún rol asignado. Haz clic en Agregar e ingresa la dirección de correo electrónico de la cuenta de servicio.
- Si la cuenta de servicio ya se encuentra en la lista de principales es porque tiene roles existentes. Haz clic en el botón Editar de la cuenta de servicio que deseas editar.
Selecciona el rol necesario de la lista de funciones disponibles:
- Compute Engine > Visualizador de Compute
- Monitoring > Visualizador de Monitoring
- Administrador de cargas de trabajo > Escritor de estadísticas del administrador de cargas de trabajo
Haz clic en Agregar o Guardar para aplicar los roles a la cuenta de servicio.
- Cloud Platform: Habilitado
- Compute Engine: solo lectura
- API de Stackdriver Monitoring: solo lectura
- Usa RDP para conectarte a la instancia de procesamiento.
- Como administrador, ejecuta el siguiente comando desde PowerShell:
googet addrepo google-cloud-sap-agent https://packages.cloud.google.com/yuck/repos/google-cloud-sap-agent-windows googet install google-cloud-sap-agent
Actualiza el kernel de SAP al nivel mínimo de parche admitido.
Para obtener detalles sobre los niveles de parches de kernel de SAP admitidos, consulta la Nota 2456953 de SAP: Windows en Google Cloud (IaaS): adaptación de tu licencia de SAP.
Instala la licencia permanente de SAP NetWeaver.
Para obtener más información proveniente de SAP con relación a la administración de tus licencias de SAP NetWeaver, consulta Procedimiento de licencias de SAP.
- Nota de SAP 1409604: Virtualización en Windows: supervisión mejorada.
- Para actualizar SAP Host Agent con regularidad según la configuración predeterminada, consulta la Nota de SAP 1473974: Uso de la función de actualización automática de SAP Host Agent.
Usa RDP para conectarte a la instancia de Compute Engine.
Como administrador, ejecuta el siguiente comando desde PowerShell:
$(Get-Service -Name 'google-cloud-sap-agent' -ErrorAction Ignore).Status
Running.- En el sistema SAP, ingresa la transacción
ST06. En el panel de descripción general, revisa la disponibilidad y el contenido de los siguientes campos para verificar la configuración completa y correcta de la infraestructura de supervisión de SAP y Google:
- Proveedor de servicios en la nube:
Google Cloud Platform - Acceso de supervisión mejorada:
TRUE - Detalles de supervisión mejorada:
ACTIVE
- Proveedor de servicios en la nube:
- Una VM principal que ejecuta el servidor de aplicaciones (AS) de SAP NetWeaver y los servicios centrales de ABAP. Esta VM también aloja un sistema de archivos compartidos que contiene el perfil compartido y debe ser accesible desde cada VM que ejecute SAP NetWeaver en el sistema.
- Una cierta cantidad de VM adicionales que ejecutan el AS con fines de escalamiento.
- Una VM dedicada a la base de datos central.
Crea la VM que aloja la base de datos y, luego, instálala. Si usaste una imagen de Compute Engine que incluye SQL Server, la base de datos ya está instalada.
Crea la instancia principal.
- Ejecuta SWPM en la primera VM en la que deseas ejecutar SAP NetWeaver.
- Instala los servicios centrales.
- Instala el AS.
- Apunta a la base de datos existente.
Crea instancias adicionales.
- Ejecuta SWPM en cada VM adicional en la que desees ejecutar SAP NetWeaver.
- Instala el AS.
- Apunta a la base de datos existente.
- Apunta a la red compartida que contiene los perfiles y la administra la instancia principal.
Configurar el entorno del comando gcloud
En estas instrucciones, se usa Cloud Shell para ingresar comandos de gcloud que implementan o configuran tus recursos de Google Cloud . Se accede a Cloud Shell a través de laGoogle Cloud consola en tu navegador.
Cloud Shell se ejecuta en una VM que Google Cloud aprovisiona cada vez que inicias Cloud Shell. La primera vez que usas Cloud Shell,Google Cloud también crea un directorio $HOME persistente para ti, que se restablece cada vez que abres Cloud Shell.
La VM aprovisionada incluye la última versión de Google Cloud CLI.
Por lo tanto, los comandos de gcloud que usas en Cloud Shell son los mismos que usarías en una instancia de gcloud CLI instalada a nivel local.
Si tienes instalada la gcloud CLI, puedes emitir los comandos de gcloud que se usan en estas instrucciones desde tu máquina local. Sin embargo, con una gcloud CLI instalada de forma local, siempre debes asegurarte de usar la versión más reciente de la gcloud CLI.
Ya sea que uses Cloud Shell o la gcloud CLI, puedes establecer y cambiar las propiedades del entorno del comando de gcloud y guardarlas como una configuración. Las configuraciones son conjuntos de pares clave-valor que influyen en el comportamiento de los comandos gcloud.
A continuación, se indican algunas acciones básicas que puedes realizar con una configuración en Cloud Shell:
Para obtener más información sobre cómo trabajar con configuraciones, consulta Cómo administrar las configuraciones de la gcloud CLI.
Crea una red
Por razones de seguridad, crea una red nueva. Puedes controlar quién tiene acceso con reglas de firewall o a través de otro método de control de acceso.
Si tu proyecto tiene una red de VPC predeterminada, no la uses. En su lugar, crea tu propia red de VPC para que las únicas reglas de firewall vigentes sean aquellas que crees explícitamente.
Durante la implementación, las instancias de Compute Engine suelen requerir acceso a Internet para descargar el agente de Google Cloudpara SAP. Si usas una de las imágenes de Linux certificadas por SAP que están disponibles en Google Cloud, la instancia de procesamiento también requiere acceso a Internet para registrar la licencia y acceder a los repositorios de los proveedores de SO. Una configuración con una puerta de enlace NAT y con etiquetas de red de VM admite este acceso, incluso si las instancias de procesamiento de destino no tienen IPs externas.
Para configurar la red, sigue estos pasos:
Console
gcloud
Cómo configurar una puerta de enlace NAT
Si necesitas crear una o más VMs sin direcciones IP públicas, debes usar la traducción de direcciones de red (NAT) para permitir que las VMs accedan a Internet. Usa Cloud NAT, un Google Cloud servicio administrado distribuido y definido por software que permite que las VMs envíen paquetes salientes a Internet y reciban cualquier paquete de respuesta entrante establecido. Como alternativa, puedes configurar una VM independiente como una puerta de enlace NAT.
A fin de crear una instancia de Cloud NAT para tu proyecto, consulta Usa Cloud NAT.
Después de configurar Cloud NAT para tu proyecto, tus instancias de VM pueden acceder a Internet de forma segura sin una dirección IP pública.
Agrega reglas de firewall
De forma predeterminada, las conexiones entrantes que no pertenecen a tu red de Google Cloud se bloquean. A fin de permitir conexiones entrantes, establece una regla de firewall para tu VM. Las reglas de firewall solo regulan las conexiones entrantes nuevas a una VM. Después de establecer una conexión con una VM, se permite el tráfico en ambas direcciones a través de esa conexión.
Puedes crear una regla de firewall a fin de permitir el acceso a puertos específicos o para permitir el acceso entre las VM de la misma subred.
Tendrás que crear reglas de firewall que permitan el acceso, por ejemplo, para lo siguiente:
Para crear una regla de firewall, sigue estos pasos:
Implementa una VM de forma manual
En las siguientes instrucciones, se muestra cómo implementar una VM en un sistema SAP de dos niveles de ejemplo que ejecuta Microsoft Windows y Microsoft SQL Server, SAP ASE o IBM Db2 para Linux, UNIX y Windows (IBM Db2). Todos los componentes de SAP NetWeaver y la base de datos central se ejecutan en una VM.
Para obtener consideraciones generales sobre un sistema de tres niveles, consulta Implementa un sistema de escalamiento horizontal de tres niveles.
Antes de comenzar, asegúrate de consultar la Guía de planificación y, si vas a usar Microsoft SQL Server, asegúrate de que decidiste cómo instalar la base de datos de SQL Server desde las siguientes opciones:
Crea y configura una VM
Cuando creas una VM, puedes especificar varias opciones, incluido el sistema operativo, la región, el tipo de máquina y los discos persistentes. Más adelante, después de implementar la VM, también debes instalar el agente de Google Cloudpara SAP en la VM.
Para crear una VM, sigue estos pasos:
En la parte inferior de la página, puedes hacer clic en REST o en la línea de comandos para ver los comandos de REST y de gcloud equivalentes de la instancia que estás creando. Pueden ser útiles para crear VM adicionales.
Conéctate a tu VM
Para conectarte a una VM basada en Windows, primero debes generar una contraseña para la VM. Luego, puedes conectarte a la VM mediante RDP o PowerShell.
Genera contraseñas
Usa RDP
Si tu regla de firewall permite el acceso al puerto 3389, puedes usar RDP para conectarte a una instancia de Windows y comenzar una sesión de Escritorio remoto. De forma alternativa, puedes conectarte a las instancias de Windows mediante la terminal de PowerShell.
Conéctate al escritorio remoto en instancias de Windows mediante la conexión manual a través del cliente de conexión del escritorio remoto de Windows o un cliente de terceros:
Usa PowerShell
Da formato a unidades de disco y actívalas
Después de conectarte a la VM de Windows, da formato a los discos para poder comenzar a usarlos. También debes configurar el archivo de paginación de Windows.
Prepara el sistema operativo
Después de crear la VM, configura el sistema operativo:
Configura la base de datos
Si aún no implementaste tu base de datos en Google Cloud, sigue las instrucciones para configurarla en la guía de implementación de Google Cloudy en la documentación de la base de datos que proporciona tu proveedor de bases de datos.
Google Cloud proporciona guías de implementación para las siguientes bases de datos con certificación de SAP:
Cuando SAP NetWeaver y el servidor de base de datos se ejecutan en diferentes instancias de procesamiento en una arquitectura de 3 niveles, asegúrate de que tus reglas de firewall estén definidas para permitir la comunicación entre las instancias.
Si usaste la imagen de Windows proporcionada por Google Cloudque contiene SQL Server, debes cambiar la intercalación para usar la intercalación de SAP.Configura la imagen de Google Cloud Microsoft SQL Server
Si seleccionaste la imagen del sistema operativo SQL Server Enterprise que proporcionó Google cuando creaste la VM, debes configurar SQL Server para usar la intercalación de SAP (SQL_Latin1_General_CP850_BIN2) de modo que SQL Server sea compatible con los sistemas SAP. La intercalación predeterminada en la imagen de SQL Server proporcionada por Google Cloudes (SQL_Latin1_General_CP1_CI_AS).
Para cambiar la intercalación después de que se implementa la VM, sigue estos pasos:
Si deseas obtener más información sobre cómo configurar SQL Server para SAP, consulta estos vínculos:
Instala el agente de Cloud Logging
El agente de Cloud Logging te proporciona una solución para registrar la actividad del sistema Google Cloud, incluidos los eventos del sistema operativo y, si usas SAP HANA, los eventos de SAP HANA. El agente de Cloud Logging es un componente opcional, pero recomendado. Consulta la guía de operaciones de SAP NetWeaver en Google Cloud para obtener más información sobre el registro de Google Cloud .
Si deseas instalar el agente de Cloud Logging en la VM nueva, consulta las instrucciones para Linux y Windows en Instala el agente.
Instala el agente de Google Cloudpara SAP
El agente deGoogle Cloudpara SAP es necesario para la asistencia de SAP de los sistemas SAP que se ejecutan en Google Cloud, incluidos SAP NetWeaver, SAP HANA, SAP ASE, SAP MaxDB y otros.
Cuando instalas el Agente de Google Cloudpara SAP en una instancia de Compute Engine, en el caso de las métricas de SAP Host Agent, el agente combina los datos de supervisión de Cloud Monitoring y las APIs de Compute Engine, y proporciona esos datos a SAP Host Agent.
Si usas las siguientes imágenes de SO de RHEL o SLES “para SAP” que proporciona Google Cloud, el agente de Google Cloudpara SAP se empaqueta con las imágenes de SO:
Para obtener información sobre los sistemas operativos compatibles con el agente de Google Cloudpara SAP, consulta Sistemas operativos compatibles.
Antes de instalar el agente de Google Cloudpara SAP, debes asegurarte de que se cumplan los siguientes requisitos previos.
Configura los roles de IAM necesarios
Como mínimo, la cuenta de servicio que usa el agente de Google Cloudpara SAP debe incluir los roles de Visualizador de Compute (roles/compute.viewer), Visualizador de Monitoring (roles/monitoring.viewer) y Escritor de estadísticas del Administrador de cargas de trabajo (roles/workloadmanager.insightWriter).
Para agregar un rol necesario a tu cuenta de servicio, sigue estos pasos:
Habilita el acceso a las APIs de Google Cloud
Compute Engine recomienda configurar las instancias de procesamiento para permitir todos los permisos de acceso a todas las API de Cloud y usar solo los permisos de IAM de la cuenta de servicio de la instancia para controlar el acceso a los recursos de Google Cloud . Para obtener más información, consulta Crea una VM que use una cuenta de servicio administrada por el usuario.
Si limitas el acceso a las API de Cloud, el agente de Google Cloudpara SAP requiere los siguientes permisos mínimos de acceso a las APIs de Cloud en la instancia de Compute Engine del host:
Si ejecutas aplicaciones de SAP en una instancia de procesamiento que no tiene una dirección IP externa, debes habilitar el Acceso privado a Google en la subred de la instancia de procesamiento para que el agente de Google Cloudpara SAP pueda acceder a los servicios y las APIs de Google. Para habilitar el acceso privado a Google en una subred, consulta Configura el acceso privado a Google.
Instala el agente de Google Cloudpara SAP
Para instalar el agente en una instancia de Compute Engine, sigue estos pasos:
Después de instalar el agente de Google Cloudpara SAP y SAP Host Agent, valida la instalación del agente de Google Cloudpara SAP, como se describe en Valida la instalación del agente.
Instala SAP NetWeaver
Para conocer las instrucciones de instalación de SAP NetWeaver en la VM nueva, consulta el portal de ayuda de SAP y la Guía principal de SAP NetWeaver.
Una vez instalado SAP NetWeaver, haz lo siguiente:
Instala SAP Host Agent
SAP Host Agent se mejoró para ejecutarse en Google Cloud. Asegúrate de ejecutar al menos la versión mínima de SAP Host Agent requerida para el entorno deGoogle Cloud .
Para obtener más detalles, consulta las siguientes Notas SAP:
Valida la instalación del agente de Google Cloudpara SAP
Después de que hayas implementado una VM y le hayas instalado el sistema SAP, valida que el agente deGoogle Cloudpara SAP funcione correctamente.
Verifica que el agente de Google Cloudpara SAP esté en ejecución
Para verificar que el agente esté en ejecución, sigue estos pasos:
Si el agente no está en ejecución, reinicia el agente.
Verifica que SAP Host Agent reciba métricas
Para verificar que el agente deGoogle Cloudpara SAP recopile las métricas de infraestructura y que se envíen de forma correcta al agente de host SAP, sigue estos pasos:
Implementa un sistema de escalamiento horizontal de 3 niveles
Los pasos para implementar cada VM en un sistema de tres niveles son muy similares a los pasos de implementación del sistema de ejemplo. En un sistema de escalamiento horizontal de tres niveles, implementas varias VM en la misma zona:
Los pasos de alto nivel son los siguientes:
Soluciona problemas
En esta sección, se proporciona información sobre cómo corregir problemas comunes.
Soluciona los problemas de comunicación al servidor de base de datos
Si estás configurando un sistema SAP de 3 niveles y tienes problemas de conexión entre tus VM, asegúrate de haber creado una regla de firewall que permita el tráfico entre las VM de tu subred.
Solución de problemas del agente para SAP Google Cloud
Para solucionar problemas del agente de Google Cloudpara SAP, consulta la guía de solución de problemas del agente deGoogle Cloudpara SAP.

